Установка windows 7 поверх windows 7
Настройка виндовс 10
Если вы хотите чтобы корпорация Майкрософт, получала все данные о вас или вам все равно, то можете сразу нажать “Использовать стандартные параметры“. Но по мне так, лучше все настроить под себя, тем более, что это не сложно. Для этого нажмите “Настройка“, или “Настройка параметров”

На первом экране я бы отключил всё. Не люблю когда что-то, куда-то отправляется без моего разрешения.

На втором экране, первый пункт однозначно оставил бы включенным. Второй, третий и четвертый выключить, а над последним стоит подумать. С одной стороны штука полезная, но с другой, опять что-то куда-то отправляется, а вдруг сразу в пентагон Пожалуй лучше включить, кому надо про нас уже все знают

После появиться окно с предложением создания учетной записи. Я лично никогда её не создавал и не собираюсь, т.к. использую компьютер всегда локально и для себя. Если вы такие же, то нажмите “Пропустить этот шаг” ОДНАКО! Тогда вы не сможете пользоваться интернет сервисами Microsoft. А среди них есть немало удобных, а для некоторых, и нужных. Так что, на всякий случай, покажу как регистрироваться (соответственно, если у вас уже есть учетка, просто заходите в нее, и нажимаете Вход). Нажмите на “Создайте её” (если здесь что-то не получиться, то создать учетную запись можно после установки в любой момент)

Если же вы не захотели регистрировать учетку, и в окне регистрации нажали “Пропустить этот шаг” (на картинке выше, зеленым), вам предложится придумать логин и пароль к локальному входу.
Придумываете и жмете Далее.
Если вдруг какое-либо из выше указанных окон не появиться, или появятся какие-то другие, не бойтесь :). Просто внимательно читайте что написано. Думаю, из картинок выше вы поняли, что ничего сложного в настройках нет.
Все.
Дамы и господа, только что установка windows 10 была закончена. Не буду долго прощаться, т.к. и так достал вас длинной статьей, так что за сим, разрешите откланяться…
P.S.
Если вы дотерпели до конца, то я вам скажу свое мнение о том, стоит ли переходить на Windows 10 с Windows 7, или с какой-либо другой системы. Мой ответ – однозначно, да! На данный момент, это самая совершенная система из семейства Windows. А что касаемо привыкания. У меня дома установлена Windows 7, а на работе я работаю на Windows 10, и ни какого дискомфорта по этому поводу не испытываю. Привык за пару дней. Благодаря адаптивному дизайну и широкому функционалу иии …… Давайте я не буду вас грузить умными словами :), в реальной жизни все двигается вперед и развивается, так что T-850 Шварцнегера, в любом случае проиграл бы T-X, которую играла та красивая тётенька :), в третьем Терминаторе. Вот так же Windows 7 с Windows 10, он просто лучше.
Всем пока.
Как установить с телефона Windows на компьютер
Процесс установки ОС Windows с телефона занимает немного времени. Во многом данная процедура напоминает установку с диска или загрузочной флешки, только в качестве описываемых элементов выступает мобильное устройство. Когда скачанный образ будет в смартфоне, потребуется установить надежное приложение, которое распакует скачанный архив на съемный накопитель.
Установка приложения
Для начала рекомендуется выбрать хорошую программу для распаковки образа. В данном случае необязательно использовать платный вариант, так как в официальном магазине Play Market имеется несколько эффективных и бесплатных утилит:
- EtchDroid. Отличная программка, которая работает без прав администратора. Она может записывать два типа образов – DMG и ISO. Кроме поддержки образов на базе Windows приложение стабильно работает с файлами ОС Linux.
- ISO 2 USB. Отличная бесплатная программка, которая также функционирует без ROOT-прав. Приложение поддерживает подавляющее число образов – Linux, Ubuntu и Windоws. Стоит заметить, что в данной программе любая версия Виндовс загружается исключительно через режим UEFI.
- Bootable SDCard. Данная программа в любом случае требует права администратора. Существует платная и бесплатная версия, однако для осуществления задачи будет достаточно последнего варианта. Поддерживает Windows и Linux.
Особое внимание хочется уделить приложению DriveDroid. Во время использования этой программы из телефона можно сделать настоящую загрузочную флешку с множеством инструментов и разрешений
DriveDroid успешно справляется с образами любых существующих операционных систем.
Пользоваться описываемой программой сможет даже неопытный юзер. Главное преимущество в том, что владельцу смартфона не потребуется самостоятельно искать загрузочные файлы ОС и скачивать их на устройство. Утилита самостоятельно осуществляет все задачи, главное – установить DriveDroid и убедиться в том, что приложение подходит для смартфона и получится ли загрузить конкретную ОС на компьютер.

После завершения установки приложения пользователю нужно выбрать подходящий режим установки. Для начала следует установить на мобильный гаджет права администратора, после чего подключиться к компьютеру.
Настройка
Далее будет рассмотрена настройка на примере приложения DriveDroid. Для скачивания можно воспользоваться магазином Play Market. Инструкция выглядит следующим образом:
- Для начала нужно активировать мастер настройки приложения. На главной странице отображается кнопка
- Дождаться, пока система проверит целостность устройства и отсутствие его в черном списке. После нажать на кнопку продолжения.
- С помощью кабеля USB соединить компьютер и мобильный телефон.
- Далее потребуется определиться с одной из USB-систем, которые отобразятся в появившемся окне. Как правило, многие телефоны функционируют с первым попавшимся вариантом.
- На следующем этапе потребуется на компьютере открыть диспетчер файлов и отыскать подключенный к ПК смартфон. Он должен отображаться в виде диска или внешнего накопителя. Если все правильно, значит, устройство полностью совместимо с приложением.
Важно! Если гаджет не отобразился в диспетчере задач, тогда потребуется вернуться к предыдущему меню и выбрать другую систему USB
Переустановка Windows 7 с сохранением файлов, данных и программ
Теперь мы переходим к следующему этапу: переустановке Windows 7 с сохранением данных и программ поверх установленной на компьютере версии операционной системы.
- Откройте папку с распакованным содержимым образа Windows.
- Запустите файл «setup», кликнув по нему два раза левой кнопкой мыши.

- На Рабочем столе откроется окно «Установка Windows». Нажмите на кнопку «Установить».

- На экране своего устройства вы увидите сменяющие друг друга надписи, сначала «Программа установки копирует временные файлы…», а затем «Начало установки…».
- В открывшемся окне «Получение важных обновлений для установки» вам предложат два варианта действий:
- Выполнить подключение к Интернету для получения последних обновлений программы установки (рекомендуется).
- Не загружать последние обновления программы установки.
- Нажмите на «Не загружать последние обновления программы установки».
Этот выбор обусловлен тем, что мы не желаем затягивать процесс установки операционной системы. Все предлагаемые обновления с сайта Майкрософт можно установить после завершения переустановки Windows 7.

- В окне «Ознакомьтесь с условиями лицензии» установите флажок в пункте «Я принимаю условия лицензии», а потом нажмите на кнопку «Далее».
Внимание! Сейчас наступает самый важный момент установки ОС. Благодаря правильному выбору типа установки мы сможем переустановить Windows 7 поверх предыдущей версии «семерки», установленной на данном компьютере.
- В окне «Выберите тип установки» предлагаются два варианта:
- Обновление.
- Полная установка (дополнительные параметры).
- Нам необходимо сохранить пользовательские файлы, параметры и программы, поэтому вам нужно нажать на тип установки «Обновление».

- Проходит проверка совместимости.
- В окне «Обновление Windows…» начинается процесс установки операционной системы на компьютер.
Установка Windows 7 с сохранением данных состоит из нескольких этапов:
- Копирование файлов Windows.
- Сбор файлов, параметров и программ.
- Распаковка файлов Windows.
- Перенос файлов, параметров и программ.
Во время этих действий ПК будет несколько раз перезагружен. Выполнение обновления может занять несколько часов.
До завершающего этапа установки операционной системы, вам не нужно будет выполнять каких-либо действий. Потерпите некоторое время, чтобы дождаться результата.

После нескольких перезагрузок ПК, наконец, наступает завершающий момент процесса установки системы — настройка параметров ОС.
- Программа установки подготавливает компьютер к первому использованию и проверяет производительность видео.
- В окне «Введите ключ продукта» нажмите на кнопку «Пропустить».
Вы можете провести активацию Windows после завершения установки в любой удобный момент времени. Необходимо будет ввести ключ продукта, который можно скопировать с корпуса ПК или с упаковки копии Windows. На части устройств активация «вшита», поэтому там она выполняется автоматически, после подключения к Интернету.

- В окне «Помогите автоматически защитить компьютер и улучшить Windows» необходимо выбрать порядок установки обновлений.
Нам предлагают три варианта действий:
- Использовать рекомендуемые параметры — установка важных и рекомендуемых обновлений, чтобы повысить общую безопасность и улучшить состояние компьютера.
- Устанавливать наиболее важные обновления — установка только обновлений безопасности и других важных обновлений.
- Отложить решение — до решения пользователя обновления не будут устанавливаться на данный ПК.
- Нажмите на подходящий вариант, в большинстве случаев — «Использовать рекомендуемые параметры».

- В следующем окне установите время и дату. Если в вашей стране не используется летнее время, снимите флажок в пункте «Автоматический переход на летнее время и обратно».

- В окне «Выберите текущее место расположения компьютера» предлагаются варианты сетевого размещения для данного ПК,
Переустановка Windows 7 без диска, флешки и BIOS
Вы можете выбрать:
- Домашняя сеть — доверенная сеть для компьютеров, находящихся дома.
- Рабочая сеть — доверенная рабочая сеть для устройств на работе.
- Общественная сеть — сеть без доверия, находящаяся в общественных местах.
- Если ваш компьютер находится дома выберите расположение «Домашняя сеть».

- Далее на ПК настраиваются параметры сети, а затем Windows завершает применение параметров.
- После подготовки рабочего стола на экране запускается операционная система. Переустановка Windows 7 поверх предыдущей «семерки» с сохранением программ, параметров, файлов и других данных завершена.

Как вы можете увидеть выше на изображении, после переустановки Windows 7 на этом компьютере остались файлы, программы и другие данные.
Создание загрузочной флешки в UltraISO
Дальше нам понадобится образ Виндовс 7, который можно скачать на официальном сайте Microsoft, и сама флешка объёмом не менее 4 Гб.
Виндовс 7 популярна до сих пор. Она практически сразу завоевала умы и сердца большинства пользователей, которые назвали её лучшей операционной системой.
Одно время Виндовс 7 была установлена на более чем 70% компьютеров в мире.
Практически у каждого второго юзера, наверняка, сохранился диск с образом, его можно записать на флешку и затем устанавливать на компьютер.
Во-первых — современные компьютеры и ноутбуки продаются давно без оптических приводов.
Во-вторых — на тех устройствах, где ещё сохранились приводы, из-за долгого простоя (диски уже практически нигде не используются), они могут подвести: процесс установки может пройти с ошибками из-за пыли в приводе или незаметной царапины на диске — лучше устанавливать с флешки.
Для записи нам понадобится программа UltraISO.
Это не единственная программа для создания загрузочных носителей, их очень много, но в большинстве случаев — это либо платные продукты, либо сложные в управлении, либо англоязычные.
Оптимальный вариант — UltraISO. Она условно бесплатная, в режиме «Пробный период» можно пользоваться бесконечно.
По крайней мере, каких-то ограничений в режиме пробного периода для рядового пользователя замечено не было.
1Скачали программу. Установили. Двойным кликом запускаем ярлык на рабочем столе.
2В окне программы кликаем на кнопку «Файл». В выпадающем контекстном меню выбираем пункт «Открыть».

Пункт «Открыть»
3Откроется окно проводника, здесь переходим в раздел с нашим образом, кликаем по нему и снова жмём «Открыть». Образ загрузится в программу.

Выбираем образ
Если образ берём с физического CD–DVD диска, то предварительно нужно создать файл ISO образа Windows 7, в той же программе UltraISO.
Запись жесткого диска
1Далее, нам нужно переключиться во вкладку «Самозагрузка» и в списке контекстного меню выбрать пункт «Записать образ жёсткого диска».

Выбираем пункт «Записать образ жёсткого диска».
2Выбираем нашу флешку в списке Disk Drive.
Выбираем флешку в списке Disk Drive
3Метод записи USB HDD+. Отмечаем галочкой пункт «Проверка». Больше другие настройки не трогаем — кликаем «Записать».

Кликаем «Записать»
Процесс, в среднем, длится около 10 минут.
Флешка должна быть отформатирована, поэтому с неё тоже необходимо перенести файлы куда-то в надёжное хранилище.
По окончании записи мы видим в окне программы соответствующее сообщение. Программу можно закрыть.

Завершение записи
До начала установки можно проверить всё ли правильно было сделано.
Открываем проводник. Далее флешку. И двойным кликом запускаем файл setup.exe.

Запускаем файл setup.exe
Ничего страшного не произойдёт! Если запустится окно установки Виндовс 7 — отлично, перезагружаем компьютер и приступаем к установке.
Изменение буквы диска
Если по каким-то причинам вам требуется изменить букву диска или раздела со свежеустановленной Windows, сделать это можно следующим образом:
- Загрузитесь в систему, которая раньше была основной, после чего откройте «Выполнить», введите и нажмите «ОК».

Запустится 32-битная версия «Редактора реестра». Перейдите в ней по адресу:
Выделите папку MountedDevices, кликните по ней ПКМ и выберите пункт «Разрешения…».

Установите разрешения для «СОЗДАТЕЛЬ-ВЛАДЕЛЕЦ» как на скриншоте ниже, затем нажмите «Применить» и «ОК».

Закройте Regedt32 и по методу из шага 1 запустите обычный «Редактор реестра».

Перейдите по тому же адресу, что и в шаге 2, затем кликните ПКМ по параметру «\DosDevices\C:» и выберите «Переименовать».
Вместо «C:» впишите любую незанятую литеру – например, «L:».

Дальше найдите параметр с буквой тома или накопителя со второй «семёркой», в нашем примере это «\DosDevices\E:» – повторите действия предыдущего шага, но теперь вместо «E:» впишите «C:».

Замените букву в параметре «\DosDevices\L:» на «E:», затем Повторите шаги 1-3, но сейчас уберите разрешения на доступ у «СОЗДАТЕЛЬ-ВЛАДЕЛЕЦ» и перезапустите компьютер.

Теперь разделу с вторичной Windows 7 будет принадлежать буква C:.
Опишите, что у вас не получилось.
Наши специалисты постараются ответить максимально быстро.
Как установить Windows 7 или 10 — с флешки или диска?
Изначально предполагается, что установка системы производится с DVD диска, который вы покупаете в коробочке в магазине. Однако диска может не оказаться, если вы купили ноутбук с рук, и вся макулатура от него уже давно потеряна, но при этом там стояла лицензионная Винда и терять ее не хочется.
В том случае, если установочного диска у вас нет, то можно записать его на болванку самостоятельно из ISO образа, который легко скачивается из интернета. На множестве различных сайтов есть официальные релизы, упакованные в образ диска, который можно открыть программой, типа Image Burn и записать, а лицензионный ключ приобрести на официальном сайте Microsoft или ввести старый, который уже был в системе — его можно найти на наклейке на днище ноута.

Также можно скачать и авторскую сборку, но здесь вы действуете на свой страх и риск получить в комплекте с добавленными программами еще пару-тройку вирусов.
Но есть более хорошая альтернатива установке с диска. Как известно, скорость чтения с оптических накопителей намного меньше, чем с USB, поэтому все профессионалы делают так — создают загрузочную флешку, копируют на него образы официальных «чистых» сборок разных версий Windows и носят его с собой, всегда имея под рукой ту операционную систему, которая понадобится клиенту.
При этом Windows устанавливается с флешки в разы быстрее, чем с DVD и нет необходимости иметь при себе стопку пластиковых коробок с дисками.
Если вы не знаете, как сделать загрузочную флешку, то посмотрите это подробное видео
Радоваться пока рано
Пользователям, располагающим неподготовленными к возросшим в сравнении с Windows 10 аппетитами новой ОС Microsoft, пока что рано начинать подготовку к переходу на новую систему. Анонс Windows 11 состоялся 24 июня 2021 г., менее трех месяцев назад, и за это время Microsoft уже успела изменить свое отношение к установке ее нового детища на возрастные компьютеры.
Компьютеры, несоответствующие этим требованиям, Microsoft автоматически признает устаревшими
Нет гарантии, что с выходом первой стабильной сборки она не преподнесет таким пользователям еще какой-нибудь сюрприз. Проверить совместимость «железа» с Windows 11 можно при помощи фирменной утилиты Microsoft PC Health Check. Разработчики обновили ее до версии 3.0.210914001. Сама программа появилась еще летом 2021 г., но у подавляющего большинства пользователей она работала некорректно, что вынудило Microsoft быстро убрать ее с сайта. Сторонние программисты отреагировали оперативно, и интернет наводнили приложения, выполняющие ту же функцию, что и PC Health Check, но работающие намного более стабильно.
Если Вы собираетесь выполнить переустановку
Вы должны!!!
1. Позаботиться о сохранности своих важных файлов, тех которые могут находиться на системном диске С. Это как правило фотографии, документы, музыка и т.д., которые находятся в системных папках раздела «Мои документы»
Да и вообще, если есть, что-то важное на диске С, перенесите его на диск D, если таковой имеется. Если диска D нет, но есть достаточно большое количество свободного пространства на вашем диске С
То вы можете диск D создать, используя программу Акронис. Как нею воспользоваться рассказано в статье Как разбить диск на разделы в Acronis Disk Director. Когда такой возможности нет, все важные данные придется сохранять на внешнем носителе (CD/DVD/Flesh/USB-disk). А диск D создадите потом в процессе установки виндовс. Как правильно это сделать описано в статье Как разбить диск на разделы для установки Windows.
2. Позаботиться о наличии драйверов для материнской платы вашего ПК. Как правило CD/DVD с драйверами всегда прилагается к материнской плате. Но ситуации бывают разные. Вы его сломали, потеряли, купили компьютер Б/У без диска. Драйверы вы можете сохранить все разом и восстановить потом после переустановки Windows используя специальные программы например «». Такая же функция есть в пакете супер утилиты. Драйверы можно скачать по отдельности с сайтов производителей материнской платы, видео карт и т.д. Можно воспользоваться программой «», которая подберет новые версии драйверов для всех ваших устройств и предложит их обновить. Как бы там ни было, но драйвера у вас должны быть на руках и вы должны иметь к ним доступ. Особенно драйвер сетевой карты. Иначе вы рискуете остаться без доступа к интернету и тогда не сможете закачать недостающие драйверы и программы. Доступ к интернету придется получать другим способом, например через мобильный модем или WI-FI.
3. Определиться какую операционную систему вы хотите установить или какую вам просто необходимо установить. Ваш выбор будет зависеть от ваших потребностей и от того оборудования, которое у вас имеется
На что вам следует обратить внимание поможет статья Какую выбрать Windows. Скачать нужную версию виндовса вы можете на сайте , предварительно зарегистрировавшись на форуме
4. Иметь установочный диск Windows. Если у вас нет установочного диска Windows, то вы его можете создать сами. Как это сделать подробно описано в статье Как создать загрузочный диск Windows самому Если вместо диска Вам нужна загрузочная флешка, то как её создать описано в статье Как создать загрузочную флешку.
5. Вам также необходимо научиться настраивать BIOS для загрузки компьютера с CD/DVD/Flesh. Как сделать это вы сможете узнать, прочитав статью Настройка BIOS для установки Windows.
Если у вас совсем новый компьютер или новый винчестер, то виндовс устанавливается впервые и пункт 1 вас волновать не будет в плане сохранности данных. А вот четыре последующих проработать придется.
Надеюсь вы уже хорошо подготовились к установке виндовс и теперь можно начинать. Далее вы ознакомитесь с самим процессом установки Windows 7. Процесс обновления рассматривать не будем так как он не представляет ни какой сложности и интереса вообще, а главное он не раскрывает всех важных моментов установки с нуля. Применяться он может только при переходе на более новую версию Windows, при желании сохранить все программы и настройки, которые были сделаны в старой версии. Возможно вам обновление не понадобится никогда. А вот установка Windows, особенно чистая установка — это то что нужно уметь делать всегда, что бы не зависеть от разного рода мастеров с кривыми руками и чрезмерным любопытством.
Самостоятельно и правильно установить виндовс 10 — 7, XP — это как минимум повысить безопасность ваших данных. В этой статье мы рассмотрим процесс установки Windows на примере установки Windows 7. Всё что сказано в этой статье в полной мере относится и к Windows 8, 8.1, 10 а так же Vista. Что же касается XP, то разница состоит лишь во внешнем виде установщика. А все действия остаются теми же.
Как установить Windows 11 без TPM
В начале тестирования Microsoft разрешала устанавливать версию Insider даже на неподходящие под требование компьютеры. Но теперь это можно сделать только если выполнены все условия. Больше всего вопросов у пользователей возникает по поводу чипа TPM 2.0 – неужели его действительно придется покупать и устанавливать?
Нет, можно обойтись и без TPM. Но для этого нужно создать специальный файл:
- Создать файл .reg (например, в «Блокноте»).
- Добавить в него эти данные:
Windows Registry Editor Version 5.00
«BypassTPMCheck»=dword:00000001
«BypassSecureBootCheck»=dword:00000001
- Создать для него понятное имя (например, Trusted Platform Module).
- Сохранить его и переместить на загрузочную флешку.
Этот файл мы будем использоваться при установке новой Винды для внесения корректировки в реестр:
- Запустите загрузку ОС как обычно.
- Когда появится сообщение о том, что ваш ПК не подходит для установки, щелкните на кнопку «Назад».
- На этом экране вам нужно будет запустить командную строку с помощью комбинации Shift + F10, ввести команду notepad и кликнуть Enter на клавиатуре.
- Теперь в диалоговом окне вам нужно выбрать созданный нами файл с расширением .reg и щелкнуть на кнопку «Слияние».
- Продолжите установку в прежнем режиме.
То, что Windows сможет работать без TPM – безусловно хорошая новость. Но есть и ложка дегтя – без этого модуля система не сможет обновляться. Поэтому для своей безопасности, лучше установить TPM.
Именно поэтому этот способ установки Винды без TPM работает только при установке системы из образа ISO, и не будет работать при установке из Центра обновлений Windows.
Перед началом установки

Не торопитесь! Вы уже выяснили, в чем проблема? Перед тем как вплотную заняться восстановлением, поищите в сети, чем именно вызвана проблема с загрузкой системы. Вспомните, были ли какие-то симптомы, что происходило на ПК перед сбоем. Возможно, переустановка не потребуется, а проблему можно решить более простым способом. Возможно, понадобится включить в образ диска для восстановления недостающие утилиты.
Например, может потребоваться загрузочный диск для восстановления с набором определенных программ. Это часто случается при восстановлении операционной системы на ноутбуках. Или в образе должна быть только операционная система для переустановки. Если на устройстве с Android недостаточно места и образ диска Windows не помещается, попробуйте более компактный дистрибутив Linux.
Создание образа и установка с помощью IOS 2 USB
Использование следующее программы во многом проще и быстрей, чем установка через DriveDroid. Однако не все устройства стабильно работают с ISO 2 USB. В любом случае для проведения процедуры существует следующая инструкция:
- В первую очередь соединить флешку с телефоном, а после активировать описываемое приложение.
- На главной странице программы появиться несколько пунктов, среди которых нужно выбрать «Pick USB Pen Drive».
- Далее следует кликнуть на клавишу «Pick» и выбрать накопитель.
- Открыть список устройств, выбрать нужную флешку и нажать на кнопку подтверждения.
- Далее будет пункт «Pick ISO File», с помощью которого потребуется указать путь установочному образу. В дальнейшем он запишется на съемный носитель. Образ ОС потребуется скачать заранее.
- Проследить, чтобы раздел «Форматирование USB» был активен.
- Нажать на кнопку старта.
- Ожидать, пока система создаст загрузочный носитель USB.
Также иногда возникает ситуация, что после подключения уже созданного накопителя USB к рабочей операционной системе Windows возникает ошибка, которая говорит о неисправности загрузочного элемента. Как правило, система автоматически предлагает исправить проблему. Пользователю следует игнорировать ошибку и продолжать переустановку операционной системы. Зачастую подобный казус возникает не только с приложением ISO 2 USB, а с большинством из аналогичных.
Как получить дистрибутив?
Прежде всего, перед началом установки, вам потребуется получить дистрибутив платформы «1С:Предприятие
8».
Вы можете сделать это тремя способами:
- Если покупали «коробочную» версию программы «1С», то в коробке вы найдете диск с установочными
дистрибутивами платформы и конфигурации «1С». - • При наличии договора информационно-технологического сопровождения (1С:ИТС) достаточно
зарегистрироваться на сайте поддержки пользователей «1С» и скачать дистрибутив
оттуда. - Вы можете запросить установочный файл у специалистов обслуживающей вас франчайзи «1С», но для
этого у вас также должен быть действующий договор ИТС.
Кстати, если у вас еще нет 1С:ИТС, вы можете
оформить договор сопровождения с нашей компанией. Вам
будут доступны методическая поддержка «1С», новые релизы программ, нормативные документы, последние
изменения законодательства, консультации аудиторов, ответы на вопросы и многое другое.
Если вам подходит первый вариант получения дистрибутива платформы «1С» (из коробки), то далее вам нужно
сделать следующее:
-
Вставьте диск и воспользуйтесь автозапуском. Появится окно мастера установки (рис.1). Оно
является одинаковым для всех типовых решений «1С», разница лишь в названии конфигурации.
В нашем случае это базовая бухгалтерия.Рис.1. Окно мастера установки «1С:Бухгалтерии» базовая
версия - Здесь вы можете выбрать способ установки «1С» из двух вариантов:
- «Быстрая установка «1С» и запуск» – система самостоятельно установит минимальный
набор инструментов, необходимых для работы; - «Выборочная установка «1С» – вы сможете выбрать необходимые для работы
функции системы.
- «Быстрая установка «1С» и запуск» – система самостоятельно установит минимальный
- Для установки платформы «1С» нажмите на пункт «1С:Предприятие 8» (рис.2).
Рис.2. Окно мастера установки «1С:Бухгалтерии» базовая
версия
Если вам удобнее получить дистрибутив платформы «1С» с сайта поддержки пользователей, то для этого
потребуется:
Вписать в поисковую строку браузера адрес users.v8.1c.ru
Открыть стартовую страницу поддержки (рис.3)
Рис. 3. Стартовая страница сайта поддержки пользователей
«1С»
Вам нужен пункт «Обновления программ», в котором нажмите на активную ссылку «Скачать
обновления».
После ввода логина и пароля, которые используются при регистрации на сайте «1С», вы попадете
на страницу со списком раздела для скачивания.
Здесь выберите первый раздел «Технологическая платформа» (рис.4)
Рис.4. Обновление программ на сайте «1С»
Нажав на пункт «Технологическая платформа», вам откроются подразделы. Вы сможете выбрать
из списка нужный вариант платформы «1С:Предприятие» в зависимости от того, какую редакцию
хотите поставить (рис.5).
Рис.5. Выбор технологической платформы «1С»
для скачивания
При выборе версии вам откроется список вариантов для скачивания. Если установка «1С» нужна
для Windows, то пространство вариантов уменьшится до двух – платформа «1С»
для 32х- или 64х-битных версий Windows
Важно знать: версия для 32х-битных версий совместима
с 64х-битной, но не наоборот.
После выбора версии вы попадете на страницу со ссылкой на скачивание. Здесь все просто:
скачиваете архив с платформой «1С:Предприятие» на ваш ПК и распаковываете его
Готово! Переходим
к установке.
Если на этапе получения дистрибутива платформы «1С» у вас возникли сложности — вы всегда можете
обратиться за квалифицированной помощью в нашу компанию.
Процесс установки
За долгое время существования Office вышло несколько версий приложений, именуемых по году выпуска программы. По мере выхода продуктов совершенствовался функционал и менялся дизайн рабочей среды и соответственно отличались способы установки программы на компьютер. В инструкции будет рассмотрен процесс установки программ 2016-2019 года, комплект 2013 года устанавливается похожим образом, но не представлен в данном инсталляторе.
Microsoft Office 2016 – 2019
На данный момент это последние версии комплекта офисных программ с наиболее совершенным функционал. Стоит учесть, что Office 2019 можно установить только на операционной системе Windows 10. Это связано с тем, что в 10 версии ОС появились новые библиотеки и модули, которые используют для своей работы такие программы как Word, Access и Outlook. Поэтому далее расскажем, как установить ворд и другие компоненты на виндовс 10.

Для начала необходимо найти рабочий инсталлятор с активатором и скачать его с проверенного сайта, чтобы не скачать вместе с программой нежелательный вредоносный код. В статье не будет приведено ссылки на скачивания и будет взят условный популярный вариант. Итак, программа скачана в виде образа диска, который необходимо смонтировать с помощью программы Daemon Tools или любым другим походим программным обеспечением. Это делается с помощью двойного клика по файлу.

В последних обновлениях Windows 10 реализована возможность монтирования виртуального образа диска без подключения дополнительных программ. Поэтому если ОС обновлена до последней версии Daemon Tools не понадобится.
После успешного монтирования образа появится окно установки пакета программ, это неофициальный вид установщика с большим количеством функций, поэтому стоит рассмотреть его подробнее.

Далее необходимо вверху выбрать какой версии установить Word и другие компоненты на Windows 10 бесплатно. Напоминаем, что версия 2019 работа только с Windows 10, 16 года функционирует с более ранними версиями системы.

Чуть ниже будет находиться список компонентов, отмеченных галочками, именно они будут установлены на компьютер в последствии. При необходимости можно убрать ненужные галочки, чтобы не устанавливать бесполезные продукты. В колонке справа находятся приложения, которые можно установить отдельно, среди них также можно выбрать Project и Visio предназначенные для составления проектов и графиков.

В поле справа с подписью “Langs” расположен список из доступных язык. В данном случае, на выбор можно установить только русский или английский язык. Ставим галочку напротив нужного перевода.

Последний пункт перед установкой находится в нижней части окна и называется «Update Channel». Этот пункт оставляем без изменений так как с помощью будет указываться частота обновления активации программы. Нажимаем на оранжевую кнопку “Install”, после чего начнется процесс установки. После завершения инсталляции необходимо перейти в раздел «Utilities».

Эта панель отвечает за активацию приложений. Для того чтобы активация была бесконечной, необходимо поставить галочку напротив надписи «Office reactivation task». Также, если компьютер имеет стабильное подключение к сети интернет желательно поставить галочку напротив строки «Online KMS». Таким образом активатор не будет установлен непосредственно на компьютер и будет работать через интернет, что исключает проблемы с антивирусом. Чтобы провести активацию, нужно хотя бы один раз запустить одну из установленных программ. Нажимаем на любое наименование в панели справа и затем закрывает открывшееся приложение.

Теперь кликаем по кнопке «Office RETAIL=>VL». Она меняет лицензионные ключи активации, по которым доступны продукты на пиратские аналоги. Это может занять некоторое время. Последний шаг, кликаем на «Activate Office» после чего начнется процедура активации. В случае необходимости, с помощью инсталлятора можно заново установить и активировать Office на Windows 10.
| Рекомендуем!InstallPack | Стандартный установщик | |
|---|---|---|
| Официальный дистрибутив Microsoft Office Word Viewer | ||
| Тихая установка без диалоговых окон | ||
| Рекомендации по установке необходимых программ | ||
| Пакетная установка нескольких программ |
@как-установить.рф
Что делать дальше
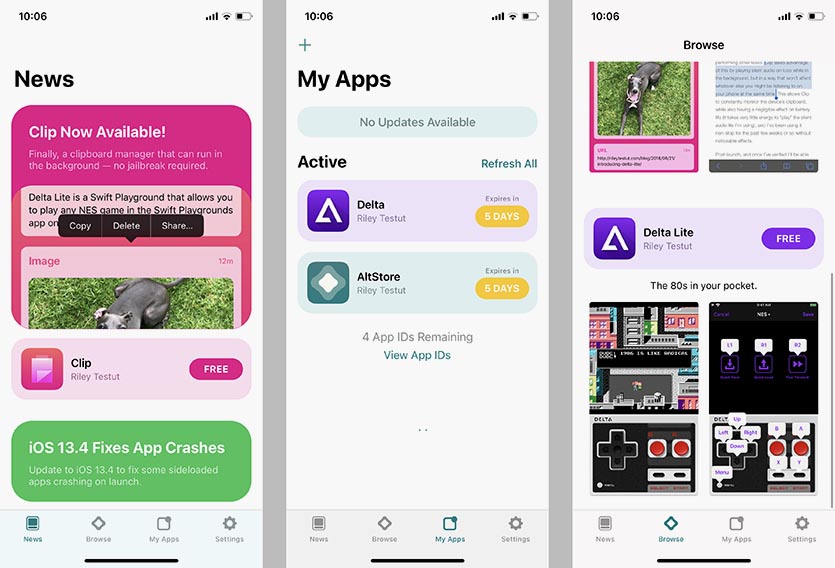
Все, что остается сделать, это найти необходимую программу в формате ipa и скачать ее на iPhone.
Установочный файл будет сохранен в приложении Файлы, а через меню Поделиться его получится передать в AltStore. Утилита самостоятельно произведет установку приложения.
Есть определенные ограничения на устанавливаемые программы.
Во-первых, можно одновременно устанавливать приложения с одним Apple ID только на одно устройство. При установке программ на другом устройстве, приложения на первом перестанут работать.
Во-вторых, существует лимит на установку всего двух приложений через AltStore. Чтобы установить третье, придется удалить первое или второе.
В-третьих, сертификат действует всего 7 дней, после чего программы потребуется переподписать.
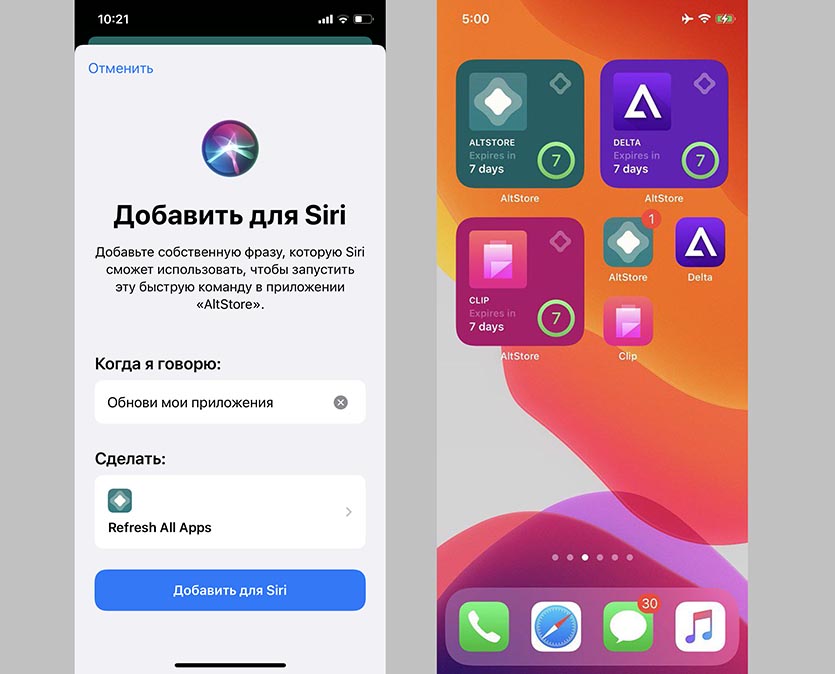
Однако, ничего страшного в этом нет. AltStore умеет самостоятельно переподписывать приложения без необходимости подключать смартфон к компьютеру.
Для этого ему и нужен наш Apple ID/пароль. Утилита может напоминать о необходимости переподписать программу через неделю, есть возможность создать быструю команду, которая одним нажатием обновит подпись или даже вывести виджет на рабочий стол с количеством дней до окончания действия сертификата.
Разработчики мобильных приложений Apple, которые имеют действующий сертификат, могут устанавливать до 10 приложений, а переподписывать каждые 7 дней программы не придется.
Процедура установки выглядит следующим образом:
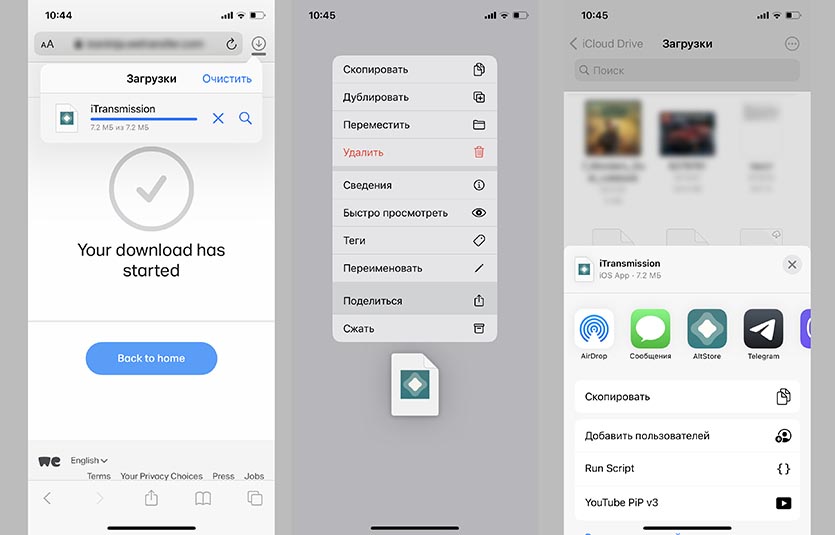
1. Скачиваем любой ipa файл на iPhone. Можно найти и скачать прямо в Safari или передать на устройство по AirDrop.
2. Через меню Поделиться открываем программу в AltStore.
3. Соглашаемся на установку приложения и ждем пару минут.
Для установки программы iPhone должен находиться в одной сети с компьютером, на котором запущен AltServer. Именно для этого мы и разрешали подключение к смартфону по Wi-Fi.
Удаляются все установленные приложения стандартным способом, для окончательного удаления не забудьте почистить сертификат по пути Настройки – Основные – Управление устройством.
