Как правильно закрыть любое приложение на андроид
ES Task Manager
Те, кто уже давно пользуется Android, наверняка слышали о программе ES File Explorer. От этого же разработчика доступно и решение ES Task Manager, одной из функций которого является остановка приложений. Механизм её работы не такой совершенный, как в Greenify или Servicely, однако достаточно эффективен, позволяя нажатием одной кнопки или использованием виджета решить озвученную задачу.

Такой принцип работы безусловно удобен, но не подходит для ситуаций, когда требуется остановить лишь несколько программ, а не все фоновые процессы. Из дополнительных возможностей отметим менеджер автозапуска, а из недостатков – рекламу, которую можно убрать покупкой полной версии.
Методы закрытия и удаления фоновых приложений
Вопрос, как отключить фоновые приложения на Android, имеет несколько вариантов решения проблемы:
- При помощи стандартного отключения программы.
- Методом принудительного закрытия приложения.
- С помощью специальной программы, оптимизирующей работу гаджета, которая автоматически отключает «ненужные» фоновые процессы на смартфоне или планшете.
Первый вариант предполагает вход в меню устройства, работающего на ОС Android, под названием «Статистика процессов», согласно описанной выше инструкции, с дальнейшим выбором приложений, имеющих высокий коэффициент ресурсопотребляемости, и выключить программы подтверждением команды «Остановить».
Иногда, после описанных манипуляций, завершающих работу фоновых утилит, отключённые приложения запускаются автоматически, спустя некоторое время, что требует более радикального метода борьбы с фоновыми процессами, чтобы не закрывать их вручную систематически, однако, и не удалять. С этой целью рекомендуется использовать софт под названием Greenify.
Какие приложения можно останавливать
Однако не все фоновые процессы влияют на работоспособность мобильного телефона. Пользователь может самостоятельно провести небольшой следственный эксперимент. Если после возвращение в программу, которая работала в фоновом режиме, вновь появляется стартовый или загрузочный экран, то значит, что программное обеспечение было выключено. А неработающие программы на систему не влияют.
Чтобы не быть голословным можно воспользоваться специальным приложением для измерения загруженности на процессор устройства. После закрытия всех программ, работающих в фоновом режиме, нагрузка на процессор изменилась практически незаметно. Значит, что не каждый процесс валяет на работоспособность мобильного устройства.
Список категорий программ, которые при переходе в фоновый режим, влияют на работоспособность портативного гаджета:
- служебные программы;
- приложения с событиями, то есть оповещениями.
Эти программы всё-таки влияют на работоспособность устройства, поэтому их лучше всего закрывать, а не сворачивать.
Используем редактор групповых политик
Запретить загрузку фоновых приложений также можно с помощью редактора групповых политик. Этот метод можно использовать только в редакциях Windows 10 Pro или Windows 10 Enterprise. Для этого:
- вызываем окно «Выполнить», при помощи сочетания клавиш Windows+R и вводим команду «msc»;
- заходим в строку «Конфигурация компьютера», затем «Административные шаблоны», после этого «Компоненты Windows» и «Конфиденциальность приложения»;
- в этом разделе справа ищем строку «Разрешить приложениям для Windows работать в фоновом режиме» и запускаем ее двойным кликом;
- в появившемся окне выбираем параметр «Включено» и в списке «По умолчанию для всех приложений» устанавливаем значение «Запретить принудительно» и нажимаем «Применить».
В списке «По умолчанию для всех приложений» можно также активировать параметр «Управляется пользователем». В этом случае пользователь сам должен будет указать программы, которым разрешено или запрещено запускаться в фоновом режиме. Для этого в параметрах есть три окна, в которые можно ввести приложения, управляемые пользователем, запрещенные к фоновому запуску и разрешенные.
Таким образом, существует четыре способа запретить выполнение программ в фоновом режиме: с помощью раздела «Параметры», командной строки, редактора реестра и групповых политик. Каждый заинтересованный пользователь может выбрать из них наиболее удобный.
Пожалуйста, оставьте свои комментарии по текущей теме материала. Мы крайне благодарны вам за ваши комментарии, отклики, дизлайки, лайки, подписки!
Контролируйте фоновые процессы
Лучший способ получить контроль над вашими процессами — это покопаться под капотом с помощью инструментов мониторинга, встроенных в Android. Как выглядит эта опция, зависит от того, какая компания создала устройство и какую версию Android вы используете.
В некоторых случаях, прежде чем вы сможете начать, вам нужно включить параметры разработчика.
В большинстве версий Android для этого нужно перейти в «Настройки»> «О телефоне» и затем нажать «Номер сборки» около семи раз. По завершении вы получите уведомление о том, что параметры разработчика были разблокированы.
Для многих мобильных телефонов следующим шагом будет поиск настройки, которая называется «Процессы»,«Статистика процессов» или «Запущенные службы». Вы можете найти всё это в Настройки> Система> Дополнительно> Параметры разработчика> Службы
Эта опция приведёт вас к списку запущенных процессов, показывающих, сколько ОЗУ использует каждый.
Очевидно, будет заманчиво помешать большинству приложений, требующих ОЗУ, работать в фоновом режиме, но вы должны уделить некоторое внимание, прежде чем остановите процессы. Остановка некоторых приложений может привести к поломке телефона.
Вы также можете нажать параметр настроек в меню «Службы / Процессы», чтобы переключаться между запущенными процессами и кэшированными процессами.

Некоторые телефоны, такие как Meizu M3 Max, с которым мы проводили тесты, не позволят вам получить доступ к опциям разработчика, нажав номер сборки, и имеют свой собственный особый метод.
В случае с Meizu это включало ввод ## 6961 ##, а затем переход в Настройки> Специальные возможности> Параметры разработчика> Статистика процесса.
Статистика операций и их влияние на расход ресурсов батареи
Для некоторых пользователей непонятным является факт, что закрытые программы могут влиять на расход батареи и ограничивают оперативность и автономность аппарата, работающего на Android. Чтобы проверить факт присутствия приложений, функционирующих в фоновом режиме, и оценить их влияние на расход аккумулятора, достаточно найти в раздел «Настройки», через включение опции «Режим разработчика» зайти во встроенные инструменты, а именно, в рубрику «Статистика процессов», где будут отображены все действующие на момент входа приложения. Для просмотра информации, какой объём памяти занимает приложение, сколько потребляет энергоресурсов, влияние на ресурс аккумулятора, необходимо зайти в приложение, интересующее владельца устройства.
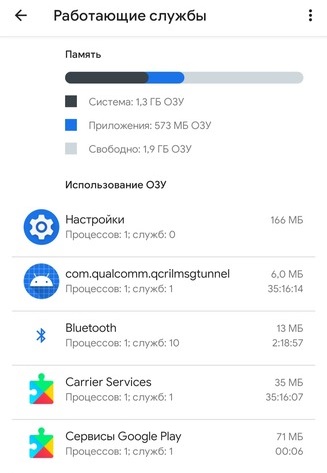
Аналогичную информацию, однако, в более удобном формате, можно просмотреть и через меню «Настройки», с последующим переходом во вкладку «Батарея и производительность», выбрав пункт в ниспадающем списке «Использование батареи». После этого откроется список всех процессов в порядке убывания потребления, с процентным коэффициентом влияния приложения на расход заряда батареи, что позволит оценить ситуацию, определить самые тяжёлые и ненужные для работы программы.
Кардинальные меры
Не только при ошибке «Процесс com.android.phone остановлен», но и от всех бед спасает возврат к заводским настройкам или backup. Backup — это функция восстановления системы телефона путем возврата к заводским настройкам с помощью резервной копии ОС. Делается это следующим образом. Открываются Настройки, где можно найти раздел «Восстановление и сброс». Там есть такой пунктик, как «Сброс к заводским настройкам». Нажимаем на него и ждем, пока процесс закончится.

Единственный минус сброса — это полное удаление личных данных пользователя с мобильного устройства. То есть будут удалены все контакты, пароли, сети Wi-Fi. Поэтому, чтобы эти данные сохранить, нужно синхронизироваться с системой Google. Также очень полезным будет создать резервную копию контактов на карте памяти или в той же учетной записи. Когда все важные данные скопированы, можно начинать процесс восстановления с помощью сброса.
Также если в приложении com.android.phone произошла ошибка, проблему может решить перепрошивка операционной системы. Правда, это самый крайний вариант, к нему прибегают только в том случае, когда даже сброс не в состоянии помочь. К тому же чтобы его сделать, нужно обладать определенными навыками, иначе можно только навредить мобильному устройству.

Чтобы остановка процесса com.android.phone не произошла, нужно бережно относиться к своему телефону. Не стоит скачивать всё подряд не известно откуда, иначе можно подцепить вирус, который и выведет из строя приложение «Телефон». Также не стоит забывать время от времени чистить свой гаджет от временных файлов, которые засоряют систему и не дают ей нормально работать. Ещё крайне нежелательно запускать одновременно большое количество игр и приложений, так как это может вызвать перегруз оперативной памяти, в результате чего могут появиться «тормоза» и сбои в работе некоторых системных приложений.
Одно из распространенных явлений, с которыми сталкиваются владельцы телефонов и планшетов на операционной системе Андроид — это ошибка «Приложение было остановлено». В англоязычной локализации оно звучит, как «Process has stopped». Причём такое может случится как со сторонними программами, так и системными сервисами Android типа com.android.phone, Google Play, Телефон, Контакты, Галерея или Камера. Почему-то много жалоб на это у обладателей отнюдь не дешёвых устройств Samsung Galaxy и Sony Xperia.
Есть несколько способов исправить эту ошибку и сейчас мы их подробно рассмотрим.
Но перед тем, как их использовать, не поленитесь и откройте настройки памяти. Там нужно посмотреть статистику использования внутренней памяти. Если она занята «под завязку», то не стоит удивляться, что программы начинают глючить. Особенно к этому критично относятся игры. Удалите лишнее по максимуму, перезагрузитесь и проверьте актуальна ли ещё проблема.
1. Очистка кеша
Это самый первый и самый простой вариант развития событий, с которого стоит начать. Он срабатывает почти в половине случаев и позволяет избежать сброса настроек ОС.
Открываем Настройки и выбираем раздел «Программы».

Здесь нужно открыть вкладку «Все»:

В списке найдите ту программу, которая крэшится с ошибкой «Приложение остановлено».

В её свойствах нажимаем сначала кнопку «Остановить», после этогожмём кнопку «Очистить кэш» и затем — «Удалить данные». Перезагружаем устройство и проверяем работу программы.
2. Переустановка программы.
Если предыдущий шаг не дал положительного результата — пробуем переустановить приложение. Для этого открываем Google Play Маркет и выбираем пункт меню «Мои приложения». Здесь в списке надо найти нужную программу и нажать кнопку «Удалить».

После этого перезапускаем Android и устанавливаем её заново.
Проверяем как программа работает.
3. Сброс настроек телефона к заводским.
Этот способ идёт обычно как крайняя мера, к которой прибегают если ничего не помогает и ошибка «Приложение остановлено» никак не убирается. Чтобы им воспользоваться, надо зайти в Настройки гаджета и найти раздел «Восстановление и сброс».
Здесь будет кнопка «Сброс настроек».

Несмотря на то, что современный смартфон обладает огромным функционалом, одно из его главных предназначений — это мобильная телефонная связь, за которое отвечает стандартное приложение com.android.phone. К сожалению, иногда бывает, что данное приложение может отказаться работать, выдавая сообщение «» или «Процесс com.android.phone остановлен». В результате ошибки приложения пользователь не может набрать номер и позвонить. Давайте разберем, что это за ошибка и как решить данную проблему.
Что такое фоновые приложения?
Функционирование некоторых мобильных программ осуществляется даже после их полного отключения при помощи стандартных средств системы. Работа в фоновом режиме позволяет им обеспечивать синхронизацию данных, получение информации о местоположении, а также прием сообщений и звонков, не прерывая сторонние процессы пользователя.
Обратите внимание
Выполнение подобных функций непрерывно расходует память и заряд аккумулятора смартфона, существенно сокращая его производительность и автономность.
Чтобы посмотреть, какие фоновые приложения влияют на работу вашего гаджета, воспользуйтесь следующей инструкцией:
- Активируйте режим разработчика на своем смартфоне. Для этого необходимо перейти в меню «Настройки», после чего открыть раздел «О телефоне». Прокрутите перечень доступных действий в самый низ и тапните по пункту «Номер сборки» ровно 7 раз. Система выдаст сообщение «Вы стали разработчиком!».
После всех этих действий в настройках появится раздел под названием «Для разработчиков». Перейдите в него, а затем выберите пункт «Статистика процессов». Здесь вы сможете увидеть информацию обо всех запущенных приложениях, а также узнать о точном количестве памяти, которая расходуется для их работы.
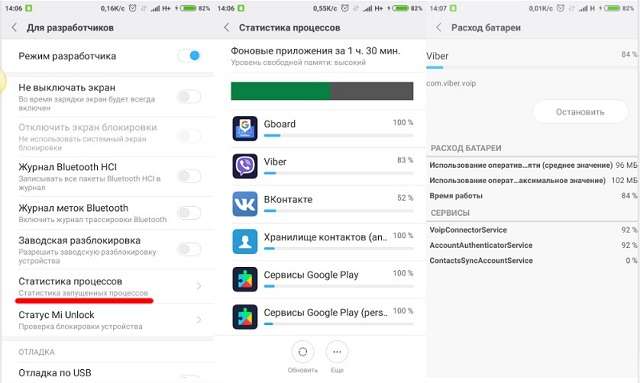
Чтобы посмотреть, насколько сильно каждая из установленных программ разряжает аккумулятор вашего гаджета, вернитесь в меню «Настройки». Откройте раздел «Батарея и производительность», после чего выберите пункт «Использование батареи». Здесь отображается наглядная статистика по всем процессам.
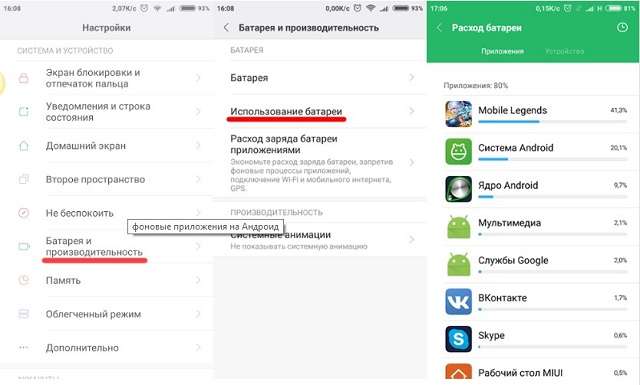
Функциональные возможности многих программ, работающих в скрытом режиме, совершенно не требуются большинству владельцев мобильных устройств. Это позволяет временно или бессрочно запрещать ненужным процессам взаимодействовать со внутренними ресурсами смартфона.
Важно знать
Отключить фоновые приложения на ОС Андроид не составит особого труда, так как для этого используются стандартные средства системы.
Как закрыть приложения через Менеджер приложений Apps Manager
Если вас интересует, как закрыть фоновые приложения на Андроиде полностью, читайте дальше. Для того, чтобы закрыть все фоновые процессы, нужно использовать Менеджер приложений Apps Manager. Перейдите в подраздел настроек смартфона Apps and Notifications либо на старых версиях – в подраздел Apps раздела General настроек.
Выберите из списка приложение, которое необходимо закрыть и тапните по кнопке Остановить (Stop) или Принудительно остановить (Force Stop). Стоит заметить, что способ закрытия приложений на Андроид через режим обзора Overview, рассмотренный в предыдущем разделе статьи, более безопасный, чем через Менеджер приложений. Такое вмешательство может привести к некорректному запуску приложения при его следующей загрузке. О чем операционная система Андроид честно предупреждает.
Servicely
Следующее решение, которое мы хотим представить, называется Servicely. Как и упомянутое выше Greenify, оно предназначено для закрытия фоновых процессов, но в отличие от него, предлагает больше возможностей – например, автоматическую выгрузку после заданного интервала времени. Также уникальной функцией этого софта является отключение не только приложений, но и сервисов.

Рассматриваемое средство требует для работы наличие Root, однако в обмен на предоставление соответствующего разрешения пользователь получает гарантированное отключение выбранной программы, без возможности ее автоматического запуска. Увы, есть у Сервисли и минусы – интерфейс доступен только на английском языке и присутствует реклама, отключаемая платно.
Каким образом остановить работу служб через меню разработчика
Режим разработчика на Андроиде не предназначен для глаз обычного пользователя, позволяя просматривать и редактировать важные системные настройки. Нам же он может пригодится в качестве альтернативы для прекращения работы не нужных для нас приложений.
Для работы с данным режимом выполните следующее:
- Перейдите в настройки вашего телефона;
- Там тапните на «Система», после чего на «Дополнительно». Некоторые из более ранних телефонов Андроид хранят параметры разработчика в меню «Настройки» — «Система»;
- Далее выберите опцию «О телефоне»;
- В открывшемся меню найдите пункт «Номер сборки» и коснитесь её от 6 до 10 раз. Появится сообщение «Вы стали разработчиком!»;Нажмите несколько раз на «Номер сборки»
- Тапните на кнопку «Назад»;
- В меню нажмите на опцию «Для разработчиков»;Выберите опцию «Для разработчиков»
- Далее выберите «Работающие приложения» (или «Процессы»);
- Найдите нужное приложение для остановки и тапните на него;
- Нажмите на «Стоп» (Остановить) для прекращения работы.
Какие фоновые приложения можно отключить?
Существует несколько типов программ, без самостоятельной работы которых можно спокойно обойтись. Как правило, к ним относятся мобильные игры, фото- и видеоредакторы, а также утилиты, применяемые в качестве проигрывателей для просмотра медиаконтента. Помните, что запретить фоновую работу можно практически для любой программы в ОС Андроид, однако это влечет за собой некоторые незначительные ограничения:
- развлекательные приложения (перестанут поступать уведомления о различных игровых событиях);
- музыкальные проигрыватели (воспроизведение любых аудиофайлов будет прекращено);
- социальные сети и мессенджеры (смартфон не получит уведомлений о новых сообщениях и звонках);
- сервисы Google (синхронизация параметров, а также прочие процессы системы будут деактивированы).
Именно поэтому перед тем как отключить любые фоновые приложения на ОС Андроид, стоит для начала проверить целесообразность данного действия.
У вас не получится нанести вред своему мобильному устройству, попробовав самостоятельно избавиться от некоторых важных для него процессов, поскольку система автоматически блокирует подобные попытки. Но тем не менее стоит осознавать, что бездумное отключение всех имеющихся фоновых программ вполне способно привести к необратимой потере некоторых личных данных.
Закрываем приложения на Андроид
Независимо от того, какое устройство с Android вы используете, смартфон или планшет, существует несколько вариантов закрытия мобильных программ, но прежде чем мы перейдем к их изучению, рассмотрим традиционный способ выхода.
В большинстве приложений, доступных на устройствах с Андроид, для выхода достаточно нажать кнопку «Назад», если вы находитесь на так называемом приветственном экране, или «Домой» вообще на любом.

Первое действие отправит вас туда, откуда программа запускалась, второе – на рабочий стол.

И если кнопка «Домой» работает безотказно, сворачивая любое приложение, то «Назад» не всегда оказывается столь эффективной. Все дело в том, что в некоторых случаях выход осуществляется двойным нажатием этой кнопки, о чем обычно сообщает всплывающее уведомление.

Это самый простой, традиционный для ОС Android вариант выхода, но все-таки не полного закрытия приложения. По факту оно продолжит работать в фоне, создавая небольшую нагрузку на ОЗУ и ЦПУ, а также понемногу потребляя заряд батареи. Так как же полностью его закрыть?
Способ 1: Меню
Некоторые разработчики наделяют свои мобильные продукты полезной опцией – возможностью выхода через меню или с запросом подтверждения при попытке сделать это привычным способом (нажатие «Назад» на главном экране). В случае с большинством приложений такой вариант ничем не отличается от традиционного выхода кнопками, обозначенного нами во вступлении, но почему-то многим пользователям он кажется более эффективным. Возможно, потому что само действие осуществляется якобы правильно.
Оказавшись на приветственном экране такого приложения, просто нажмите кнопку «Назад», а затем выберите подтверждающий это действие ответ в окне с вопросом о вашем намерении выйти.

В меню некоторых приложений имеется возможность выхода в буквальном смысле. Правда, зачастую это действие не только закрывает приложение, но и осуществляет выход из аккаунта, то есть для следующего использования потребуется повторно авторизоваться под своим логином и паролем (или номером телефона). Встретить такую опцию чаще всего можно в мессенджерах и клиентах социальных сетей, не менее характерна она и для многих других приложений, использование которых требует наличия учетной записи.

Все что требуется для закрытия, а точнее, для выхода из таких приложений, это отыскать соответствующий пункт в меню (иногда он скрыт в настройках или в разделе сведений о пользовательском профиле) и подтвердить свои намерения.
И все же стоит понимать, что даже после выхода из аккаунта приложение все равно будет оставаться активным, хотя ощутимого воздействия на производительность системы это уже не окажет.
Способ 2: Выгрузка из памяти
Закрыть приложение можно и принудительно, попросту выгрузив его из оперативной памяти. Правда, здесь следует учесть тот факт, что при попытке повторного запуска будет затрачено больше системных ресурсов, чем обычно. Это, конечно, мелочь, но если постоянно таким образом закрывать программы, можно столкнуться не только с медленным их запуском и началом работы, но и повышенным энергопотреблением.

Итак, для полного закрытия сначала нажмите кнопку вызова меню последних приложений (меню многозадачности), а затем отыщите нужное в появившемся списке. Смахните его в сторону, свайпом слева направо по экрану (или снизу вверх на Xiaomi), или закройте, нажав на крестик в правом верхнем углу. Дополнительно имеется возможность «Очистить все», то есть принудительно закрыть все приложения.

Способ 3: Принудительная остановка
Если по каким-то причинам метод закрытия через меню многозадачности вас не устраивает, можно поступить более радикально – полностью остановить работу приложения. Делается это следующим образом:
- Любым удобным способом откройте «Настройки» своего Android-устройства и перейдите к разделу «Приложения и уведомления» (или просто «Приложения»).

Далее откройте список всех установленных приложений, тапнув по соответствующей надписи или перейдя в одноименную вкладку (зависит от версии Андроид).

Отыщите то приложение, работу которого требуется завершить. Нажмите по его наименованию, а затем, оказавшись на странице с описанием, по кнопке «Остановить». Если потребуется, подтвердите свои намерения, нажав «ОК» во всплывающем окне, и убедитесь в успешном закрытии.

Приложение будет закрыто и выгружено из оперативной памяти. К слову, именно этот метод наиболее эффективен в случае, когда требуется избавиться от уведомления, которое нельзя смахнуть, как раз такой программный продукт и был показан в нашем примере.

Выгрузка из памяти
Данный метод позволяет в кратчайшие сроки принудительно закрыть любой запущенный на телефоне или планшете процесс. В дальнейшем запуск выгруженной программы может занять больше времени и системных ресурсов. Однако метод помогает освободить ОЗУ и снизить нагрузку на ЦПУ, поэтому считается простым и распространённым среди пользователей Андроид-устройств.

Чтобы осуществить выгрузку ненужных приложений на андроид из памяти, необходимо открыть окошко «многозадачности» (список всех используемых недавно программ) и смахнуть их в сторону. У большинства девайсов (например, телефонов Самсунг) имеется универсальная кнопка «очистить все», с помощью которой за одно нажатие закрыть и выгрузить из памяти сразу все недавно используемые приложения на андроид, а не какое-нибудь одно.
Помните, что на большинстве телефонов закрытие андроид приложений и их выгрузка из ОЗУ не приносят ощутимого прироста производительности. Эти опции скорее помогают снизить расход батареи и уменьшить нагрузку на стандартные системные процессы ОС Андроид 9.
Зачем нужны фоновые приложения и в чем их вред
Фоновые приложения – это вид программ, которые запускают определенные процессы без ведома пользователя и работают на фоне, поэтому они и получили такое название. Выглядит, будто приложение закрыто, но оно все равно использует ресурсы системы, сокращает объем оперативной памяти и время работы телефона от аккумулятора. На такое поведение данные программы имеют определенные причины, например, получение информации о геолокации, синхронизация либо иная активность, напрямую связанная с функциями этих приложений.
Некоторые фоновые процессы на самом деле необходимы и значительно облегчают для пользователя получение информации. Другие, в свою очередь, лишь тормозят работу гаджета, снижают заряд батареи, а также производительность и автономность телефона.
Как отключить приложения
Андроид позволяет владельцу смартфона вносить значительные изменения в его работу, в том числе запретить скрытые процессы большинства программ. Для этого необходимо:
- Открыть «Настройки».
- Найти пункт «Для разработчиков», после щелкнуть по разделу «Статистика процессов».
- Выбрать необходимые приложения, затем нажать кнопку «Остановить».
- Для принудительного завершения работы программы ее следует закрыть через «Диспетчер приложений».
Также можно воспользоваться специальными утилитами, предназначенными для автоматизации гаджета, например:
- Greenify;
- ES Task Manager;
- Clean Master;
- Advanced Task Manager;
- ShutApp;
- Naptime.
В результате, пользователь сможет освободить место в памяти для выполнения более важных задач, повысить производительность своего устройства, а также в значительной степени увеличить время его автономной работы.
Большинство приложений, сервисов, служб и прочих процессов в ОС Android работают в невидимом для пользователя фоновом режиме. При такой организации достигается высокая функциональность и многозадачность. Из данной статьи вы узнаете, что такое и как работает фоновый режим, преимущества и недостатки, а так же как ограничить фоновую работу.
Как отключить приложения
Андроид позволяет владельцу смартфона вносить значительные изменения в его работу, в том числе запретить скрытые процессы большинства программ. Для этого необходимо:
- Открыть «Настройки».
- Найти пункт «Для разработчиков», после щелкнуть по разделу «Статистика процессов».
- Выбрать необходимые приложения, затем нажать кнопку «Остановить».
- Для принудительного завершения работы программы ее следует закрыть через «Диспетчер приложений».
Также можно воспользоваться специальными утилитами, предназначенными для автоматизации гаджета, например:
- Greenify;
- ES Task Manager;
- Clean Master;
- Advanced Task Manager;
- ShutApp;
- Naptime.
В результате, пользователь сможет освободить место в памяти для выполнения более важных задач, повысить производительность своего устройства, а также в значительной степени увеличить время его автономной работы.
Незакрытые android-приложения продолжают работать в фоне?
Отчасти это так, однако «работать» – не совсем подходящее слово. Для начала нужно разобраться в теории. Практически все android-приложения состоят из двух основных частей:
- Видимая пользователю часть.
- Часть, которую пользователь не видит.
Первое – эта та часть, с которой взаимодействует человек после нажатия на ярлык приложения. В оперативной памяти в это время находятся графические ресурсы этого приложения и всевозможные временные файлы. Контроллер приложений дает возможность переключаться между недавно открывавшимися программами, возвращаясь на то же место, где вы остановились.

Переключаться между программами без потери данных можно до тех пор, пока мобильному устройству хватает ОЗУ. Как только заканчивается оперативная память, с которой могут работать приложения, операционная система начинает выгружать из памяти те приложения, которые давно не использовались, таким образом освобождая место в ней для используемых программ.
Ручное закрытие приложения и автоматическая выгрузка – практически одно и то же. При таких операциях из ОЗУ выгружается видимая пользователю часть приложения. Несохраненный прогресс будет утерян, а при повторном запуске программы пользователь увидит ее главный экран.
Приложения из меню многозадачности нельзя назвать полноценно работающими. На самом деле они являются лишь кэшированными данными, которые никак не влияют на производительность мобильного устройства и остаются в ОЗУ лишь для того, чтобы пользователь мог быстро вернуться к месту, на котором остановился.
Первый способ
Посмотрите внимательно на свое устройство. В нижней части экрана или на нижней части рамки находятся кнопки. Выглядит они примерно таким образом:

Нажав на выделенную красным кнопку, вы увидите список запущенных программ. Что бы закрыть приложение, тапните на него и перетащите в правую или левую сторону. Таким образом приложение будет закрыто. В некоторых устройствах есть отдельная сенсорная клавиша, которая позволяет закрывать все открытые приложения разом.

Если вы не видите кнопку для открытия запущенных приложений на своем девайсе, значит, она назначена еще на какую-нибудь клавишу. К примеру, на Samsung Galaxy нужно нажать и удерживать кнопку «Домой» на протяжении секунды, а на устройствах Meizu надо сделать свайп рядом с центральной кнопкой снизу вверх.

Что такое фоновый режим на Андроиде и для чего он нужен
В фоновом режиме приложение выполняет работу, но не отображает интерфейс. Обычно он используется либо для длительных задач, не требующих участия пользователя (например, резервного копирования), либо для отслеживания входящих сообщений и выдачи уведомлений.
Так как размеры экранов смартфонов и планшетов позволяют отображать не более 1-2 приложений одновременно, фоновый режим можно считать реализацией многозадачности в реалиях мобильных операционных систем. Когда пользователь выходит из программы, она не закрывается, а переходит в спящий режим — при следующем открытии работа продолжится с того же места. Если памяти не хватает, система выгрузит приложения, не ведущие активность.
Дефолтный браузер
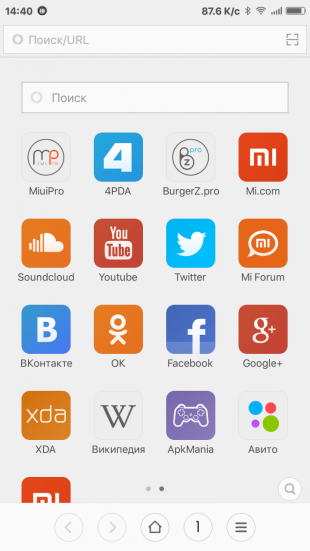
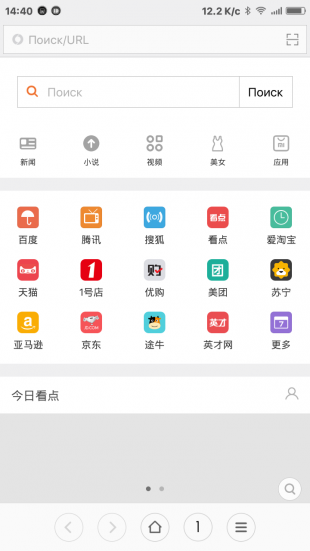
Некоторые производители и разработчики сторонних прошивок снабжают свои творения специальными версиями браузера. Как правило, в них намертво вшиты ссылки на сайты рекламодателей и другой ненужный вам контент. Кроме этого, никто не может поручиться, что такой браузер не сливает вашу информацию налево. Лучше никогда не использовать подобную программу и вообще, если это возможно, удалить её из системы.
Альтернатива. Для Android существуют десятки хороших браузеров, но самым надёжным и быстрым является, несомненно, Google Chrome. Он функционален, обладает поддержкой самых современных веб-технологий, умеет экономить мобильный трафик и обладает простым и понятным интерфейсом.
А какие приложения вы считаете самыми вредными на платформе Android?
Как отключить фоновый режим на Андроиде
Деактивация работы в фоне происходит по тому же сценарию, что и включение. То есть пользователю необходимо открыть настройки и перейти в раздел с разрешениями для программ. Если для включения рекомендовалось снять запреты, то в данном случае их нужно выставить снова.
Кроме того, программы можно закрыть принудительно. Это будет полезно в тех случаях, когда по каким-то причинам работа в фоне не ограничивается через настроек. То же самое касается запущенных программ, находящихся в оперативной памяти.
Откройте диспетчер задач удержанием кнопки «Домой» или свайпом от нижнего края экрана к верхнему. В списке запущенных программ можно закрыть одну, несколько или сразу все, нажав кнопку в виде крестика.

Альтернативный вариант – закрытие через пункт настроек телефона «Приложения». Здесь вы можете принудительно остановить функционирование каждой программы в отдельности. Иногда именно этот способ является наиболее удобным.

А еще помогают ограничить фоновые процессы специальные программы. В Google Play есть огромное количество софта, которое позволяет оптимизировать работу устройства и улучшить автономность. Принцип их действия как раз-таки заключается в закрытии «фона». Так что данный вариант тоже стоит рассмотреть в том случае, если стандартные методы так и не помогли. Об одной из таких программ подробно рассказывается на видео ниже.
Автор
Эксперт в области цифровых технологий и деятельности мобильных операторов. Занимаюсь постоянным мониторингом изменений отрасли в России и за рубежом.
Greenify
Широко известное решение под названием Greenify занимает особое место в сегодняшнем обзоре, поскольку его основной функцией является как раз-таки «усыпление» открытых в фоне программ, аналогично встроенному в Android режиму Doze, с которым рассматриваемое приложение работает в паре.

Гринифай поддерживает работу с рут-правами, благодаря чему открываются дополнительные возможности вроде создания списка программ, которым запрещено стартовать при любых условиях. Из других функций отметим добавление ярлыков для быстрого доступа. Откровенных недостатков не обнаружено, так что можем смело его рекомендовать.
Способ 5: радикальный подход
Как можно закрыть программу, если она зависла? Следующий метод является радикальным. Торопиться с ним не нужно, хоть он и считается самым простым. Дело все в том, что для успешного завершения программ, требуется… перезагрузка операционной системы.
Не закрывается программа «Скайп»? Как закрыть ее? Точно так же, как и все иные приложения. Для начала испробовать все перечисленные ранее методы. Если они не помогли, то пользователю не остается ничего, кроме как осуществить перезагрузку компьютера.
Пользоваться «Пуском» не рекомендуется. Ведь зависшие программы иногда мешают осуществлению соответствующей операции. Вместо этого требуется отыскать на компьютере кнопку Reset и нажать на нее. Это экстренная перезагрузка. Данный вариант действует на стационарных компьютерах. Перед тем как пользоваться им, рекомендуется сохранить все данные в других приложениях. Кроме того, стоит учитывать, что постоянная перезагрузка компьютера не лучшим образом сказывается на работоспособности устройства.
Заключение
Теперь вы знаете обо всех возможных способах закрытия приложений на Android. Однако стоит понимать, что эффективности в таких действиях очень мало – если на слабых и старых смартфонах и планшетах это может дать хоть какой-то (но все же временный) прирост в производительности, то на относительно современных, даже среднебюджетных девайсах вряд ли удастся заметить какие-либо положительные изменения. И все же мы надеемся, что данный материал был полезен для вас и помог получить исчерпывающий ответ на столь актуальный вопрос.
Опишите, что у вас не получилось.
Наши специалисты постараются ответить максимально быстро.
