Как удалить ярлык с рабочего стола андроид
Как добавить значок в панель меню
Данный метод актуален, когда пользователю необходимо добавить или вернуть в меню значок программы. Установить причину исчезновения ярлыка довольно сложно, но наиболее распространенными можно назвать следующие:
- перенос приложения на карту памяти;
- перемещение значка утилиты в другое место на рабочем столе;
- добавление иконки в тематическую папку;
- случайное удаление программы;
- системный сбой.
В зависимости от того, что привело к удалению значка с главного экрана, решить проблему можно, воспользовавшись любым из предложенных вариантов.
- перемещение иконки из меню телефона;
- поиск ярлыка в папках;
- перенос утилиты во внутреннюю память;
- перезагрузка телефона.
Обычно производители стараются устанавливать на экран блокировки стандартные иконки камеры и телефона. Пользователь же при желании может добавить сюда ярлыки любых актуальных приложений, страниц, папок и файлов. Для этого существует стандартная процедура.
- Открыть меню и перейти в «Настройки».
- В разделе «Личное» выбрать категорию «Экран блокировки и безопасность».
- Кликнуть по пункту «Информация и ярлыки приложений».
- В открывшемся списке выбираем «Ярлыки приложений».
В верхней части экрана должно появиться изображение для предварительного просмотра экрана блокировки после изменения настроек.

Пользователю нужно будет проверить выделенные значки и подтвердить действие нажатием клавиши «Сохранить».
Как удалить приложение с андроида, которое не удаляется
Часто можно столкнуться с ситуацией, когда не выходит удалить приложение стандартными способами. Наиболее удобное способ — это воспользоваться услугами специальной программы, например Uninstaller, предназначенной для очистки файлов.
Другой способ – это активировать режим разработчика (в разных телефонах это делается по-разному), к примеру, можно попробовать зайти в настройки и 7 раз нажать на раздел «О телефоне» (данный способ часто срабатывает на андроиде). После выполнения этого действия в настройках должна появиться новая вкладка «Для разработчиков». Необходимо зайти в неё и поставить галочку рядом с пунктом «Отладка по USB». Далее, снова в настройках, нужно найти раздел «Безопасность» и выбрать в нём «Административные устройства». Там должны высветиться приложения, которые нельзя удалить обычным способом, необходимо снять с них галочку и можно переходить к их стиранию/удалению.

Использование стороннего функционала
Перед применением системы для безналичных расчетов, нужно выполнить настройку программы. Только это позволит совершать транзакции. Инструкция настройки приложения пошагово выглядит так:
- Запустите программу на мобильном устройстве.
- Придумайте ПИН-код для подтверждения своих действий при оплате покупок или добавьте отпечаток своего пальца.
- Кликните по изображению карту или кнопке «Добавить».
- Сфотографируйте банковский платежный инструмент или вручную введите данные о продукте.
- Кликните по кнопке «Далее».
- Примите условия соглашения сервиса.
- Введите пароль из СМС-сообщения и кликните по надписи «Отправить».
- Сделайте подпись на экране.
Обычно процесс регистрации занимает не более 10 минут. Процедура будет выполнена успешно только в том случае, если пластиковая карта оснащена чипом NFC.
Существует огромное количество стороннего программного обеспечения, с помощью которого быстро и легко можно удалить любое установленное пользователем приложение. Наиболее распространенной утилитой является программа AppInstaller.
Стандартное удаление приложений
Приложения, которые не относятся к системным, легко удалить стандартным методом. Без его описания инструкция была бы неполной. Итак, проделайте следующие действия:
- Найдите иконку нужной программы на одном из рабочих столов или на экране приложений.
- Нажмите на неё и удерживайте до появления меню.
- Выберите пункт «Удалить» – но не «Удалить ярлык».
- Подтверждайте удаление, нажав ОК.
Есть ещё один способ стандартного удаления ПО, он тоже очень прост:
Заходите в «Настройки» – «Приложения».
Находите нужный значок.
- Жмёте на него, чтобы открыть.
- Выбираете «Удалить».
Есть ещё несколько способов, как удалить ненужные приложения на Андроиде Samsung, вроде использования Google Play, но я не буду на них останавливаться. Описанные выше инструкции работают во всех случаях. За исключением того, если ПО, которое вы собрались удалить, относится к системным. Но и здесь ситуация решаема.
Читайте: Как очистить историю поиска в Яндексе на телефоне Самсунг
Полное удаление приложений в Андроид
Новые пользователи смартфонов и планшетов на Андроид зачастую не могут разобраться в том, как удалять установленные приложения. Сделать это можно несколькими способами, но обычными манипуляциями будут деинсталлированы только те программы, что были установлены владельцем девайса или другими людьми.
В этой статье мы расскажем, как удалить обычные и системные приложения, а также стереть мусор, который они оставляют после себя.
Способ 1: Настройки
Простой и универсальный способ удаления любого приложения — использование меню с настройками. В зависимости от марки и модели устройства процесс может немного отличаться, но в целом он идентичен примеру, описанному ниже.
- Зайдите в «Настройки» и выберите пункт «Приложения».
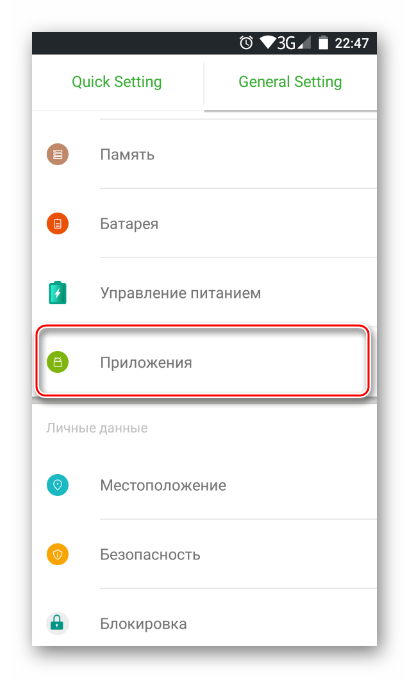
Во вкладке «Сторонние» будет указан список приложений, установленных вручную из Google Play Market.
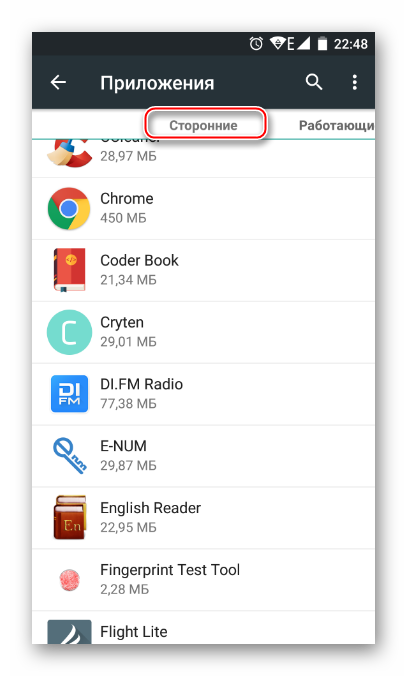
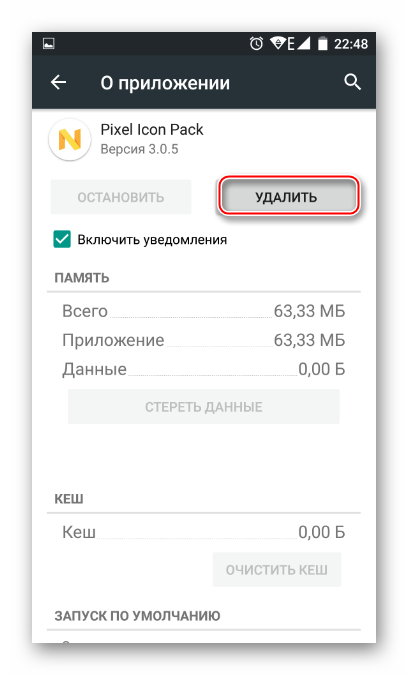
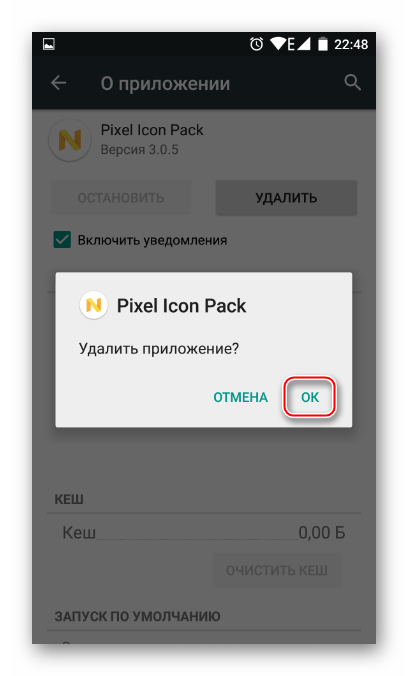
Таким образом можно удалить любые пользовательские приложения, которые больше не нужны.
Способ 2: Домашний экран
В новых версиях Android, а также в различных оболочках и прошивках есть возможность удалить приложение еще быстрее, чем в первом способе. Для этого оно даже необязательно должно находиться на домашнем экране в виде ярлыка.
- Найдите ярлык приложения, которое хотите удалить. Оно может быть как в меню, так и на домашнем экране. Нажмите иконку и удерживайте ее до тех пор, пока на домашнем экране не появятся дополнительные действия, которые можно произвести с этим приложением.
На скриншоте ниже видно, что Android 7 предлагает удалить иконку приложения с экрана (1) либо удалить приложение из системы (2). Перетяните иконку к варианту 2.
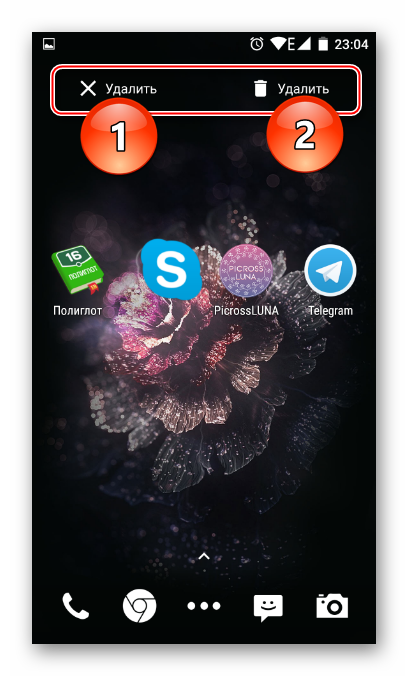
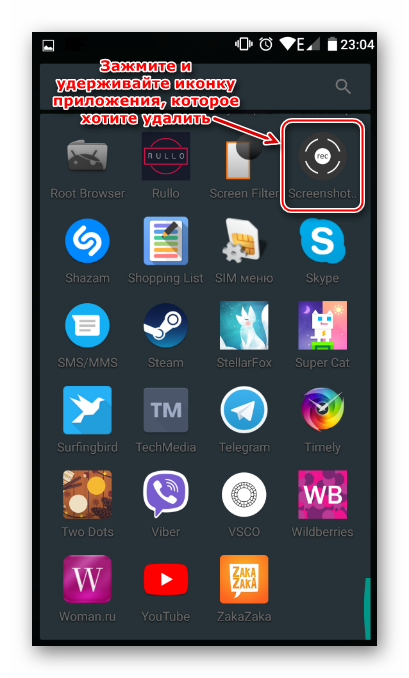
Откроется домашний экран, а сверху появятся дополнительные действия. Не отпуская ярлыка, перетащите его к варианту «Удалить».
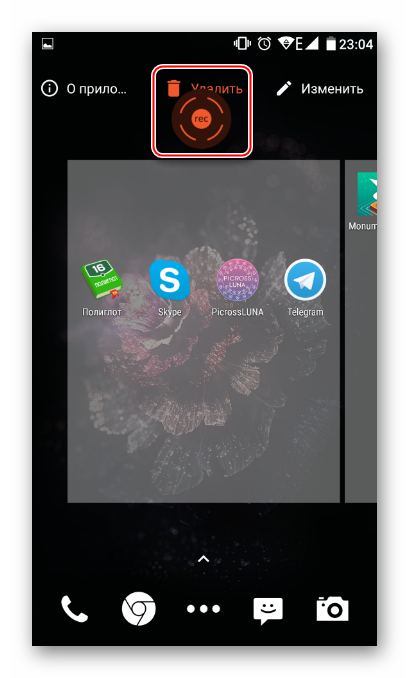
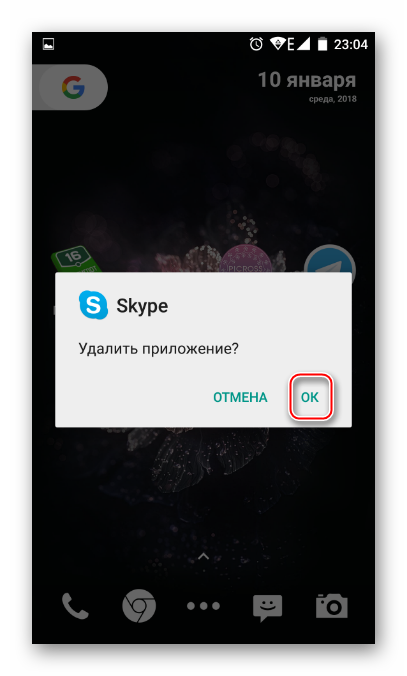
Стоит еще раз напомнить, что в стандартных старых Android этой возможности может и не быть. Такая функция появилась в новых версиях этой операционной системы и присутствует в некоторых прошивках от производителей мобильных устройств.
Способ 3: Приложение для очистки
Если в вашем смартфоне или планшете установлено какое-либо программное обеспечение, отвечающее за работу с приложениями, или вы только хотите его установить, то примерный порядок действий будет таким, как в приложении CCleaner:
- Запустите утилиту для очистки и перейдите в «Менеджер приложений».
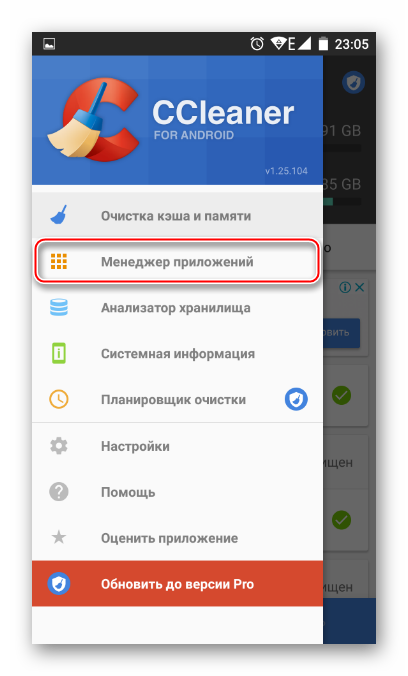
Откроется список установленных приложений. Нажмите на иконку корзины.
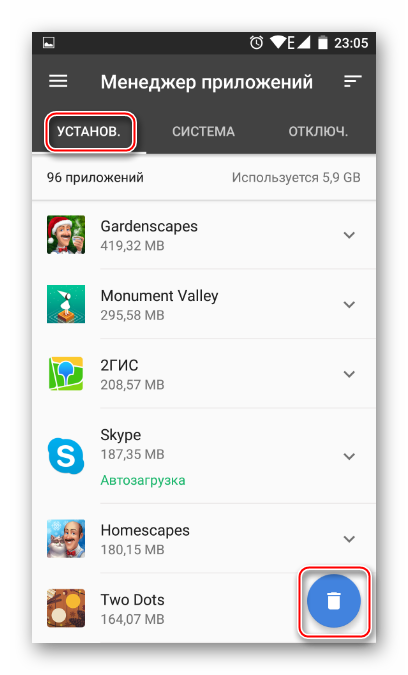
Отметьте одно или несколько приложений галочками и нажмите кнопку «Удалить».
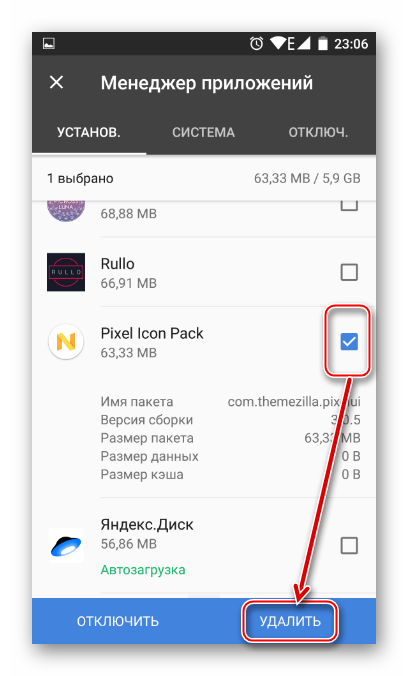
Подтвердите удаление, нажав «ОК».
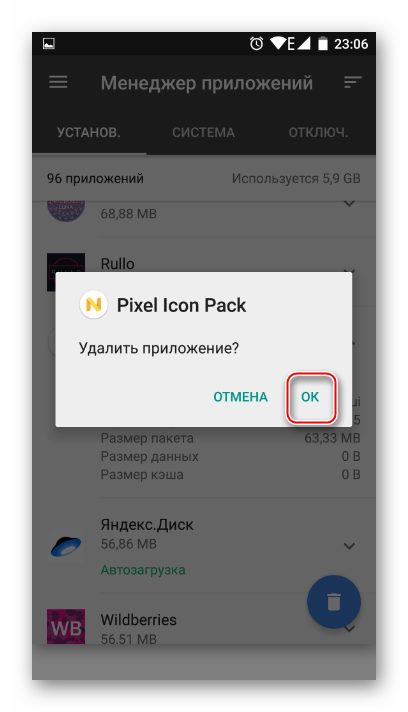
Способ 4: Удаление системных приложений
Многие производители устройств встраивают в собственные модификации Android набор фирменных приложений. Естественно, они нужны далеко не всем, поэтому возникает закономерное желание их удалить, дабы освободить оперативную и встроенную память.
Далеко не во всех версиях Андроид можно удалять системные приложения — чаще всего эта функция попросту заблокирована или отсутствует. У пользователя должны быть root-права, открывающие доступ к расширенному управлению своим девайсом.
О том, как удалять системные приложения, читайте в другой нашей статье.
Способ 5: Удаленное управление
Управлять приложениями, установленными на устройстве, можно удаленно. Такой способ актуален не всегда, но имеет право на существование — например, когда владелец смартфона испытывает трудности с самостоятельным выполнением этой и других процедур.
Как удалить все данные и профиль Play Игр
Человек, который решил полностью отказаться от игр, может даже удалить все данные и свой собственный профиль на Гугл Игры – дополнительная платформа именно для приложений – игр. Стоит отметить и то, что удаление учетной записи, а также некоторых игры может привести к тому, что человек больше никогда не сможет их восстановить. Потеряется прогресс, достижения – все то, что пользователь достаточно долго нарабатывал.
Чтобы удалить данные для конкретной игры, пользователю необходимо:
- Открыть на устройстве утилиту Плей Игр;
- Далее в верхней части экрана кликнуть на вертикальное троеточие, а через него выйти в «настройки»;

- Теперь же пользователь должен кликнуть на пункт «Удалить аккаунт Play Games и данные»;
- В разделе «Удалить данные отдельных игр» пользователь может кликнуть на ту утилиту, которую хотелось бы удалить.

Если же пользователь хочет стереть абсолютно все данные, то ему необходимо:
- Перейти на страницу стирания службы Гугл;
- Кликнуть на пункт Play Игры;
- Подтвердить удаление, прочитав сообщение;
- Нажать на стирание.

Таким образом можно полностью уничтожить все данные и файлы на устройстве.
Как удалить удалённое приложение на андроиде
При работе с программами иногда приходится их удалять, но часто стандартная процедура не может гарантировать полного исчезновения элемента, который будет продолжать занимать часть памяти и негативно сказывать на функционировании гаджета. Тогда у многих возникает вопрос: «Как удалить с телефона удалённые приложения».
Существует несколько решений данной проблемы, но все они связаны с применением сторонних программ.
Можно воспользоваться приложением iShredder, заранее установив его в Плей Маркете. Это один из наиболее эффективных приложений для очистки от уже стёртых файлов. Работать с ним очень просто:
- После установки нужно запустить программу: в высветившемся главном окне нажать на «Дальше».
- Затем откроется список возможных функций, но бесплатная версия предусматривает только одну доступную «Свободное место», её и нужно выбрать.
- Дальше необходимо указать метод очистки по желанию, но самый лучший это – «DoD 5220.22-M(E)», затем нажать «Продолжить».
- Все остальные задачи приложение выполнит самостоятельно, остаётся только дождаться уведомления о завершении.
Антивирусные средства
Стандартные антивирусные программы для Андроид тоже занимают очень много места в системе. И зачастую они практически бессмысленны, так как не представляют эффективного средства для очистки устройства от вредоносного ПО. Теоретически подобные утилиты предназначены для защиты смартфона, но на практике они бессильны перед серьезными вирусами.
Существует масса программ и больших файлов, которые представляют собой ненужный мусор и серьезно ухудшают производительность работы системы. Если удалить их, смартфон станет работать намного быстрее, а расход заряда батареи заметно сократится.
Загрузка …
Второй способ
Зайдите в настройки. Здесь найдите раздел «О телефоне» (или «О планшете»).
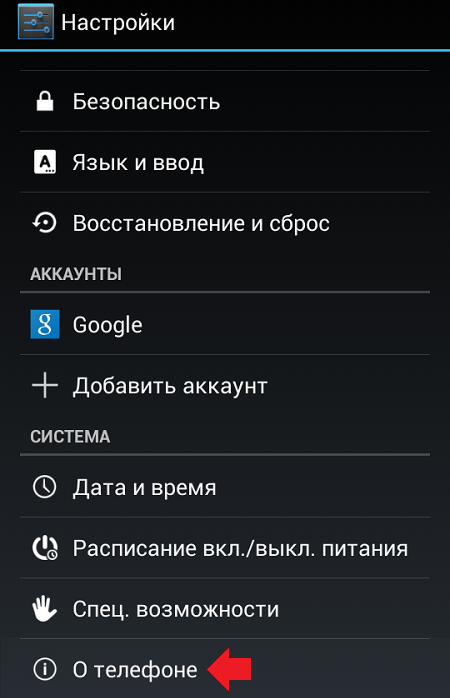
Далее тапаете на номер сборки 7 раз — таким образом вы откроете режим разработчика, который нам необходим (подробно — здесь).
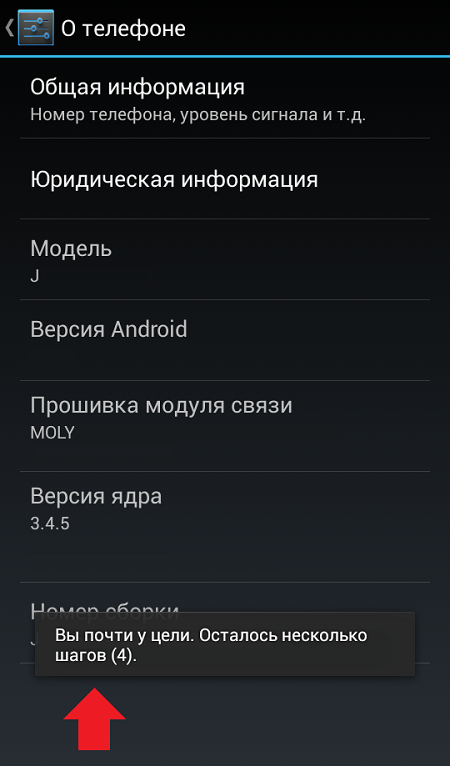
После открытия данного раздела он появится в настройках:
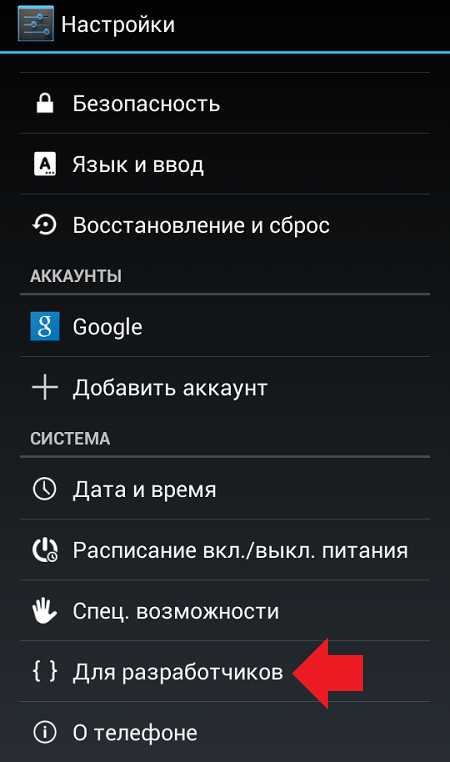
Зайдите в него и поставьте галочку рядом с пунктом «Отладка по USB».
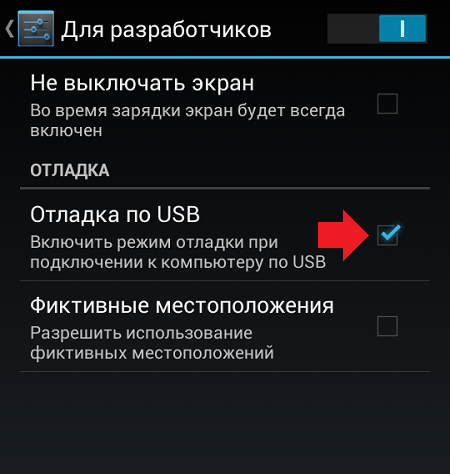
Далее в настройках нажмите на раздел «Безопасность» и найдите пункт «Администраторы устройства».
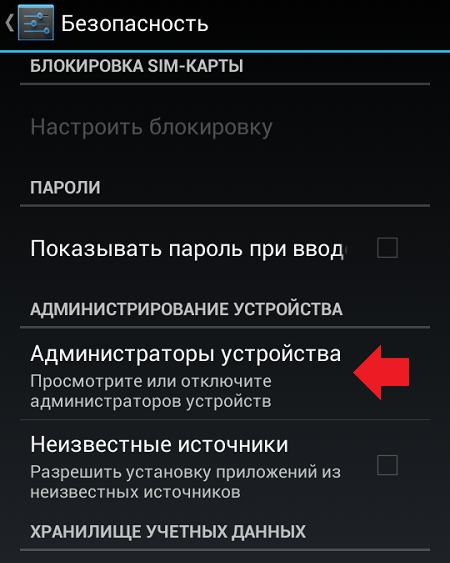
Здесь вы увидите галочку на приложении, которое не удаляется обычным способом.
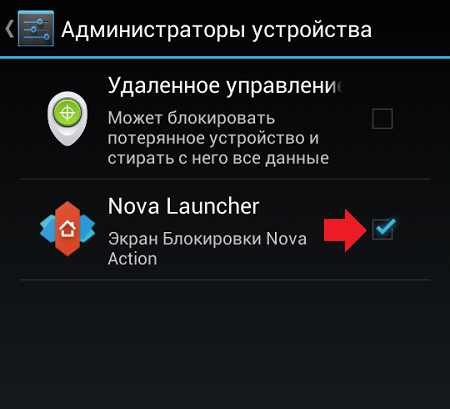
Просто снимите галочку, затем нажмите «Отключить».
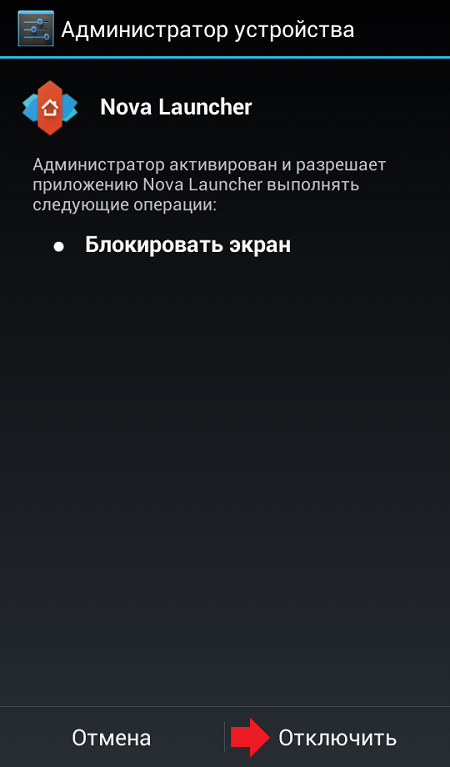
Теперь приложение можно удалить обычным способом.
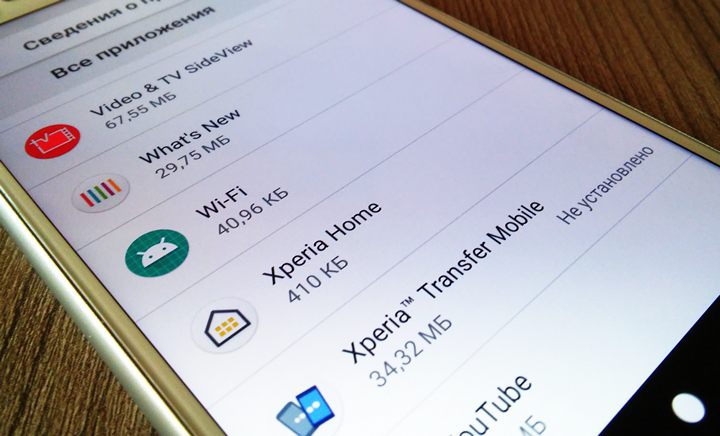
Вас не устраивает тот факт, что на вашем только что купленном смартфоне, планшете или другом Android устройстве производитель установил целый набор различных приложений, которыми вы не собираетесь пользоваться и которые нельзя удалить штатными средствами?
Сегодня я хочу рассказать вам как избавиться от «мусорного» (bloatware) программного обеспечения, которое порой занимает достаточно серьезный объем встроенной памяти или которое работая в фоновом режиме замедляет ваше устройство и впустую расходует заряд его батареи.
Способ удаления предустановленных производителем приложений, который я вам сегодня представлю относительно прост и не требует даже наличия root прав (доступа к системе с правами суперпользователя).
Как удалить установленные с завода Android приложения
1. Прежде всего вам потребуется установить на смартфон или планшет приложение Инспектор приложения, которое вы можете скачать с этой страницы Google Play Маркет.
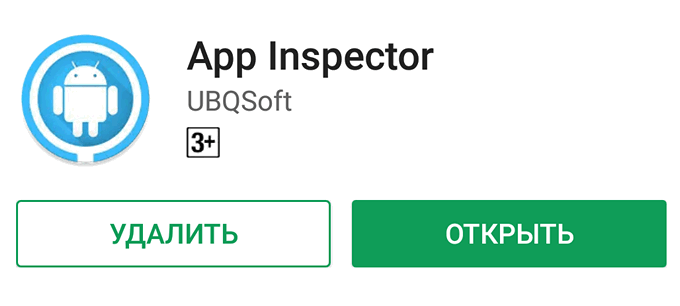
2. Теперь вам потребуется наличие на своем компьютере программы ADB. Раньше она шла в составе Google SDK, но с недавних пор вы можете скачать её на свой компьютер отдельно.
Скачать ADB (вместе с Fastboot) от Google вы можете по следующим ссылкам:
3. Чтобы ваш смартфон или планшет мог работать с программой ADB (и Fastboot) вам нужно в меню настроек его системы, в скрытом разделе «Для разработчиков» включить режим отладки через USB. Как его найти и включить читайте в этом материале.
4. Подключите ваш смартфон к компьютеру с помощью USB кабеля, перейдите на компьютере в папку с программой ADB и запустите окно командной строки Windows. Для этого в проводнике введите в адресной строке cmd и нажмите «Enter».
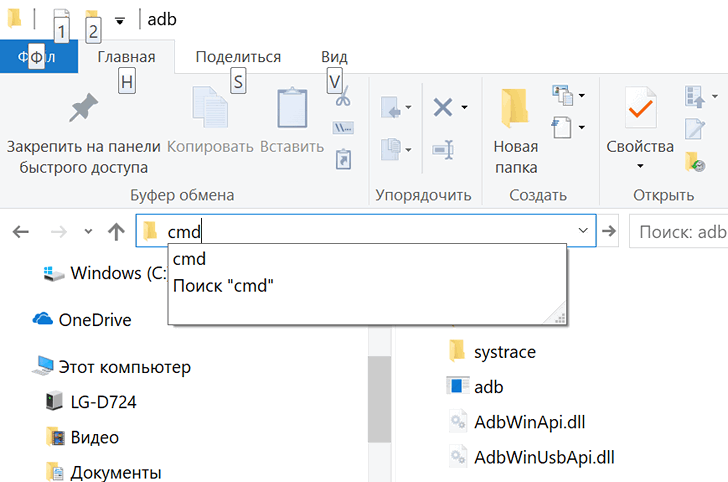
5. В окне командной строки, Power Shell или терминала выполните команду:
Если ранее вы все сделали правильно, то ADB сообщит вам о том, что телефон или планшет, подключен к ПК, а на экране мобильного устройства появится предложение разрешить отладку с этого компьютера. Разрешите её нажав на кнопку ОК.
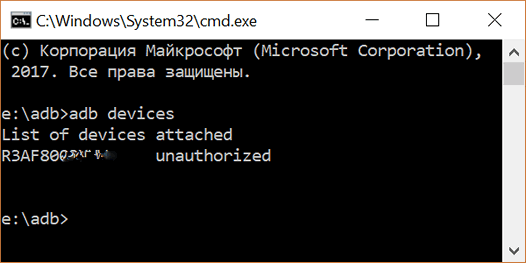
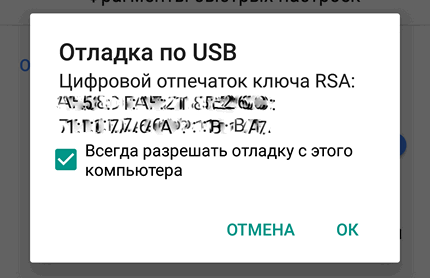
6. Теперь вам нужно узнать имя пакета приложения, которое вы хотели бы удалить со своего смартфона или планшета. В этом нам поможет установленное ранее приложение Инспектор приложений (Application Inspector)
Запустите его и в списке установленных приложений («App List») выберите то, которое вам нужно. Например, если я хочу удалить приложение Xperia Transfer Mobile, я нахожу его в списке App List и выбираю.
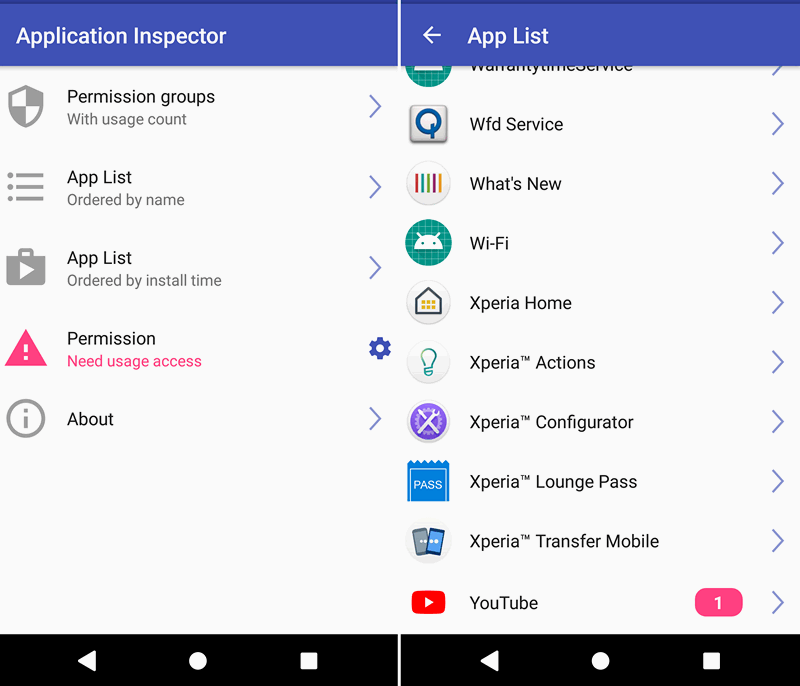
При этом откроется окно со сведениями о приложении где под наименованием приложения вы увидите имя его пакета. В нашем случае это com.sonymobile.xperiatransfermobile
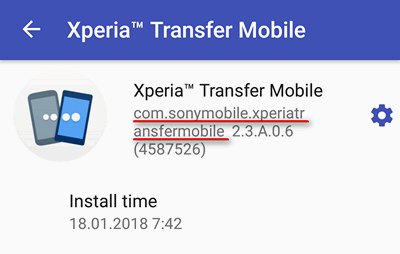
7. На компьютере в окне командной строки введите по очереди две команды:
pm uninstall -k —user 0 имя_пакета_приложения
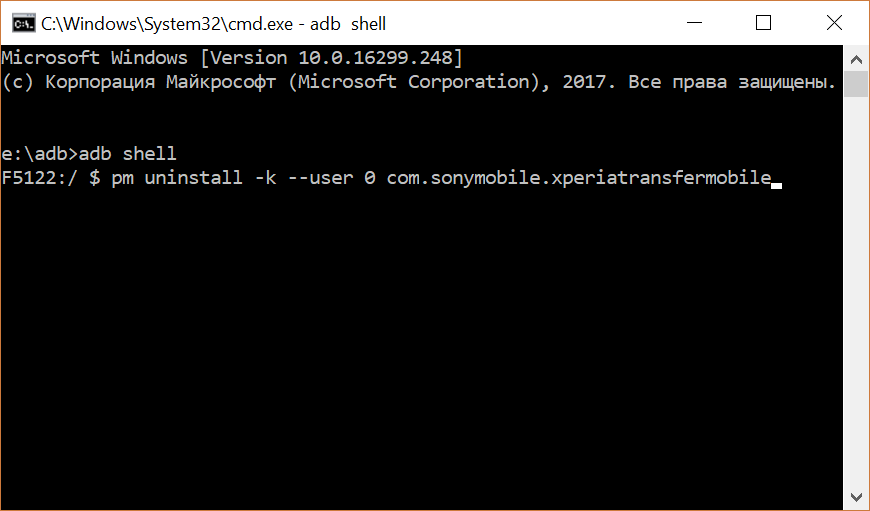
после ввода второй команды дождитесь появления на экране строки «Success» сообщающей об успешном её выполнении:
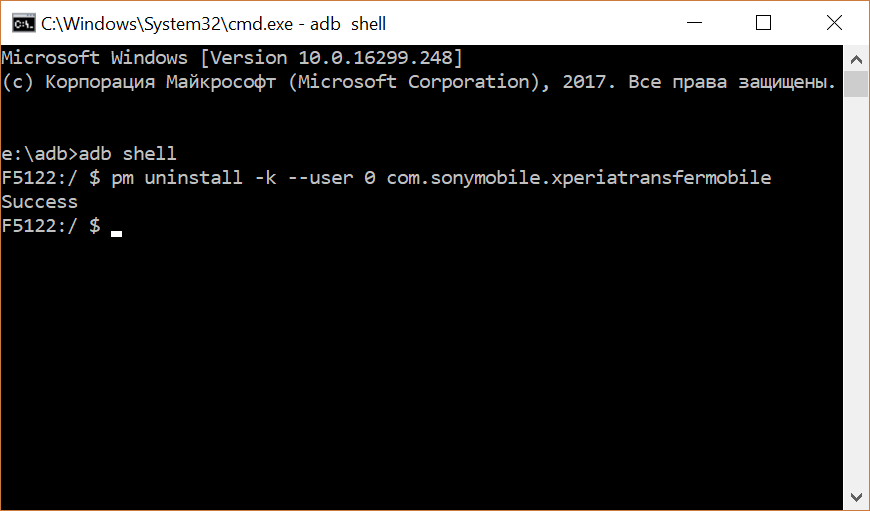
Всё, приложение Xperia Transfer Mobile со смартфона удалено. Если вы теперь зайдете в раздел «Приложения» меню настроек системы, вы увидите, что напротив его имени стоит пометка «Не установлено».
Примечание : если вы хотите сразу же удалять следующее приложение и если вы еще не закрыли окно командной строки, команду «adb shell» вам вводить больше не нужно: сразу вводите команду с именем этого приложения: «pm uninstall -k —user 0 имя_пакета_приложения».
Как восстановить удалённые приложения
Если вы остановили или «заморозили» приложение на вашем Самсунге, то очень просто «вернуть его к жизни», проделав обратное действие. Но если программа удалена полностью, вам придётся установить её заново. Один из способов, как найти удаленные приложения на Андроиде Самсунг, это заглянуть в Google Play Маркет:
- Откройте Плей Маркет.
- Перейдите к меню: нажмите три горизонтальные линии слева в строке поиска.
- Откройте «Мои приложения и игры».
- Перейдите к надписи «Все» – она находится в шапке.
- Здесь есть все программы, которые вы когда-либо устанавливали через свой Гугл-аккаунт на Андроиде. Можете просто установить их заново. Учтите, что приложения здесь отсортированы по дате установки – внизу находятся самые первые установленные программы.
Этот способ подходит только для программ, загруженных вами из Плей Маркета. Чтобы найти другие удалённые приложения – системные или установленные из сторонних источников, нужно либо вспомнить их название, либо резервно копировать их ещё до удаления. Например, можно использовать для этого программу Backup & Restore или другие подобные Андроид приложения. Если же вы удалили сам Play Маркет, то можете скачать и установить его из какого-то места, которому можно доверять, например того же 4PDA.
Теперь у вас есть вся информация, как удалить предустановленные приложения на Android Samsung. Я рекомендую пользоваться инструкциями выше грамотно и «с умом», чтобы сделать телефон быстрее и продуктивнее. Но помните, что все действия вы совершаете на свой страх и риск. Зная описанные выше способы, вы действительно становитесь продвинутым пользователем и берёте свой смартфон под свой контроль.
Выбор лаунчера для Android
Поскольку в стандартной прошивке и при стандартном лаунчере нельзя изменять количество рабочих столов, то в таком случае необходимо использовать другие лаунчеры. Launcher для Андроид – это рабочий стол для смартфона, но с альтернативным внешним видом и прочими измененными элементами. Например, одним из популярных считается ADW.Launcher. Данный лаунчер отлично подходит для планшетов – рабочий стол на несколько экранов, основное меню приложений. Для управления содержимым лаунчера нужно лишь зажать пальцем область на дисплее и подождать 1-2 секунды. Откроется новое окно, где можно выбрать настройку виджетов, приложений и всего рабочего стола в целом. Но главный минус этого лаунчера – это отсутствие возможности удалять приложения с панели приложений. Для этого приходится обращаться к стандартному лаунчеру.
Еще одним популярным лаунчером является Go Launcher. В нижней части рабочего стола находится док, в который можно сохранять часто используемые программы. Данный лаунчер также отлично работает и на планшетах. Продолжительное нажатие на экране устройства откроет пользователю меню настроек, в котором можно настраивать под себя темы оформления, виджеты, приложения, а также добавлять или удалять рабочие столы.
Удаление приложений с использованием основного меню
После накопления в памяти программного обеспечения занимается место, что влияет на скорость Android-устройств, их работа замедляется, и ускоряется энергетический расход батареи. Последний осуществляется даже тогда (хоть и неинтенсивно), когда программы не работают. Это и является причиной устранения неактуального софта. Чтобы дать трезвую оценку, нужно ли оставить то или иное программное обеспечение, нужно заглянуть в Android.
Когда приложение теряет актуальность или же используется крайне редко, его следует убрать. Наиболее простой вариант удаления редко используемого приложения – сделать это через главное меню гаджета, где размещаются ярлыки различных приложений, ранее установленных на Android. Для удаления лишней программы, требуется кликнуть на соответствующий ярлык и удержать его на парочку секунд.
В верхней части дисплея появиться небольшое по размеру меню, где будет и изображение корзины (пункт «Удалить). Пальцем перемещаем ярлык программы на корзину, затем отпускаем. После подтверждения удаления происходит деинсталляция приложения.
Какие еще действия позволят стереть собравшийся мусор из памяти гаджета? Требуется открыть основное меню и перейти в «Настройки – Диспетчер приложений». Войдя во вкладку «Загружено», вы сможете увидеть софт, имеющийся в системе. Чтобы начать удаление, требуется удержать пальцем выбранную программку и нажать на «Удалить». Это действие приведет к удалению софта.
Как удалить все гугл приложения с андроид
Многие считают, что большое количество приложений от гугл занимает слишком много памяти и тормозит телефон. Но почему-то число пользователей данного сервиса неуклонно растёт. Чтобы избавится от всех приложений гугл, есть простой, но действенный способ:
- Нужно зайти в «настройки», выбрать раздел «Аккаунты» и удалить свою учётную запись.
- Затем, необходимо вручную отключить или удалить все программы связанные с гугл.
- Сбросить настройки своего устройства до системных, сделать это можно во всё тех «Настройках», выбрав в самом низу раздел «Сброс настроек», но стоит учитывать, что удалятся все данные и все приложения с гаджета.
- Найти новую альтернативу старым программам гугл, обустроить новую жизнь телефона.
Как восстановить удалённое приложение
Восстановить приложение, которое по каким-либо причинам было удалено и снова понадобилось, совсем нетрудно. Сделать это можно через Плей Маркет:
- Открыть Google Play. Выбрать в нём вкладку меню (3 горизонтальных палочки в верхнем левом углу).
- Перейти в раздел «Мои приложения и игры».
- Выбрать список программ «Все» (в нём будут отображены все приложения, которые когда-либо устанавливались на устройство).
- Листая список или воспользовавшись поиском, нужно найти необходимую программу, затем открыть её и установить.
Как определить и удалить ненужные приложения андроид
Специальной программы, которая бы могла просканировать устройство и определить ненужные приложения, ещё не придумано. Но есть примерный список приложений, которые только занимают память и тормозят устройство, от них лучше избавиться:
- Facebook (практичнее использовать ничем не отличающуюся браузерную версию);
- Погодные приложения (пользоваться онлайн сервисами);
- Оптимизаторы и очистители (чистой воды обман, только занимающий память, а иногда и приносящий вред);
- Антивирусы (при желании провести проверку, программу можно установить, один раз использовать и снова удалить).
Как удалить системные приложения на андроид
В любом телефоне изначально предусмотрено большое количество разнообразных системных приложений, которые могут быть просто не нужны или не использоваться – то есть, они просто занимают память устройства. Стереть подобные программы достаточно сложно. И тогда возникает такой вопрос: «Как удалить системные приложения».
Первый способ удаления более сложный – это активация root прав, также он и более опасный, так как стирание одного приложения может повлечь за собой нарушение деятельности всего устройства. Лучше ним не пользоваться.
Второй способ – установка специального приложения «Менеджер системных приложений» для удаления системных приложений. Найти и скачать её можно в Плей Маркете. Пользоваться ею можно, также как и обычным диспетчером задач.
Смотри наши инструкции по настройке девасов в ютуб!
Полное удаление приложений в Андроид
Новые пользователи смартфонов и планшетов на Андроид зачастую не могут разобраться в том, как удалять установленные приложения. Сделать это можно несколькими способами, но обычными манипуляциями будут деинсталлированы только те программы, что были установлены владельцем девайса или другими людьми.
В этой статье мы расскажем, как удалить обычные и системные приложения, а также стереть мусор, который они оставляют после себя.
Способ 1: Настройки
Простой и универсальный способ удаления любого приложения — использование меню с настройками. В зависимости от марки и модели устройства процесс может немного отличаться, но в целом он идентичен примеру, описанному ниже.
- Зайдите в «Настройки» и выберите пункт «Приложения».

Во вкладке «Сторонние» будет указан список приложений, установленных вручную из Google Play Market.

Найдите приложение, которое хотите удалить, и тапните по нему. Нажмите кнопку «Удалить».

Подтвердите удаление.

Таким образом можно удалить любые пользовательские приложения, которые больше не нужны.
Способ 2: Домашний экран
В новых версиях Android, а также в различных оболочках и прошивках есть возможность удалить приложение еще быстрее, чем в первом способе. Для этого оно даже необязательно должно находиться на домашнем экране в виде ярлыка.
- Найдите ярлык приложения, которое хотите удалить. Оно может быть как в меню, так и на домашнем экране. Нажмите иконку и удерживайте ее до тех пор, пока на домашнем экране не появятся дополнительные действия, которые можно произвести с этим приложением.
На скриншоте ниже видно, что Android 7 предлагает удалить иконку приложения с экрана (1) либо удалить приложение из системы (2). Перетяните иконку к варианту 2.

Если приложение есть только в списке меню, нужно поступить по-другому. Найдите его и зажмите иконку.

Откроется домашний экран, а сверху появятся дополнительные действия. Не отпуская ярлыка, перетащите его к варианту «Удалить».
Подтвердите удаление.

Стоит еще раз напомнить, что в стандартных старых Android этой возможности может и не быть. Такая функция появилась в новых версиях этой операционной системы и присутствует в некоторых прошивках от производителей мобильных устройств.
Способ 3: Приложение для очистки
Если в вашем смартфоне или планшете установлено какое-либо программное обеспечение, отвечающее за работу с приложениями, или вы только хотите его установить, то примерный порядок действий будет таким, как в приложении CCleaner:
- Запустите утилиту для очистки и перейдите в «Менеджер приложений».

Откроется список установленных приложений. Нажмите на иконку корзины.

Отметьте одно или несколько приложений галочками и нажмите кнопку «Удалить».

Подтвердите удаление, нажав «ОК».

Способ 4: Удаление системных приложений
Многие производители устройств встраивают в собственные модификации Android набор фирменных приложений. Естественно, они нужны далеко не всем, поэтому возникает закономерное желание их удалить, дабы освободить оперативную и встроенную память.
Далеко не во всех версиях Андроид можно удалять системные приложения — чаще всего эта функция попросту заблокирована или отсутствует. У пользователя должны быть root-права, открывающие доступ к расширенному управлению своим девайсом.
О том, как удалять системные приложения, читайте в другой нашей статье.
Подробнее: Удаление системных приложений Android
Способ 5: Удаленное управление
Управлять приложениями, установленными на устройстве, можно удаленно. Такой способ актуален не всегда, но имеет право на существование — например, когда владелец смартфона испытывает трудности с самостоятельным выполнением этой и других процедур.
Подробнее: Удаленное управление Android
Как можно удалить приложение при помощи CCleaner

Это приложение-чистильщик, которое поможет вам удалить не только лишние приложения быстро, но и позаботится о том, чтобы все ненужные файлы также были стерты с вашего устройства. Например, многие люди задаются вопросом, как удалить ярлык на Андроид. В этом данная программа также поможет.
Чтобы убрать ненужное вам приложение с телефона при помощи данной программы, достаточно проделать несколько элементарных действий:
- Для начала необходимо зайти на Плеймаркет и скачать данное приложение. Кстати, весит оно совсем немного, поскольку в его специализацию входит только проверка телефона на наличие мусора, а также уничтожение всех программ, которые стали для вас ненужными.
- Открываем главное меню приложения, а затем переходим в специальную вкладку, которая называется «Управление приложениями».
- В данном подразделе вы сможете увидеть все приложения, которые вы используете в настоящее время, а также те, которые находятся в отключенном режиме. Кроме того, у вас имеется возможность посмотреть системные требования той или иной программы, а также то, сколько занимает внутреннего пространства та или иная программа. Затем вам потребуется выбрать нужный вам раздел. Если вы все же хотите именно удалить программу, то зайдите в специальную вкладку удаления приложений.
- Как только вы нажмете на какое-то конкретное приложение, то вам высветится не только его имя, но и размер, так что в данном разделе вы также сможете найти нужную вам информацию по тому или иному приложению. Далее выделите те элементы, которые предназначаются на удаление.
- Как только вы выделили все то, что вам уже не нужно, просто переместите их в корзину. Для этого достаточно просто нажать на значок корзины.
- Программа попросит вас подтвердить, что вы действительно хотите удалить данную программу. Подтвердите ваше решение, а затем просто подождите до тех пор, пока программа не завершит процесс удаления.
Преимущества этой программы заключаются в том, что при помощи такой программы и ее функционала можно удалять приложения не по одному, а разом несколько. Для этого просто достаточно выбрать то количество элементов, которые, на ваш взгляд, уже не нужны. Кстати, это приложение может не только помогать вам избавляться от программ в целом, но его также можно использовать для того, чтобы периодически чистить систему. Для этого просто иногда открывайте программу и нажимайте на кнопку быстрой или полной проверки устройства.
Как удалить все данные и профиль Play Игр
Человек, который решил полностью отказаться от игр, может даже удалить все данные и свой собственный профиль на Гугл Игры – дополнительная платформа именно для приложений – игр. Стоит отметить и то, что удаление учетной записи, а также некоторых игры может привести к тому, что человек больше никогда не сможет их восстановить. Потеряется прогресс, достижения – все то, что пользователь достаточно долго нарабатывал.
Чтобы удалить данные для конкретной игры, пользователю необходимо:
- Открыть на устройстве утилиту Плей Игр;
- Далее в верхней части экрана кликнуть на вертикальное троеточие, а через него выйти в «настройки»;

- Теперь же пользователь должен кликнуть на пункт «Удалить аккаунт Play Games и данные»;
- В разделе «Удалить данные отдельных игр» пользователь может кликнуть на ту утилиту, которую хотелось бы удалить.
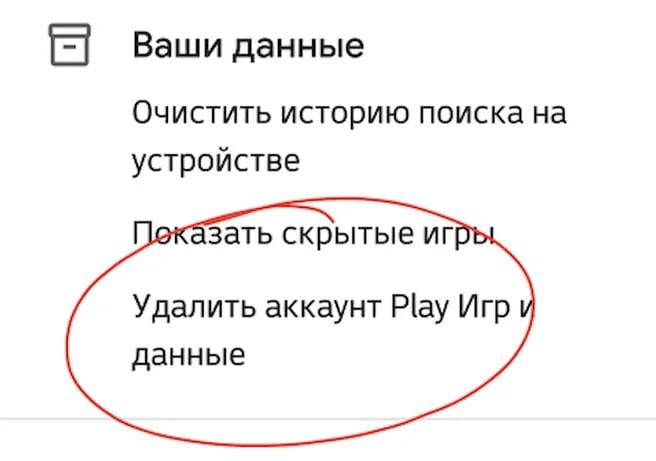
Если же пользователь хочет стереть абсолютно все данные, то ему необходимо:
- Перейти на страницу стирания службы Гугл;
- Кликнуть на пункт Play Игры;
- Подтвердить удаление, прочитав сообщение;
- Нажать на стирание.
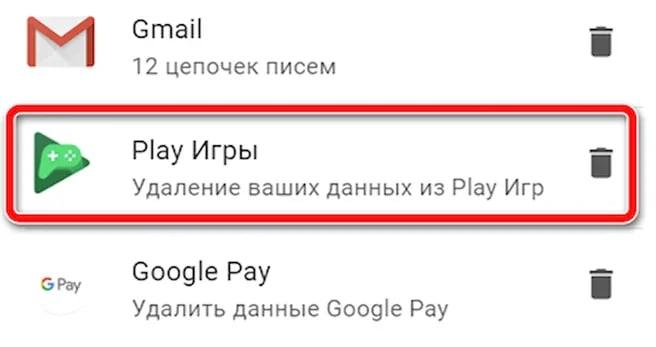
Таким образом можно полностью уничтожить все данные и файлы на устройстве.
Как правильно и быстро отключить запущенное приложение на Андроид
Первым делом необходимо зайти в меню настроек. Для этого достаточно нажать на иконку шестеренки в правом углу экрана на вкладке со всеми установленными программами. В появившемся меню следует перейти в раздел «Приложения» и выбрать вкладку «Все».

Перед пользователем окажется список со всеми запущенными программами на Андроид. Выберите ту, которую нужно отключить, и откройте ее. Далее последовательно нажимаем сначала на кнопку «очистить кэш» и «стереть данные». В более современных версиях Андроид для очистки кэша требуется дополнительно выбрать пункт «Память» на вкладке приложения.
После того, как вы произвели очистку, нажимаем на кнопку «отключить» или «остановить». Подтвердите действие в диалоговом окне.
Как удалить сторонние программы на Андроид смартфоне?
Для удаления стороннего софта используйте системные настройки либо, для удобства, скачайте сторонний пакет софта из Маркета для более удобной чистки.
Одной из таких удобных программ для удаления других приложений есть CCleaner. В этой программе можно быстро и, главное, удобно перебирать все приложения на своем устройстве и при необходимости удалить либо отключить их.
Если вы не хотите ничего скачивать, то можно без проблем воспользоваться стандартными функциями Андроида через настройки, об этом ниже в статье.
Через CCleaner
CCleaner создан специально для удаления мусора из системы Android. Благодаря ей можно быстро и без тревоги удалить ненужное: как встроенные, так и скачанные самим пользователем программы.
Программа очень удобна для очистки системы не только от приложений, но и от других мусорных файлов по типу кэша, документов и так далее. Сейчас мы поговорим только о функции удаления приложений.
Скачать данную программу вы можете с официального магазина приложений от компании Google под названием Google Play (или Play Market). Ссылка на установку из Маркета.
Для удаления приложений через CCleaner сделайте следующее:
- Запустите приложение. На главном экране откройте боковое меню нажатием на три линии сверху слева.

В боковом меню найдите и запустите пункт «Управление приложениями».

В этом меню вы можете видеть все свои приложения. Они отсортированы по количеству занимаемой памяти и принадлежности (стороннее, предустановленное, системное и так далее). Выберите нужный раздел и удаляйте ненужные приложения, выделив их специальной галочкой напротив этого самого приложения.

Через системные настройки
Данный способ удаления ненужных приложений не менее удобный, но в нём придется долго листать список всех программ и сервисов без какой-либо сортировки.
Для удаления через системные настройки проделайте следующие действия:
- Откройте меню «Настройки». Сделать это можно через шторку уведомлений, в ней нажмите на шестеренку либо запустите настройки через специальный ярлык в лаунчере смартфона.
- Найдите и откройте пункт «Приложения и уведомления». На старых версиях системы пункт называется просто «Приложения».

Если вы открыли «Приложения и уведомления», то дальше откройте «Сведения о приложениях». На старых версиях Андроида этот пункт просто пропустите.

Далее нажмите на троеточие вверху справа. На старых версиях просто пролистните свайпами вправо-влево список всех приложений до фильтра «Все приложения».

Выберите «Показать системные процессы». На старых версиях пропустите этот пункт.

Теперь из списка всех приложений выберите те, которые вам не нужны и, нажав на них, в появившемся меню просто нажмите на «Удалить» либо «Отключить» в зависимости от ситуации. После отключения приложение удалит все ненужные файлы и как бы откатиться до старой версии, но оно все ровно не пропадет. Для полного удаления нужно устанавливать root, а это небезопасно и очень сложно для неопытных пользователей.

Что такое Play Игры?
Большинство современных игр для Android обеспечивают поддержку облачного хранения. Если вы удалите игру после прохождения нескольких уровней, а затем установите ее снова, то эти сохраненные данные восстановятся и вы сможете продолжить играть с того места, где остановились.
Однако есть некоторые игры, которые не поддерживают службу облачного хранения игр в Play Игры. Разработчики этих игр используют специальный сервис для сохранения игр.
Как начать игру сначала?
Вы начали проходит игру и в какой-то момент вы задумалась начать игру заново? Причин может быть очень много, задумались сменить главного героя, застрели на какой-то миссии, итд.
Итак, чтобы сбросить прогресс нужно сделать следующие:
- Откройте настройки на телефоне.
- Прокрутите вниз и нажмите «Аккаунты» и выберите «Google».
- После этого найдите и откройте пункт «Подключенные приложения».
- Там вы увидите приложения и игры, связанные с вашим Play Игры.
- Найдите игру, чтобы удалить ее сохранные данные, нажмите на нее, а затем «Отключить».
- В некоторых играх необходимо установить флажок «Удалить все действия» и подтвердить.
Теперь ваш игровой прогресс успешно удален.
Google Play Игры
Если к целевому игровому приложению подключено средство Google Play Игры, сбросить прогресс можно через него.
Скачать Google Play Игры
- Откройте программу и перейдите на вкладку «Профиль».
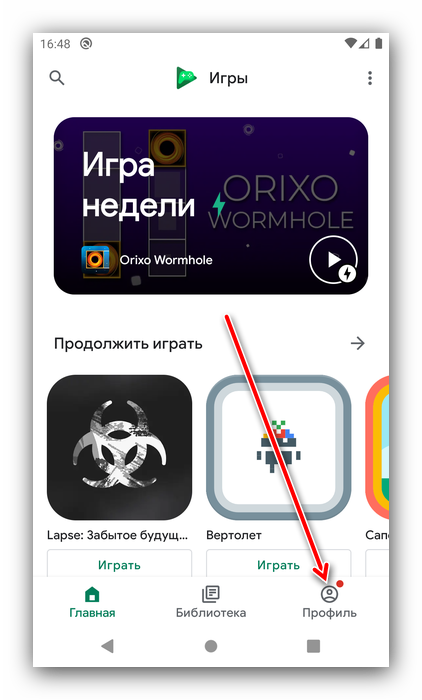
Здесь нажмите на три точки вверху справа, затем выберите «Настройки».
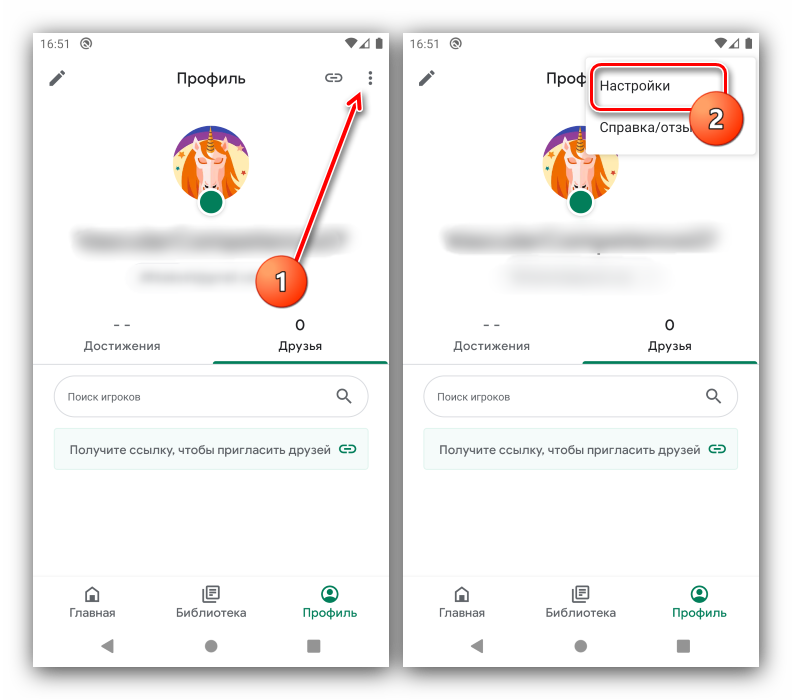
Прокрутите страницу параметров до блока «Ваши данные», в котором воспользуйтесь опцией «Удалить аккаунт Play Игр и данные».
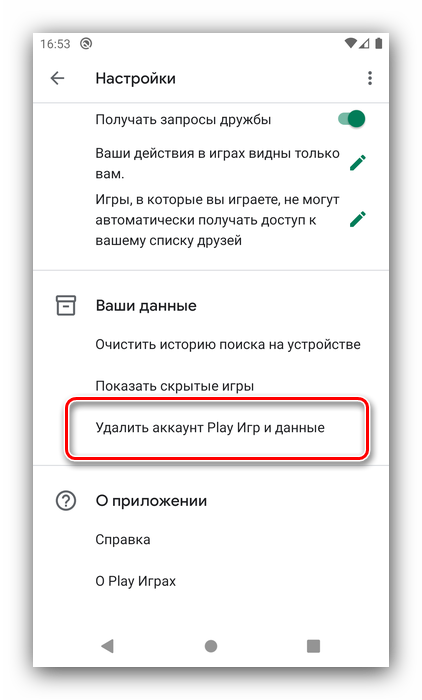
Для стирания прогресса в конкретной игре найдите раздел «Удалить данные определённой игры», далее нажмите «Удалить» напротив нужной позиции и подтвердите решение.
Очистка кэша и данных
После удаления игры из аккаунта, вам нужно очистить кэш и данные.
- Перейдите в настройки на своем телефоне.
- Спуститесь вниз и найдите «Приложения».
- Выберите игру из списка или же найдите через поиск в которой вы хотите сбросить данные.
- Очистите ее данные и запустите игру.
После очистки игровых данных и свяжите ее со своей новой учетной записью Гугл.
