Как очистить историю просмотров в яндекс браузере
Удаляем Историю Просмотров Яндекс.Браузера на Телефоне – 5 Способов
Эта и следующие инструкции применимы к веб-браузеру от «Яндекс», но они могут быть взяты за основу и при работе в других популярных интернет-обозревателях — Google Chrome, Opera, Mozilla Firefox. Если вы работаете как неавторизированный в «Яндексе» пользователь, и вам требуется почистить историю, воспользуйтесь следующей инструкцией:
- Нажмите на символ из трех точек в верхней правой части интерфейса браузера.
- В выпадающем списке выберите «Настройки».
- Перейдите в раздел «Конфиденциальность» и далее «Очистить данные».
- Поставьте отметку на пункт «История» («Данные веб-страниц», «Кэш», «Пароли», «Предупреждения для сайтов», «Загрузки» и «Открытые вкладки» можете также отметить на свое усмотрение, имея в виду, что все, связанное с этими опциями, будет безвозвратно удалено).
- Нажмите «Очистить данные», подтвердите операцию кнопкой «Да».
Здесь же можно сбросить все настройки браузера без возможности восстановления. Удаление не затронет настроек и данных, сохраненных в аккаунте.
Как Отключить Запись Сетевой Активности Яндекса на Телефоне?
К счастью, все современные браузеры позволяют очень легко скрыть историю активности пользователя и уничтожить все данные, осуществляемые онлайн. Если вы хотите, чтобы Яндекс.Браузер вообще не вел запись сетевой активности, рекомендуется сделать следующее:
- Вновь зайдите в «Настройки», раздел «Конфиденциальность».
- Отключите «Автозаполнение форм» и «Сохранять историю».
- Нажмите «Очистить данные» и повторите процедуру, описанную выше.
При желании вы можете не удалять определенные типы файлов, например, cookie и кэш. Они уменьшают время загрузки страниц и улучшают просмотр сайтов.
Как Очистить Глобальную Историю Поиска Яндекса на Телефоне?
Очистка глобальной истории подразумевает полное или частичное удаление данных из аккаунта, но не из самого браузера. Сделать это можно следующим образом:
- Войдите в аккаунт «Яндекса», историю которого хотите очистить.
- Перейдите по адресу .
- Выберите «Настройка» справа вверху.
- В выпадающем списке нажмите «Настройки портала».
- В новом окне выберите вкладку «Поиск».
- Активируйте кнопку «Очистить историю запросов».
На вкладке «Паспорт» можно изменить, удалить или добавить разные данные о пользователе, поработать с подписками, управлять сервисами. Также в «Настройках Яндекса» имеется опция фильтрации поиска, установите «Без ограничений», «Умеренный» или «Семейный» на ваше усмотрение.
Как Выборочно Удалить Истории Яндекса Браузера на Телефоне?
Так называемое выборочное удаление данных из истории будет полезным для оперативного стирания определенных страниц, посещенных ранее. Сделать это можно следующим образом:
- На главной странице Яндекс.Браузера (там, где расположено «Табло» и лента с «Дзен») нажмите на символ с часами.
- В левой части экрана выберите подлежащую удалению страницу, нажав и подержав на ней палец пару секунд.
- Во всплывающем списке нажмите «Удалить».
- Повторите манипуляцию с другими элементами истории.
Данный метод не затрагивает основную историю веб-браузера. Также здесь вы можете работать с закладками и вкладками, открывавшимися когда-либо на синхронизированных с устройством гаджетах.
Как Отключить Всплывающие Подсказки Яндекса на Телефоне?
Всплывающие во время набора запроса подсказки нравятся далеко не всем пользователям, иногда предложения поисковика мешают веб-серфингу, а часть юзеров эта опция откровенно раздражает. Для корректной работы инструмент активно использует предыдущие запросы владельца гаджета. Отключаем подсказки по следующей схеме:
- Войдите в свой аккаунт «Яндекса».
- Перейдите на стартовую страницу yandex.ru.
- Снимите галочки со всех пунктов и нажмите «Сохранить».
Если вам нужно, чтобы браузер показывал предложения лишь посещенных ранее страниц, игнорируя остальные подсказки, не снимайте метку с пункта «Показывать, сайты, на которые вы часто заходите».
Как Стереть Переписку с Алисой в Яндекс Браузере на Телефоне?
«» — фирменный инструмент от «» с намеком на искусственный интеллект. При общении с голосовым помощником диалоги сохраняются и их могут увидеть другие пользователи. Удаление переписки не является сложной задачей:
- Откройте окно с подлежащим удалению диалогом.
- Нажмите на символ с тремя точками в правом верхнем углу.
- В выпадающем меню выберите «Очистить историю».
Другая поисковая активность, связанная с «Алисой», удаляется вместе с обычной историей «Яндекса», с помощью способов, рассмотренных ранее. Для еще большей приватности рекомендуется полное отключение голосового помощника.
Как посмотреть и очистить историю Яндекс Браузера?
Однако, историю ведет не только поисковая система, но и браузер, которым вы пользуетесь. Если это довольно популярный в рунете Яндекс браузер (смотрите ), то в нем тоже ведется история просмотров и посещенных вами страницы, а значит может возникнуть срочная необходимость ее очистить. Как это сделать? Давайте посмотрим.
Для вызова окна очистки истории можно воспользоваться комбинацией клавиш Ctrl+Shift+Delete, находясь в окне браузера, либо перейти из меню кнопки с тремя горизонтальными полосками в настройке браузера и найти там кнопку «Очистить историю».

В обоих случаях откроется одно и то же окно удаления истории ваших блужданий по интернету с помощью браузера Яндекса:

Здесь нужно выбрать период, за который вся история будет удалена (для полной очистки лучше выбирать вариант «За все время»), поставить галочки в нужных полях, ну и нажать на соответствующую кнопку внизу. Все, история вашего браузера будет почищена до основания. Удачи вам! До скорых встреч на страницах блога KtoNaNovenkogo.ru
Удаление запросов в браузере на компьютере
Если вы используете данный поиск в установленном на компьютере браузере, тогда открывайте стартовую страницу поисковика. В правом верхнем углу будет кнопка «Настройки», жмите на нее и выбирайте из открывшегося списка «Настройки портала».
Следующая страница должна открыться на вкладке «Поиск». Чтобы вводимые слова больше не подсвечивались сиреневым, нужно нажать на кнопку «Очистить историю запросов».
После этого должно появится сообщение, что весь процесс займет примерно минуту.
Чтобы после каждого использования поисковика не выполнять эти действия, снимите галочку в поле «Показывать частые запросы». Справа, на примере, можете посмотреть, теперь даже если вы вводили слово как, ваш предыдущий запрос выделен не будет.
Если вы часто переходите на сайты минуя страницу с результатами поиска, и сразу под строкой в блоке кликайте по нужному адресу, то в дальнейшем Яндекс начнет их показывать в блоке ниже автоматически, как только вы кликните по строке мышкой. Для того чтобы часто посещаемые сайты не отображались в подсказках, нужно сныть галочку напротив «Показывать сайты, на которые вы часто заходите».
Пролистайте страницу вниз и сохраните внесенные изменения, кликнув по соответствующей кнопке.
Если вы хотите настроить еще и персональный поиск, тогда кликайте по кнопке «Результаты поиска».
Основываясь на вашей истории и просмотренных сайтах, поисковик показывает такие варианты запросов, которые могут заинтересовать именно вас. Чтобы это отключить, снимите галочку напротив «учитывать мою историю поисков в результатах», чтобы не отображались адреса сайтов под строкой поиска, уберите галочку напротив «показывать мои любимые сайты в подсказках». Сохраняйте изменения.
Здесь необходимо учесть следующее: персональный поиск могут настроить только пользователи, зашедшие в свой аккаунт. Если вы выполнили вход, тогда справа вверху окна будет отображаться ваш логин. Если же там кнопка «Войти», тогда просто введите свои логин и пароль от почты Яндекса.
Если вы все сделали правильно и у вас получилось удалить историю поиска в Яндексе, тогда введя в строке пару букв из старого запроса, в подсказках сиреневым ничего не подсветится. То, что появляется в блоке внизу, называется поисковые подсказки. Они формируются из тех запросов, которые часто задают все пользователи.
Удаляем запросы в строке поиска Яндекс
Было бы странно скрывать то, что вы вводили в поисковую строку, оставляя при этом нетронутой непосредственно историю посещений. Поэтому первым делом рекомендуем избавиться от более явного «компромата», а затем перейти к удалению менее очевидного.

Подробнее: Очистка истории в браузере
Существует несколько вариантов решения задачи, озвученной в теме статьи – вы можете просто стереть историю ранее вводимых запросов, отключить их учет в отображаемых подсказках, а также полностью деактивировать последние. Каким конкретно образом поступить, решать только вам.
Вариант 1: Очистка истории поиска
В том случае, если вам нужно просто стереть историю последних запросов, введенных в поисковую строку, чтобы они не отображались в подсказках, необходимо выполнить следующие действия:

В небольшом выпадающем меню выберите пункт «Настройки портала» и кликните по нему для перехода.

Будет открыта вкладка «Поиск», в которой можно выполнить базовые «Настройки поиска». Все что интересует нас в контексте рассматриваемой темы – это кнопка «Очистить историю запросов», расположенная в блоке «Поисковые подсказки». По ней и следует нажать ЛКМ.

Для того чтобы применить измененные параметры, просто нажмите по расположенной внизу кнопке «Сохранить».

С этого момента ранее вводимые вами в Яндекс запросы не будут учитываться при отображении подсказок. При желании эту функцию можно полностью деактивировать, о чем мы и расскажем далее.
Вариант 2: Отключение учета запросов
Если разового удаления истории поиска вам недостаточно, можно навсегда отключить ее учет при формировании и отображении подсказок в Яндексе. Делается это следующим образом.
- Перейдите на страницу поиска Яндекс. Для этого достаточно ввести любой произвольный запрос в строку.

Пролистайте поисковую выдачу в самый низ и кликните ЛКМ по пункту «Настройки».

Оказавшись на странице «Настройки результатов поиска», найдите блок «Персональный поиск» и снимите галочки напротив двух первых пунктов.

Нажмите по расположенной внизу кнопке «Сохранить и вернуться к поиску».

После выполнения этих простых действий Яндекс больше не будет учитывать вводимые вами ранее запросы в своих подсказках, то есть история поиска попросту перестанет сохраняться. Именно это и нужно большинству пользователей, желающих скрыть конкретные следы своего пребывания в интернете и интересы в целом.
Работа с Историей на ПК
Вызов журнала Истории в Яндекс-Браузере осуществляется несколькими способами.
Быстрый доступ
Этот способ не подразумевает закрытие активной вкладки: в левом верхнем углу окна браузера слева же от адресной строки расположена кнопка «Назад», оформленная в виде стрелки влево. Однократное нажатие на эту кнопку приведёт к загрузке предыдущей страницы, а длительное нажатие вызовет выпадающий список со ссылками на недавно помещенные страницы.
Из этого же списка можно попасть в основной журнал: для этого в самом низу нужно кликнуть по строке «Показать всю историю».
Из меню
Для доступа к истории из меню требуется:
- Нажать кнопку «Меню» (в виде полос) в правой верхней части браузерного окна.
- В открывшемся меню спуститься к вкладке «История», наведя на неё мышь.
- Откроется еще одна вкладка, в которой нужно снова выбрать раздел «История».

Из раздела настроек
Чтобы попасть в журнал, понадобится открыть меню браузера, перейти в «Настройки», а затем выбрать блок «История» в появившемся горизонтальном меню.

Поиск
Если возникла необходимость просмотра всех посещенных страниц определённого ресурса, можно воспользоваться функцией поиска. Для этого нужно:
- Во вкладке «История» в расположенной сверху справа строке поиска ввести требуемый адрес.
- Выбрать из результатов требуемую ссылку и подвести к ней курсор.
- Появится пиктограмма в виде треугольника, на которую необходимо нажать.
- В выпавшем микро-списке нажать на строку «Ещё с того же сайта».
Задать данные автозаполнения вручную
Вручную вы можете сохранить в браузере данные банковской карты, пароли и личные данные (телефон, адрес, электронную почту и т. д.).
Добавить личные данные
- Нажмите → Пароли и карты.
- Если вы создали мастер-пароль, введите его для доступа к хранилищу.
- Откройте Личные данные.
- В правом верхнем углу нажмите Добавить.
- Заполните поля формы.
- Нажмите Добавить.
Отредактировать личные данные
- Нажмите → Пароли и карты.
- Если вы создали мастер-пароль, введите его для доступа к хранилищу.
- Откройте Личные данные.
- Нажмите нужный вариант автозаполнения.
- Внесите изменения.
- Нажмите Добавить.
Удалить личные данные
- Нажмите → Пароли и карты.
- Если вы создали мастер-пароль, введите его для доступа к хранилищу.
- Откройте Личные данные.
- Наведите курсор мыши на вариант автозаполнения.
- Нажмите Удалить.Примечание. Если вы удалили вариант по ошибке, в левом нижнем углу экрана нажмите Восстановить. Если вы перезагрузите страницу или перейдете на другую вкладку, ссылка Восстановить станет недоступной.
Просмотр и чистка истории на Андроид’е
Chrome
В верхнем меню приложения щелкните значок «три точки» (пример ниже).

Chrome: откройте настройки
Затем вы можете перейти в «Недавние вкладки» (рекомендую начать с него) и «История» .

Недавние вкладки – История
Обращаю внимание, что среди недавно открытых вкладок вы сможете увидеть как те, с которыми вы работали на своем телефоне, так и те, которые были открыты на вашем ПК (если на нем установлен Chrome). Чтобы просмотреть всю «картинку», нажмите ссылку «Показать всю историю»

Обратите внимание, что в Chrome история отображается по дате (что очень удобно). Чтобы удалить историю комнаты, нажмите ссылку «Очистить историю»

Далее вам нужно указать временной интервал (сколько времени занимает удаление: это может быть час, день или вообще все, что есть), установите флажки для удаления изображений, кеша, файлов cookie и подтверждения операции. См. Пример ниже.

История просмотров – ясно!
Яндекс браузер
1) Сначала откройте страницу приветствия в браузере и рядом с панелью поиска щелкните значок, показывающий количество открытых вкладок (см. Пример ниже).

Открытие вкладок (для просмотра истории)
2) Далее нажимаем на значок «часы» (это рассказ) – он находится внизу окна.

3) История в Яндекс браузере отображается по дате (как в Chrome), что очень удобно для поиска.

Просмотр истории по дате
1) На домашней странице браузера перед строкой поиска щелкните значок с тремя точками (пример ниже на скриншоте).

Заходим в меню браузера (Яндекс)
2) Затем откройте раздел «Настройки».

3) В разделе «Конфиденциальность» нажмите ссылку «Очистить данные» (см. Снимок экрана ниже).

4) Затем установите флажки, которые вы хотите удалить (например, история, кеш, загрузки, предупреждения и т.д.), И нажмите кнопку «Очистить данные» .

История – очистить данные
5) Задача выполнена!
Opera
В Opera это делается проще и быстрее (кстати, я использую мини-версию, и здесь я вам покажу).
1) Сначала вам нужно открыть меню Opera: нажмите значок «O» в правом нижнем углу (см. Снимок экрана ниже).

Opera – открыть меню
2) Затем щелкните значок часов со стрелкой ().

3) Вот и все! В открывшейся вкладке вы можете узнать все посещенные сайты (что осталось в истории браузера) и при необходимости удалить их (для этого просто нажмите на значок «мусорная корзина» в правом верхнем углу, пример ниже).

Чтобы удалить историю, щелкните значок корзины
Вы можете очистить всю историю посещений за выбранный период или удалить отдельные сайты, не затрагивая остальную часть истории.
Удаление отдельных сайтов
1. В правом верхнем углу щелкните
2. Выберите «История» и в новом меню снова «История».
3. Щелкая значки страниц слева от их названий, выберите элементы, которые нужно удалить из истории.
4. Вверху списка нажмите кнопку «Удалить выбранные элементы».
Полное удаление истории
1. В правом верхнем углу щелкните
2. Выберите «История» и в новом меню снова «История».
3. В правом верхнем углу открывшейся страницы нажмите кнопку «Очистить историю».
4. Установите флажок «История просмотров» и выберите период, за который вы хотите очистить историю посещенных сайтов.
Вариантов «реставрации» не так уж и много. Версия для ПК может быть восстановлена с помощью файлов cookie и кешей, утилит Handy Recovery, облачных технологий, точек восстановления системы и многого другого. Просмотр удаленных данных с мобильного телефона возможен, но инструментального разнообразия не так много.
Как запретить браузеру сохранять историю посещений
Все операции производятся в настройках.

Алгоритм следующий:
- нажмите на кнопку с тремя черточками в верхнем углу, затем откройте настройки;
- перейдите в раздел «защита личных данных», далее вам нужно найти пункт настройки содержимого, и также нажать на него;
- отметить строчку «не разрешать сайтам сохранять данные». После этого данные посещения не будут сохраняться в веб-обозревателе.
Также в Яндексе есть встроенный режим «инкогнито». Он позволяет не сохранять историю во время работы, а после завершения весь кэш автоматически стирается.
Если вы не хотите, чтобы браузер сохранял о вас какую-либо конфиденциальную информацию, то вы можете просто использовать режим «инкогнито». Для этого достаточно нажать на 3 черточки в правом верхнем углу браузера, а затем нажать «режим инкогнито». Данный режим можно также активировать быстрой комбинацией клавиш Ctrl+Shift+N. После этого ваша история перехода по разным сайтам не будет сохраняться.
Этот режим также доступен на мобильных устройствах, достаточно лишь нажать на вертикальное многоточие, а потом выбрать «новая вкладка инкогнито».
Как включить «Режим инкогнито»
Давайте представим, Вы сели за чужой компьютер и не хотите, чтоб потом владелец узнал какие сайты/страницы вы посещали через просмотр истории. Сделать это можно двумя способами: про чистку уже говорили выше, а тут давайте посмотрим, как отключить запись истории мгновенно:
И так, чтоб каждый ваш клик не сохранялся в историю, вам необходимо открыть браузер и нажать одновременно на 3 кнопки Ctrl+Shift+N» (работает во всех браузерах).
Готово! «Режим инкогнито» активирован, и теперь никто не сможет отследить что Вы делали и смотрели. После того, как Вы захотите выйти с режима инкогнито, вам необходимо просто закрыть браузер.
Смотрите что получается, выше небольшая инструкция, которая уже научила вас многому. По правде говоря, я и сам не люблю последнее время искать ответы на свои вопросы в интернете т.к. пока доберешься до сути, тебе уже ничего не нужно.
История просмотренных страниц
Дело за малым: очистить сохраненную историю запросов. Можно, например, просмотреть их хронологию или выбрать только те из запросов, по которым в итоге была открыта какая-нибудь страница. На странице сервиса в углу страницы найдите свой логин, а под ним ссылку «Настройка». Все данные сервис выдает в виде графиков и таблиц, так что по ним удобно ориентироваться.
https://www.youtube.com/watch?v=Sasha
В «Моих находках» можно отыскать нужный запрос, выбрать определенную дату, отсортировать результаты поиска по Картинкам или Блогам, например. После авторизации (когда в правом верхнем углу Яндекса появляется ваш логин) в самом сервисе нужно нажать «Вкл.», чтобы началось фиксирование истории.
Если запросы к Яндексу сохраняются, а просматриваемые результаты — нет, то возможная причина этого — отключенная в вашем браузере поддержка JavaScript. Пользуюсь только Google, Яндекс для меня давно уже в прошлом. Однако, в подсказки могут также включаться и ваши запросы из истории и посещенные сайты и это можно отключить. Примечание: некоторые путают поисковые подсказки, которые появляются в списке при начале ввода поискового запроса в Яндексе, с историей поиска.
Удаляем искомые фразы на телефоне с Андроид
Теперь давайте рассмотрим, что делать владельцам смартфонов, ведь история поиска Яндекс сохраняется и на телефоне, и на планшете. Выглядит она следующим образом: просто ставите курсор в строку, а в блоке ниже отображаются несколько последних введенных запросов. Если они появились, то, чтобы очистить поиск в Яндексе на телефоне, нажмите «Настройка истории запросов».

В следующем окне просто нужно убрать галочку напротив «Показывать историю поисков» и нажать «Сохранить».
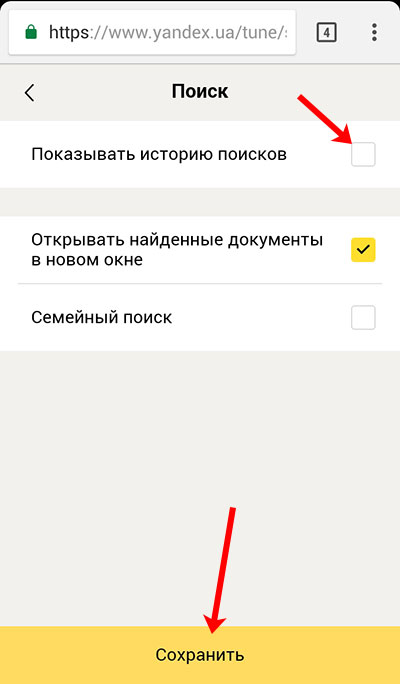
Если в блоке с подсказками описанной кнопки у вас нет, тогда история поиска в Яндексе на Андроиде отключается так: на стартовой странице поисковика жмите три горизонтальные полоски в правом верхнем углу.
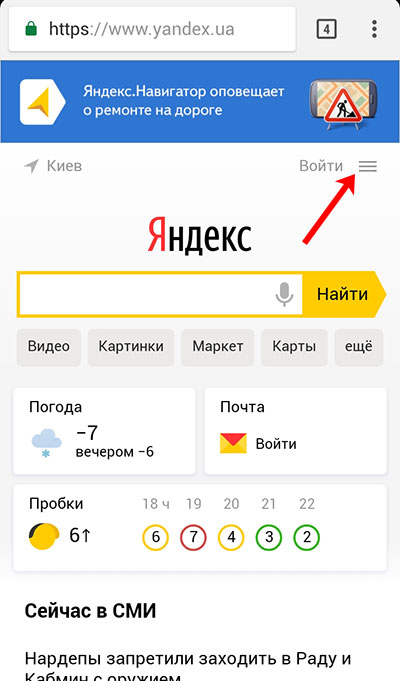
Затем выберите пункт «Настройка».
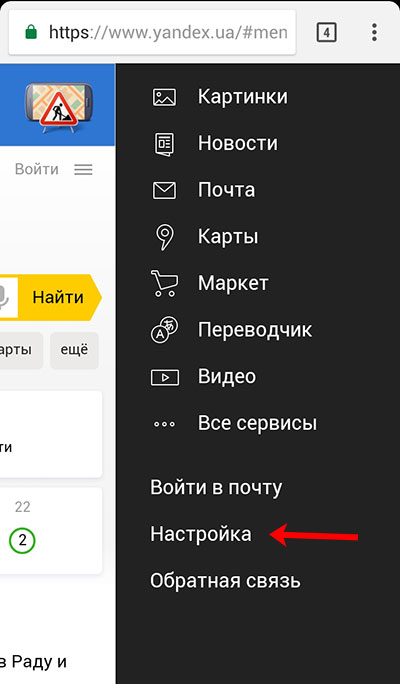
Нажмите на строчку «Поиск».
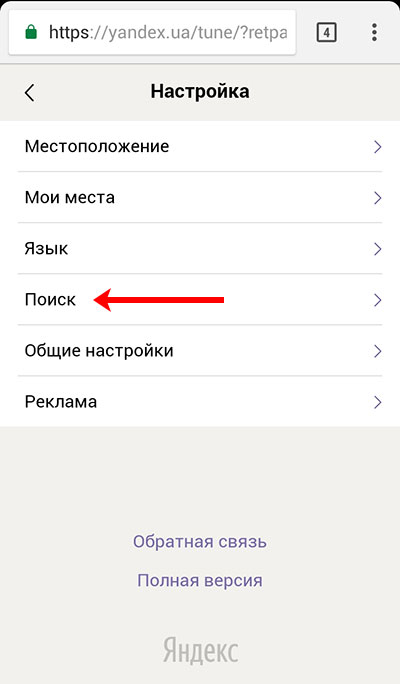
Появится описанное выше окно, в котором уберите ненужную птичку.
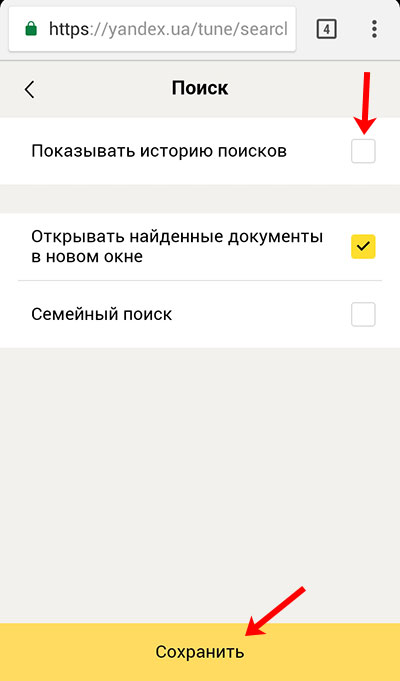
Помимо поисковика история просмотренных сайтов хранится еще и в самом браузере. Так что имеет смысл почистить и ее. На нашем сайте можете найти нужную информацию:
Чем бы вы не пользовались: браузером на компьютере, телефоне или планшете, очистить историю поиска в Яндексе можно всего в пару кликов. Потратьте немного времени и будете на сто процентов уверенны, что никто не узнает, что именно вы искали в сети.
Как вручную удалить историю поиска?
Кроме информации, которая хранится на серверах поисковых систем, ваш компьютер также сохраняет данные о посещенных сайтах, а также сведения о введенных поисковых запросах. Эти данные хранятся на жестком диске и занимают довольно много места, кроме этого они могут замедлять работу браузера.
Чтобы удалить ненужную информацию в браузере Google Chrome необходимо сделать следующее:
- запустите браузер;
- войдите в главное меню браузера, которое расположено вверху экрана слева;
- выберите строку «История» (вместо этого можно использовать сочетание клавиш Ctrl + H);
- кликните по строке «Очистить историю»;
- в появившемся окне задайте временной диапазон, отметьте, что именно вы хотите удалить и нажмите кнопку «Удалить данные».
В браузере Mozilla Firefox нужно выполнить следующие действия:
- в меню браузера выбирать подменю «Библиотека»;
- перейти в раздел «Журнал»;
- кликнуть по строке «Удалить историю»;
- в новом окне сначала требуется указать за какое время нужно очистить историю, после этого отметить, что именно вы хотите удалить и кликнуть по кнопке «Ок».
Для очистки истории поиска в браузере Opera необходимо:
- войти в главное меню браузера и выбрать пункт «Настройки» (можно использовать сочетание клавиш Alt + P);
- перейти в раздел «Дополнительно», а затем в подраздел «Безопасность»;
- кликнуть по значку треугольника, который располагается в строке «Очистить историю посещений»;
- в новом окне выбрать временной диапазон и данные, которые необходимо удалить и, наконец, кликнуть по кнопке «Удалить данные».
Как удалить одну страницу из истории
Пользователям Яндекс Браузера доступна функция удаления конкретных сайтов в истории посещений. Это очень удобно в ситуации, когда нужно скрыть от посторонних глаз сам факт использования каких-либо сервисов или веб-ресурсов.
Способ 1. На компьютере
Почистить историю браузера на компьютере от определённых веб-ресурсов очень легко:
- Перейдя в настройки веб-обозревателя, откройте раздел «История» (комбинация горячих клавиш – Ctrl+H).
- Наведите курсор на сайт, который нужно удалить из списка посещённых, и нажмите на появившуюся кнопку «Удалить».
Вручную можно удалить любое количество сайтов. Однако если нежелательных веб-ресурсов слишком много, лучше воспользоваться полной очисткой.
Способ 2. На телефоне
Чтобы частично очистить историю браузера на телефоне:
- Открыв мобильное приложение, нажмите на «Открытые вкладки».
- Перейдите в раздел «История» нажатием на значок с часами в нижней части экрана.
- Удерживайте палец на сайте, который хотите удалить, и в появившемся окне выберите соответствующую опцию.
На самом деле, инструкции по очистке истории в Яндекс Браузере на телефоне и на компьютере мало чем различаются. Во многом это заслуга разработчиков: далеко не каждая компьютерная программа имеет такую же продуманную и удобную мобильную версию.
Как удалить историю в Яндексе?
Хотелось бы еще отметить в самом начале, что удалять историю в Яндексе или любом другом браузере со временем даже необходимо. Ведь как не крути, а все куки (cookie) и кэши (cache) занимают системную память диска. А это со временем начнет влиять на качество и скорость работы в интернете и не только.

Режим инкогнито всегда будет очищать вашу историю
Если же такой опцией в браузере вы не пользовались и слышите о ней впервые, а информация конфиденциального характера уже сохранилась — нужно уметь правильно ее удалять. Кстати, порой необходимые ссылки после случайного закрытия в режиме инкогнито будут удалены безвозвратно. Поэтому пользоваться им не всегда удобно. В общем, сколько ситуаций – сколько и способов пользования браузером, но вернемся к его очищению.
Чтобы удалить историю Яндекса, вам нужно следовать следующему стандартному алгоритму действий
Откройте браузер и зайдите на любую страницу Яндекса. В правом верхнем углу находите три горизонтальные черточки, как показано на нижнем фото.

Заходим через настройки
- После этого заходите в настройки и переходите в верхней строчке на кнопку «История», что находится на 3 счете. И вот здесь идет небольшое разделение.

Выборочно отмечаете и удаляете
- Также, если вы опуститесь в самый низ страницы, то сможете редактировать историю, которая была «раньше» или «позже».

Переходите на страницу очищения через нужную кнопку
Не забудьте указать нужный период и установить правильные настройки
И теперь нужно лишь подтвердить свое решение на удаление истории в Яндексе, нажав «Очистить историю». Это может занять от пары секунд до нескольких минут. Ведь удаление напрямую зависит от степени «засорения» браузера и частоты пользования данной функцией.
Удаление истории в Яндексе через новую страницу
- Нужно открыть именно новую, ранее не загруженную страницу. И в самом центре, под верхней строкой поиска или панелью закладок (в зависимости от ваших сохраненных данных) находите надпись «Недавно закрытые».
- После клика высветятся послание посещаемые сайты, а внизу будет «Вся история». Подсказка – слева будут надпись «Включить синхронизацию».

Всего несколько кликов для удаления истории
После данного перехода вам нужно будет лишь следовать последним пунктам вышеуказанной информации с «Очищением истории».
Как удалить историю в Яндексе на телефоне или планшете?
- В принципе алгоритм такой же, но немного меняется название и эмблема. Например, нужно вместо черточек нажать на шестеренку, что подразумевает настройки, и перейти в «Конфиденциальность».
- А после действуете по такой же схеме — отмечаете галочками нужные строки или выбираете все данные и нажимаете «Очистить историю».
После выполнения этих действий вся сохраненная история будет полностью удалена из браузера и компьютера или телефона. Как видите, удаление истории в Яндексе — процесс несложный, да и не занимает много времени.
Удаление истории поисковых запросов из веб-поиска Google

- Несмотря на то, что вы отключили ведение истории поиска, все сохраненные запросы все еще будут храниться в базе данных Google. Чтобы удалить их, выберите в меню настроек пункт «Удаление записей» (при включенном ведении истории, поисковые запросы будут доступны сразу).
- В появившемся диалоговом окне, выберите желаемый период для удаления и нажмите кнопку «Удалить»
- Кроме того, вы так же можете удалить отдельные записи в поиске. Для этого перейдите в соответствующую категорию, выберите необходимые поисковые запросы и нажмите кнопку «Удалить записи», как показано на рисунке выше.
Примечание: Конечно, эта инструкция не гарантирует полного удаления данных. В данном случае, речь идет об устройстве и организации технической стороны сервисов Google. Как пример, такого рода данные могут оставаться в различных резервных копиях.
Теперь, вы знаете как отключить ведения истории поисковых запросов Google, а так же знаете, как можно удалить отдельные запросы для каждой категории поиска.
Рубрики:
- браузер
- интернет
- EMET мощный инструмент от Microsoft для обеспечения безопасности Windows
- Как узнать какие процессы Windows используют файл?
- EMET мощный инструмент от Microsoft для обеспечения безопасности Windows Технические советы
- Где найти бесплатные иконки? Технические советы
- Управление драйверами и службами Windows с помощью ServiWin Технические советы
- Как узнать какие процессы Windows используют файл? Технические советы
- Как узнать какие программы подключены к Интернету (CurrPorts)? Технические советы
- Как настроить автоматический запуск программ или скриптов при выключении Windows? Технические советы
