Удаление истории в internet explorer
Что такое кэш браузера
Путешествуя по просторам Всемирной паутины, мы посещаем огромное количество сайтов, где просматриваем текст, картинки, видеозаписи. Когда интернет-страница открывается в браузере впервые, то вся информация (текстовая и графическая) загружается с сервера, на котором расположен ресурс.
Если же веб-мастер настроил кэширование, то после первого просмотра данные будут сохраняться в специальном разделе на жестком диске компьютера пользователя (этот раздел и называется кеш браузера).
Главная страница сайта появится на экране гораздо быстрее. Причина этого заключается в следующем: браузер загружает данные из кэша, который расположен в памяти вашего устройства, что, согласитесь, гораздо ближе, чем сервер за тридевять земель.
Стоит также отметить, что далеко не всё содержимое сайта кэшируется. Настройки кэша выставляются каждым веб-мастером по собственному усмотрению. Если же информационный ресурс создается при помощи CMS (WordPress, Joomla, Drupal), то разработчику, как правило, доступны уже готовые решения по обеспечению кеширования в виде плагинов (которые имеют стандартные установки и часто не нуждаются в дополнительных настройках).
В CMS WordPress, к примеру, широкую популярность обрели плагины WP Super Cache и W3 Total Cache.
Когда вы очищаете кэш, то удаляете все графические и текстовые данные, полученные с посещенных ранее сайтов. То есть, при загрузке страниц информационных ресурсов, браузер снова будет брать все данные непосредственно с сервера.
Теперь, когда стало ясно, что значит очистить кэш браузера, разберемся с причинами необходимости выполнения такой процедуры:
Зачем чистить кэш
Когда вы сталкиваетесь с разработкой информационного ресурса, то очистка кэша – настолько привычная и регулярная процедура, что проводится абсолютно «на автомате» (ведь сайт всё время меняется, а результат нужно увидеть сразу же).
Если же вы рассматриваете себя в роли пользователя, то в этом случае необходимость чистить кэш возникает гораздо реже. Однако, не удаляя кэш, вы не увидите многие обновления на сайтах (через какое-то время, конечно, увидите, но это может быть месяц, а может и полгода, в зависимости от того, какую длительность хранения кэша сайта установил веб-мастер).
Также не стоит забывать и о том, что копии страниц, сохраненные браузером, имеют кое-какой вес. Кроме того, каждый браузер имеет свой собственный кэш, то есть, открыв веб-ресурс в Гугл Хром, а затем в Firefox, вы создадите на своем компьютере 2 копии одних и тех же страниц. А если сайтов посещено тысячи, и кэш не очищался несколько месяцев, то место, занимаемое копиями, будет довольно существенное.
Чистим кэш в различных браузерах
Рассмотрим удаление кэша в некоторых популярных на сегодняшний день браузерах:
Интернет Эксплорер:
Заходим в меню браузера, после чего ищем пункт «Сервис». Нажимаем «Удалить журнал обозревателя», а в появившемся окне ставим галочку только напротив пункта «Временные файлы интернета». Жмем «Удалить».
Mozilla Firefox:
Переходим в меню и выбираем пункт «Настройки». Открываем вкладку «Дополнительные» и ищем в ней пункт «Сеть». Перейдя к содержимому, видим, среди прочего, надпись «Кэшированное веб-содержимое», напротив которой расположена кнопка «Очистить сейчас». Жмем по заветной кнопке и процесс завершен.
Google Chrome:
Для того чтобы очистить кэш в браузере Хром, заходим в меню и открываем пункт «Инструменты». Нажимаем на «Показать дополнительные настройки», после чего кликаем по «Очистить историю». Если нужно очистить весь кэш, то указываем период «За всё время», а галочку ставим только напротив пункта «Изображения и другие файлы, сохраненные в кэше». Жмем на «Очистить историю».
Опера:
Заходим в раздел «Настройки», кликаем на «Безопасность». Нажимаем на «Очистить историю посещений», а в разделе «Уничтожить следующие элементы» стоит выбрать «С самого начала» (если хотим очистить весь кэш). Ставим галочку только напротив «Очистить кэш» и нажимаем на «Очистить историю». Процесс завершен.
Яндекс.Браузер:
Для того чтобы очистить кэш в Яндекс.Браузере, заходим в меню и выбираем вкладку «Инструменты». Переходим в «Удаление данных о просмотренных страницах».
Чтобы очистить весь кэш, в выпадающем списке рядом с надписью «Удалить указанные ниже элементы» выбираем «За все время». Ставим отметку только напротив пункта «Очистить кэш» и кликаем по кнопке «Очистить историю».
Таким образом, очистка кэша позволяет освободить место на жестком диске компьютера, поэтому не стоит лениться совершить несколько кликов мышкой.
Удаление журнала посещений (истории) в Internet Explorer полное и частичное
Как и в других браузерах, стирать записи из журнала можно как полностью, так и частично.
При просмотре журнала по дате, можно удалить записи журнала посещений за период, нажав правой клавишей мыши на нужном периоде (например, сегодня) и выбрав Удалить. Аналогичную операцию можно проделать для удаления отдельной записи сайта или страницы.
Если сортировка установлена по сайту, можно удалить все записи, касающиеся одного сайта, за весь период хранения истории способом, указанном в предыдущем абзаце.
Для очищения журнала посещений полностью, нажимаем в панели меню Сервис – Удалить журнал браузера… (Удалить журнал обозревателя… в Internet Explorer 8).

Либо в командной строке нажав Безопасность — Удалить журнал браузера… (Удалить журнал обозревателя… в Internet Explorer 8).

Для вызова окна удаления истории также можно воспользоваться комбинацией горячих клавиш Ctrl+Shift+Del.
Откроется окно Удаление истории обзора. Здесь отмечаем галочкой Журнал. Затем нажимаем Удалить.

Примечание 1. Попасть в окно Удаление истории обзора можно было и способами, описанными в статье про очищение кэша и куки браузера.
Примечание 2. Как обычно напоминаю, что если использовать приватный режим (InPrivat в Internet Explorer), то очищать историю потом не будет необходимости.
Как в интернет эксплорер очистить историю
Internet Explorer – программа-браузер от американской компании Microsoft. Уже в 1995 году Интернет Эксплорер позволял пользователям выходить в Интернет при использовании операционной системы Windows. Но с годами данный браузер зарабатывал все более дурную славу, что было связано с высокой конкуренцией на рынке. Другие браузеры предлагали более стабильную работу, удобный интерфейс, дружелюбные настройки, набор расширений, высокую скорость работы и целый ряд прочих пунктов, с которыми у Интернет Эксплорера были проблемы. Чтобы справиться с чередой неудач, Майкрософт снабдили Windows 10 новым браузером – Microsoft Edge, который является приемником Internet Explorer.
Кто перешел на Windows 10, но много пользователей решили остановиться на старых версиях ОС и работают на Windows 8 (8.1), либо на Windows 7. В перечисленных версиях сохранилась старая программа-браузер – Internet Explorer, а Edge стал диковинной особенностью новой системы. Однако у людей возникают проблемы с очисткой истории и в старой, и в новой программе. Поэтому ниже будет собрана комплексная инструкция сразу для двух браузеров.
Примечание! Самый простой способ очистить историю посещений — это зайти на вкладку сервис, а далее нажать кнопку «удалить журнал обозревателя». Или с помощью горячих клавиш — ctrl+shift+del

Почему следует очищать историю?
Журнал посещений – полезный инструмент для поиска страниц, которые пользователь, например, забыл добавить в закладки. О том, как просматривать списки ресурсов в журнале, рассказывает эта статья.
Однако данные могут накапливаться и мешать браузеру работать в нормальном режиме. Он может начать зависать, так как память будет перегружена.
Удалять историю браузера Internet Explorer стоит также потому, что список посещённых сайтов сканируется многими веб-ресурсами в коммерческих целях. Таким вот образом они собирают данные о предпочтениях пользователей. Такое вторжение в личное пространство может также быть со стороны людей, которые имеют физический доступ к вашему ПК.
Чистим историю браузера в соответствии с его версией. Начнем с последней.
Яндекс.Браузер
Браузер от Яндекса обладает встроенной функцией очистки кеша в несколько кликов. Как сделать это? Следуйте инструкции:
- В интерфейсе обозревателя найдите значок меню в виде трех полосок, расположенный в верхней панели. Нажмите на него и перейдите в пункт «Настройки».
- Перейдите в раздел системных настроек. Внизу вы увидите пункт «Очистить историю» — нажмите на него.
- В открывшемся окошке браузер предоставляет возможность выбрать временной диапазон удаления данных, а также другие параметры. Выберите нужное и кликните по кнопке «Очистить».
На устройствах Андроид очистка браузера от Яндекс встроена в приложение. Для этого вам нужно перейти в настройки, расположенные в главном меню. 
Здесь вы можете выбрать параметры для очистки, в том числе временные файлы. Отметьте галочками нужные и нажмите кнопку «Очистить данные», затем подтвердите действие. 
Важно делать периодически очистку кеша, чтобы освободить место на диске компьютера или памяти телефона. Кроме того, это ускоряет работу браузера и предотвращает притормаживание устройства
Современные браузеры позволяют сделать это в несколько кликов.
Internet Explorer 11
Следует отметить, что в Интернет Эксплорер можно удалить всю историю за раз, а можно удалять информацию за конкретные периоды. Полная очистка происходит следующим образом:
1. Нажмите на иконку шестеренки в правом углу сверху.

2. Выберите раздел «Безопасность», а затем первый же блок «Удалить журнал браузера». Откроется отдельное окошко. Его же можно запустить посредством комбинации Ctrl + Shift + Del.
3. Поставьте отметку слева от пункта «Журнал». Кликните по кнопке «Удалить». Если вы хотите удалить только историю посещений, уберите отметки с остальных пунктов.
Если вас интересует выборочная очистка, вам нужно зайти в сам журнал через иконку звезды, которая находится рядом с шестеренкой. Выберите период, за который нужно стереть информацию, кликните по нему правой кнопкой мыши и нажмите на «Удалить». Таким же образом можно поступать и с другими списками.
История в интернет эксплорере как открыть. Как посмотреть историю в Internet Explorer и удалить все данные

Если вы недавно посетили какой-то сайт и хотите вернуться на него снова, но не можете вспомнить его адрес, проверьте журнал посещенных страниц, чтобы найти его. Журнал посещенных страниц еще называют «История браузера» или «История посещенных страниц». Для его открытия щелкните на кнопке Избранное и выберите вкладку Журнал, чтобы открыть соответствующую панель.
Щелкните на направленной вниз черной стрелке и выберите метод сортировки ссылок на просмотренные сайты.
- Просмотр по дате. Сортировка по дате посещения сайта.
- Просмотр по узлу. Сортировка в алфавитном порядке по именам сайтов.
- Просмотр по посещаемости. Наиболее часто посещаемые сайты отображаются первыми, реже посещаемые — в нижней части списка.
- Просмотр по порядку посещения. Сайты, посещенные последними, отображаются в списке первыми.
- Сегодня. Сортировка по порядку, в котором вы посетили сайты сегодня.
Можно также щелкнуть на стрелке, расположенной справа от адресной строки, для отображения ссылок на сайты, которые вы посетили.
Выберите в поле со списком журнала элемент Поиск в журнале, чтобы отобразить окно поиска, которое можно использовать для поиска посещенных сайтов.
Очистка журнала посещений Internet Explorer
При необходимости записи в журнале можно удалять как частично или полностью. Для частичного удаления записей откройте журнал посещений, как описано выше, щелкните правой кнопкой на нужной записи и выберите пункт контекстного меню «Удалить». Таким образом, можно удалить по записи по одному или за все за какой-либо выбранный день.
Для полной очистки журнала откройте меню настроек браузера IE, щелкнув левой кнопкой мыши на значке шестеренки в правом верхнем, и выберите пункт меню «Безопасность», где щелчком по пункту подменю «Удалить журнал браузера», откройте окно «Удаление истории обзора» и нажмите в нем кнопку Удалить. Весь журнал посещений будет стерт.
Приветствую вас, друзья, рад, что вы посетили мой скромный блог. Я уверен, что многих интересует, как посмотреть историю в internet explorer. Некоторые, конечно же, перешли на Оперу, Гугл Хром, а есть пользователи, которые используют данный замечательный браузер.
Ну, что же, начнем с того, что данный браузер, безусловно, является одним из самых популярных. Конечно же, в далеких 2006-2008 годах ситуация была на много лучше, теперь много людей перешло на Хром или Яндекс браузер.
Сейчас, есть люди, которые пользуются internet explorer, поэтому, нужно написать будет статью о нем, что скажите? Для начала, давайте его скачаем и установим, если вы этого еще не сделали.
Вводим соответствующий запрос и уже на первой странице, мы видим следующие ссылки.
Нам нужно нажать по кнопке «Скачать» и мы перейдем к скачиванию. Кстати, после того, как вы установите данную программу (браузер), вас попросят перезагрузить компьютер. Не переживайте, спокойно перезагружайте компьютер, после чего вам будут доступны все функции браузера.
Он очень простой, все здесь интуитивно понятно будет даже новичкам. Если нам нужно зайти на какой-то сайт, то просто вводим пару букв и нам выдает сайты с похожим названием.
Как посмотреть историю в internet explorer
Все делается относительно легко, для начала, в правом верхнем углу находим три маленьких ярлычка.
Нам нужен средний, похожий на звездочку. На него нажимаем.
Нажимаем на него и нам предлагается выбрать, когда же нам посмотреть журнал посещений. Выбираем, например, сегодня, и вуаля, все есть. Кстати, если вам не удобно смотреть в правом углу данную историю, то ее можно перенести в лево. Делается, это очень просто (вполне возможно вы бы и сами догадались), нажимаем на эту кнопку (см. картинку).
Если вы хотите удалить сайт с истории, то просто нажимаем на него правую кнопку, затем выбираем пункт «Удалить», ну разве это не просто?!
Я обычно смотрю историю по дате посещения, но здесь есть разные вариации, например, «просмотр по порядку посещения». В общем, как вам будет угодно, так и смотрите, надеюсь вам данная информация будет полезной.
Чуть не забыл вам сказать, что данную историю можно открыть не через меню, а при помощи специальных клавишь: Ctrl+Shift+H. Только что попробовал, все работает, так что пользуйтесь данным браузером на здоровье, если у вас остались вопросы, то задавайте их в статье, буду рад вам помочь.
Способы очистки истории
Есть 3 способа, как в Internet Explorer почистить историю: с помощью меню «Настройки», «горячих» клавиш, и вкладки «Избранное». Если предстоит использовать общественные компьютеры часто, стоит запомнить один из представленных вариантов, чтобы не тратить время на поиск в следующий раз. Использование комбинации кнопок позволит сделать это еще быстрее.
Очистка истории с помощью настроек
Для того чтобы воспользоваться этим способом, узнайте версию браузера. Она написана в названии ярлыка, либо в разделе «О программе» (в самом приложении).
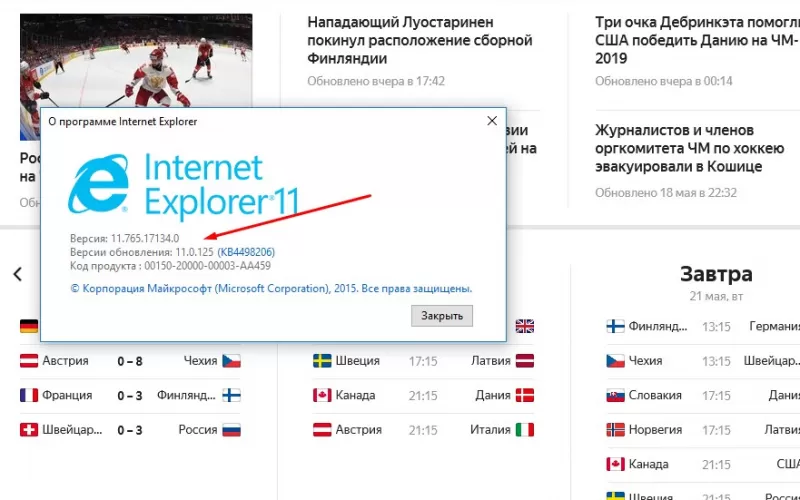
Если обозреватель выше 9-ой, то придерживайтесь следующего алгоритма:
- Нажмите кнопку «Сервис» в верхнем правом углу.
- Выберите пункт «Безопасность» и «Удалить журнал браузера». Там находится контекстное меню, в котором нужно отметить типы данных, которые будут стерты из журнала.
Для версий ниже 9-ой порядок действий будет несколько иным.
- Команда «Удалить журнал браузера» находится во вкладке «Безопасность».
- В меню «Сервис» необходимо будет выбрать пункт «Свойства браузера».
- После этого перейти в раздел «Журнал браузера» и нажать «Удалить».
В остальном действуйте аналогично.
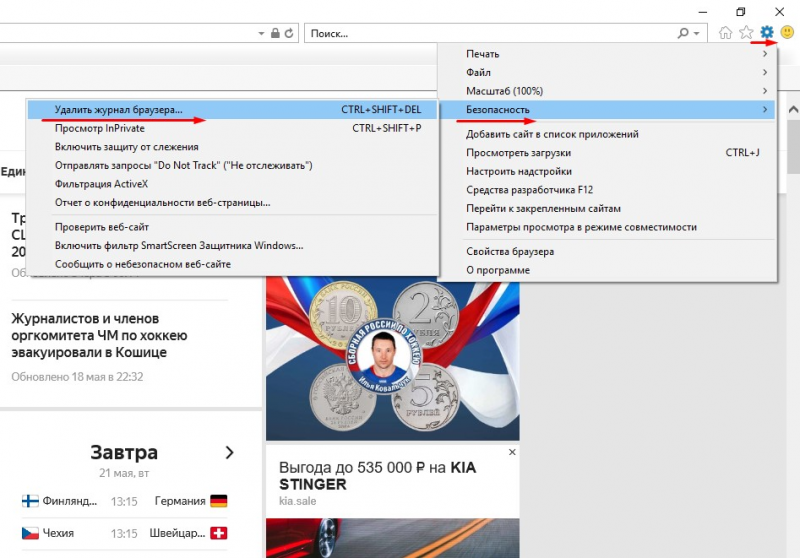
Теперь вы знаете, как удалить историю в Internet Explorer в любой версии браузера.
Очистка истории с помощью комбинации клавиш
Комбинация клавиш «CTRL+SHIFT+DEL» стирает записи из журнала, аналогично предыдущему способу, но гораздо быстрее. Это поможет не задумываться о том, как удалить историю в Internet Explorer. В 11 версии придется нажать «CTRL+H» или «CTRL+SHIFT+H», чтобы открыть журнал посещений в левой части экрана и очистить вручную.
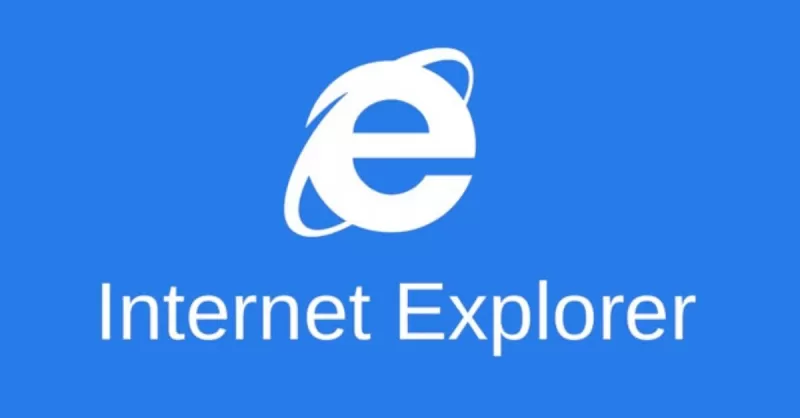
Очистка истории с помощью Центра, или Избранного
- Нажмите кнопку «Избранное» (с иконкой звездочки).
- В открывшемся меню перейдите во вкладку «Журнал». Там можно воспользоваться поиском и фильтрами для того, чтобы найти конкретный сайт, который желаете удалить из списка посещений, либо очистить все записи сразу.
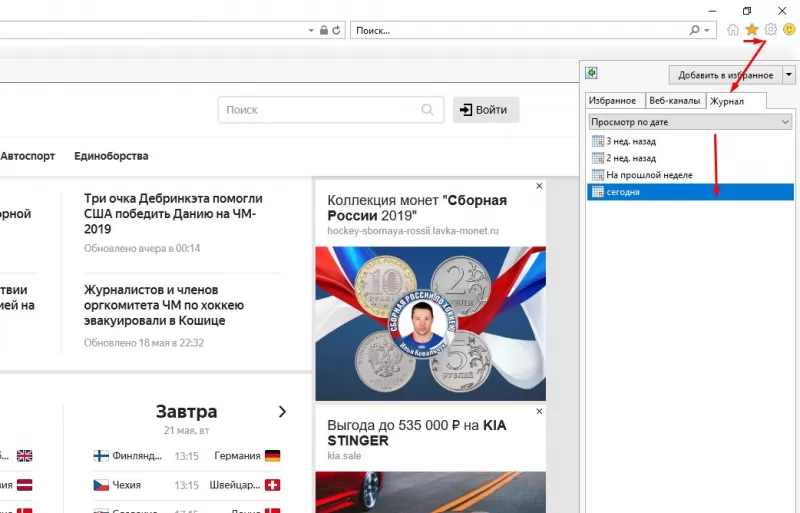
Разбор закончен, но если остались вопросы о том, как удалить историю в Интернет Эксплорер, можете воспользоваться справочной информацией с официального сайта Microsoft Office.
Какую доставку выбрать на Алиэкспресс
Это можно сделать нажав на галочку рядом с названием службы доставки.
В данном случае доступно:
- ePacket – 12-23 дня;
- China Post Air Mail – 26-48 дней.
В данном случае лучше всего предпочесть первый вариант, т.к. сроки доставки меньше вдвое. Далее оплачиваем и ждем посылку.
При покупке более дорогой и нежной техники лучше всего воспользоваться службами платной доставки.
- Russia Express-SPSR от 7 до 15 дней, стоимость 2126,23 рубля;
- EMS от 14 до 26 дней, цена 3580,46 рублей.
По срокам и стоимости гораздо привлекательнее данный вариант. Теперь остается ждать своей посылки. Так на конкретных примерах мы рассмотрели в каком случае какой вид доставки предпочтительнее.
Журнал посещений, история в браузере Internet Explorer. Как стереть историю просмотров

Продолжаем рассматривать использование, настройки и очищение истории просмотров в популярных современных браузерах. В этой статье поговорим об использовании журнала в браузере Internet Explorer. В других частях статьи читайте про историю посещений в Google Chrome и Mozilla Firefox.
Как открыть и посмотреть историю в Internet Explorer
По традиции, первый вопрос – как открыть и просмотреть журнал посещений.
Как обычно, сделать это можно несколькими способами.
В браузере Internet Explorer 9, 10, 11.
1 способ. Открыть журнал истории можно при помощи горячих клавиш: Ctrl+Shift+H.
2 способ — через меню. На панели меню в левом верхнем углу нажимаем Вид – Панели браузера – Журнал.
3 способ. В командной строке браузера нажимаем Сервис – Панели браузера – Журнал.
Примечание. Если у вас не отображаются панель меню и командная строка, то следует нажать правой кнопкой мыши в верхней части браузера и отметить галочками Строка меню и Командная строка.
В браузере Internet Explorer 8.
1 способ. На панели меню в левом верхнем углу нажимаем Вид – Панели браузера – Журнал.
2 способ. В командной строке браузера нажимаем Сервис – Панели Explorer – Журнал.
3 способ. На панели избранного нажимаем Избранное, затем переходим на вкладку Журнал.
Примечание. Если у вас не отображаются панель меню, командная строка или панель избранного, то следует нажать правой кнопкой мыши в верхней части браузера и выбрать Строка меню, Командная строка или Панель избранного.
Или открываем журнал при помощи комбинации горячих клавиш: Ctrl+Shift+H.
Любой из перечисленных способов приведет к открытию следующего окна в левой части браузера.
Поиск и сортировка истории в Internet Explorer
По умолчанию, история просмотров отсортирована по дате (точнее по периодам посещений: день, неделя, месяц). Чтобы просмотреть, какие сайты были посещены сегодня, нажимаем соответственно на сегодня и открываем список. Для просмотра посещенных страниц, нажимаем на нужный сайт.
Журнал посещений можно отсортировать не только по дате, но и по сайту (по узлу в Internet Explorer 8), по посещаемости и по порядку посещения.
Для перехода к поиску по истории посещений выбираем Журнал поиска (Поиск в журнале в Internet Explorer 8). Здесь в поле поиска можно вводить либо элементы адреса сайта, либо названия (и на русском, и на английском).
Удаление журнала посещений (истории) в Internet Explorer полное и частичное
Как и в других браузерах, стирать записи из журнала можно как полностью, так и частично.
При просмотре журнала по дате, можно удалить записи журнала посещений за период, нажав правой клавишей мыши на нужном периоде (например, сегодня) и выбрав Удалить. Аналогичную операцию можно проделать для удаления отдельной записи сайта или страницы.
Если сортировка установлена по сайту, можно удалить все записи, касающиеся одного сайта, за весь период хранения истории способом, указанном в предыдущем абзаце.
Для очищения журнала посещений полностью, нажимаем в панели меню Сервис – Удалить журнал браузера… (Удалить журнал обозревателя… в Internet Explorer 8).
Либо в командной строке нажав Безопасность — Удалить журнал браузера… (Удалить журнал обозревателя… в Internet Explorer 8).
Для вызова окна удаления истории также можно воспользоваться комбинацией горячих клавиш Ctrl+Shift+Del.
Откроется окно Удаление истории обзора. Здесь отмечаем галочкой Журнал. Затем нажимаем Удалить.
Как восстановить последнюю сессию
Восстановить последнюю сессию в браузере Internet Explorer также можно несколькими способами.
1. Открываем новую вкладку и нажимаем Повторно открыть последний сеанс. Для открытия одной из недавно закрытых вкладок, нажимаем Повторно открыть закрытые вкладки и выбираем нужную из списка.
2. На панели меню нажимаем Сервис – Повторное открытие последнего сеанса просмотра.
Вот и все, что касается работы с журналом посещений (историей) в браузере Internet Explorer. Удачи!
Где хранится журнал истории
Если говорить о том, где в Explorer история, вернее, расположение файлов на жестком диске, то это папка History с путем доступа «Мои документы/Имя пользователя/Local Settings/History (для XP)» или, например, «Users/Имя пользователя/AppData/Local/Microsoft/Windows/History (для Windows Vista)» и «Users/Default/AppData/Local/Microsoft/Windows/History (общие настройки для Windows 7)». При этом нужно четко понимать, что для корректного отображения содержимого сайта используется еще и кэш, а также cookies. В кэше хранится графическая информация посещенной страницы, а cookies («куки») отвечают за хранение метаданных и специальных настроек. Их папки находятся по тому же адресу в Local Settings, но уже в директории Temporary Internet Files, только папка кэша является скрытой. В операционках Windows Vista и Windows 7 все папки общих настроек истории тоже скрыты от глаз пользователей. Такой принципиальный подход позволяет исключить те моменты, когда пользователь по неопытности удалит некоторые важные элементы системы, необходимые для ее корректной работы, в частности для функционирования приложения Internet Explorer.
Internet Explorer 11
Следует отметить, что в Интернет Эксплорер можно удалить всю историю за раз, а можно удалять информацию за конкретные периоды. Полная очистка происходит следующим образом:
1. Нажмите на иконку шестеренки в правом углу сверху.

2. Выберите раздел «Безопасность», а затем первый же блок «Удалить журнал браузера». Откроется отдельное окошко. Его же можно запустить посредством комбинации Ctrl + Shift + Del.
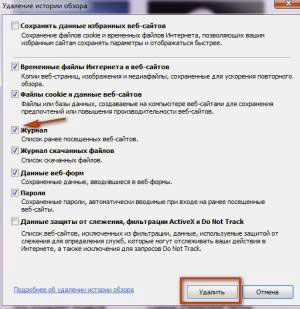
3. Поставьте отметку слева от пункта «Журнал». Кликните по кнопке «Удалить». Если вы хотите удалить только историю посещений, уберите отметки с остальных пунктов.
Если вас интересует выборочная очистка, вам нужно зайти в сам журнал через иконку звезды, которая находится рядом с шестеренкой. Выберите период, за который нужно стереть информацию, кликните по нему правой кнопкой мыши и нажмите на «Удалить». Таким же образом можно поступать и с другими списками.

Как удалить историю
Теперь рассмотрим вопрос, как удалить историю в Internet Explorer. Сделать это можно, опять же, с использованием множества способов и вариантов.
В первом случае можно удалять элементы истории непосредственно в окне журнала, используя для этого правую кнопку манипулятора (мыши) и выбирая команду «Удалить». Это, пожалуй, самый долгий способ в плане затрачиваемого времени, ведь удалять каждый элемент вручную – дело весьма трудоемкое. А если история не чистилась, скажем, пару лет? Сколько нужно времени, чтобы все это удалить? Но и здесь есть универсальное решение. Можно удалять полностью именно временные показатели (сегодня, вчера и т. д.).
Во втором варианте нужно зайти в настройки (меню «Сервис», кнопка, обозначенная шестеренкой, или сочетание Alt + X). Там выбирается путь «Безопасность/Очистить журнал браузера».
Можно использовать и меню «Сервис», в котором имеется команда «Свойства браузера». Там на вкладке «Общие» имеется кнопка «Удалить» (чуть ниже описания по поводу удаления истории и т. д.).
Заметьте, тут же имеется поле «Удалять журнал браузера при выходе». Использование такой функции позволяет производить удаление всех компонентов автоматически без использования ручной очистки каждый раз.
Последний вариант является наилучшим решением для тех случаев, когда один компьютерный терминал используется несколькими пользователями. Связано это может быть с тем, скажем, если это офис какой-то фирмы или компании, когда нежелательно показывать данные о своем Интернет-серфинге другим пользователям (или начальству).
Как посмотреть историю в Internet Explorer стандартными методами
Теперь мы подходим к самому вопросу просмотра журнала истории. Если изучать момент, как посмотреть историю в Internet Explorer, можно отметить два стандартных метода. Первый способ подразумевает нажатие на главной панели браузера специальной кнопки «Избранное», которая обозначена значком в виде звездочки. В возникающем окне справа и находится вкладка «Журнал».
Рассуждая о том, как просмотреть историю в Explorer, можно заметить, что здесь вся история посещений отсортирована по дате посещения, например, сегодня, вчера, неделю назад и т. д. Естественно, в поле сортировки можно задать собственные условия отображения, а также произвести поиск нужного контента.
Однако наиболее быстрым решением вопроса, как посмотреть историю в Explorer, является использование сочетаний «горячих» клавиш. Это на английской раскладке Ctrl + H и Ctrl + Shift + H. Разница между этими сочетаниями в том, что первое вызывает окно «Избранное» с начальной вкладкой с правой стороны главного окна. А второе сочетание вызывает «Избранное», но уже слева и непосредственно на вкладке «Журнал».
Зачем история в браузере
Иногда возникает необходимость еще раз вернуться на уже закрытый тот или иной веб-сайт. Очень часто отыскать нужную страницу бывает весьма проблематично. В таком случае в браузере можно посмотреть историю посещений сайтов. Зайдя туда, можно увидеть полный список всех интернет-порталов, которые посетил пользователь.
Таким образом, найти нужный веб-сайт будет намного проще, чем заново искать его в просторах Интернета.
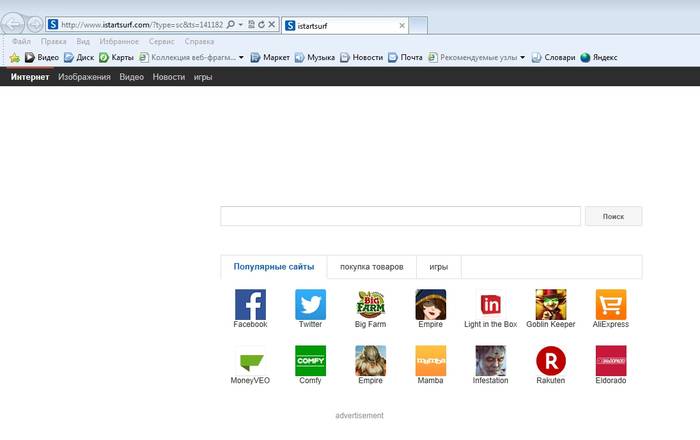
Благодаря истории просмотров можно в любое время посмотреть информацию о том, какие сайты посещались другими пользователями компьютера. Стоит отметить, что эта функция может пригодиться родителям. Они всегда смогут посмотреть заходят ли их дети на какие-то подозрительные порталы.
Кроме того, в истории браузера можно просмотреть список веб-сайтов, которые были посещены в тот день, когда устройство пользователя было заражено вирусом и, таким образом, выяснить, откуда на компьютер попал вредоносный файл. Это поможет в будущем больше не попадать на этот ресурс.
В истории браузера, как правило, хранятся:
- адреса страниц;
- дата посещения;
- время посещения.
В зависимости от программы, которая используется для выхода в Интернет, для работы с историей браузера могут быть предусмотрены различные опции.
А именно:
- поиск;
- удаление данных;
- фильтрация.
Просмотр журнала в Internet Explorer
Честно скажу, я сам не сразу ее нашел. Потом разобрался. Решение оказалось элементарным. Покажу, где она хранится определенное время. Для этого понадобится выполнить 3 простых действия:
- открыть браузер;
- выбрать меню избранного через иконку, похожую на звездочку;
- в появившемся окне перейти к вкладке «журнал» и посмотреть историю.
Для наглядности подготовил для вас скриншот.
Самое интересное, перед тем, как подготовить картинку, зашел в обозреватель интернета и обнаружил, что исторических данных там нет. Догадываетесь почему? На самом деле я вначале удивился, однако потом вспомнил, что она удаляется при закрытии программы. Дальше покажу, как можно включать и отключать данный функционал.
