Как удалить историю просмотров браузера яндекс на телефоне и компьютере
Как избавиться от собственных запросов в Яндекс
Вне зависимости от того, авторизованы ли вы в системе Яндекс, поисковик вместе с браузером запоминают историю веденных вами фраз. Если вы ведете уже знакомое слово, то все ваши прошлые запросы будут выделены фиолетовым. Чтобы быстро удалить один или несколько из них, вы можете здесь же в строке навести курсор на нужный и нажать на крестик. Таким образом, он навсегда исчезнет из подсказок не только в текущей сессии, но и после перезагрузки браузера или даже компьютера. Попробуйте сейчас это сделать сами.

Не стоит забывать, что все манипуляции в браузере запоминаются в его истории. Поэтому, если вы хотите стереть свои следы пребывания на каком-нибудь ресурсе, вам необходимо очистить и свой обозреватель. Если вы ни разу не делали этого, поступите следующим образом:
- Откройте свой браузер, не зависимо от его названия;
- Найдите вверху на панели кнопку меню. Она может выглядеть как 3 горизонтальные линии (Firefox), 3 точки (Chrome) или первая буква названия, например, Opera;
- В меню найдите пункт «Настройки» и выберите его;
- А теперь найдите вверху окна настроек строку поиска. Она специально предназначена для быстрого перехода к тем или иным настройкам браузера;
-
Введите в ней «Истор…». Не вводите свой запрос полностью, так как неверное его окончание может запутать систему, и вы ничего не найдете. Выберите пункт «Удалить историю».
Найдите пункт «Удалить за все время» чтобы удалить всю историю посещений сайтов. Если вас интересует какой-то отдельный сайт, в этом разделе также будет поиск. Воспользуйтесь им и найдите нужный ресурс.
Для Чего Нужно Удалять Историю Яндекс Браузера на Редми?
Необходимость удаления истории может быть обусловлена рядом причин. Большинство из этих причин соответствует следующим пунктам:
- устройство может оказаться в руках других людей, и пользователь не желает, чтобы они увидели историю посещений;
- некорректная работа веб-обозревателя ввиду большого объема сохраненных данных;
- связанные с предыдущей проблемой сбои, «тормоза», зависания операционной системы;
- файлы браузера занимают слишком много места на диске, вызывая ее острую нехватку под другие цели.
Чтобы девайс работал стабильно, а другие пользователи не могли увидеть историю интернет-серфинга, часто бывает достаточно регулярно «зачищать» историю выборочно и работать со входом в аккаунт «Яндекса».
Как удалить историю браузера Опера
Популярный браузер Opera имеет похожие функции, потому что использует в своей работе такой же движок, как браузер Google Chrome.
Очистка истории посещений для отдельных сайтов в Опера проходит в следующем порядке:
- Нажмите на кнопку «Настройка и управление Opera».
- В контекстном меню нажмите на «История» => «История».
- В левом верхнем углу окна браузера откроется панель «История» с записями посещений сайтов.
- Поведите указатель мыши к названию сайта, нажмите на соответствующий значок для его удаления из истории.
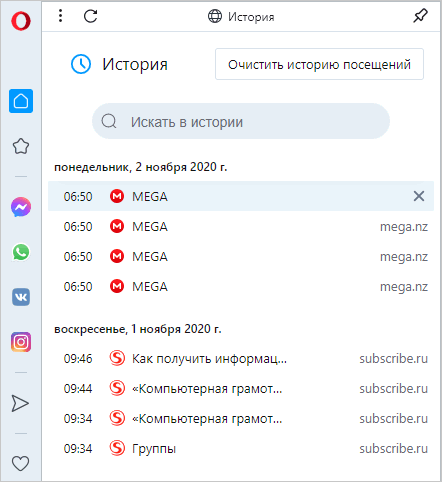
Пройдите шаги для полной очистки истории посещений в Opera:
- Нажмите на клавиши «Ctrl» + «Shift» + «Del».
- В окне «Очистить историю посещений», во вкладке «Дополнительно» нужно выбрать временной диапазон:
- Всё время.
- Последние 24 часа.
- Последние 7 дней.
- Последние 4 недели.
- Укажите подходящие пункты в настройках.
- Нажмите на кнопку «Удалить данные».

Как удалить историю поиска в Яндексе
На компьютере
Поисковик Яндекс запоминает те запросы, которые вы вводите. И если кликнуть два раза левой кнопкой мыши по поисковой строке, они будут показаны.
Также они отображаются при печати похожей фразы в строке поиска и подсвечиваются фиолетовым цветом.

Убрать такую подсказку можно вручную. Для этого перейдите на главную страницу yandex.ru и кликните два раза левой кнопкой мыши по поисковой строке. Затем наведите курсор на запрос и нажмите на крестик в конце.

А можно удалить историю всех поисков из своего аккаунта в Яндексе. Для этого перейдите на главную страницу yandex.ru и авторизуйтесь — войдите в свою почту через правый верхний прямоугольник.

Затем снова перейдите на главную yandex.ru. Нажмите на иконку своей учетной записи и выберите «Настройка».

Далее зайдите в раздел «Поиск» и нажмите «Очистить историю поисков».
Также можно убрать птички с пунктов «Показывать историю поисков», «Показывать сайты, на которые вы часто заходите» и нажать «Сохранить». Тогда ваши запросы больше не будут отображаться.

На телефоне
Способ 1: в настройках аккаунта
1. Перейдите на главную страницу Яндекса по адресу yandex.ru. Нажмите на кнопку «Войти» и авторизуйтесь под своим логином/паролем.
2. Коснитесь значка аккаунта и откройте пункт «Настройка».
3. Перейдите в раздел «Поиск».
4. Деактивируйте галочку «Показывать историю поисков». Для применения настроек коснитесь кнопки «Сохранить».
Способ 2: в настройках Яндекс Браузера
1. Нажмите на значок . Выберите пункт «Настройки».
2. Тапните по пункту «Очистить данные».
3. Отметьте пункт «Веб-история запросов» и нажмите «Очистить данные».
Дополнительная информация
Описание вариантов очистки
Когда вы переходите в очистку, Яндекс Браузер предлагает на выбор несколько вариантов. Рассмотрим основные:
Важно! При удалении файлов cookie все ваши логины и пароли стираются из памяти браузера. Это значит, что вы не сможете автоматически войти в социальные сети, почту и другие сервисы
Для входа потребуется вводить логин и пароль.
Поиск в Истории
Для поиска определенной страницы в Истории введите ключевое слово или несколько слов в верхнее поле (слева от списка).

Лучше печатать одно определяющее слово без окончания. Например, если нужно найти все просмотренные ранее рецепты блюд из курицы, то лучше ввести в строку «куриц» или «кур».
Горячие клавиши
- Для быстрого вызова списка посещенных страниц используйте сочетание клавиш клавиатуры Ctrl + H.
- Для быстрой очистки журнала сочетание Ctrl + Shift + Delete.
Анонимный режим
В большинстве современных браузеров есть приватный режим. Это новое окно программы, в котором при работе в Интернете информация не сохраняется. Сразу после закрытия такого окна все просмотренные страницы, данные учетных записей и другая информация автоматически стирается. Это удобно, если нужно поработать за чужим или общим устройством.
На компьютере для открытия такого окна нужно щелкнуть по кнопке меню и выбрать «Режим инкогнито». Или его можно запустить через быстрые клавиши: Ctrl + Shift + N.

Появится такое же окно браузера, только темно-серого цвета. Вот в нем и нужно совершать все действия, чтобы они не были сохранены. Не забудьте закрыть окно после окончания работы!

На телефоне анонимный режим активируется через кнопку и пункт «Инкогнито вкладка».
Открывается новая вкладка серого цвета. Вот в ней и нужно выполнять все действия, чтобы они не сохранялись. По окончанию работы не забудьте закрыть эту вкладку!
Что Нужно Чистить в Истории Яндекса на Редми – Кэш, Куки и Страницы
Прежде чем приступать к очистке данных «Яндекса», не лишним будет знать, что такое история браузера и зачем она нужна. Веб-браузер по умолчанию сохраняет все поисковые запросы пользователя и посещенные им сайты. Это нужно для того, чтобы, например, не искать по новой понравившуюся статью или фотографию, либо восстановить при необходимости случайно закрытые вкладки.
Кроме того, опция позволяет юзеру не вводить каждый раз пароли при очередной авторизации на сайтах, где он зарегистрирован. Более конкретно, браузер сохраняет следующие данные:
- просмотренные страницы — благодаря этому можно быстро найти сайты, посещенные ранее;
- историю загрузки — браузер запоминает все закачки, пути к загруженным файлам (это не имеет отношения к самим файлам, хранящимся на диске);
- файлы cookie — фрагменты цифровой информации, сохраняемые браузером на устройстве с целью аутентификации пользователя, хранения персональных предпочтений и настроек, отслеживания состояния сеанса и сбора статистики о пользователе;
- кэш — файлы локальных копий, графики и других элементов, необходимых для более быстрой загрузки страниц.
Несмотря на то, что браузер можно настроить на сохранение данных полностью или частично, историю поиска время от времени стоит удалять в ручном режиме. При этом следует иметь в виду, что при работе в «Яндексе» со входом в аккаунт история и некоторые другие данные сохраняются не только локально, но и на серверах поисковика.
Зачем удалять историю
Очищать историю поисков в «Яндексе», а также в других браузерах необходимо регулярно. На то есть множество причин:
- Если регулярно не удалять историю браузера (абсолютно любого браузера), то вы можете подвергнуться взлому и потерять некоторые данные. Да, такое возможно, даже несмотря на то что в «Яндексе» очень следят за безопасностью, взломы случаются. Особенной опасности подвергают те люди, которые привязывают свои личные данные, например банковские карты или данные паспорта. Конечно, шанс, что злоумышленники получат именно ваши данные, не очень велик, однако и рисковать тоже не стоит!
- Существует риск занести различные вредоносные программы на компьютер. В основном это трояны и компьютерные черви. Несомненно, антивирусы могут с ними справиться, но не с таким потоком. Таким путем на компьютер попадает не один и не два вируса, а зачастую сотни и тысячи! Обусловлено это тем, что вместе с историей сохраняется также и кэш, который зачастую и хранит в себе самые разные вредоносные файлы.
- Хранение истории может также быть причиной медленной работы компьютера. Связано это с тем же самым кэшем. Таким образом, длительное хранение запросов может являться и причиной не очень стабильного соединения с Интернетом.
Удаляем Историю Просмотров Яндекс.Браузера на Телефоне – 5 Способов
Эта и следующие инструкции применимы к веб-браузеру от «Яндекс», но они могут быть взяты за основу и при работе в других популярных интернет-обозревателях — Google Chrome, Opera, Mozilla Firefox. Если вы работаете как неавторизированный в «Яндексе» пользователь, и вам требуется почистить историю, воспользуйтесь следующей инструкцией:
- Нажмите на символ из трех точек в верхней правой части интерфейса браузера.
- В выпадающем списке выберите «Настройки».
- Перейдите в раздел «Конфиденциальность» и далее «Очистить данные».
- Поставьте отметку на пункт «История» («Данные веб-страниц», «Кэш», «Пароли», «Предупреждения для сайтов», «Загрузки» и «Открытые вкладки» можете также отметить на свое усмотрение, имея в виду, что все, связанное с этими опциями, будет безвозвратно удалено).
- Нажмите «Очистить данные», подтвердите операцию кнопкой «Да».
Здесь же можно сбросить все настройки браузера без возможности восстановления. Удаление не затронет настроек и данных, сохраненных в аккаунте.
Как Отключить Запись Сетевой Активности Яндекса на Телефоне?
К счастью, все современные браузеры позволяют очень легко скрыть историю активности пользователя и уничтожить все данные, осуществляемые онлайн. Если вы хотите, чтобы Яндекс.Браузер вообще не вел запись сетевой активности, рекомендуется сделать следующее:
- Вновь зайдите в «Настройки», раздел «Конфиденциальность».
- Отключите «Автозаполнение форм» и «Сохранять историю».
- Нажмите «Очистить данные» и повторите процедуру, описанную выше.
При желании вы можете не удалять определенные типы файлов, например, cookie и кэш. Они уменьшают время загрузки страниц и улучшают просмотр сайтов.
Как Очистить Глобальную Историю Поиска Яндекса на Телефоне?
Очистка глобальной истории подразумевает полное или частичное удаление данных из аккаунта, но не из самого браузера. Сделать это можно следующим образом:
- Войдите в аккаунт «Яндекса», историю которого хотите очистить.
- Перейдите по адресу .
- Выберите «Настройка» справа вверху.
- В выпадающем списке нажмите «Настройки портала».
- В новом окне выберите вкладку «Поиск».
- Активируйте кнопку «Очистить историю запросов».
На вкладке «Паспорт» можно изменить, удалить или добавить разные данные о пользователе, поработать с подписками, управлять сервисами. Также в «Настройках Яндекса» имеется опция фильтрации поиска, установите «Без ограничений», «Умеренный» или «Семейный» на ваше усмотрение.
Как Выборочно Удалить Истории Яндекса Браузера на Телефоне?
Так называемое выборочное удаление данных из истории будет полезным для оперативного стирания определенных страниц, посещенных ранее. Сделать это можно следующим образом:
- На главной странице Яндекс.Браузера (там, где расположено «Табло» и лента с «Дзен») нажмите на символ с часами.
- В левой части экрана выберите подлежащую удалению страницу, нажав и подержав на ней палец пару секунд.
- Во всплывающем списке нажмите «Удалить».
- Повторите манипуляцию с другими элементами истории.
Данный метод не затрагивает основную историю веб-браузера. Также здесь вы можете работать с закладками и вкладками, открывавшимися когда-либо на синхронизированных с устройством гаджетах.
Как Отключить Всплывающие Подсказки Яндекса на Телефоне?
Всплывающие во время набора запроса подсказки нравятся далеко не всем пользователям, иногда предложения поисковика мешают веб-серфингу, а часть юзеров эта опция откровенно раздражает. Для корректной работы инструмент активно использует предыдущие запросы владельца гаджета. Отключаем подсказки по следующей схеме:
- Войдите в свой аккаунт «Яндекса».
- Перейдите на стартовую страницу yandex.ru.
- Снимите галочки со всех пунктов и нажмите «Сохранить».
Если вам нужно, чтобы браузер показывал предложения лишь посещенных ранее страниц, игнорируя остальные подсказки, не снимайте метку с пункта «Показывать, сайты, на которые вы часто заходите».
Как Стереть Переписку с Алисой в Яндекс Браузере на Телефоне?
«» — фирменный инструмент от «» с намеком на искусственный интеллект. При общении с голосовым помощником диалоги сохраняются и их могут увидеть другие пользователи. Удаление переписки не является сложной задачей:
- Откройте окно с подлежащим удалению диалогом.
- Нажмите на символ с тремя точками в правом верхнем углу.
- В выпадающем меню выберите «Очистить историю».
Другая поисковая активность, связанная с «Алисой», удаляется вместе с обычной историей «Яндекса», с помощью способов, рассмотренных ранее. Для еще большей приватности рекомендуется полное отключение голосового помощника.
Удаление истории из Яндекс.Браузера
В целом данный раздел браузера очищать постоянно нет необходимости. Эти записи не занимают много места на жестком диске и их большое скопление не вызывает затруднений при работе в этом веб-обозревателе. Однако это бывает актуально в рамках комплексной очистки программы или всей операционной системы, а также для тех пользователей, к чьим компьютерам имеют доступ и другие люди.
Подробнее: Очистка истории запросов в поисковой строке Яндекса
Способ 1: Выборочное удаление
Иногда нам нужно удалить всего несколько записей из истории, оставив при этом все остальные записи в сохранности. Это не составит труда сделать в одноименном разделе браузера.
- Разверните меню соответствующей кнопкой и перейдите в «История» > «История». Вы также можете просто нажать сочетание клавиш Ctrl + H.

Когда надо удалить буквально один адрес, наведите на него курсор мыши и кликните на появившуюся стрелочку. Оттуда выберите пункт «Удалить из истории».

Чтобы стереть несколько записей, наводите на каждый из них — вместо маленькой иконки логотипа сайта будет появляться квадратик, куда надо кликнуть мышкой — так вы поставите галочку и пометите запись на удаление. Выбрав несколько вариантов, кликните по появившейся вверху кнопке «Удалить выбранные элементы».

Подтвердите это действие.

Способ 3: Сторонние программы
Не заходя в браузер, можно очистить всю его историю, воспользовавшись сторонними программам-оптимизаторами системы. Скачивать их только ради выполнения рассматриваемого процесса, конечно же, нет никакой необходимости. Однако ими можно пользоваться, если они уже установлены на вашем ПК и вы планируете выполнять очистку Yandex параллельно с общей чисткой операционной системы. Разберем, как это делать, на примере CCleaner.
Переключитесь на вкладку «Стандартная очистка» и выберите «Приложения». Отметьте галочкой пункт «Журнал посещенных сайтов», галочки в остальных пунктах расставьте на свое усмотрение и щелкайте на кнопку «Очистка». Останется только подтвердить выполняемое действие и дождаться завершения процесса.

Способ 4: Мобильная версия
В приложениях для мобильных операционных систем тоже можно выполнять удаление истории выборочно или всей сразу.
Вариант 1: Выборочное удаление
- В главном меню кликните на кнопку с тремя полосками.

Оказавшись в «Закладках», через нижнее меню переключитесь в «Историю». Здесь, в соответствии с датой, будут выведены все посещения сайтов.

Чтобы удалить один адрес, долгим тапом вызовите контекстное меню и выберите «Удалить».

Выбирать сразу несколько адресов для удаления, к сожалению, нельзя.
Вариант 2: Очистка всей истории
- Находясь на главной странице, перейдите в меню.

Из списка параметров тапните на «Настройки».

Пролистайте вниз до блока «Конфиденциальность» и выберите «Очистить данные».

Здесь отметьте галочкой «История», что делать с остальными пунктами — на ваше усмотрение. Теперь нажимайте «Очистить данные».

Теперь вы знаете об основных способах очистки истории в Yandex на компьютере и смартфоне. Не забывайте пользоваться режимом Инкогнито, который не сохраняет историю, а значит вам не понадобится производить выборочную или полную очистку адресов посещенных сайтов каждый раз. Этот режим также доступен в браузере на любой платформе.
Подробнее: Режим Инкогнито в Яндекс.Браузере
Опишите, что у вас не получилось.
Наши специалисты постараются ответить максимально быстро.
Что такое история в Яндексе и зачем она нужна
Современные поисковые системы в интернете определенно уникальные вещи. Они заменяют каталоги библиотек и экономят нам время. Все браузеры устроены таким образом, что могут быть настроены под каждого пользователя индивидуально. По умолчанию в каждом браузере сохраняется перечень сайтов, на которые заходил пользователь. Поисковые системы также сохраняют запросы. В поисковой системе Яндекса и в браузере от него также есть список запросов и посещений. Сохранение такой информации очень удобно: в любой момент можно посмотреть сайт, на который заходили вчера или три дня назад. Список упорядочен во времени, поэтому можно посмотреть посещения и раньше, если вспомнить, в какой день заходили на определенный ресурс. Сохраненная информация экономит наше время, а система использует набранные слова для создания поисковых запросов и дописывает за нас возможный вариант запроса.
Как запретить браузеру сохранять историю посещений
Все операции производятся в настройках.
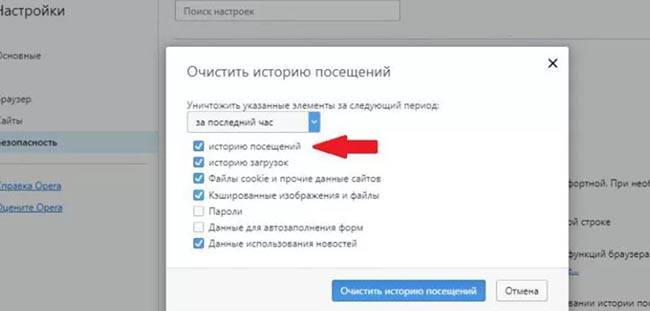
Алгоритм следующий:
- нажмите на кнопку с тремя черточками в верхнем углу, затем откройте настройки;
- перейдите в раздел «защита личных данных», далее вам нужно найти пункт настройки содержимого, и также нажать на него;
- отметить строчку «не разрешать сайтам сохранять данные». После этого данные посещения не будут сохраняться в веб-обозревателе.
Также в Яндексе есть встроенный режим «инкогнито». Он позволяет не сохранять историю во время работы, а после завершения весь кэш автоматически стирается.
Если вы не хотите, чтобы браузер сохранял о вас какую-либо конфиденциальную информацию, то вы можете просто использовать режим «инкогнито». Для этого достаточно нажать на 3 черточки в правом верхнем углу браузера, а затем нажать «режим инкогнито». Данный режим можно также активировать быстрой комбинацией клавиш Ctrl+Shift+N. После этого ваша история перехода по разным сайтам не будет сохраняться.
Этот режим также доступен на мобильных устройствах, достаточно лишь нажать на вертикальное многоточие, а потом выбрать «новая вкладка инкогнито».
Как очистить историю в Яндекс Браузере
На компьютере
Способ 1: удаление страниц вручную
Щелкните по значку «три полоски» в правом верхнем углу программы Yandex. Откройте раздел «История».

Наведите курсор на запись, которую нужно убрать, и щелкните по пункту «Удалить».

Если нужно стереть несколько страниц, отметьте их птичками. Затем нажмите на надпись «Удалить» внизу.

Также можно убрать все страницы определенного сайта, которые вы просматривали. Для этого наведите курсор на одну из них и кликните по пункту «Еще с этого сайта». Затем отметьте все найденные записи птичками и щелкните по «Удалить» внизу.
Способ 2: полная очистка истории просмотров
1. В браузере Yandex кликните по иконке «три полоски» вверху и перейдите в раздел «История».
2. Щелкните по пункту «Очистить историю».

3. В новом окошке откроются параметры очистки:
- В первом блоке настраиваем период. Можно выбрать: за прошедший час, день, неделю, четыре недели и за все время.
- Затем отмечаем галочками те данные, которые нужно убрать. Если только историю, достаточно пометить пункты «Просмотры» и «Файлы, сохраненные в кеше».
- Для применения настроек щелкаем по кнопке «Очистить».
Подробнее о каждом пункте читайте в .
4. Перезагрузите браузер, то есть закройте программу и откройте Яндекс заново.
Способ 3: быстрая очистка (eCleaner)
В браузер можно добавить функцию быстрого удаления истории. Это удобно, если вам приходится часто ее очищать. Для этого установите бесплатное расширение eCleaner.
2. Щелкните по кнопке «Добавить в Яндекс.Браузер».

После установки в верхнем правом углу программы появится иконка .
3. Для быстрой очистки журнала кликните по иконке , выберите период времени, поставьте птичку в пункт «History» и нажмите «Forget!».

На телефоне
Способ 1: через раздел «История»
1. На начальной странице браузера нажмите на значок .
2. Тапните по иконке для перехода в журнал. Зажмите на несколько секунд палец на записи и из меню выберите подходящий пункт.
Для удаления только этой страницы нажмите на «Удалить», а для очистки всех записей – «Очистить историю».
Способ 2: через меню
1. Нажмите на значок . Выберите пункт «Настройки».
2. Тапните по пункту «Очистить данные».
3. Отметьте разделы для удаления и нажиме «Очистить данные».
Чтобы убрать список просмотренных страниц, отметьте птичками пункты «Локальная история» и «Кеш».
Если не хотите, чтобы браузер сохранял страницы, в настройках передвиньте ползунок в пункте «Сохранять историю».
Способ 3: в настройках приложения
1. В главном меню телефона перейдите в раздел «Настройки». Откройте «Приложения».
2. Выберите из списка «Браузер».
3. Перейдите в раздел «Память».
4. Нажмите кнопку «Управление местом».
5. Отметьте галочкой пункт «История» и нажмите «Очистить данные».
Очистка журнала на компьютере
В десктопной версии браузера удалить историю запросов можно различными способами. Рассмотрим подробно, как их задействовать.
Способ №1: штатные настройки
Чтобы убрать всю историю в Яндексе, в настройках выполните следующие действия: 1. Откройте меню (клик по иконке «три полоски» вверху справа).
2. Установите курсор на раздел «Дополнительно». В выпавшем подменю клацните «Очистить историю».
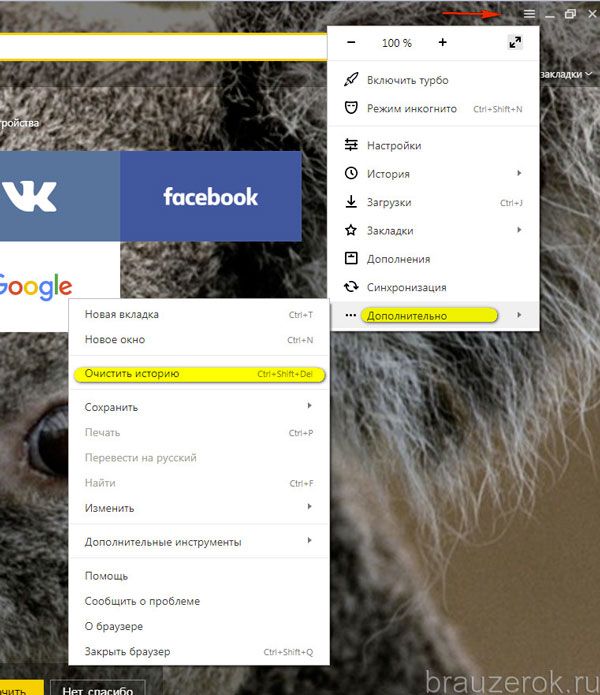
Совет! Панель очистки можно открыть «горячими» клавишами — «Ctrl + Shift + Del».
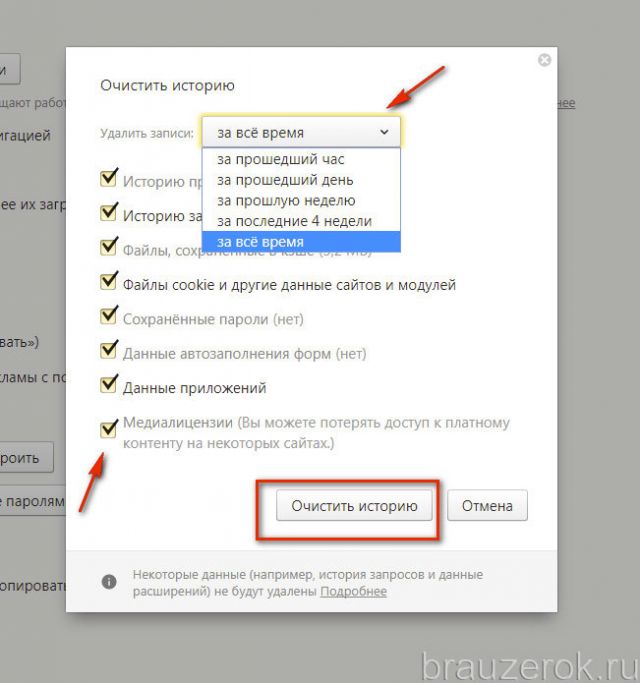
3. Чтобы удалить историю поиска, в открывшейся панели укажите, за какой период времени нужно убрать поисковые запросы и URL посещённых страниц. Кликом мышки откройте ниспадающий список «Удалить… » и выберите временной промежуток.
4. В перечне элементов убедитесь в том, что установлена «галочка» возле строки «Историю…».
5. Нажмите «Очистить историю».
Внимание! Штатными средствами восстановить удалённую историю нельзя. Эта процедура выполняется при помощи программ, возвращающих удалённые файлы, и средств восстановления настроек ОС Windows.. Если нужно выборочно почистить историю, сделайте так:
Если нужно выборочно почистить историю, сделайте так:
1. Кликните кнопку «Меню».
2. Поставьте курсор над разделом «История».
3. В дополнительном перечне кликните «История». Далее нужно найти URL, которые больше не нужны.
Внимание! Вкладку с журналом можно также открыть при помощи «горячей» комбинации клавиш — «Ctrl + H».
4. Наведите курсор в правую часть поля ссылки на посещённую страницу, которую требуется убрать.
5. Щёлкните значок «треугольник». В мини-панели кликом мышки запустите команду «Удалить из… ».
Совет! Предварительно вы можете проверить URL, кликнуть по нему и посмотреть загрузившуюся страницу на предмет того, нужно ли её удалять или нет.

Способ №2: аддон eCleaner
2. В поисковой строчке наберите — eCleaner.
3. В списке выдачи по запросу кликните ссылку на страничку аддона.

4. Установите дополнение (для запуска инсталляции используйте зелёную кнопку).
5. После подключения кликните иконку аддона в верхней панели Яндекса.
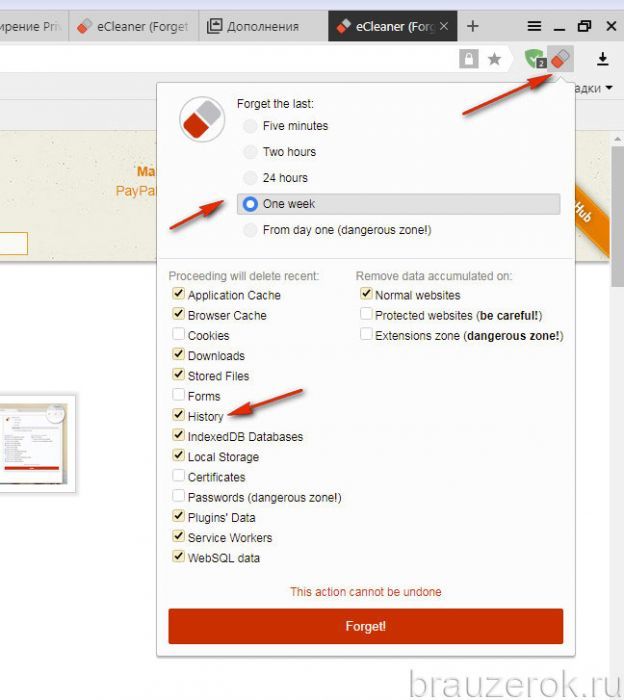
6. В выпавшем окне задайте настройки очистки: за какой период времени очистить журнал, какие элементы удалить (строку History нужно включить обязательно!).
7. Нажмите кнопку «Forget!».
Удаление Кэша и куков Яндекс браузера
Вне зависимости от того, какой браузер использует для работы пользователи, куки и кэш остается всегда. Основной функцией cookies предоставление информации сайтам, чтобы они смогли запомнить посетителя. Так, например, нет необходимости каждый раз при вводе адрес набирать данные учетной записи. Браузер сделает это автоматически. Чтобы узнать, как удалить куки в яндекс браузере, можно воспользоваться несколькими способами:
- Используем браузерные настройки. Решаем задачу посредством следующей инструкции:
— Переходим в главное меню и открываем настройки.
— Из представленного списка выбираем дополнительные параметры.
— В перечне будет присутствовать раздел личных данных, заходим в него.
— Выбираем очистку истории загрузок.
— Из всего перечня необходимо отметить пункт с файлами cookies, подтверждаем действия посредством кнопки «очистить».
- Второй способ предполагает использование специальных программ. В таком случае нет необходимости осуществлять вход. Одной и з самых востребованных утилит считается CCleaner.
— Для начала скачиваем программу из надежного источника.
— Не стоит беспокоиться, что утилита определяет браузер как Chrome, все что потребуется это выбрать раздел cookies для дальнейшей очистки.
— Если для начала есть желание сканировать всю информацию, то нажимаем анализ.
— Как только программа закончит работу, выбираем «очистить».
Чтобы узнать, как удалить кеш с яндекс браузера, стоит вернуться немного назад и обратиться к инструкции, где описывается очистка файлов cookies при помощи настроек браузера. Повторяем все описанные шаги, но вместо галочки напротив куки, выбираем сохранение в кэше и подтверждаем операцию с помощью кнопки «очистить».
Как Очистить Историю в Яндексе на Редми с Помощью Приложений?
Существует немало приложений-оптимизаторов для Android с функцией очистки памяти с удалением поисковой истории браузеров. Десять популярных программ-чистильщиков:
- Clean Master — специализированный софт для стирания истории, кэша, рекламного мусора и других ненужных файлов, поддерживает выгрузку неактивных процессов для освобождения оперативной памяти, встроенная гибернация дает пользователю возможность отключать фоновые приложения, дополнительно есть антивирус-сканер с функцией установки паролей на выбранные программы;
- — является облегченной версией Clean Master с опциями очистки системного кэша, остаточных файлов и папок, неиспользуемых apk-файлов, истории браузеров, умеет «замораживать» запущенные программы, высвобождая оперативную память, дополнительно в «лайт»-версии присутствует антивирус и установщик паролей на выбранные пользователем приложения;
Если своевременно не выполнять очистку истории «Яндекса», накопленные файлы могут сильно «замусорить» мобильное устройство. Гаджет может зависать или работать медленно. Кроме того, может пострадать личная информация пользователя. Чтобы не допустить этого, стоит потратить некоторое время на удаление истории.
https://youtube.com/watch?v=sdtc_i8_5_E
Восстановление истории
Порой случаются ситуации, когда история удалена и появилась необходимости в ее восстановлении. Существует три способа, как восстановить удаленную историю в яндекс браузере
- Используем кэш. Когда история была очищена, но кэш остался не тронутым, то он поможет выполнить данную задачу: в адресной строке необходимо прописать «browser://cache». Данный метод является не типичным, поэтому отыскать во всем списке нужную запись довольно трудно. Стоит отметить, что с его помощью возможно восстановить только последние элементы истории.
- Посредством Windows. Когда функция восстановления активирована, можно сделать откат. Стоит отметить, что все документы и файлы, которые были созданы после удаления истории останутся нетронутыми, поэтому переживать за их сохранность нет необходимости. Следуем инструкции:
— Открываем пусковое меню и переходим к панели управления.

— Выбираем мелкий значки и выбираем из списка восстановление.

— Нажимаем запуск.

Далее будут предложены подсказки, поэтому остается только следовать им, и утилита сделает все возможное, чтобы восстановить удаленную историю. Как только процесс будет завершен, переходим к истории браузера, как это было ранее.
- Третий способ рекомендуется использовать продвинутым пользователем, поскольку необходимо работать с программой Recuva. Использовать можно и другие альтернативные варианты, главное – задать определенную область сканирования. Как только программа закончит работу, в заданной области появится папка History.
Как посмотреть историю Яндекс Браузера?
Самый простой способ посмотреть список посещенных сайтов в Yandex Browser – это нажать Ctrl + H. После этого сразу откроется новая вкладка, где отобразится история просмотров пользователя.

Есть и другой вариант. В данном случае надо:
- Нажать на 3 горизонтальные полоски.
- Навести курсором на пункт «История».
- Щелкнуть на строку с таким же названием.

После этого откроется та же вкладка, где показаны все посещения пользователя. Разумеется, первый вариант проще и быстрее, но никто не запрещает пользоваться и этим способом.
Чтобы открыть журнал на телефоне, надо:
- Нажать на квадратик , в котором показывается количество открытых вкладок.
- Щелкнуть на иконку с часами .
Так как в списке обычно хранится множество сайтов, то разработчики приняли ряд мер для более удобного ее изучения.
Во-первых, все посещенные веб-ресурсы отсортированы по дням. Так можно четко видеть, что, например, в четверг, пользователь посещал такие-то сайты.
Во-вторых, там есть форма поиска. С ее помощью можно в считанные секунды найти любой ресурс – даже тот, который пользователь посещал месяц назад. И для этого достаточно лишь ввести частичное название площадки или ее URL-адрес.

Где хранит список посещенных сайтов Яндекс Браузер? Точное место зависит от устройства. На компьютере она хранится в скрытой папке «Local», а на телефоне – путь меняется в зависимости от его модели. Хотя в обоих случаях данные лежат в разделе «YandexBrowser».
Очистка данных в CCleaner
Пользователь имеет возможности удалить ненужные данные из операционной системы Windows и установленных приложений с помощью специализированных программ-оптимизаторов для очистки компьютера.
В этой статье мы рассмотрим бесплатную программу CCleaner — наиболее популярный у пользователей инструмент без сложных настроек. Безусловно, есть более продвинутые программы, которыми вы можете воспользоваться для более тщательного удаления следов своей деятельности из истории.
Вам нужно будет сделать следующее:
- Запустите CCleaner на компьютере.
- В главном окне программы откройте раздел «Стандартная очистка».
- Во вкладках «Windows» и «Приложения» по умолчанию уже отмечены многие пункты, касающиеся хранения истории в установленных браузерах, операционной системе и программах.

- Нажмите на кнопку «Анализ».
- После завершения сканирования ПК, нажмите на кнопку «Очистка», чтобы удалить ненужные данные.
Приложение для телефона
Если вы предпочитаете использовать приложение для смартфона, можно не включать компьютер, чтобы убрать ненужный контент.
Поговорим о том, как почистить Яндекс Диск на телефоне Андроид
:
- Откройте приложение;
- Нажмите на документ и задержите палец, пока не откроется возможность выделения;
- Отметьте все файлы, которые хотите стереть;
- Кликните на значок в виде трех точек в верхнем правом углу;
- Выберите пункт «Удаление»;



- Нажмите на кнопку в виде трех полос в левом верхнем уголке;
- Откроется меню, где есть пункт «Корзина»;
- Выберите строку «Очищение».



А теперь рассмотрим алгоритм действий на Айфоне
:
- Войдите в приложение;
- Откройте нужную папку;
- Нажмите пальцем на файл и задержите его, пока не откроется дополнительное меню;
- Отметьте все ненужные документы – около каждого появится окошко для галочки;
- Кликните на значок корзины на нижней панели;
- Затем кликните на иконку шестеренки – она находится в верхнем левом углу;
- Выберите пункт «Очистить корзину»
; - Подтвердите действие еще раз.
Проще некуда, не правда ли? Давайте напоследок поговорим о другой интересной функции хранилища.
