Как vpn помогает скрыть историю поиска и насколько надежен режим инкогнито в браузере?
Какие расширения обеспечивают полную конфиденциальность
Хотя вкладка “Инкогнито” не сохраняет историю, поисковые системы продолжают фиксировать запросы. Пользователь сможет сохранить свои данные в тайне от других владельцев компьютера, пока те не увидят контекстную рекламу. Она выводится на большинстве современных сайтов, а также на страницах Google и Яндекс. Вся статистика учитывается для таргетинга. Так, один раз вбив в поиске “надувные лодки”, пользователь будет видеть рекламу на эту тему ближайшие пару недель. Это может испортить сюрприз, если владелец ПК искал подарок для супруги или сестры. Чтобы скрыть информацию полностью, одного режима “Инкогнито” не хватит.

Браузеры передают данные об IP-адресе интернет-провайдеру и поисковым системам. Самый простой способ избежать этого — использовать VPN. Так называется функция, которая создает канал через удаленный IP. В большинстве браузеров этот режим не встроен, поэтому придется устанавливать дополнительные утилиты. Если не хочется тратить время на загрузку софта, можно использовать Opera, в ней функция установлена по умолчанию, для запуска достаточно передвинуть 1 ползунок в настройках.
Функция просмотра страниц в “Инкогнито” — удобный инструмент защиты личных данных. Однако он не способен уберечь компьютер от взлома и установки вредоносного софта. Также система продолжает передавать информацию поисковым роботам. С помощью режима нельзя зайти на заблокированные сайты и ресурсы, которые недоступны в стране нахождения ПК. Функция полезна, если пользователь подбирает подарок в интернете и не хочет, чтобы другие владельцы компьютера увидели историю поиска, испортив сюрприз. Также поможет избежать проблем на рабочем месте, если с офисного компьютера сотрудник заходит в социальные сети, пользование которыми на работе не одобряется руководством.
Internet Explorer
В Explorer, как вы наверняка уже поняли, также предусмотрен специальный режим приватности. Он же инкогнито. И запустить его ничем не сложнее, чем у конкурентов.
От пользователя потребуется сделать следующее:
- запустить браузер;
- нажать на кнопку настроек в верхнем правом углу (в виде шестерёнки);
- открыть список;
- перейти в меню «Безопасность»;
- в этом разделе кликнуть по кнопке «Просмотр In Private».
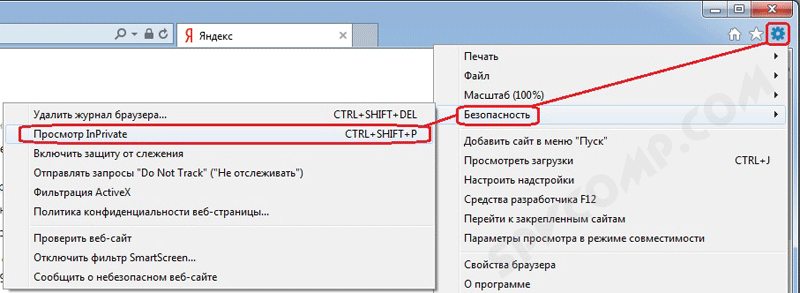
Хотя стоит согласиться, что в случае Explorer приходится совершать больше действий. Не зря это один из аутсайдеров в пользовательском рейтинге популярности. К тому же, у Explorer уже есть смена.
Как включить приватный режим в разных браузерах
Chrome
- Открыть браузер;
- В правом верхнем углу щелкнуть на значок «Настройка и
управление Google Chrome». Затем нажать на «Новое окно в режиме инкогнито». Новую вкладку в инкогнито можно вызвать горячими клавишами: Ctrl + Shift + n для устройств с Windows, Linux и Chrome OS. - Откроется новое окно. В верхнем левом углу при этом будет значок — очки и шляпа.
Mozilla FireFox
- Нажать на «гамбургер» (иконку с тремя горизонтальными линиями),
расположенный с правой стороны от адресной строки; - Щелкнуть на «Приватное
окно»; - Отдельно нужно отменить сохранение истории. Для этого следует открыть настройки
приложения. Затем в разделе «Приватность» установить параметр «Не будет
запоминать».
Internet Explorer
- Кликнуть на значок шестеренки в правой
верхней части окна, возле адресной строки; - Перейти в «Безопасность» и открыть «Просмотр
InPrivate»;
Что делает режим инкогнито
Режим инкогнито / приватный режим позволяет просматривать веб-страницы без сохранения данных о просмотре в браузере, чтобы их нельзя было получить позже. Это означает, что ваши поисковые запросы, посещенные страницы, данные для входа и файлы cookie не будут сохраняться на устройстве после того, как вы закроете свои личные окна.
Однако, все загруженные вами файлы или созданные вами закладки будут сохранены. Google Chrome, Mozilla Firefox, Apple Safari, Microsoft Edge и Internet Explorer предлагают аналогичные приватные режимы.
Под термином «инкогнито» они обещают скрыть вашу настоящую личность, но это не совсем верно для режимов приватного просмотра.
Чего не делает режим инкогнито:
- Не скрывает трафик от третьих лиц, таких как ваш интернет-провайдер, правительство или сетевой администратор в вашем офисе или университете;
- Не защищает трафик от хакеров или других атак и уязвимостей.
Режимы приватного браузера защищают вас от людей, отслеживающих ваши действия в сети на компьютере, который вы используете. Это отличный инструмент, когда вы делитесь своим компьютером с другими или используете общедоступный компьютер. Его также можно использовать, если надёжный друг хочет войти в свои учетные записи на вашем устройстве.
Режим инкогнито подходит для бронирования авиабилетов или номеров в отелях, потому что они могут предложить вам более низкие цены, если не смогут определить ваше местоположение и уровень доходов. Поскольку файлы cookie не сохраняются, веб-сайт авиакомпании или отеля не будет знать, что вы проверяли выбранные вами даты раньше, и соответственно не будет повышать цены.
Можно ли работать в режиме инкогнито на смартфоне
Да. Режим инкогнито доступен в приложении браузера Chrome для iPhone и Android. Просто скачайте и установите приложение из магазина приложений Apple или Play Маркета и выберите вкладку инкогнито в приложении.
Другие браузеры используют другие названия для приватного просмотра, например, приватный режим или режим InPrivate. Ниже мы покажем вам, как найти функцию приватного просмотра в Chrome, Firefox, Internet Explorer и Safari.
Что такое режим Инкогнито

Режим инкогнито не зря так назван. Когда пользователь переходит на сайт, то все те действия, которые он совершил на нем, автоматически сохраняются в историю. Браузер может ей воспользоваться, а пользователь в дальнейшем сможет её посмотреть. При режиме инкогнито такого нет. Все действия, совершенные пользователем на просторах сети, не охраняются, потому что режим блокирует все сохранения в истории браузера. Пользователь может просматривать видео, посещать сайты без контроля со стороны. Информация, которая автоматически сбрасывается, представляет собой:
- Историю просмотров;
- Информацию о том, что пользователь заполнял, форумы;
- Файлы куки;
- Данные сайта, то есть кэш, также автоматически будет стерт.
Эти данные сбрасываются. Оставаться в сети незамеченным проще.
Такой режим имеется во всех браузерах. Существуют специализированные программки, которые создают дополнительный режим инкогнито для сайтов, а также браузеры, которые работают преимущественно только на таком режиме.
Как включить режим
Есть два способа перейти в режим инкогнито в интернет браузере: по средствам горячих клавиш и вручную. Инструкция по включению режима приватности для каждого браузера своя, об этом далее.
Горячие клавиши
В десктопных версиях Chrome, «Яндекс.Браузер», Opera, Safari такой режим включается нажатием следующего сочетания кнопок:
- «Ctrl» + «Shift» + клавиша «N» — на операционных системах Windows, Линукс, Chrome OS;
- «Command» + «Shift» + «N» – на операционной системе macOS.
Для браузеров Firefox, Internet Explorer и MS Edge сочетания кнопок следующие:
- «Ctrl» + «Shift» + «P» — на операционных системах Windows, Linux, Chrome OS;
- «Command» + «Shift» + «P» – на операционной системе macOS.
Google chrome
Десктопная версия подразумевает следующие шаги. Откройте обозреватель. Нажимаем на значок троеточия в правой верхней стороне окна. В появившемся диалоговом окне браузера для включения анонимности выбираем «Новое окно в режиме инкогнито».

О том, как открыть режим инкогнито, когда применяется мобильная версия, поговорим далее. Открываем мобильную версию приложения на смартфоне и нажимаем в правой верхней части экрана на значок вертикальное троеточие. Запустившееся окно предложит выбрать кнопку «Новая вкладка инкогнито» – нажимаем.
Яндекс.Браузер
Чтобы войти в режим инкогнито в Яндекс.Браузере, действовать надо, как в Google Chrome. Отличие только в дизайне страницы.

Чтобы зайти на сайт инкогнито с мобильного приложения Яндекс.Браузера, также открываем вертикальное троеточие, и в меню выбираем «Новая вкладка Инкогнито». На открывшей странице выполняем любые действия, которые останутся секретными.
Firefox
В декстопной версии браузера Firefox нажимаем в верхнем правом углу на три горизонтальные полоски и в выпадающем списке выбираем «Новое приватное окно».

В мобильном приложении версии, кликнув по трем вертикальным точкам, выбираем меню «Приватная вкладка».
Opera
В браузере Opera меню настроек расположено иначе – в левом верхнем углу. Открыть иконку обозревателя и выбрать в выпадающем списке «Создать приватное окно».

В мобильном приложении Opera открываем окно с вкладками, прокручиваем экран в левую сторону, чтобы включить режим инкогнито в браузере. Нажимаем на «плюс» внизу страницы.
Safari
Чтобы включить скрытый режим в браузере Safari, на верхней панели открываем вкладку «Файл» и выбираем пункт «Новое частное окно».

В мобильном приложении меню вкладки находится в правом нижнем углу приложения. Нажимаем на меню «Частный доступ», выбираем «плюс» в нижней части экрана – теперь невидимка открыта с телефона.
Microsoft Edge
Переход на анонимный режим выполняется через значок с тремя точками «Дополнительно». В открывшемся меню выбираем строку «Новое окно InPrivate».

В мобильном приложении нажимаем на три точки и выбираем «Настройки» и тапаем «Новая вкладка InPrivate».
Internet Explorer
Открываем настройки в правом верхнем углу браузера в форме шестеренки. В выпадающем меню открываем «Безопасность», а далее «Просмотр InPrivate».
Как включить режим «Инкогнито» в различных браузерах
Возможность использовать режим приватного просмотра есть во всех известных браузерах. Рассмотрим подробнее, как включить данный режим.
Google Chrome
Для моментального переключения браузера в режим приватности воспользуйтесь комбинацией горячих клавиш «Ctrl+Shift+N» (актуально как для системы Windows, так и для Linux). Чтобы включить режим «Инкогнито» вручную, выполните следующие шаги.
В верхней части браузера (справа) откройте «Настройку и управление Google Chrome» (три вертикальные точки).
Нажмите на три вертикальные точки в правом верхнем углу браузера, чтобы открыть настройки
В открывшемся списке выберите пункт «Новое окно в режиме инкогнито».
Чтобы включить приватный просмотр, выберите в настройках пункт «Новое окно в режиме инкогнито»
Теперь можете свободно пользоваться браузером — вы не оставите следов.
В режиме «Инкогнито» история ваших посещений не сохранится
Видео: как включить режим «Инкогнито» в Google Chrome
Mozilla Firefox
Для моментального переключения в Mozilla Firefox используйте комбинацию «Ctrl+Shift+P». Для переключения вручную следуйте инструкции.
В верхней части браузера (справа) найдите и нажмите «Открыть меню» (три вертикальные полоски).
В Mozilla Firefox откройте меню, чтобы включить приватный просмотр
В открывшемся списке выберите пункт «Приватное окно».
Режим «Инкогнито» в Mozilla Firefox активируется в пункте «Приватное окно»
Теперь вы в режиме «Инкогнито».
Специальный значок появится в правом верхнем углу окна браузера, когда приватный режим будет включен
Opera
Для моментального переключения в Opera используйте сочетание клавиш «Ctrl+Shift+N». Включить приватный режим вручную вам помогут следующие действия.
В верхней части браузера (слева) нажмите на кнопку «Настройка и управление Opera» (надпись «Меню»).
Зайдите в настройки Opera для переключения в режим «Инкогнито»
В открывшемся списке выберите «Создать приватное окно».
Выбрав пункт меню «Создать приватное окно», вы переключитесь в режим приватности
Режим «Инкогнито» включён, можете пользоваться.
Специальный значок напомнит вам о включённом приватном режиме
Internet Explorer
Для моментального переключения браузера в режим «Инкогнито» поочерёдно нажмите «Ctrl+Shift+P» или выполните переключение вручную.
В верхней части браузера (справа) нажмите на кнопку «Безопасность».
В Internet Explorer приватность включается через параметр «Безопасность»
В открывшемся списке выберите «Просмотр InPrivate».
Нажмите «Просмотр InPrivate» и режим «Инкогнито» будет включён
Всё, режим приватного просмотра подключён.
После подключения режима «Инкогнито» в Internet Explorer появится индикатор «InPrivate»
«Яндекс.Браузер»
Используйте сочетание клавиш «Ctrl+Shift+N» для моментального переключения браузера в режим приватности или включите его вручную.
В верхней части браузера (справа) откройте «Настройки Яндекс.Браузера» (три вертикальные полоски).
Откройте меню настроек в «Яндекс.Браузере»
В открывшемся списке выберите «Режим инкогнито».
Найдите в настройках пункт «Режим инкогнито» и активируйте его
Готово! Приватный режим активен.
Теперь все ваши посещения останутся в секрете
Microsoft Edge
Используйте комбинацию клавиш «Ctrl+Shift+P» для моментального включения режима «Инкогнито» или подключите его с помощью настроек.
В верхней части браузера (справа) откройте «Настройки и управление Microsoft Edge» (три горизонтальные точки).
Откройте настройки Microsoft Edge, нажав значок с тремя горизонтальными точками на панели меню
В открывшемся списке нажмите «Просмотр InPrivate».
Подключите режим приватности в настройках браузера
Режим приватности подключён. Можете быть уверены — ваши личные данные защищены.
Значок режима «Инкогнито» в Microsoft Edge — это индикатор «InPrivate»
Режим инкогнито: не так приватно, как вы думаете
Ваш режим приватного просмотра блокирует только ваш собственный браузер от записи вашего трафика и не скрывает ваш IP-адрес. Кто-то всё ещё может отслеживать вас. Он не шифрует и не маршрутизирует ваш трафик через удаленный сервер, как это делает VPN.
Он только стирает вашу историю просмотров, удаляет файлы cookie, когда вы закрываете браузер, и удаляет данные, которые вы вводите в онлайн-формах.
Ваш интернет-провайдер, ваш работодатель, веб-сайты, поисковые системы, правительства и другие сторонние наблюдатели по-прежнему могут собирать ваши данные и отслеживать ваш IP-адрес.
Google и Mozilla полностью открыто заявляют об этом в своих браузерах. «Работа в режиме инкогнито не скрывает вашей активности от вашего работодателя, вашего интернет-провайдера или веб-сайтов, которые вы посещаете», – предупреждают пользователей Chrome каждый раз, когда они открывают новое окно в режиме инкогнито. Однако, Apple и Microsoft не сообщают своим пользователям об этих ограничениях.
Кроме того, если вы войдёте в Facebook или где-либо еще во время просмотра в режиме инкогнито, эти сайты, очевидно, узнают об этом – частный режим больше не будет скрывать вас в этих случаях. Если вы войдёте в одно из нескольких приложений Google, Chrome также снова начнёт записывать ваши файлы cookie и историю, что сделает всю работу в режиме инкогнито бесполезной.
Руководство для мобильных версий
Руководство по Google Chrome:
- Откройте браузер.
- Выберите три вертикальных точки. Они находятся правее строчки адреса.
- Нажмите «Новая вкладка инкогнито».
Яндекс.Браузер:
- Включите Яндекс.Браузер.
- Справа от голосового помощника «Алиса» на поисковой строчке нажмите три полоски.
- Тапните строчку «Новая вкладка инкогнито».
Руководство по Mozilla Firefox:
- Откройте Mozilla Firefox.
- Выберите три вертикальные строчки.
- Нажмите «Новая приватная вкладка».
Opera:
- Включите интернет-браузер.
- Смахните пальцем влево.
- Опция гостя включится автоматически. Чтобы вернуться смахните пальцем право.
Microsoft Edge:
- Зайдите в Microsoft Edge.
- Внизу справа нажмите на значок «Настройки».
- Выберите вкладку «Новая вкладка «InPrivate».
Safari:
- Откройте браузер.
- Нажмите «Вкладки» справа внизу.
- Выберите «Частный доступ».
- Тапните на знак плюса, чтобы открыть приватное окно.
Включение режима инкогнито на телефоне не гарантирует безопасности пользователя. Например, большинство интернет-ресурсов всегда сообщают об отслеживании персональных данных гостя. Это используется для подсчета трафика.
Safari
Веб-обозреватель Safari, которому отдают предпочтение многие пользователи iOS и OC X, тоже позволяет просматривать интернет-страницы в конфиденциальном режиме и отдельном окне. Здесь оно называется «Новое частное окно» и запускается через меню «Файл». Либо комбинацией клавиш Shift+Command+N.

Кстати, при желании можете сконфигурировать браузер так, чтобы частное окно открывалось в нем по умолчанию — вместо обычного. Для этого зайдите в настройки Safari, раскройте вкладку «Основные» и из списка «Открывать при запуске» выберите «Новое частное окно».

Чтобы выйти из режима частного просмотра, как и везде, просто закройте окно.
В мобильной версии Safari — на iPhone и iPad, для перехода в инкогнито коснитесь значка открытия новой вкладки и следом — «Частный доступ».

Это откроет приватную вкладку.
***
Возможности режима инкогнито защитят вас от утечки некоторой информации, но это не самый надежный метод сохранения конфиденциальности. Да, никто не сможет посмотреть историю посещенных вами сайтов, но если на компьютере запущена программа слежения или троян, перехватывающий нажатие клавиш, пользы от него не слишком много. Не стоит особо ему доверять, когда вы передаете через Интернет реквизиты банковских карт и тому подобные данные. Для лучшей их защиты используйте каналы VPN и только те устройства, которыми кроме вас не пользуется никто.
Как включить инкогнито на ПК в разных браузерах
По сути, анонимный режим (InPrivate), включается во всех них почти одинаковым способом. Во всех семи браузерах, про которые я вам поясняю, есть три способа открыть “невидимый” режим:
- Открытие из панели задач экрана компьютера или ноутбука, если в панели задач есть значок браузера. У меня панель расположена внизу экрана, мне так удобнее, да и большинству тоже удобно, насколько я знаю.
- Открытие режима “Инкогнито” из меню. Меню, это три горизонтальных полоски одна над другой, или три точки, или значок шестерёнки. Как правило, в правом верхнем углу экрана. Левой кнопкой мыши кликаем на значок меню, оно открывается, и кликаем на нужный режим.
- Горячие клавиши — Ctrl+Shift+N или Ctrl+Shift+P. Мне удобнее пальцем левой руки зажать Ctrl+Shift, и пальцем правой нажать букву «n», или «p», в зависимости от того, в каком браузере вы работаете, тут единообразия нет, и сразу происходит переход в новое, уже «секретное» окно.
Выход из режима анонимности везде одинаков — просто закрываете это окно и всё.
Как включить режим инкогнито в Яндекс
Начнём с самого распространенного в России, это, конечно, Yandex.
 Yandex, режим инкогнито
Yandex, режим инкогнито
Во всех семи программах, про которые я вам поясняю, есть три способа открыть “невидимый” приватный сеанс:
Открытие из панели задач, и неважно, открыт у вас браузер или нет. У меня панель расположена внизу экрана, мне так удобнее, да и большинству тоже удобно, насколько я знаю
Это левая картинка на изображении. Нажимаете правой кнопкой мыши на значок Яндекса, и кликаете команду “Новое окно в режиме Инкогнито”;
Открытие режима “Инкогнито” из меню. Меню, это три горизонтальных полоски одна над другой, в правом верхнем углу открытого браузера. Левой кнопкой мыши кликаем на значок меню и выбираем “Режим инкогнито”
Горячие клавиши — Ctrl+Shift+N и сразу переход в новое окно

Как включить режим инкогнито в Гугл Хром
Вторым по значимости в России после яндекса идёт Google Chrome
 Google Chrome, «секретный режим»
Google Chrome, «секретный режим»
- Правой кнопкой мыши на значок в панели задач, и выбираете “Новое окно в режиме инкогнито”
- Из меню — кликаете на три точки в правом верхнем углу и выбираете “новое окно в режиме инкогнито”
- Горячие клавиши — Ctrl+Shift+N и сразу происходит переход в новое окно

Вот оно, секретное окно в котором вы можете работать не оставляя следов
Как включить режим инкогнито в Мозиле
После Google Chrome пришел черёд Mozilla Firefox, достаточно раскрученная прога.
 Mozilla Firefox вход в режим инкогнито из панели задач или из меню
Mozilla Firefox вход в режим инкогнито из панели задач или из меню
Правой кнопкой мыши на значок в панели задач, и кликаете команду “Новое приватное окно”
Нажав на “меню” в правом верхнем углу, выбираем ту же команду “Новое приватное окно”
Горячие клавиши — внимание! — Ctrl+Shift+P

Включить Avast Secure Browser inprivate
Следом идёт очень неплохой Avast Secure Browser (хотя у всех у них есть свои достоинства и недостатки, надо только понять, что вам удобнее, и для чего удобнее).
 Avast Secure Browser, режим конфиденциальности
Avast Secure Browser, режим конфиденциальности
- Всё так же кликаем правой кнопкой на значок, и выбираем “New Private Mode Window”
- Из меню (три точки справа вверху) выбираем команду “новое окно в режиме конфиденциальности”
- Горячие клавиши Ctrl+Shift+N

Режим инкогнито в Интернет Эксплорере
Следующим идёт Интернет Эксплорер, детище Майкрософт. Как включить приватный режим в Microsoft Internet Explorer?

Правой кнопкой мыши на значок в панели задач, и выбираете команду “InPrivate”
Из меню, это шестеренка в правом верхнем углу браузера, переходим в первую вкладку, кликаем “Безопасность”, и в следующем окне выбираем команду “InPrivate” и программа переходит в приватный режим
Переход с помощью горячих клавиш в открытой программе — внимание! — Ctrl+Shift+P и сразу переход в скрытый серфинг, собственно, как и во всех других случаях
Включаем режим инкогнито в браузере Опера
Тоже неплохая и достаточно быстрая программа посещения интернет, это Opera
 Приватный режим в Opera
Приватный режим в Opera
Эта программа позиционирует себя как быстрая и безопасная интернет-бродилка. Но, в принципе” и другие разработчики тоже не скромничают, и хвалят себя.
- Открытие из панели задач то же, как и в других случаях: правой кнопкой на значок Оперы, и выбираете “создать приватное окно”
- У этой программы меню слева, поэтому нажимаем на значок стилизованной буквы “О” слева вверху и выбираем “Создать приватное окно”
- Горячие клавиши Ctrl+Shift+N
Как включить инкогнито в Microsoft Edge
И ещё одно детище Майкрософт, это браузер Microsoft Edge
 Microsoft Edge
Microsoft Edge
- Правой кнопкой мыши на значок в панели задач, и выбираете команду “InPrivate”
- Из меню, три горизонтальные точки, при открытой программе переходим в режим “InPrivate”
- И горячие клавиши: Ctrl+Shift+N
Зачем такая возможность?
Зачем Вам может понадобиться использовать режим инкогнито? Например, Вы, банально, не единственный пользователь компьютера. А может решили в свободное от работы время посетить ту страницу, которая не относится к рабочим. В этом случае, чтобы потом не чистить историю, а всего лишь нажать на «крестик» закрытия окна, требуется приватное пользование.
Использование режима «инкогнито» в Интернете не произойдет незаметно для Вас: в браузерах сверху появляется пиктограмма, которая свидетельствует о том, что Вы открыли вкладку-невидимку. Теперь никто из ваших домашних или начальства не узнает, где Вы были, что качали.
Однако предупредим, что это не означает, что Вас нельзя вычислить. Если задаться целью, то Вас можно найти, в том числе и потому, что сайты сохраняют «следы» вашего посещения.
Оставайтесь инкогнито
Приватный режим просмотра или режим инкогнито — это функция, которая является вторым наиболее популярным вариантом просмотра в браузерах. Он вполне подойдет для тех случаев, когда вы выходите в интернет с чужого компьютера и хотите проверить свои учетные записи в , или электронную почту.
Точно так же он идеально подходит для тестирования сайтов, которые сильно загружены куками. А также для тех случаев, когда к компьютеру, на котором вы работаете, существует публичный доступ.
Приватный просмотр не стирает полностью ваши отпечатки пальцев. Отдельные элементы, такие как поиск DNS и некоторые куки, могут остаться после сеанса. Так что лучше рассматривать программы для анонимности в Сети в качестве временной меры
Основное, на чем я хочу заострить ваше внимание – не сохраняйте историю просмотра на общедоступном компьютере
Если вам нужен оптимальный пример, то откройте приватный сеанс просмотра и просмотрите несколько сайтов, а затем выйдите из сеанса, перейдите к командной строке и введите следующее:
Ipconfig / displaydns и нажмите Enter.
Это будет список всех кэшированных записей DNS, посещенных с вашего компьютера, независимо от того, использовали ли вы приватный сеанс просмотра или нет.
Чтобы удалить записи, введите следующую команду:
Ipconfig / flushdns и нажмите Enter.
Таким образом, список будет очищен и любые попытки получить к нему доступ будут невозможны. Также целесообразно настроить пакетный файл, который будет запускать браузер в режиме приватного просмотра, а при закрытии автоматически очищать записи DNS. Этот метод можно использовать, чтобы поддерживать определенный уровень конфиденциальности.
Для чего нужен приватный режим?
Этот режим идеален для работы в интернете на чужих компьютерах или устройствах, к которым предоставляется общий доступ. Он обезопасит от случайно забытых открытых профилях социальных сетей, предостерегая от доступа посторонних к страницам вконтакте или одноклассников.
А если же Вам необходимо сохранить в тайне факт поиска, например, подарка-сюрприза на день рождения любимому человеку, то простое удаление истории не поможет – ведь поисковики внимательно изучают наши с Вами поисковые запросы, чтобы предложить подходящую Вам контекстную рекламу.
«…Выбирал жене подарок к дню рождения, тайком читал отзывы в сети, мучил поисковики. Теперь на каждой странице контекстная реклама кофемашин — сделал сюрприз, называется…»
