Перемещение панели задач windows вниз рабочего стола
Как открыть диспетчер задач на Windows
Если Вам надо запустить новую задачу или завершить процесс, первым делом необходимо открыть диспетчер задач на Виндовс 7, 8, XP. Именно, его окно поможет это сделать, а также посмотреть запущенные приложения, процессы, службы, позволит отследить нагрузку и использование ресурсов системы.
Все версии Windows имеют схожий диспетчер задач. Только в 8 версии его видоизменили, но суть осталась та же. Традиционно, при вызове диспетчера задач Вы увидите окно следующего содержания (на примере Виндовс 7):

Так выглядит менеджер процессов, а теперь можно поговорить о том, как его можно открыть. После исследования набралось не мало, быстрых и не очень путей. Перед прочтением ознакомьтесь, какие процессы можно завершить в диспетчере задач Windows 7.
Что делать, если панель пустая или не работает
Если вы столкнулись с проблемами во время запуска панели, и при этом у вас установлена Windows «Профессиональная» или «Максимальная», то проблема кроется в редакторе групповой политике:
- Откройте программу «Выполнить».
- Используйте команду gpedit.msc.
- Используя древо папок в левой части открывшегося окошко, проследуйте по разделам Конфигурация пользователя\Административные шаблоны\Панель управления.
- В конечной папке откройте параметр «Запретить доступ к панели» и установите для него параметр «Не задано».
- Перезагрузите компьютер. Готово, на этом проблема должна быть решена.
Панель управления — удобный инструмент для управления практически всеми настройками и параметрами компьютера и системы. Если вы потеряете доступ к ней, то, как можно быстрей, должны его восстановить, иначе, когда панель потребуется для решения других проблем, сложится трудная ситуация. Если вы часто пользуетесь панель, то самый быстрый способ открывать её — создать ярлык и присвоить ему горячие клавиши.
Как поменять расположение Панели задач
Когда элемент управления располагается на непривычном месте, у пользователя возникает масса проблем при взаимодействии с компьютером. Возвращение Панели на стандартную позицию – задача простая, но требующая повышенного внимания. Кроме того, операция может быть выполнена разными способами.
Передвигаем мышкой
Самый простой способ передвинуть панель – воспользоваться компьютерной мышкой. Данный элемент управления подключается к любому ПК и обладает достаточным функционалом, чтобы вернуть интерфейс на привычное место.
Допустим, Панель ошибочно оказалась в верхней или правой части экрана, что вызывает определенный дискомфорт. Тогда для возвращения исходных позиций нужно действовать по инструкции:
Теперь элемент будет находиться внизу. При необходимости местоположение элемента всегда можно изменить, сначала открепив его, а затем передвинув на более удобную позицию.
Параметры Панели
Возможно, это самый удобный способ изменить положение элемента. Панель имеет собственные параметры, которые можно менять по усмотрению пользователя. Для возврата исходных позиций необходимо сделать следующее:
При помощи этой инструкции вы сможете без труда установить интерфейс на любое удобное место. Перечень опций, доступных в «Параметрах», позволяет применять разные варианты, в зависимости от пользовательских потребностей.
Реестр
Альтернативный вариант, который используется в том случае, когда оболочка работает с нареканиями (не сохраняются настройки или ПЗ не реагирует на нажатия). В обычной ситуации обращаться к помощи реестра не стоит, но при возникновении каких-либо проблем этот пункт меню будет готов выручить.
Если элемент управления располагается вертикально, а вы хотите его повернуть горизонтально (переместить в нижнюю часть экрана), воспользуйтесь алгоритмом:
Возможно, изменения не сразу вступят в силу. Тогда потребуется принудительная перезагрузка Проводника через Диспетчер задач. Для этого нужно:
Теперь Панель должна вернуться на привычное место. Если этого все равно не произошло – попробуйте перезагрузить компьютер. В некоторых случаях помогает именно эта операция.
Как исправить панель задач Windows 10, не скрывающуюся автоматически
Есть случаи, когда панель задач Windows 10 не скрывается автоматически. Он продолжает оставаться на вашем экране, несмотря на включение опции автоматического скрытия в приложении «Настройки».
Там может быть несколько причин, почему это происходит. Может быть, Windows Explorer не полностью обновлен и все еще использует старые настройки? Или, может быть, есть некоторые приложения, поддерживающие панель задач на вашем экране?
Перезапустите процесс проводника Windows.
Когда вы обнаружите, что панель задач Windows 10 не скрывается автоматически, первое, что нужно сделать, это перезапустить процесс проводника Windows. Таким образом, проводник будет обновлен, и внесенные вами изменения вступят в силу.
Существует два способа перезапустить процесс Windows Explorer на вашем ПК.
Использование командной строки для перезапуска проводника Windows
Если вы предпочитаете использовать команды для выполнения действий на вашем компьютере, есть команда, которая поможет вам перезапустить Проводник из командной строки.
- Найдите командную строку, используя поиск Cortana, и запустите ее.
- Введите следующую команду в окне командной строки и нажмите Enter.
- Вы увидите, что фон позади командной строки теперь полностью пустой. Это потому, что Windows Explorer в настоящее время закрыт. Чтобы снова открыть его, введите следующую команду в командной строке и нажмите Enter.
- Все ваши иконки и фон вернутся. Кроме того, ваша панель задач теперь должна автоматически скрываться, когда вы перемещаете курсор от нижней части экрана.
Использование диспетчера задач для перезапуска проводника Windows
Диспетчер задач позволяет вам найти запущенные приложения и процессы на вашем компьютере и дает вам возможность убить их. Вы также можете использовать его для прямого перезапуска процессов, и это то, что вам нужно сделать с процессом Windows Explorer.
- Щелкните правой кнопкой мыши на панели задач и выберите пункт «Диспетчер задач».
- Нажмите на вкладку Процессы вверху, если вы еще не там.
- Найдите процесс под названием Windows Explorer в списке.
- Щелкните правой кнопкой мыши процесс и выберите параметр «Перезапустить».
- Без каких-либо запросов или подтверждений диспетчер задач уничтожит и перезапустит Windows Explorer на вашем компьютере.
Отключить уведомления для приложений Culprit на панели задач
Другая причина, по которой панель задач не скрывает панель задач на ПК с Windows 10, заключается в том, что есть приложение, поддерживающее ее работу
Когда приложение, находящееся на панели задач, получает уведомление, оно пытается привлечь ваше внимание, возвращая панель задач на экран
Если вы не считаете, что уведомления из приложений на панели задач имеют какое-либо значение, вы можете отключить уведомления для этих приложений.
- Запустите приложение Настройки , используя поиск Cortana на вашем компьютере.
- Нажмите «Система» на следующем экране, чтобы получить доступ к настройкам системы.
- Выберите Уведомления и действия на левой боковой панели.
- На правой панели в разделе « Получить уведомления от этих отправителей» вы найдете список приложений, которые могут отправлять вам уведомления. Найдите приложение, которое заставляет панель задач не скрываться автоматически и поверните ее переключатель в положение ВЫКЛ.
- Вы должны будете сделать это для каждого приложения преступника.
Удалить проблемные приложения из панели задач
Другой способ обеспечить автоматическое скрытие панели задач Windows 10 — удалить из нее проблемные приложения. Windows дает вам возможность выбрать, какие приложения вы хотите на панели задач на вашем компьютере.
- Щелкните правой кнопкой мыши на панели задач и выберите параметр, который говорит о настройках панели задач.
- Прокрутите вниз на следующем экране, найдите параметр «Выберите, какие значки появляются на панели задач, и щелкните по нему». Это позволит вам отключить приложения на панели задач.
- На следующем экране найдите приложения, которые вы хотите удалить, на панели задач и установите их переключатели в положение ВЫКЛ . Эти приложения больше не будут отображаться на вашей панели задач.
- Вернитесь на один экран назад и нажмите кнопку « Включить или выключить системные значки».
- Удалите все системные значки, которые, по вашему мнению, могут автоматически не скрывать панель задач.
Эта процедура в основном делает панель задач несуществующей, поскольку она удаляет большинство, если не все, приложения и значки из области панели задач.
Пропала панель задач на рабочем столе Windows 7 — как восстановить
Стоит заметить, что в большинстве случаев данная панель просто скрывается через настройки, а не исчезает. Это могло произойти из-за конфликта пользовательского и встроенного программного обеспечения, системного сбоя или неправильных действий пользователя.
Для того чтобы включить отображение элемента навигации, необходимо:
- Перейти в «Панель управления». Через меню «Пуск» это можно сделать, путем нажатия на физическую клавишу Win на клавиатуре, так как виртуальная, скорее всего, пропадет вместе с панелью. Также можно нажать на сочетание Win + R и вписать команду control.
- Установить режим просмотра на «Мелкие значки» и найти среди представленных конфигураций ссылку на раздел «Панель задач и меню «Пуск».
- Дождаться открытия диалогового окна, а затем найти параметр «Автоматически скрывать панель задач» и убрать галочку, которая наверняка будет стоять около него.
- Применить и сохранить настройки, а затем наблюдать, появится ли «Панель задач».
Важно! Если данный элемент нужно скрыть, то делается это в несколько раз быстрее. Необходимо нажать правой клавишей мыши по любой свободной точке полоски, а затем выбрать пункт «Свойства»
Он откроет то же самое окно с настройками.
Если панель скрылась после установки какого-либо программного обеспечения со стороннего сайта, то есть вероятность, что оно вступило в конфликт с системными службами и процессами. Рекомендуется удалить такое ПО и попробовать перезагрузить компьютер. Проблема должна пропасть.
Есть также риск подхватить вирусы и прочие вредоносные программы. Следует быстро проверить свой компьютер или ноутбук специальным антивирусом, загруженным с официального сайта, а затем удалить все найденные угрозы и перезагрузить компьютер.

Перезапуск службы «Проводника»
Не отображается панель задач — режим нескольких дисплеев
Стоит знать, что при использовании нескольких мониторов в семерке или десятке, или при подключении ноутбука к телевизору, панель задач будет отображаться только на одном устройстве. Чтобы поверить, действительно ли проблема заключается в этом, просто. Достаточно нажать на клавиатуре комбинацию Win + P, затем выбрать любой из понравившихся режимов. К примеру, «Повторяющийся» или «Только второй экран». «Расширить» использовать не нужно.
Перезапуск панели задач через командную строку, Диспетчер задач или окно «Выполнить»
Так как интерфейс панели задач, а также рабочий стол и меню «Пуск» принадлежат одному процессу explorer.exe, то за все эти элементы ответственен стандартный файловый менеджер «Проводник». Он время от времени может глючить и тормозить, а его процесс будет завершаться из-за сбоев в работе операционной системы, при запуске каких-либо конфликтных программ или в результате действия вирусного программного обеспечения.
Выполнить активацию этого процесса и его перезапуск можно различными способами: с помощью окна-утилиты «Выполнить», командной строки или утилиты «Диспетчер задач». Далее эти способы будут рассмотрены более подробно.
Пошаговая инструкция для людей, не знающих, что делать, если исчезла панель задач и меню «Пуск» и как их вернуть в Windows 7 с помощью командной строки, выглядит следующим образом:
- Переходят в поисковое меню и в соответствующей строке выполняют поиск «Командной строки» или «CMD». Также запустить ее можно, нажав на сочетание Win + R и прописав команду «cmd».
- Выбирают нужный пункт из результатов поиска.
- Дожидаются запуска программы.
- Вводят команду на запуск процесса «explorer.exe» (это и есть команда).
- Нажимают «Ввод» и проверяют, появился ли нужный элемент интерфейса навигации.
То же самое можно сделать и с помощью «Диспетчера задач». Для этого следуют такой поэтапной инструкции:
- Нажимают на сочетание клавиш Ctrl + Alt + Del.
- После появления окна выбора действий нажимают на пункт «Диспетчер задач».
- Перейти в раздел «Файл» и выбрать из контекстного меню пункт «Новая задача».
- Вставляют в поле название процесса explorer.exe.
- Нажимают на клавишу «Ввод» и ожидают обновления процесса.

Запуск через консоль
Способ с окном-утилитой «Выполнить» быстрее, чем все вышеперечисленные. Можно сразу же выполнить запуск процесса из окна, а не переходить в командную строку. Делается это следующим образом:
- Нажимают на сочетание функциональных клавиш Win + R.
- Дожидаются открытия окна-утилиты «Выполнить».
- Прописывают название процесса explorer.exe.
- Нажимают на клавишу «Ок» и ожидают появления элемента.
Панель автоматически скрывается
Перед тем, как решать проблему радикальными методами (восстанавливать ОС или откатывать до контрольной точки), попробуйте просто навести курсор к нижней грани экрана. Если панель задач не выскочила при приближении курсора, то поводите мышкой по другим сторонам. В тех случаях, когда одним компьютером пользуется несколько людей, вы можете обнаружить измененный интерфейс.
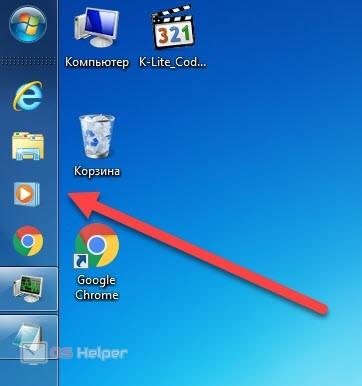
Если интерфейс Windows появился с одной из сторон, то вы можете отключить функцию через свойства. Если этого не произошло, то попробуйте перезагрузить компьютер. Возможно, что сбой рабочего стола связан с временными проблемами или запуском каких-либо приложений.

Чтобы убрать данную настройку, кликните ПКМ по любому свободному месту на панели и через меню зайдите в «Свойства». Здесь зайдите в первую вкладку и изучите представленные параметры:
- Первый пункт позволяет закрепить полоску в текущем положении. Если включить данную опцию, то никто не сможет курсором растягивать или перемещать панель задач. Активируйте функцию, чтобы не перетащить интерфейс случайно.
- Вторая настройка, как раз, отвечает за автоматическое скрытие интерфейса. Если данная опция включена, панель задач будет исчезать, когда в ее области не находится курсор. Это позволяет немного расширить область экрана, поскольку окна любых программ будут растягиваться на весь рабочий стол. Если данную опцию убрать, то панель задач будет на виду постоянно. Нам необходимо выключить ее.
- Третий параметр позволяет переключаться между большими и маленькими иконками.
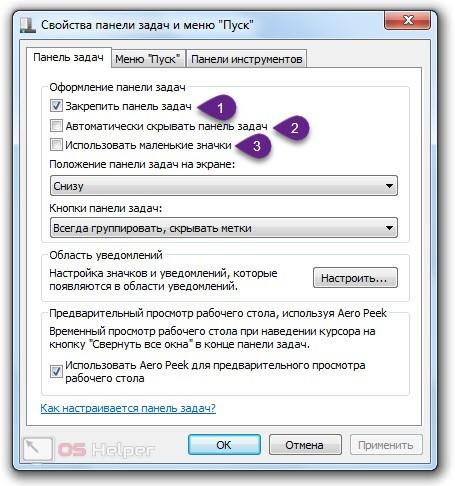
Добавление иконок
Часто используемые программы можно закрепить в панели задач. Их иконки будут последовательно размещаться справа от кнопки «Пуск».
Для закрепления открытого приложения щелкаем по его значку на панели задач правой кнопкой мышки. В развернувшемся списке выбираем пункт «Закрепить», помеченный символом булавки.
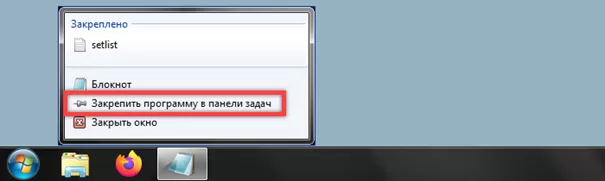
Аналогичным образом можно поступить с иконками программ, размещенными на рабочем столе. Запускать их при этом не обязательно. Вызвав контекстное меню, выбираем в нем строку «Закрепить».
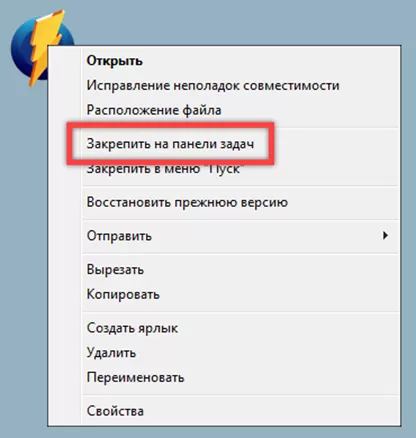
Некоторые программы, к примеру сервисы Яндекса, любят самостоятельно прописываться в панели задач. Для удаления ненужных значков используем пункт «Изъять» в контекстном меню.

Windows 10: не скрывается панель задач при просмотре видео. что сделать, чтобы в полноэкранном режиме пропал пуск
Вопрос от пользователя
Здравствуйте.
Подскажите, что можно сделать, чтобы пропала панель задач. Когда запускаю просмотр какого-нибудь видео и делаю полноэкранное изображение — внизу остается панелька со всеми значками и меню ПУСК.
Раньше она всегда скрывалась автоматически, а сейчас нет. Вроде и ошибок как таковых нет, но этот момент сильно раздражает и мешает нормально просматривать фильмы.
Кстати, подобное наблюдается и в Chrome при попытке смотреть видео в интернете.
PS: Моя ОС Windows 10 64 bit, профессиональная (лицензия). Google Chrome последняя обновленная версия.
Доброго дня всем!
От себя добавлю, что это не единичный вопрос (и даже больше, сам тоже сталкивался с таким ).
Происходит подобное, видимо, из-за того, что в старые добрые времена некоторые приложения блокировали панель, чтобы пользователь мог увидеть мигающие сообщения и уведомления. Из-за совместимости (или бог знает еще зачем) — эта возможность (можно уже назвать мини-проблемой) действует и сейчас, и пока ее не пофиксили. Решение приведу чуть ниже…
Способ №1
Самый простой и действенный способ скрыть панель задач при просмотре полноэкранного видео — это просто перезапустить проводник. Делается это так:
- нажимаете сочетание кнопок Ctrl Shift Esc(это вызов диспетчера задач);
- далее во вкладке “Процессы” (она активна по умолчанию) найдите “Проводник”, щелкните по нему правой кнопкой мышки и выберите в меню функцию “Перезапустить”(скриншот приведен ниже ).
- в общем-то, после такой простой процедуры все должно работать как положено. Правда, во многих случаях (как отмечают пользователи) до следующей перезагрузки компьютера. Поэтому, рекомендую ознакомиться и с другими способами.
Способ №2
В Windows 10 есть такая функция, как автоматическое скрытие панели задач. Т.е. вы ее не будете видеть, пока мышкой не подведете к нижнему краю экрана (кстати, во многих случаях очень удобно, позволяет расширить пространство рабочей части экрана).
Чтобы включить сию функцию, щелкните правой кнопкой мышки по свободному место в панели задач, в появившемся меню выберите “Параметры”.
Далее включите парочку опций:
- автоматически скрывать панель задач в режиме рабочего стола;
- автоматически скрывать панель задач в режиме планшета.
Собственно, таким простым способом можно убрать панель с глаз долой и сердца вон .
Способ №3
Панель задач можно убрать с нижней части экрана и передвинуть влево/вправо или наверх. Если у вас экран для просмотра видео (широкоформатный монитор) — в некоторых случаях очень удобно разместить панель задач, например, слева.
Кстати, в этом случае — многие отмечают, что панелька всегда сворачивается и не мешает просмотру видео или играм.
Как это сделать:
- сначала щелкните правой кнопкой мышки по свободному месту на панели, в появившемся меню снимите галочку с закрепления панели (скриншот ниже);
- далее зажмите левую кнопку мышки на панели и перетащите указатель в левую, правую или верхнюю часть экрана — панель окажется там!
Способ №4
Как вполне рабочий вариант — можно сменить тему, которая установлена по умолчанию в Windows 10.
Для этого зайдите в параметры Windows (сочетание кнопок Win i), и затем откройте вкладку “Персонализация”.
Примечание: также можно просто кликнуть правой кнопкой мышки по свободному место рабочего стола — и в появившемся меню выбрать “Персонализация”.
Способ №5
И еще один рабочий и быстрый вариант. Попробуйте нажать следующие сочетания клавиш:
- Win B — это заставляет показать панель задач в Windows (например, если она у вас скрыта). В нашем случае — всё наоборот, и тем не менее, нажав данное сочетание — мы помогаем приложениям и Windows вызвать процедуру перерисовки окна (к которому относится и панель задач), что решает проблему.
- Win T — переключение между значками на панели задач.
На этом пока все, дополнения по теме приветствуются…
Удачи!
Первая публикация: 29.11.2021
Корректировка: 15.01.2020
Пропала панель задач. Как вернуть?
Иногда пользователи сталкиваются с тем, что пропала панель задач. Ни тебе в меню «Пуск» зайти, ни запущенные программы посмотреть… В общем, сплошное неудобство. Как вернуть панель задач на место?
Если пропала панель задач, не спешите паниковать и делать откат системы или переустанавливать ОС: возможно, не все так плохо, как кажется. Если на рабочем столе отсутствует только панель задач, а все ярлыки и гаджеты на месте, скорее всего, панель задач просто скрыта.
Чтобы снова отобразить панель задач, нужно навести курсор мыши на то место, где она была (стандартное расположение — в нижней части экрана). Если панель задач не показывается, подведите курсор к верхней части экрана и к боковым сторонам: возможно, панель просто была перемещена. Курсор нужно подвигать к самому краю экрана.
Как сделать так, чтобы панель задач больше не пропадала? Для этого нужно отключить скрытие панели задач. Чтобы это сделать, зайдите в Панель управления (Пуск — Панель управления) и выберите пункт «Панель задач и меню «Пуск». Как вариант можно кликнуть правой кнопкой по панели задач и выбрать пункт «Свойства». В открывшемся окне снимите флажок напротив пункта «Автоматически скрывать панель задач» и нажмите ОК.
Если пропала панель задач при запуске windows XP, возможно, виной тому повреждение параметров учетной записи пользователя. «Симптомы» этой проблемы — не отображающаяся при входе в систему панель задач и невозможность открыть меню «Пуск» комбинацией клавиш Ctrl+Escape. При этом если зайти в windows в безопасном режиме, панель задач отображается.

Есть несколько способов решения этой проблемы:
- Запустить windows в режиме «чистой» загрузки с минимальным набором драйверов — возможно, загружаемый определенной программой драйвер и есть причина того, что пропала панель задач (обычно такую проблему вызывают драйвера видеоадаптеров). Если это так, нужно просто удалить проблемные драйвера.
- Войти в систему под учетной записью администратора и создать новую учетную запись пользователя взамен поврежденной.
- Если предыдущие способы не помогли, выполните восстановление системы. При этом все поврежденные файлы windows заменятся на нормальные, а ваши личные файлы и установленные программы останутся нетронутыми.
Если у вас не просто пропала панель задач, но и не загрузился рабочий стол (иконки, гаджеты и т. п.), это значит, что не смог выполниться процесс explorer.exe. Способы решения этой проблемы мы уже описывали в статье «Не загружается рабочий стол. Что делать?», но на всякий случай повторим основные моменты.
Для начала запустите диспетчер задач, используя комбинацию клавиш Ctrl+Alt+Delete или Ctrl+Shift+Escape. В меню «Файл» выберите пункт «Новая задача (Выполнить…)», введите explorer.exe, нажмите ОК. Рабочий стол должен вернуться на место вместе с панелью задач.
После этого обязательно нужно просканировать систему на наличие вирусов, а также проверить реестр на наличие ключей HKEY_LOCAL_MACHINE\SOFTWARE\Microsoft\windowsNT\CurrentVersion\Image File Execution Options\explorer.exe и HKEY_LOCAL_MACHINE\SOFTWARE\Microsoft\windowsNT\CurrentVersion\Image File Execution Options\iexplorer.exe. Если эти ключи присутствуют — удалите их.
Итак, если у вас пропала панель задач, стоит заподозрить три основные причины:
- кто-то включил автоматическое скрытие панели задач;
- учетная запись пользователя в windows XP была повреждена;
- не выполнился процесс explorer.exe, скорее всего — из-за вируса.
Если не помогают «мягкие» способы борьбы с проблемой (создание новой учетной записи, удаление дефектных драйверов, очистка системы от вирусов), все равно не стоит спешить переустанавливать систему. Лучше попробуйте восстановить систему, сделав откат до одной из созданных точек восстановления, тогда вам не придется переустанавливать все программы.

Где находится панель задач Windows и что это такое
Где находится панель задач Windows 10
Панель задач на компьютерах с операционной системой Windows 10 по умолчанию находится в нижней части экрана компьютера. Ниже на скриншоте вы видите внизу экрана тёмную полоску со значками. Это и есть панель задач Windows 10.

Как я уже сказал, в этой части экрана компьютера панель задач находится по умолчанию. Однако, её можно переместить в другое место. Это нужно в том случае, если вам по какой-то причине неудобно работать с панелью задач в нижней части. Правда, мне такие люди не встречались. О настройках панели задач мы поговорим ниже, а пока я расскажу что из себя представляет панель задач и для чего она нужна.

Что такое панель задач Windows 10 и для чего она нужна
Панель задач Windows 10 является, пожалуй, одним из самых важных элементов интерфейса данной операционной системой. Я, например, постоянно её использую при работе в Интернете, да и режиме офлайн тоже. С левой стороны панели задач находятся такие важные элементы как кнопка меню «Пуск», поле поиска, кнопка «Представление задач» и кнопки программ.
С правой стороны панели задач расположена так называемая область уведомлений. Её ещё называют трей. По умолчанию в этой области находятся иконки языка, громкости, уровня заряда батареи (на ноутбуках), часы и центра уведомления Windows.
Главным образом панель задач служит для быстрого запуска различных приложений и отслеживания изменений в уже работающих программах и приложениях. Кроме этого через панель задач удобно заходить в некоторые программы и приложения иконки которых на ней не находятся. Пример — диспетчер задач.
Решение второе что делать если не работает панель задач на windows 10 или windows 7 — перезапустите проводник Windows.
Если у вашей панели инструментов меньше проблем, например, некоторые кнопки не работают или сама панель инструментов иногда дает сбой, перезапуск Windows Explorer может быть простым решением.
Это простое решение, которое поможет вам перезапустить панель задач. Вам не нужно играть или манипулировать другими настройками системы. Вот что вам нужно сделать:
- Нажмите одновременно клавиши Ctrl + Shift + Esc, чтобы открыть диспетчер задач.
- Прокрутите вниз и найдите «Проводник» в списке
- Выберите проводник Windows и нажмите «Перезагрузить» в правом нижнем углу окна
- Подождите, пока Windows перезапустит системный обозреватель и убедитесь, что проблема остается
После переустановки браузера
Если вы собрались переустановить Яндекс браузер, и не хотите потерять свои драгоценные закладки, то перед этим нужно сделать следующие действия:
- Зайдем в меню со всеми закладками нашего браузера. Сделаем это при помощи комбинации клавиш Ctrl + Shift + O. Жмем эти клавиши одновременно. В моем случае есть четыре сохраненных сайта.
- Теперь кликаем на три точки, расположенные правее строки «Панель закладок». Вылезет окно, в котором найдем графу «Экспорт закладок в файл HTML.
- После этого откроется страница «Сохранить как». Там нужно выбрать место, куда будут сохранены наши закладки из Яндекса. Главное, не потеряйте этот файл. Так же можно изменить название на более удобное. Как все отредактировано и выбрано, кликаем левой кнопкой мыши на строчку «Сохранить».
- После выполнения данных действий, в месте сохранения появится такой значок:
Cтоит понимать, что без такого файла, импортировать закладки в переустановленный Яндекс браузер не получится.
Теперь разберемся, как происходит сам процес восстановления старых заметок. Выполняется он следующим образом:
- Откроем главную страницу Яндекса. Жмем на клавиатуре клавиши Ctrl + Shift + O одновременно. Как видно из скриншота ниже, никаких закладок в браузере нет.
- Теперь кликаем ЛКМ на три вертикальные точки в правой части экрана. В появившемся меню выбираем строчку «Импорт закладок из файла HTML».
- Откроется новое окно с выбором файла для загрузки. Находим ранее сохраненный файл «Bookmarks», или с таким названием, на которое вы его переименовали. Кликаем на данный файл левой кнопкой мыши и жмем на кнопку «Открыть».
- Вот и все. После этих действий, закладки будут успешно добавленны в наш Яндекс браузер.
Все способы как сохранить закладки https://ya-browsers.ru/zakladki-i-kollektsii/kak-sohranit-zakladki-v-yandeks-brauzere
Это был первый вариант восстановления закладок в браузере после его переустановки. Но что делать, если файла со всеми заметками заранее сохранено не было? Есть ещё один способ, как восстановить закладки черех синхронизацию. Для его осуществления выполним ряд простых действий:
- Включим наш браузер и щелкнем левой кнопкой мыши по трем лииням вверху экрана. Мы увидим меню с основными разделами Яндекса, находим и жмем на графу «Настройки».
- Откроется новая страница, на которой ищем раздел «Синхронизация». Чуть ниже кликаем левой кнопкой мыши по синей надписи «Настройка синхронизации».
- После этого нас перебросит на страницу, где нужно будет нажать на пункт «Включить».
- Теперь вводим пароль и логин от аккаунта, который ранее был авторизован в Яндекс браузере. После ввода жмем на желтую кнопку «Войти».
- Вот и все, после этого убедимся, чтобы в настройках синхронизации была галочка напротив пункта «Закладки».
Из моей инструкции вы узнали, как восстановить закладки и вкладки в Яндекс браузере. Главное – внимательно следуйте всем шагам из моей статьи, и тогда у вас не возникнет никаких проблем.
Когда часть экрана не видна и почему
Подобное иногда случается не только в браузере, но и при работе с обычными окнами Windows. Например, в окне печати на принтере могут быть хорошо видны все настройки. А вот кнопка «Печать», на которую нужно кликнуть после завершения всех предварительных настроек, «прячется» внизу, ниже панели задач.
Да и не только окно печати может вот так взять и «вылезти» за пределы экрана. Что обидно, при таком ракурсе окна практически невозможно работать. Как добраться до невидимых кнопок? Даже если знаешь, что требуемая кнопка или нужная ссылка на сайте находятся за пределами экрана, то как до них «добраться»?
Могут быть разные причины, из-за которых часть окна или кусочек экрана уходят за пределы досягаемости для пользователя:
- в настройках ноутбука (компьютера) установлено «не то» разрешение экрана;
- подключен второй монитор, и при этом неверно выставлено расширение рабочего стола – особенно это касается ноутбуков;
- прошло неудачное обновление операционной системы;
- была установлена новая игра или иная новая программа;
- другое.
Что же можно сделать, чтобы видеть весь экран или всё окно целиком, и устранить проблему срезания частей или фрагментов?
Дополнительные элементы
Основные параметры всегда под рукой у пользователя и сосредоточены в контекстном меню.
Щелкаем правой кнопкой мыши по свободному участку панели. В открывшемся списке разворачиваем верхний пункт, выделенный рамкой на снимке экрана. В дополнительном меню для примера отмечаем галочками пункты «Адрес» и «Рабочий стол».
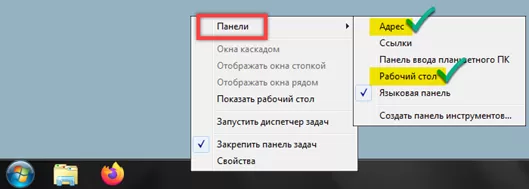
Выбранные элементы отображаются на панели задач слева от системного трея. Область «Адрес» позволяет вводить URL интернет-страницы или путь к папке на компьютере. В первом случае откроется браузер, заданный для использования по умолчанию, а во втором – Проводник. Щелчок по области «Рабочий стол» разворачивает меню, работающее по принципу стартового, вызываемого кнопкой «Пуск». Для примера на снимке экрана показан вложенный список разделов панели управления операционной системой.
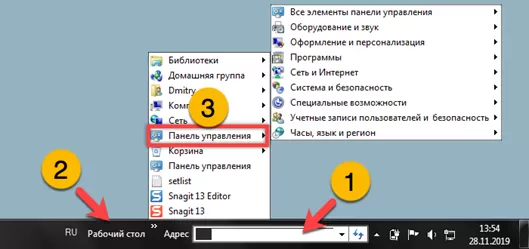
Кроме предустановленных вариантов пользователь может создавать собственные меню, работающие наподобие рассмотренному для «Рабочего стола». Разворачиваем выпадающий по щелчку правой кнопки мышки список действий. Во вложенном меню выбираем пункт отмеченной двойкой.
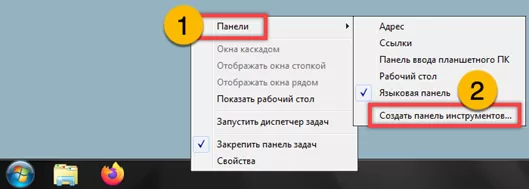
Указываем в Проводнике директорию, которую хотим закрепить для быстрого доступа. Жмем кнопку «Выбор папки».
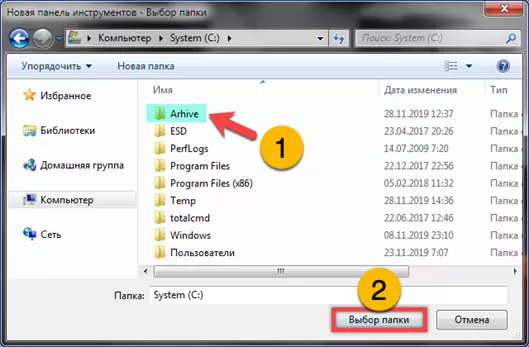
На панели задач появляется новая область с названием отмеченной в предыдущем шаге директории. Щелчок по ней открывает быстрый доступ к содержимому.
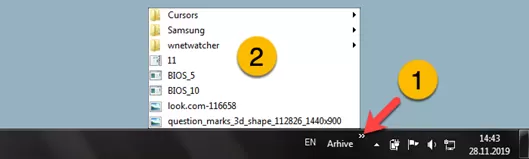
Как сделать панель задач прозрачной
Для того чтобы сделать полоску прозрачной в Максимальной версии Windows 7, достаточно поставить тему Aero, после чего выбрать саму опцию:
- Активируйте меню «персонализация»;
- Выберите ссылку «цвет окна»;
- В меню поставьте галочку напротив пункта «включить прозрачность»;
- Переместите ползунок, отвечающий за интенсивность, влево — это уберёт насыщенность цвета компонента и сделает панель задач прозрачной;
- Сохраните изменения.
Если алгоритм не сработал, убедитесь, что на Вашем ПК стоит тема Aero, а в меню регулировки цвета активирован пункт, разрешающий прозрачность.
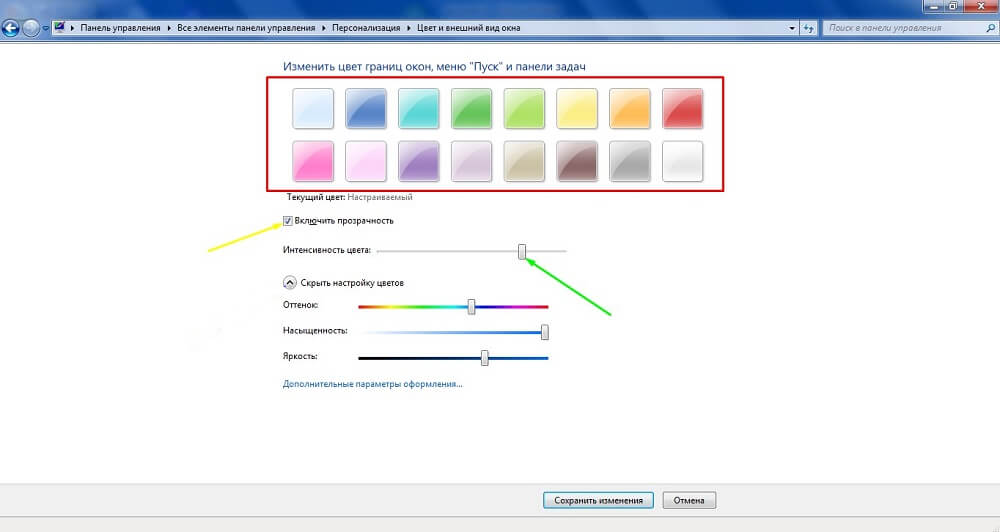
Как сделать прозрачную панель задач в Домашней базовой и Начальной версиях Windows 7
К сожалению, в других версиях ОС кроме Максимальной эта функция не встроена. Вам придётся скачать компонент TransBar. Она взаимодействует в том числе с Windows XP и помогает регулировать внешний вид панели задач. Для загрузки компонента скачайте и активируйте файл TBsetup.exe. Кликайте «next» до тех пор, пока в окошке не появится опция «run transbar» — выберите её и кликните «finish». Компонент активируется, и вы сможете начать работу.
В приложении TransBar нужно отметить несколько опций:
- «Enabled» — помогает перемещать ползунок интенсивности цвета и выставить прозрачность;
- «Auto apply» — функция предназначена для того, чтобы следить за изменением панели задач прямо во время регулировки;
- «Run at Windows startup» — отвечает за автоматическое применение заданных регулировок при активации ОС.
Передвиньте ползунок, чтобы отрегулировать степень прозрачности панели задач. Не рекомендуется делать значение ниже 50% — так будет сложно разглядеть иконки на полоске. После регулировки кликните «применить», затем «ОК».
Заключение
Надеюсь, уважаемые читатели, что мои статьи помогают вам осваивать компьютер. И с каждой статьей вы становитесь более уверенным пользователем. Тем самым открывая для себя новый мир возможностей.
Но помимо тех знаний, которые я вам даю, стоит задуматься об эффективности использования компьютера. Поэтому я рекомендую задействовать секреты продуктивной работы за компьютером, которые помогут вам работать быстрее и удобнее.
А также напоминаю, что на блоге проводится конкурс «Удачливый комментатор» с денежными призами. Принимайте участие и выигрывайте.
Подписывайтесь на обновления и не пропустите статьи с полезной информацией. Всем пока!
