Отключение рекламы в google chrome для android: adblock и не только
Отключение рекламы в приложении (без root)
Распространено мнение, что блокировка рекламы без root неэффективна. Отчасти это правда, хотя убрать рекламу на Android в приложениях без рут-прав вполне можно, используя специальные программы.
Такие утилиты блокируют доступ к серверам, с которых распространяется реклама, с помощью фильтрации трафика. Чаще они используют VPN, но также способны выполнять функцию прокси-сервера. В таком случае приходится настраивать прокси вручную. Также необходимо понимать, что фильтрация в мобильных сетях невозможна. Другими словами, имеются ограничения по использованию.
Блокировка с помощью NetGuard
Программа NetGuard — мобильный файрвол и, наверное, самый лучший блокировщик рекламы для Android без root. Позволяет выполнить тонкую настройку установленных приложений, снизив тем самым расход трафика, энергопотребление и увеличив защиту приватной информации.
В последних версиях появилась функция, позволяющая отключить рекламные объявления. К сожалению, она не смогла пробиться в Google Play ввиду непонимания со стороны Google. Тем не менее, программа в такой «комплектации» доступна на сайте компании GitHub. Итак, необходимо:
- Скачать и установить приложение.
- Для устройств с версиями Android 5 и выше включить функцию фильтра трафика:
- в настройках войти в Advanced options;
- выбрать Filter traffic и поставить галочку.
На более ранних Android она включена по умолчанию.
- Включить блокирование доменных имен (Block domain names).
- Импортировать или загрузить hosts-файл:
- в настройках NetGuard найти раздел «Поддержка»;
- выбрать пункт «Скачать hosts-файл».
- Отключить сжатие трафика в браузере. В Chrome это делается в настройках во вкладке «Контроль трафика».
- Подождать не менее 10 минут, чтобы DNS-адреса обновились.
На этом все. Сайт сразу предлагает проверить эффективность блокировщика и, если все правильно, тут же оповестит сообщением.
Блокировка рекламы работает почти во всех браузерах, включая Opera, Chrome и другие. Удаление объявлений в простых приложениях и играх не гарантируется, но в большинстве она работать будет. Программа неплохо режет рекламные баннеры, но в большинстве случаев оставляет пустое место на веб-странице под рекламой.
Блокировка с помощью AdClear
Получить Android без рекламы без рут-прав позволяет приложение AdClear. Оно фильтрует трафик с помощью VPN-сервера, автоматически создаваемого на устройстве после установки. Имеется в Google Play, бесплатно, им пользоваться весьма просто. Нужно:
- Установить и открыть.
- Подтвердить свое доверие приложению.
Ничего больше не требуется, дальше AdClear работает сама, причем имеется возможность выбора приложений, в которых блокируется реклама.
При необходимости можно узнать, сколько рекламы не попало на смартфон благодаря этому умному приложению.
Очень удобная программа:
- нет громоздкого меню;
- включение – одним касанием.
Из недостатков можно отметить частые «вылеты» при запуске.
Виды рекламы, которую можно заблокировать в Хроме
С помощью рекламного контента владельцы сайтов компенсируют затраченные средства на проекты и стремятся к дополнительному заработку. В основном, всплывающие уведомления появляются на популярных порталах с большой посещаемостью.
Рекламное предложение формируется на основе того, какие страницы в Google Chrome просматривает пользователь и что покупает. Если посетитель заинтересовался и перешел по объявлению, владелец сайта получает прибыль.
Рассмотрим, какой бывает реклама в Google Chrome на Android.
Всплывающая — резко появляющиеся баннеры и видео как раз относятся к всплывающей рекламе. Они могут отображаться по нескольким причинам:
- Выполнение определенных команд. Алгоритм прописан в прошивке смартфона (если она не от официального разработчика). Когда пользователь выполняет заданное действие, активируется всплывающее окно.
- Использование бесплатных приложений и игр. В этом случае разработчики зарабатывают не на продажах программы, а через показы коротких рекламных видео. Чтобы воспользоваться какой-либо функцией или продолжить игру после поражения, пользователь вынужден посмотреть небольшой ролик.
- Наличие вируса. Вредоносное ПО не только выдает рекламные картинки и баннеры, но и считывает личную информацию пользователя. Кроме того, запрещенный контент может открыться в полноэкранном режиме, который тяжело отключить.
Контекстная — это разновидность рекламы, которая выводится в соответствии с поисковыми запросами и интересами пользователя. Она появляется в виде текстового, графического или видеоконтента на сайтах в Гугл Хром. Так, его можно увидеть в первых строках поисковой выдачи или на площадках для просмотра видео (например, YouTube).
Запросы подписки — этот метод рекламодателей набирает все большие обороты. Практически каждый сайт предлагает подписаться на уведомления. В результате пользователь будет получать оповещения о новых статьях или новостях с этого ресурса, даже если посещает другой сайт.
Некоторые факты по поводу приложения Adblock Plus
Программой было сделано:
- Качественную и без ошибок работающую программу;
- Высококачественную блокировку любого вида рекламы;
- Занял лидирующее место в данном рынке в 2006 году, начиная из программы на компьютер;
- Больше 500 миллионов скачиваний на ОС Windows и около 60 миллионов скачиваний на Android-устройство.
Что делает программа Адблок:
- Устраняет проблему медленной загрузки сайта;
- Уменьшает расход трафика практически вдвое из-за меньшего количества загружаемых объектов;
- Увеличение время заряда батареи на 15 – 30%;
- Более быстрая загрузка страницы;
- Отсутствие мешающей и раздражающей рекламы, которую вы и видеть не хотите.
Создание безопасности и конфиденциальности:
- Под рекламой может скрываться так называемая «следилка», которая еще больше направит на вас вирусов и будет усложнять работу в интернете через телефон;
- Приложение уменьшает риск заражения вредоносными софтами и скрытыми в других файлах, которые человек качает не думая о последствиях;
- Повышает уровень защиты конфиденциальности в более чем половину;
- Ряд организаций и исследовательских центров современных технологий рекомендуют его к использованию (Это такие компании как: Stanford University, UC Santa Barbara, Electronic Frontier Foundation).
Ваши действия при установленной Адблокер:
- Настройте программу под себя, чтобы блокировать не интересующую рекламу, или полностью заблокируйте любую отсылку к баннерам, чтобы не видеть их вообще;
- Ограничивайте себя от слежения, доменов с вирусами и приложениями;
- Поддерживайте самостоятельно любимые сайты й – добавьте любимый сайт в список ограничений от блокировки и позвольте владельцам этого сайта получить немного денег для дальнейшего развития.
О блокировке рекламы
Просматривая страницы через Google Chrome, пользователь может столкнуться с самой разной рекламой. Для удобства ее чаще всего блокируют при помощи встроенных в браузер средств или специальными программами и расширениями. При активации соответствующих инструментов программа автоматически отслеживает появление нежелательных элементов на странице и блокирует их еще на этапе загрузки.
Почему мы видим рекламу
Сейчас интернетом пользуется огромное количество людей, что закономерно вызывает интерес у специалистов по рекламе. При правильном использовании, различные сайты, социальные сети, форумы и блоги становятся основными инструментами продвижения товаров и услуг. Так что появление различных баннеров при открытии страниц уже перестало быть редкостью.
Виды навязчивых форматов
Реклама на сайтах может иметь разный вид. Распространены следующие типы:
- Баннеры.
- Всплывающие окна.
- Автозапускающиеся видеоролики.
- Анимированные элементы.
- Плакаты.
Зачем убирают рекламу
В ряде случаев к продвижению товаров или услуг подходят настолько агрессивно, что различные баннеры и плакаты могут полностью перекрывать основной сайт. Чтобы получить доступ к интересующей информации пользователю приходится пройти ряд рубежей. Зачастую попросту некогда заниматься ручной очисткой страницы от рекламных объявлений, так что на помощь приходят специализированные инструменты и приложения.
На сайтах рекламные окна нередко оснащаются кнопками закрытия, которые не всегда оказываются достаточно эффективными. Иногда разработчики идут на хитрость и присваивают «крестику» ссылку на нужную страницу. В результате вместо закрытия ненужного элемента пользователь попадает на совершенно новую страницу.
О встроенном блокировщике Гугла
Разработчики браузера Google Chrome позаботились о пользователях и предусмотрели встроенный блокировщик, способный эффективно убирать со страниц навязчивые элементы. В большинстве случаев этот инструмент включен по умолчанию и функционирует в автономном режиме. Но при необходимости, утилиту легко можно отключить, открыв доступ всем рекламным элементам.
Рекламные сети, которые Гугл “не трогает”
Встроенный в Гугл инструмент блокирует не всю рекламу. Браузер разрешает отображение тех элементов, которые не слишком назойливы и не препятствуют комфортному просмотру контента на странице. К таким относятся Google Adsense и «Рекламная сеть Яндекса».
Обзор приложений
В сегодняшнем обзоре мы, пожалуй, остановимся на самом известном блокировщике рекламы Android – приложении Adblock. В первую очередь, эта программа предназначена для блокировки перенаправления интернет-трафика на ресурсы рекламодателей.
Огромным преимуществом программы является то, что блокировка рекламы в приложениях Android происходит не выборочно: Adblock старается “резать” рекламные баннеры и всплывающие сообщения не только в играх и сторонних утилитах, он также практически полностью прячет рекламный контент в браузерах и системных утилитах Android. Это касается не только собственных браузеров системы (например, Google Chrome), но и продуктов компаний-конкурентов (таких, как Opera).
Ну, и дополнительным бонусом для тех из вас, кто не привык тратить время на перепрошивку гаджетов и их настройку, станет тот факт, что для использования Adblock в некоторых случаях наличие ROOT-доступа необязательно.
Загрузка и установка приложения Adblock
Установка приложения в память мобильного устройства ничем не отличается от инсталляции любого другого программного продукта. Различие есть лишь в процессе получения apk-пакета. С недавних пор компания Google убрала Adblock и приложения со схожими функциями с виртуальных полок своего магазина. Поэтому загружать инсталлятор приложения вам придётся с официальной страницы разработчика – . Для этого вы можете использовать любой браузер. Например, Opera.
Блокировка персонализированной рекламы через аккаунт Google
Если мобильный Chrome подключен к Google-аккаунту пользователя, в нем может всплывать персонализированная реклама. Отключить ее можно в настройках аккаунта Google. Для этого необходимо:
- Зайти в раздел настроек аккаунта Google.
- Выбрать пункт «Данные и персонализация».
- Перейти к настройкам рекламы.
- Отключить персонализированную рекламу, передвинув ползунок.
В мобильном браузере Chrome необходимо убедиться, что включен «Запрет отслеживания», который находится в разделе настроек «Конфиденциальность и безопасность».
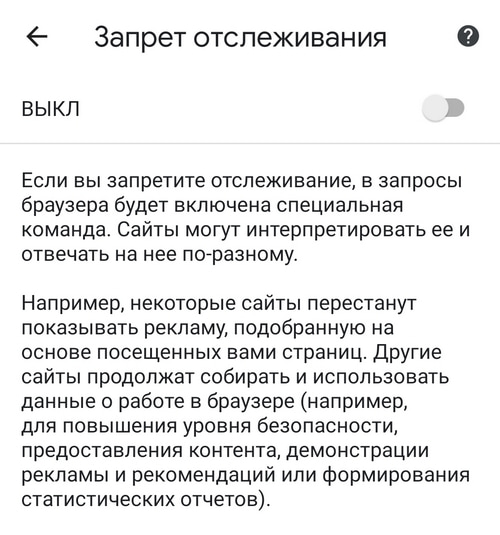
Персонализированную рекламу можно отключить и в настройках смартфона. Для этого нужно:
- Зайти в настройки телефона.
- Выбрать раздел Google.
- Открыть пункт «Реклама».
- Активировать кнопку «Отключить персонализацию рекламы».
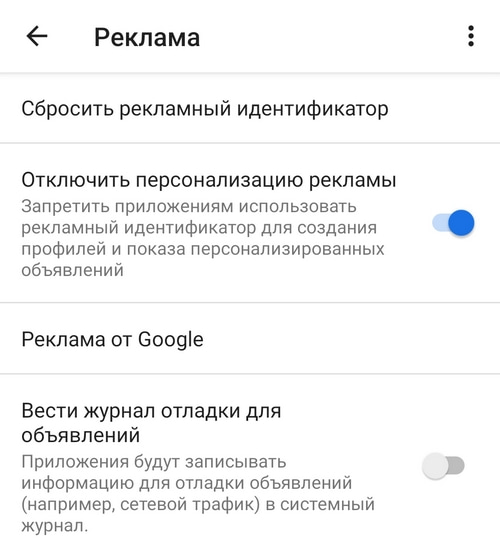
DNS66
Эта маленькая утилита, подобно NetGuard и Adguard, для блокировки рекламы использует локальный VPN и работает на уровне DNS. DNS66 фильтрует трафик только на определенный промежуток времени, когда установлено соединение. Это позволяет существенно экономить заряд батареи. Однако недостатком при этом является тот факт, что службу DNS66 приходится каждый раз запускать вручную после ухода устройства в спящий режим. Для работы DNS66 необходимо устройство с Android 5.0 и выше. Скачать приложение можно на F-Droid или на GitHub.
При первом запуске приложения вы увидите стартовое окно с тремя вкладками
Самой важной из них является Domain Filters. Здесь находится список доступных фильтров с адресами рекламных серверов
Зеленый цвет означает, что фильтр используется, красный – не используется, серый – игнорируется. Все, что нужно, это выбрать один из них, выделив его зеленым цветом. Вы можете использовать любой фильтр и даже несколько одновременно, но все это – на уровне экспериментов. Я бы рекомендовал остановиться на уже проверенном Adaway. Кроме того, при желании есть возможность добавлять пользовательские фильтры и DNS-серверы.

Включение службы DNS66 осуществляется на первой вкладке долгим нажатием на огромную кнопку в центре экрана. С этого момента вся реклама (или бОльшая ее часть) в браузере и приложениях будет заблокирована.
В целом, DNS66 – очень простая в использовании утилита, которая не требует дополнительных настроек и со своей функцией справляется хорошо.
Возможности блокировщиков рекламы Android
Существуют различные варианты избавления от навязчивых объявлений и баннеров. Можно убрать рекламу в браузере, в приложениях, в Youtube, на планшете или телефоне. Для этого можно воспользоваться браузерами с блокировкой рекламы, например, Chrome или Opera, или, что выбирает большинство пользователей, поставить apk, которое будет блокировать рекламу в различных приложениях на Android, потому что браузер сможет убрать ее только с веб-страниц.
С хорошим блокиратором вы избавитесь от объявлений внутри программ, игр, сможете просматривать видео через Ютуб без постоянной рекламы.
Это помогает экономить – как показывают тесты, примерно 40% вашего мобильного трафика уходит на отображение баннеров. Не слишком хорошая новость для тех, у кого трафик ограничен.
Вы повысите безопасность пользования мобильным устройством. Веб-мошенники научились встраивать вирусы в баннеры, клик по которым заражает телефон или планшет.
Если постоянно вылазит или выскакивает реклама на Андроид, вы сможете убрать ее, используя одно из бесплатных или платных решений.
Особенности установки и использования
Большинство программ для блокировки рекламы абсолютно бесплатны и с открытым исходным кодом, работают без root. Но они бывают недоступны в Google Play Store, потому что любое приложение, предназначенное для скрытия рекламы, просто нарушает раздел 4.4 Соглашения о распространении Google Developer и удаляется из Play Маркета. Иногда ограничение снимается, и как будет завтра, предсказать сложно. Впрочем, решение есть всегда: вы можете скачать их по ссылкам с официальных сайтов и запустить apk. Это несложно.
Не скачивайте apk-файлы из непроверенных источников! Они могут содержать вирусы и вредоносное ПО!
Откуда берется реклама в Google Chrome для Android?
Google Chrome — всего лишь браузер для просмотра сайтов. Программа не может отвечать за контент интернет-ресурсов, которые она открывает. Только владельцы сайтов определяют количество рекламных блоков и их расположение в рамках интернет-ресурса.
Несмотря на это, можно заметить, что товары, продвигаемые тем или иным рекламодателем, соответствуют предыдущим запросам пользователя и просмотренным им сайтам. Происходит это в результате того, что компания Google собирает все cookie-файлы пользователей, чтобы демонстрировать им наиболее релевантные продукты.
Получается так, что хоть за обилие рекламных вставок браузер и не отвечает, однако наполнение записей берёт на себя именно Google Chrome.
Отключение рекламы в настройках Google Chrome
Для Google Chrome был разработан специальный инструмент отключения рекламы. Активировать эту опцию можно прямо в настройках браузера. Для этого нужно:
- Открыть Google Chrome.
- Отобразить скрытое меню (значок из трёх вертикальных точек в ряд в правом верхнем углу).
- Перейти на вкладку «Настройки».
- В разделе «Дополнительные» выбрать меню «Настройки сайтов».
- Открыть вкладку «Реклама».
- Перевести тумблер в выключенный режим.
После этого браузер Google Chrome будет блокировать все возможные рекламные вставки, а также быстрый переход по подозрительным ссылкам.

Помимо этого, в разделе «Настройки сайтов» доступна функция «Всплывающие окна и переадресация». Эту опцию также стоит выключить, так как большое количество рекламных блоков распознается браузером именно как всплывающие окна.
«Упрощенный режим»
Помимо изменения параметров в разделе «Настройки сайтов», заблокировать всплывающие окна позволяет «Упрощённый режим» доступный в Google Chrome. Это особый вариант работы браузера, который сжимает получаемую приложением информацию с целью экономии потребления мобильного интернета. Правда вместе с контентом сайта, данная функция также убирает присутствующий на сайте спам.
Инструкция по активации «Упрощённого режима»:
- Запустите браузер.
- Откройте скрытое меню Google Chrome.
- Перейдите в настройки приложения.
- Откройте меню опции «Упрощённый режим».
- Переведите тумблер «ВКЛ» в рабочее состояние.
Обратите внимание на то, что «Упрощённый режим» не работает при открытии сайтов в режиме «Инкогнито»

Некоторые факты по поводу приложения Adblock Plus
Программой было сделано:
- Качественную и без ошибок работающую программу;
- Высококачественную блокировку любого вида рекламы;
- Занял лидирующее место в данном рынке в 2006 году, начиная из программы на компьютер;
- Больше 500 миллионов скачиваний на ОС Windows и около 60 миллионов скачиваний на Android-устройство.
Что делает программа Адблок:
- Устраняет проблему медленной загрузки сайта;
- Уменьшает расход трафика практически вдвое из-за меньшего количества загружаемых объектов;
- Увеличение время заряда батареи на 15 – 30%;
- Более быстрая загрузка страницы;
- Отсутствие мешающей и раздражающей рекламы, которую вы и видеть не хотите.
Создание безопасности и конфиденциальности:
- Под рекламой может скрываться так называемая «следилка», которая еще больше направит на вас вирусов и будет усложнять работу в интернете через телефон;
- Приложение уменьшает риск заражения вредоносными софтами и скрытыми в других файлах, которые человек качает не думая о последствиях;
- Повышает уровень защиты конфиденциальности в более чем половину;
- Ряд организаций и исследовательских центров современных технологий рекомендуют его к использованию (Это такие компании как: Stanford University, UC Santa Barbara, Electronic Frontier Foundation).
Ваши действия при установленной Адблокер:
- Настройте программу под себя, чтобы блокировать не интересующую рекламу, или полностью заблокируйте любую отсылку к баннерам, чтобы не видеть их вообще;
- Ограничивайте себя от слежения, доменов с вирусами и приложениями;
- Поддерживайте самостоятельно любимые сайты й – добавьте любимый сайт в список ограничений от блокировки и позвольте владельцам этого сайта получить немного денег для дальнейшего развития.
Отключение рекламы в настройках Google Chrome
Для Google Chrome был разработан специальный инструмент отключения рекламы. Активировать эту опцию можно прямо в настройках браузера. Для этого нужно:
- Открыть Google Chrome.
- Отобразить скрытое меню (значок из трёх вертикальных точек в ряд в правом верхнем углу).
- Перейти на вкладку «Настройки».
- В разделе «Дополнительные» выбрать меню «Настройки сайтов».
- Открыть вкладку «Реклама».
- Перевести тумблер в выключенный режим.
После этого браузер Google Chrome будет блокировать все возможные рекламные вставки, а также быстрый переход по подозрительным ссылкам.
Помимо этого, в разделе «Настройки сайтов» доступна функция «Всплывающие окна и переадресация». Эту опцию также стоит выключить, так как большое количество рекламных блоков распознается браузером именно как всплывающие окна.
«Упрощенный режим»
Помимо изменения параметров в разделе «Настройки сайтов», заблокировать всплывающие окна позволяет «Упрощённый режим» доступный в Google Chrome. Это особый вариант работы браузера, который сжимает получаемую приложением информацию с целью экономии потребления мобильного интернета. Правда вместе с контентом сайта, данная функция также убирает присутствующий на сайте спам.
Инструкция по активации «Упрощённого режима»:
- Запустите браузер.
- Откройте скрытое меню Google Chrome.
- Перейдите в настройки приложения.
- Откройте меню опции «Упрощённый режим».
- Переведите тумблер «ВКЛ» в рабочее состояние.
Обратите внимание на то, что «Упрощённый режим» не работает при открытии сайтов в режиме «Инкогнито»
В каких браузерах уже встроены блокировщики
Если вы сталкиваетесь с Ad только во время серфинга интернета, пользоваться отдельным программным обеспечением нет смысла. В такой ситуации лучше установить браузер с блокировкой рекламы.
Для Android есть несколько таких браузеров. К ним не нужно ставить плагины, потому что инструмент блокирования уже встроен и активирован.
Opera

Браузер Опера, известный еще с давних времен, есть для устройств под управлением Андроида и регулярно обновляется. Он не только осуществляет блокировку рекламных объявлений в сети, но также может работать с современными страницами, которые сделаны на HTML5.
Блокировка нежелательного контента происходит благодаря обработке всех страниц через сервера Оперы, и только потом он передается пользователю.
Помимо избавления от рекламы, подобная операция оптимизирует и сжимает страницу, экономя время и трафик клиента. Крайне редко обработка вызывает ошибки, но обычно это связано со старыми страницами, которые работают на движках десятилетней давности.
DuckDuckGo

DuckDuckGo — браузер для анонимного серфинга в сети. Я считаю его лучшим в этом разрезе, потому что он давно существует и регулярно обновляется. Если полная анонимность для вас важна, советую именно “Уточку”.
В DuckDuckGo встроен блокировщик AD, который скрывает всю рекламу эффективно и незаметно для пользователя. Он работает на большинстве сайтов. Ресурсы в сети не просто не могут отображать объявления, но и отслеживать деятельность пользователя в сети.
Microsoft Edge

Браузер от Microsoft, пришедший на смену откровенно несуразному Internet Explorer. Edge во всем превосходит “младшего брата”, начиная от интерфейса и заканчивая загрузкой страниц.
Также в программу встроен блокировщик рекламы, который включен по умолчанию и не просто скрывает Ad на страницах, но и пропускает воспроизведение рекламных роликов при просмотре видео.
Brave

Неизвестный, но качественный мобильный браузер, полюбившийся многим пользователям. Помимо блокиратора всплывающих окон, Brave не позволяет ресурсам отслеживать активность пользователя в сети.
Браузер работает быстро и экономит трафик, а также заряд батареи (такой функцией могут похвастаться немногие программы). Brave был создан для защиты пользователей и великолепно с этим справляется.
Kiwi

Блокировка рекламы для Андроид на сайтах возможна через браузер Kiwi. Это легкий и быстрый софт, который доступен только на английском языке.
Kiwi основан на самой быстрой вариации Chromium, поэтому ничем не уступает фирменному браузеру от Google. Он занимает крайне мало места в постоянной и оперативной памяти, а также не дает сайтам отслеживать вашу активность в сети.
Установка и настройка Адблок
Скачайте программу на официальном сайте.
После чего откройте скачанный АПК-файл и дайте доступ браузеру к установке приложений из неизвестных источников (если попросит).
Далее откройте установленное программное обеспечение. В случае наличия Рут, достаточно активировать Адблок и забыть о нем, так как он незамедлительно приступит к работе и больше не будет беспокоить вас всякой рекламой. Если у вас нет рута, то появится ошибка соединения, в таком случае сделайте следующее:
- Откройте настройки смартфона;
- Далее кликните по «Сеть и Интернет» (для 8.0 Oreo и выше), на старых версиях «Сети»;
-
После «Мобильная сеть», на предыдущих версиях «Общий модем & Сети», затем «Мобильные сети»;
- И «Точки доступа (APN)»;
- После всего нажимаем на плюсик вверху справа либо «Изменить точу доступа»;
- В появившемся диалоговом окне вписываем такие значения: Имя любое, Прокси: localhost, Порт: 2020;
- Клацаем по меню и о. В приложении не забудьте активировать блок и перезапустить гаджет.
Теперь через вашу мобильную сеть вся реклама будет фильтроваться. Учтите, что если у вас две сим-карты, для каждой их них необходимо провести настройку по аналогичной ситуации. Для Wi-Fi выполняем следуйте этой инструкции:
- Открываем Настройки;
- Потом «Сети» и «WiFi»;
- Подключаемся у своей точке Вай-Фай;
- Жмем на подключенную точку долгим тапом пока не вылезет меню с «Изменить сеть» или «Показать дополнительные операции» — кликаем;
- В следующем окне открываем расширенные настройки;
- Выбираем прокси-сервер «Вручную»;
- Вводим те же данные, то есть Прокси: localhost, Порт: 2020;
- Сохраняем. Заходим в Адблок и включаем, после перезагружаемся.
