Топ-3 программы на iphone для качественного замедления и ускорения видео
Конвертируйте замедленное видео в нормальное видео на iOS и iPadOS
В Приложение «Фотографии» имеет скрытый конвертер замедленного видео, который вы можете использовать для легкого преобразования замедленных селфи (или любого другого замедленного снимка) в обычные клипы. Более того, приложение для стоковых фотографий конвертирует видео без потери качества. Таким образом, не стоит беспокоиться о деформации после преобразования.
Интересно, что приложение «Фото» также позволяет отменить изменения. Таким образом, вы можете легко сделать это в любой момент, когда захотите вернуть свой замедленный клип. Посмотрим, как это сделать правильно!
- Запустите приложение «Фото» на вашем iPhone или iPad.
2. Теперь нажмите на вкладку «Альбомы» внизу.
3. Затем прокрутите вниз до раздела Media Types и выберите опцию Slo-mo.
4. Затем выберите видео, которое вы хотите преобразовать в видео с нормальной скоростью на вашем устройстве iOS. Затем нажмите кнопку «Изменить» в правом верхнем углу экрана.
5. Затем вы должны увидеть ползунок с вертикальными линиями внизу. Вертикальные линии, плотно расположенные на правом и левом концах, представляют нормальную скорость, в то время как линии, расположенные посередине с большим пространством между ними, указывают на медленную скорость.
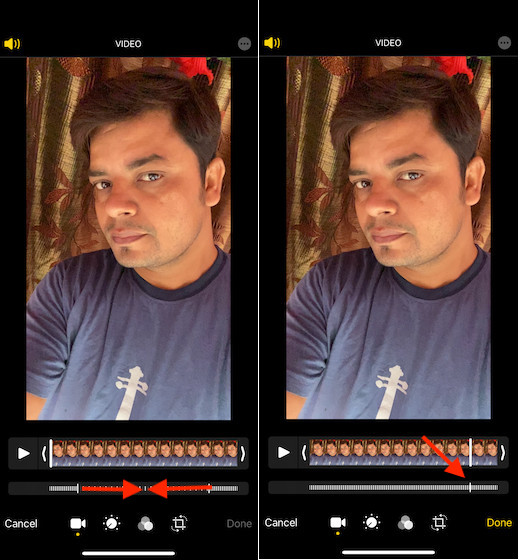
Теперь все, что вам нужно сделать, чтобы превратить этот замедленный клип в видео с обычной скоростью, — это плотно расположить линии. Просто перетащите ползунок, чтобы убедиться, что они расположены близко.
6. После редактирования видео вы можете нажать кнопку воспроизведения, чтобы просмотреть его. В конце не забудьте нажать Готово в правом нижнем углу экрана, чтобы закончить.
Если вы когда-нибудь передумаете и снова превратите это видео в замедленный клип, просто откройте видео и нажмите кнопку «Редактировать». Затем нажмите «Вернуть» и выберите «Вернуться к исходному состоянию» для подтверждения.
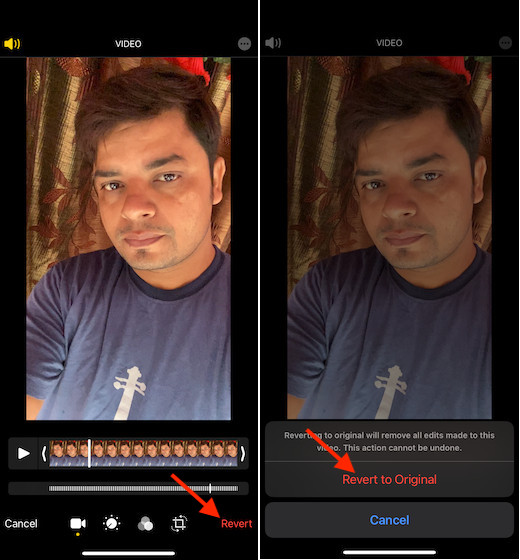
Как бесплатно замедлить готовое обычное видео с помощью приложений
Замедлить уже готовое видео, используя только аппаратные возможности, невозможно. Для этой цели придется прибегнуть к помощи стороннего ПО. Существует довольно обширный список приложений, помогающих отредактировать любой видеоролик с помощью iPhone, но лишь некоторые из них бесплатные. В список лучших можно отнести сразу три утилиты.
Movavi Clips
Одно из самых простых в использовании приложений для редактирования видеороликов. Чтобы воспользоваться возможностями утилиты, скачайте ее с официального магазина Apple. Для этого достаточно зайти в AppStore, ввести название приложения и нажать «Скачать» напротив нужного результата.
Алгоритм изменения скорости воспроизведения готового видео:
- Откройте Movavi Clips, нажав иконку на рабочем столе.
- Воспользуйтесь значком плюса, который появится на экране, и загрузите ролик в программу.
-
Укажите желаемое разрешение ролика и кликните на «Начать редактирование».
- Прокрутите панель инструментов в правую сторону до раздела «Скорость».
- Кликните на инструмент и выберите желаемую скорость ролика.
- Примените результат, нажав на соответствующую кнопку.
- Кликните на «Сохранить» дважды.
С помощью этого редактора на видео также можно накладывать музыку, фильтры, стикеры и текст.
Imovie
Официальное приложение от Apple, доступное в AppStore, абсолютно бесплатно. Утилита удобна в использовании и может похвастаться интуитивно понятным интерфейсом.
Чтобы замедлить видео с помощью iMovie:
- Откройте приложение, предварительно загрузив его на смартфон.
-
Приступите к созданию нового проекта, нажав на соответствующую кнопку.
- Загрузите видео в программу.
- В нижнем углу справа найдите значок спидометра и кликните на него.
- Переместите ползунок на нужный показатель скорости.
-
Добавьте ролик в необходимую папку через кнопку «Поделиться».
Приложение позволяет замедлить ролик в 8 раз.
SloPro
Технически нетребовательное приложение, которое стабильно работает даже на iPhone 4. Главное неудобство утилиты – это необходимость ее запуска до непосредственной съемки.
Алгоритм действий:
- Найдите приложение в AppStore, скачайте и запустите его.
- Кликните на клавишу Rec.
- Зайдите в библиотеку и выберите отснятый ролик.
- Нажмите на раздел «Редактирование» (Edit).
- Выберите отрезок видео, который следует замедлить, воспользовавшись клавишами Speed In и Speed Out.
SloPro также позволяет наложить эффекты или обрезать ролик. Главное преимущество приложения – возможность его использования на ранних моделях iPhone. В остальном оно достаточно посредственно и не обладает широким функционалом.
Легко конвертируйте замедленное видео в видео с обычной скоростью на iOS
Вот и все! Таким образом, вы можете преобразовать любой замедленный клип в нормальное видео. В последнее время в приложение для стоковых фотографий внесено множество улучшений. Помимо добавления удобных инструментов для редактирования видео, классного виджета фотографий и фильтров, он также улучшил конфиденциальность.
С iOS 14 вы можете ограничить сторонний доступ к своему фото-приложению. Если вы хотите разрешить сторонним приложениям доступ только к выбранным изображениям и видео, вам следует использовать эту ориентированную на конфиденциальность функцию.
Поделиться ссылкой:
- Нажмите здесь, чтобы поделиться контентом на Facebook. (Открывается в новом окне)
- Нажмите, чтобы поделиться записями на Pinterest (Открывается в новом окне)
- Нажмите, чтобы поделиться записями на Pocket (Открывается в новом окне)
- Нажмите, чтобы поделиться в WhatsApp (Открывается в новом окне)
- Нажмите, чтобы поделиться в Skype (Открывается в новом окне)
- Послать это другу (Открывается в новом окне)
- Ещё
Нажмите, чтобы поделиться в Telegram (Открывается в новом окне)
Как ускорить видео в iMovie на iPhone
Приложение обладает широкими возможностями в плане монтажа видео, в том числе, позволяя выполнить ускорение или замедление видеоряда. Инструкция:
- Запустить приложение и выбрать ролик во вкладке «Видео».
- Нажать на видеоряд, который находится под окошком, где воспроизводится запись.
- Внизу отобразится полоска с доступными действиями. Нажать по иконке, которая имеет вид спидометра.
Используя ползунок, выбрать степень ускорения или замедления.
Двигая границы желтой полоски на видеоряде можно указать начало и конец применения эффекта.
Вернуться назад и выбрать опцию «Сохранить видео».
Указать место для файла.
Будет полезным
В приложении можно изменять общую длину ролика, накладывать фильтры, добавлять музыку, применять эффекты перехода и многое другое. Это полезный и профессиональный инструмент, который пригодится для реализации целого спектра задач.
Как применить эффект ускорения видео в VSDC
После того, как вы скачали и установили программу, следуйте пошаговой инструкции:
- Запустите VSDC на вашем компьютере. Пусть баннер Pro-версии вас не смущает – если вы не готовы переходить на профессиональную версию, просто закройте его или нажмите «Продолжить».
- Начните новый проект с кнопки «Импортировать контент» на стартовом экране. На данном этапе мы советуем добавлять только 1 файл за раз.
- Добавленный видеофайл автоматически окажется на шкале времени редактора. Теперь необходимо решить, планируете ли вы применять эффект ускоренной перемотки ко всему ролику или лишь к его части. В первом случае, можете пропустить пункт №4. Во втором, вам нужно будет сперва разделить видеофайл на фрагменты.
- Чтобы разрезать видео, воспользуйтесь специальным инструментом, расположенным в меню быстрого доступа «Удаление и разбивка». Иконка данного инструмента напоминает бритву и расположена в верхней части интерфейса программы. Просто разместите курсор шкалы времени в нужном моменте и нажмите на кнопку разбивки.
- Правой кнопкой мыши щёлкните по видео (или его фрагменту), которое вы хотите ускорить, и из открывшегося меню выберите «Свойства». Таким образом вы откроете Окно свойств справа.
- Прокрутите меню Окна свойств вниз до пункта «Скорость%» и увеличьте исходное значение до желаемого. Чтобы быстро посмотреть результат ваших действий, воспользуйтесь красной кнопкой предпросмотра, расположенной слева над шкалой времени.
Чтобы ускорить видео в 2 раза, задайте параметр 200% в окне скорости. Соответственно, значение в 400% позволит ускорить видео в 4 раза по отношению к оригиналу, и так далее. Как правило, чтобы создать таймлапс, требуется ускорение в 7 раз и выше.
Обратите внимание на то, что применяя эффект ускорения видео, вы вносите аналогичные изменения в аудиодорожку, а значит и звук в видео будет следовать новому темпу. Чтобы просто отключить оригинальное аудио, снова используйте Окно свойств
Прокрутите меню до параметра «Аудиодорожка» и выберите опцию «Не воспроизводить звук». Чтобы наложить новый звук из стороннего аудиофайла, нажмите на круглую зелёную кнопку «Вставить объект» в верхней части меню программы и выберите нужный файл на вашем ПК. При необходимости обрежьте лишнее, используя тот же инструмент разбивки, который был упомянут в начале инструкции.
Прежде чем сохранять видео, убедитесь в том, что всё выглядит так, как вы задумывали. Для этого используйте кнопку предпросмотра над школой времени. Если исходный файл проекта большой по размеру, видео может подвисать при предпросмотре. Это случается, когда процессор компьютера не справляется с объёмом информации, однако это никак не влияет на качество сохранённого видео. Тем не менее, для удобства, вы можете просто снизить качество видео на предпросмотре до 144p. Для этого воспользуйтесь выпадающим меню возле кнопки предпросмотра.
Теперь вы знаете, как ускорить видео в редакторе, применить эффект перемотки и создать таймлапс. Ниже мы подобрали ещё три инструкции по работе с роликами, которые могут вас заинтересовать:
- Как создать идеальный эффект замедленной съёмки
- Как сделать так, чтобы видео проигрывалось внутри текста
- Как анимировать звук с помощью аудио визуализатора
Скачать БесплатныйВидеоредактор
Вы можете узнать больше о программе на странице описания продукта Бесплатный Видеоредактор
Что еще за Slo-Mo
Slow motion (замедленная съемка или просто slo-mo) – это режим съемки видео с повышенной частотой кадров.
Обычно применяется стандарт 120 либо 240 кадров в секунду, что при дальнейшем воспроизведении с нормальной частотой кадров дает 4- и 8-кратное замедление, соответственно.
В таком режиме обычно снимают быстро движущиеся объекты, чтобы во всей красе рассмотреть движение.
Данный режим получил большое распространение именно в мобильных устройствах. Сейчас на рынке больше смартфонов с хорошими параметрами съемки в режиме Slo-mo, чем камер.
Это обусловлено необходимостью устанавливать мощное железо для быстрой обработки кадров в высоком разрешении. Начинке смартфонов справиться с этим гораздо проще, чем более слабым по производительности камерам.
Splice — Video Editor & Maker
К вниманию представлено достаточно мощное приложение, которое позволит изменить видео. Легко можно придать ему профессиональный вид. Разработчики не поскупились на возможности, а потому каждый владелец Айфона сможет справиться с обработкой видео в нужном эффекте. Выбирается он с помощью одного нажатия.

Итак, можно обрезать видеоряд, изменить ориентацию. Также не возникнет проблем с тем, как замедлить видео на айфоне или же напротив — придать ему ускорения. В наличии возможность использовать фильтры, менять фон. А еще можно синхронизировать видео с музыкой.
Только учтите, что в приложении есть своя коллекция звуковых эффектов и музыки, которые позволят разбавить ролик. Также можно добавлять музыку с программы iTunes. Но и это еще не все. Легко можно записать голос через микрофон и использовать его при обработке ролика.
Как перенести видео на Мас или ПК
В разделе «Настройки» → «Фото» → «Перенести на Mac или ПК» выберите предпочтительный формат для переноса файла. Доступны две опции — Автоматически и Переносить оригиналы.

При выборе последнего формат файла сохранится в оригинальном виде, а в режиме Автоматически при переносе видео с телефона на компьютер оно будет закодировано H.265 кодером, что увеличит совместимость за счет изменения размера файла. Используйте данную настройку, если ваш компьютер не поддерживает видеокодек H.265.
При передаче видео при помощи AirDrop или меню Поделиться iOS всегда передает конвертированную H.264-версию для обеспечения лучшей совместимости.
На какой iPhone можно снимать замедленное видео
Все современные модели iPhone умеют делать видео с эффектом Slow Motion. Такая функция появилась ещё у модели 5S. Её оснащены и другие гаджеты, которые были выпущены позже.
Для того, чтобы записать нестандартное видео, не придётся скачивать специальное приложение или настраивать телефон. Запустить режим замедленной съёмки можно в меню камеры.
Нужно учесть, что от модели устройства зависит качество видеозаписи. Чем новее телефон, тем лучше он будет снимать.
Как отличается формат съёмки на разных гаджетах:
- Модель 5S. Именно на ней впервые появилась подобная функция, поэтому съёмку нельзя назвать совершенной. Поддерживается только разрешение ролика 720 р. Такие видео нормально выглядят на экранах смартфона, но на большом дисплее становится заметно, что качество недостаточно хорошее. Максимальное разрешение видео – 1280 на 720 пикселей. Частота кадров в секунду – 120.
- Модели 6 и 6 plus. На этих телефонах разрешение видео тоже относительно низкое – 720 р. Увеличился показатель частоты кадров в секунду – 240. Это значит, что ролики получаются более качественными, чем на предыдущей модели.
- Модели 6s, 6s plus, SE, 7, 7 plus. Устройства поддерживают высокое разрешение видео – 1080 р. Частота кадров в секунду – 120. Если снимать с настройкой 720 р, тогда будет 240 кадров в секунду.
- Модели iPhone 8, 8 plus, X, XR, XS, XS Max. Разрешение роликов – 1080 р. Можно выбрать разную частоту кадров в секунду 120 или 240.
Чем новее устройство, тем лучше оно снимает видео в замедленном режиме. На всех моделях после 7 plus есть возможность записывать ролик в Full HD-качестве. В данном случае разрешение будет 1920 на 1080 пикселей.
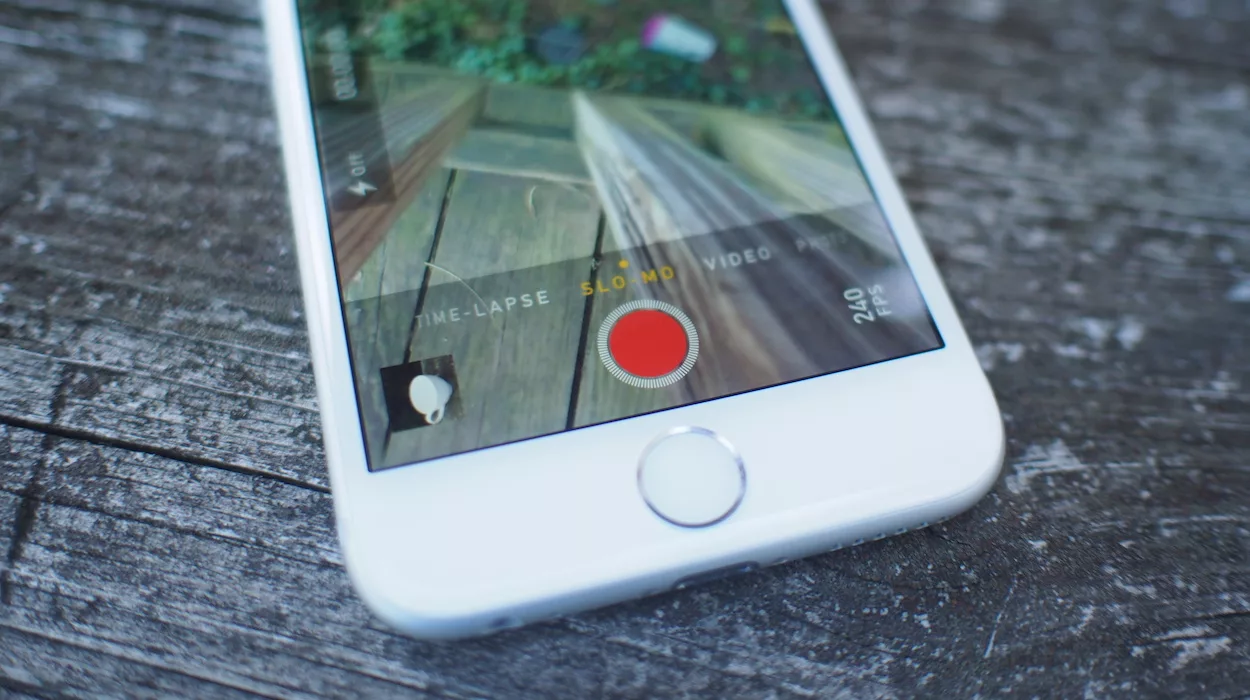
Видео получается эффектным и качественным, его будет приятно смотреть даже на большом экране.
Рекомендуется перед записью проверить, какие настройки установлены на телефоне. Возможно, потребуется увеличить разрешение или число кадров в секунду.
Как снять ускоренное видео для Инстаграм на телефоне
На некоторых смартфонах по умолчанию доступна опция съемки ускоренного видео. Однако для владельцев телефонов, на которых данная функция отсутствует, требуется установить соответствующие приложения. В большинстве подобных программ можно также добавлять музыку, эффекты, изменять голос и нарезать моменты из всего материала.
Зачастую все программы просты и удобны в использовании. Видеофайлы не требуется сначала переносить на компьютер, а потом на телефон. Все операции можно совершать на смартфоне. После монтажа можно сразу отправить контент в Инстаграм.
На Айфоне
От сервиса Instagram есть официальное приложение для монтажа видео на iPhone — Hyperlapse. Утилита позволяет не только снять ускоренное видео, но и сохранить качество изображения без потери разрешения. Приложение позволяет записать видео, длительностью до 45 минут, которое потом можно будет ускорить в 2, 4, 6, 8, 10 или 12 раз.
Скачать утилиту можно бесплатно в официальном магазине приложений AppStore. Как сделать ускоренное видео для Инстаграм:
- Открыть AppStore и установить программу Hyperlapse.
- Запустить приложение и нажать кнопку для съемки.
- Начать запись видео.
- Воспользоваться опциями монтажа при необходимости.
При записи материала на главном экране будут отображаться два типа значений:
- Длительность видео в стандартном формате.
- Длительность материала с включенной опцией ускорения.
После завершения процесса приложение предложит воспользоваться функциями монтажа.
На Андроиде
Для получения ускоренного видео на Андроде требуется установить сторонние приложения с официального магазина Play Market. Также можно воспользоваться программами для компьютера, функционал которых значительно шире мобильных утилит.
При редактировании контента важно учитывать временные ограничения Инстаграма. Максимальная длительность Stories — 15 секунд, видео для поста — 1 минута
Perfect Video Editor, Collage

К вниманию представлен редактор видео, который оснащен интуитивно понятным интерфейсом. Это универсальное решение, что позволяет обрабатывать отснятые ролики на свое усмотрение.
Совсем не сложно обрезать видео, менять поворот угла, а еще можно склеивать кадры, добавлять водяной знак или же накладывать субтитры. С помощью приложения Perfect Video Editor, Collage каждый сможет подготовить презентацию с фото, музыкой и даже голосовыми комментариями.
Что касается опций, то ускорение и замедление осуществляется в пределах 0,25-6х. При этом можно еще и менять формат кадра 16 к 9 или 4 к 3, а также в других форматах. Можно добавлять фон, он может быть, как цветовым всплеском, так и в виде картинки, установленной пользователем.
Приложение дает возможность извлекать отдельные кадры из ролика, чтобы создавать фотоснимки. А еще оно оснащено функцией реверсивного воспроизведения. Повышение громкости может быть увеличено на +500 процентов выше установленных норм.
Также немаловажен тот факт, что видео сжимается, что дает возможность сэкономить дисковое пространство на самом устройстве Айфон.
Splice — Video Editor & Maker
К вниманию представлено достаточно мощное приложение, которое позволит изменить видео. Легко можно придать ему профессиональный вид. Разработчики не поскупились на возможности, а потому каждый владелец Айфона сможет справиться с обработкой видео в нужном эффекте. Выбирается он с помощью одного нажатия.

Итак, можно обрезать видеоряд, изменить ориентацию. Также не возникнет проблем с тем, как замедлить видео на айфоне или же напротив — придать ему ускорения. В наличии возможность использовать фильтры, менять фон. А еще можно синхронизировать видео с музыкой.
Только учтите, что в приложении есть своя коллекция звуковых эффектов и музыки, которые позволят разбавить ролик. Также можно добавлять музыку с программы iTunes. Но и это еще не все. Легко можно записать голос через микрофон и использовать его при обработке ролика.
Slow Motion Fx Video Editor
Еще одно приложение, которое помогает ускорять и замедлять видео на Айфоне.

К главным особенностям стоит отнести возможность использовать эффект остановки кадра, его увеличение по скорости и напротив – замедления. Можно использовать опцию редактирования для видео, которые были сняты при 240 кадров за 1 секунду. Также уместными для работы станут ролики, что были уже ускорены до 4 раз по скорости.
Также все пользователи приложения справятся с обработкой задачи максимально быстро. В наличии еще и простой интерфейс, который весьма понятен и лаконичен.
Можно приобрести платную версию приложения. Она гораздо больше расширена по опциям. Можно изменять позиции замедления. Также отсутствуют какие-либо ограничения по добавлению музыки или же блоки рекламы. Все это делает использование приложения еще более комфортным и интересным.
Программы для замедленной съёмки
Несмотря на то что встроенная функция записи Slo-mo видео есть только на iPhone 5S и более свежих аппаратах, владельцы iPhone 5 и моделей 4-ой модификации тоже могут делать отличные замедленные ролики – для этого им нужно использовать приложения из AppStore и Cydia.
На iPhone 4 большая часть подобных программ не пойдёт – утилиты требуют минимум iOS 8, тогда как на «четвёрку» не удастся поставить «операционку» более современной версии, чем 7.1.2. Одна из немногочисленных программ для эффекта замедленного видео, которую можно установить на iPhone 4 – SloPro. Это приложение не предъявляет высоких требований к ОС – оно загружается и на iOS 7.
SloPro пишет исходное видео при 60 FPS, затем замедляет скорость воспроизведения до стандартной — 15 FPS. У пользователя приложения есть и другие возможности, кроме записи роликов в Slo-mo:
- Обрезать ненужные «хвосты» видео в начале и в конце. Делать замедленные врезки. «Шарить» видео в YouTube и социальные сети.
Пользоваться программой очень просто – после запуска SloPro нужно навести камеру iPhone на объект съёмки и нажать красную кнопку REC.

По завершении съёмки следует приступать к редактированию. Пользователю необходимо выбрать видео в библиотеке и открыть его.

На следующем экране нужно нажать кнопку «Edit» в правом верхнем углу – так получится запустить режим редактирования.

Внизу находится довольно скромная панель инструментов. С помощью кнопок «Clip In» «Clip Out» можно обрезать ролик с обоих концов. Кнопки «Speed In» и «Speed Out» позволяют замедлить часть ролика.

Выбрать и наложить на видео какой-нибудь эффект можно через клавишу «Render», которая расположена в верхней части экрана. Библиотека эффектов невелика – в списке всего 3 варианта. Самый впечатляющий – это «Ghost» («Привидение»). Точки входа и выхода этого эффекта отмечаются тревожными звуками.

Для завершения редактирования в SloPro нужно нажать галочку в правом верхнем углу экрана.

Вот какое видео нам удалось сделать через приложение SloPro на iPhone 4 – здесь есть замедленная врезка с эффектом «Ghost»:
Для шаринга видео в SloPro следует нажать на кнопку «Поделиться».

Появятся 3 социальных сети, куда можно выгрузить ролик — Facebook, Instagram, YouTube.

Больше возможностей для экспорта и шаринга видео получают владельцы платной версии приложения. Водяной знак тоже может удалить лишь тот, кто заплатил. Платная версия SloPro стоит 4 доллара.
Замедлить видео на Айфоне можно и при помощи других приложений:
- SlowCam. Знаменитое приложение с улиткой на логотипе тоже устанавливается на iOS 7. Однако бесплатной версии у этой программы нет. Заплатить за загрузку SlowCam придётся 149 рублей. RePlay. Редактор видео RePlay – один из самых популярных среди пользователей техники Apple. Он включает в себя 24 стиля для обработки видео, в число которых входит Snappy. Этот стиль позволяет замедлять и ускорять уже готовое видео. RePlay считается бесплатным приложением, однако за удаление водяного знака придётся отдать 219 рублей. Среди минусов видеоредактора – высокие требования к операционной системе iPhone. Программа не установится на iOS ниже 9.0. Slo-Mo Mod. Твик Slo-Mo Mod из Cydia позволяет добавить эффект Slow Motion даже на «старые» устройства – в том числе на iPhone 4 и на iPad 2. Твик будет полезен и владельцам более современных моделей, потому как даёт возможность выбирать, с какой частотой кадров изначально снимать замедленное видео. Slo-Mo Mod – совершенно бесплатная программа, однако, прежде чем устанавливать её, пользователю нужно загрузить на iPhone c джейлбрейком компонент Burst Mode. Этот полезный компонент в дальнейшем может понадобиться и для поддержки прочих твиков.
На каких устройствах можно просматривать замедленное видео, снятое на iPhone
Full HD видео, записанное с частотой 240 к/с, можно просматривать на любом устройстве, совместимом с операционными системами iOS 11 или macOS High Sierra 10.13 или более новыми версиями, хотя для качественного воспроизведения могут потребоваться современные модели iPhone или Mac (iPhone 6 и новее, iPad Air 2, модели Mac, выпущенные с середины 2015 года).
Замедленное видео можно просматривать на iPhone так же, как и любое другое. Все модели iPhone, начиная с 4s, оснащаются экраном с частотой 60 Гц, поэтому любое видео с высокой кадровой частотой воспроизводится без потери качества. Для качественного воспроизведения записи на десктопных компьютерах (на базе macOS или Windows) потребуются устройства, оснащенные процессором Intel Core 6-го поколения или ниже.
Однако лучше всего просматривать видео на iPad Pro. Все профессиональных планшетов Apple начиная с 2021 года поддерживают технологию Apple ProMotion, обеспечивающей частоту обновления картинки до 120 Гц. При воспроизведении видео на 1080p/240 к/с на iPad Pro, поддерживающем данную технологию, частота обновления экрана автоматически возрастет до 120 Гц для более плавного и четкого воспроизведения.
Другие видеоредакторы для iPhone, iPad, iPod
В магазине приложений AppStore можно найти и другие видеоредакторы для iPhone, iPad и iPod, которые не уступают по возможностям iMovie.
VivaVideo
VivaVideo — одна из самых популярных программ для создания видеоклипов. Пользователи любят её за простоту в использовании (в главном меню всего две основные функции — «Изменить» для редактирования видео и «Слайдшоу») и за интересные возможности, например, за функцию обратного воспроизведения или возможность установки эффекта размытого фона.

Главное меню редактора VivaVideo довольно простое, чем и привлекает пользователей
Можно добавлять файлы из галереи или снимать новые видео непосредственно через приложение.
Меню программы предлагает разнообразие тем, фильтров, стикеров, наклеек, звуковых эффектов. Помимо стандартных фоновых мелодий, можно использовать музыку из Apple Music после синхронизации с VivaVideo.
Программа бесплатна, но за дополнительные функции придётся доплатить.
Как ускорить видео на iPhone
Если вы любите снимать видеоролики на свой iPhone 6, 7 (или более новый) и делиться ими с друзьями в Инстаграме, скорее всего, вы уже сталкивались с ограничением по времени, которое налагает эта соцсеть. На каждое видео дается всего минута, и часто приходится отрезать что-нибудь интересное, лишь бы ролик загрузился. Но есть и другой путь: увеличение скорости видеоролика.
Ускоренное видео на iPhone можно создать с помощью приложения Movavi Clips: эта программа может ускорить ваш ролик всего в несколько кликов. Результат вы сможете загрузить в Инстаграм, любую другую социальную сеть или просто поделиться с друзьями, которые обязательно оценят вашу заботу об экономии их времени. Вот инструкция, как ускорить видео на iPhone
Загрузите снятое вами видео
Сразу после того, как программа загрузится, вы увидите в нижней части экрана своего iPhone анимированную стрелку, указывающую на круглую кнопку со знаком плюса. Нажмите на эту кнопку, а затем – на кнопку Видео, чтобы загрузить свой ролик. Уточните, какое соотношение сторон вам требуется для итогового видео: квадратное, вертикальное или горизонтальное.
Коснитесь пальцем одного или нескольких видеоклипов, которые вы будете ускорять, чтобы добавить их в список, и нажмите Начать редактирование.
Увеличьте скорость воспроизведения видео
Если вы хотите ускорить только часть видео, выделите ее с помощью вертикального маркера. Когда вы передвинете полосу Шкалы времени, изображение плюса сменится иконкой ножниц. Установите маркер на левой границе нужного фрагмента видео и нажмите на ножницы, повторите то же самое с правой границей.
Теперь наведите курсор на видео (или его часть), которое планируется ускорить. Прокрутите панель инструментов налево. Вы увидите кнопку с подписью Скорость. Коснитесь ее, чтобы открыть настройки, и выберите нужное ускорение. Сверху над окном предпросмотра будет показана длительность итогового клипа (или его части). Если вы хотите оценить, достаточно ли ускорился ролик, запустите воспроизведение видео в окне предпросмотра. Оставьте переключатель Звук на видео включенным, если хотите, чтобы итоговый ролик был со звуком. Нажмите Применить.
Сохраните получившийся видеоролик
Всё готово, осталось только сохранить результат. Нажмите на иконку сохранения в правом верхнем углу экрана, затем – на Сохранить внизу. Видео запишется в галерею вашего смартфона.
Ускорение видео на iPhone – не проблема, если у вас есть нужная программа. Movavi Clips умеет ускорять, замедлять, обрезать, переворачивать клипы, менять их размер, добавлять фон и делать с вашими роликами множество других увлекательных вещей. Попробуйте и всё увидите сами.
Movavi Clips
Обработка и монтаж видео и фото
- Добавляйте переходы, музыку и стикеры
- Выбирайте нужный фрагмент кадра
- Режьте и склеивайте клипы
- Ускоряйте и замедляйте видео
Лучшие приложения для создания видео-эффекта замедления на Android
На рынке доступно множество приложений для скачивания, чтобы замедлить скорость видео и создать эффект замедленного движения. Ниже представлены лучшие приложения для редактирования видео на Android.
Efectum
Одним из лучших приложений для создания замедленного видео на Android является Efectum. Приложение это бесплатное и его можно загрузить из Google Play.
Efectum позволяет применять к видео различные эффекты: медленные, быстрые и отмотка назад (эффект бумеранга). Можно также установить несколько скоростей прокрутки видео ролика, добавить звуковую дорожку к видео, обрезать и применить функцию замедленной съёмки.
Приложение поддерживает различные форматы видео, включая AVI, MPG, MKV, MP4 и WVM.
VideoShow
Приложение VideoShow доступно как в бесплатной версии, так и в комплекте с разрешением HD и расширенными функциями, которое можно скачать. В бесплатной версии приложения можно не только делать видео в замедленном режиме, но и редактировать его, делая вырезки и сжимая видео, чтобы уменьшить размер; вставлять музыку, выбирая из более чем 1000 песен, доступных бесплатно; добавлять тексты песен, фильтры по умолчанию и макеты.
PowerDirector
Для создания замедленного видео просто загрузите PowerDirector, приложение для редактирования видео для Android с множеством расширенных функций, совместимое с любым смартфоном и планшетом, оснащенным версией Android начиная с версии 4.3.
Приложение позволяет создавать видео с нуля или импортировать фильмы из других приложений, таких как Facebook и YouTube, также в формате HD. Можете замедлять видео, накладывать фильмы в формате PiP (картинка в картинке), получать разрешение до Full HD в 4K, добавлять более 35 различных эффектов, вставлять фотографии и звуковые дорожки и создавать интересные переходы.
Video Speed
Video Speed позволяет идеально управлять скоростью воспроизведения видео, уменьшая или увеличивая время, в соответствии с вашими потребностями. Это бесплатное приложение, к сожалению, доступное только на английском языке, которое не сильно нагружает процессор благодаря весу всего 12 МБ. С Video Speed вы не можете выполнять профессиональное редактирование видео, однако можете создать эффекты замедленного движения за несколько минут или ускорить кадры.
Slow Motion Video Maker
Приложение Slow Motion Video Maker, которое можно бесплатно загрузить в магазине Google Play, представляет собой довольно простое в использовании приложение для замедления видео на Android, которое совместимо со смартфонами и планшетами с операционной системой Android с версии 4.1 и выше. С помощью этого приложения можно получить эффект замедленного движения, поворачивать видео на 90°, добавлять тексты песен и музыкальные композиции, применять смайлики и наклейки.
Splice — Video Editor & Maker
К вниманию представлено достаточно мощное приложение, которое позволит изменить видео. Легко можно придать ему профессиональный вид. Разработчики не поскупились на возможности, а потому каждый владелец Айфона сможет справиться с обработкой видео в нужном эффекте. Выбирается он с помощью одного нажатия.
Итак, можно обрезать видеоряд, изменить ориентацию. Также не возникнет проблем с тем, как замедлить видео на айфоне или же напротив — придать ему ускорения. В наличии возможность использовать фильтры, менять фон. А еще можно синхронизировать видео с музыкой.
Только учтите, что в приложении есть своя коллекция звуковых эффектов и музыки, которые позволят разбавить ролик. Также можно добавлять музыку с программы iTunes. Но и это еще не все. Легко можно записать голос через микрофон и использовать его при обработке ролика.
