Как наложить фоновую музыку на видео
ShotCut
Бесплатная программа Шот Кат может обработать отснятый материал даже в формате 4К. Редактируя проект можно отменить более 50 шагов в истории изменений. ShotCut поддерживает многие современные форматы, такие как JPG, SVG, TIFF, H.264, PNG, MPEG, WAV, WMA, GIF, AVI и прочие. Portable и полная версии ShotCut работает с потоковыми видео. ShotCut имеет небольшой набор инструментов. Они подходят для любительского монтажа, но их недостаточно для создания полноценного киноролика. Инструкция для работы софта предоставлена на английском языке, что усложняет изучение функционала.
 Интерфейс ШотКат
Интерфейс ШотКат
Этапы работы со звуком
Рассмотрим, как вставить музыку в видео, – видеоредактор позволяет выполнить это действие просто и быстро.
Этап 1. Добавление роликов для работы
Запустите программу щелчком по ее ярлыку. Нажмите на «Новый проект» и задайте соотношение сторон. В большинстве ситуаций стоит выбрать вариант «Установить автоматически», в таком случае софт установит формат будущего ролика по первому добавленному видеофрагменту.
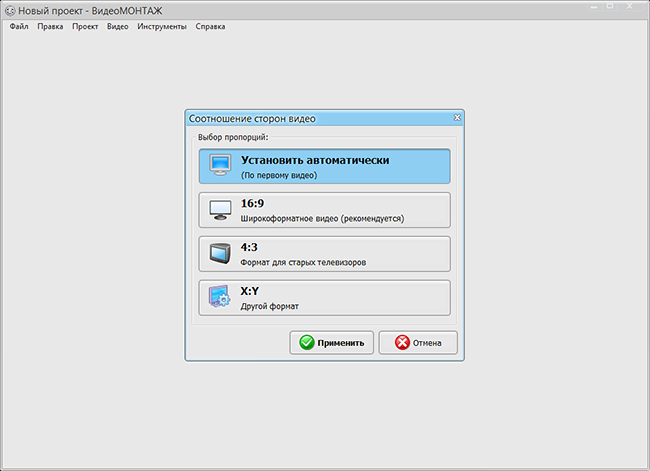
Выберите соотношение сторон для будущего ролика
Выделите в файловом менеджере нужный ролик и перенесите его мышкой на временную панель, которая расположена под проводником. При желании можете перетащить несколько файлов и затем склеить видео – все зависит от вашей задумки. Софт сам автоматически расставит переходы между фрагментами.
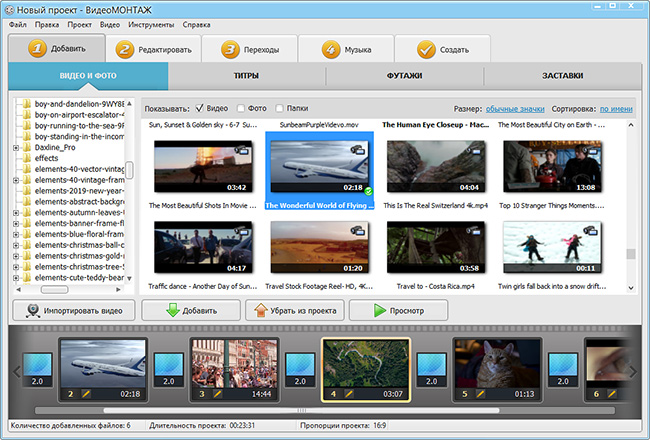
Добавьте ролики, которые хотите отредактировать
Подготовка клипа закончена. Осталось к видео добавить музыку.
Этап 2. Монтаж аудиодорожек
Перейдите на вкладку «Музыка» и кликните по кнопке добавления трека. Вы можете загрузить собственные композиции, либо предустановленные. Набор, идущий в комплекте, включает музыкальные заготовки под любое настроение (романтические, торжественные, спокойные, праздничные и т. д.).
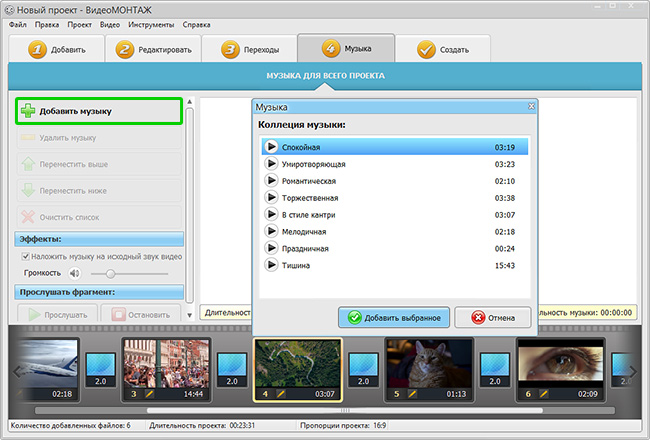
Используйте мелодию из набора программы или загрузите свой трек
Если хотите использовать определенную мелодию, софт дает возможность вставить в видео музыку из фонотеки, хранящейся на ПК. После загрузки трека, вы сможете прослушать его, нажав значок play. При необходимости обрежьте лишние части в аудиодорожке, кликнув по иконке с изображением ножниц.
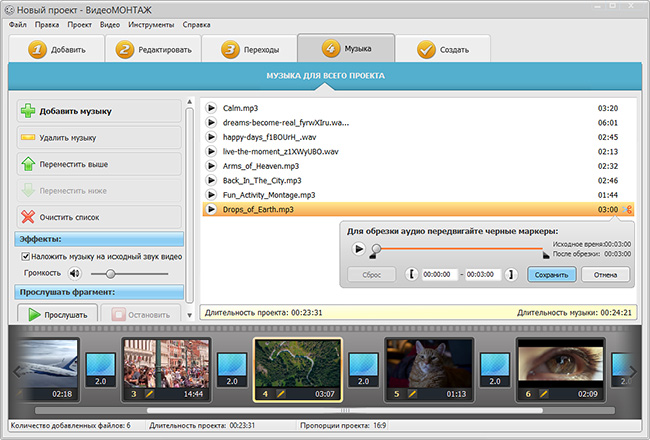
При необходимости обрежьте лишние фрагменты из аудиодорожки
Часто возникает ситуация, когда требуется удалить исходный звук в ролике и наложить другую озвучку. Для этого нужно снять галочку в соответствующей строке на панели «Эффекты» (см. скриншот). В результате оригинальное аудио будет заменено сторонней музыкальной дорожкой. Там же можно отрегулировать громкость звучания и прослушать задействованный фрагмент.
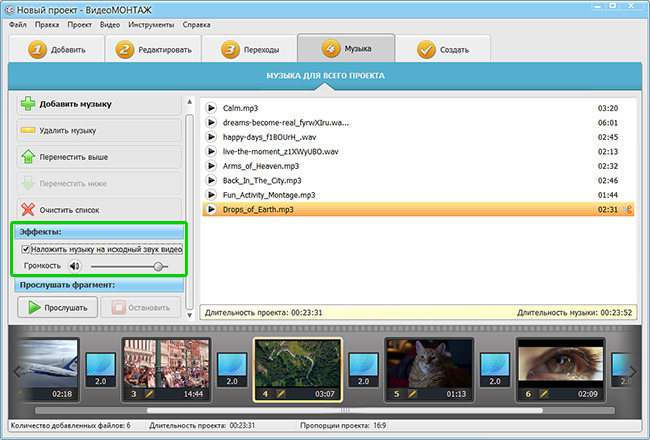
Настройте параметры звучания аудиозаписи
Добавление музыки в видео возможно провести иным способом. Такой вариант подойдет в случае, когда в проект входит несколько видеофайлов, а заменить «родной» звук необходимо только в одном из них.
- выделите нужный фрагмент на временной шкале;
- откройте вкладку «Редактирование»;
- щелкните по кнопке «Замена звука»;
- в открывшемся окне нажмите на плюс и загрузите собственную композицию.
Оригинальный звук исчезнет, а в течение выбранного отрывка будет играть композиция, которую добавили вы.
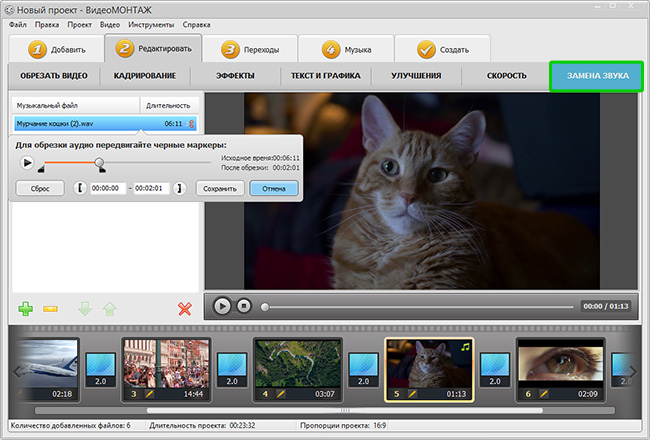
Вы можете заменить звук в отдельном добавленном видеофрагменте
Итак, задача в видео вставить музыку решена, осталось только сохранить плоды своего творчества.
Этап 3. Сохранение результата
Софт предлагает 6 вариантов для экспорта готового проекта. Присутствуют практически все форматы, отвечающие современным требованиям – для мобильных устройств, персонального компьютера, интернета. В качестве примера остановимся на публикации для YouTube.
Чтобы разместить ролик на хостинге нужно выполнить несколько несложных действий.
- кликните по кнопке «Создать»;
- среди вариантов сохранения фильма выберите «Создать видео для публикации в Интернет»;
- в следующем окне воспользуйтесь опцией «Создать видео для YouTube»;
- настройте размер кадра, качество и объем видеофайла, после определитесь с загрузкой созданного ролика – вы можете выложить его в Сеть сразу (потребуется ввести логин и пароль) или отложить.
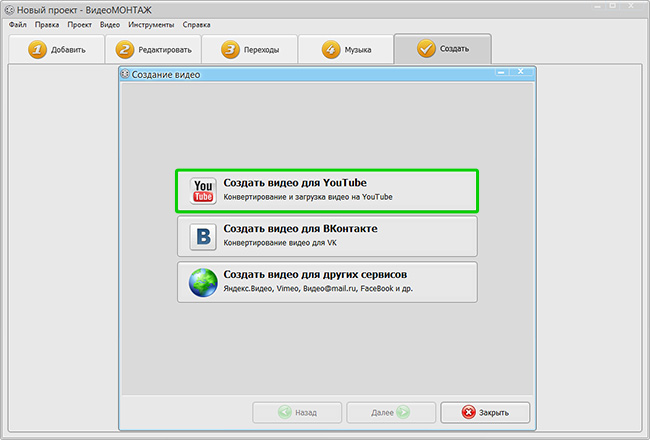
Настройте качество ролика перед конвертацией
ВидеоМОНТАЖ — программа №1 для вставки музыки в видео
ВидеоМОНТАЖ – это многофункциональная программа для наложения звука на видео с простым интерфейсом. Редактор на русском языке выполняет вставку музыки в видео, замену фона, соединение фрагментов, регулирование громкости, накладывание эффектов. Можно добавлять аудио к отдельному фрагменту или всему фильму.
Преимущества программы:
- Позволяет накладывать на видео: звук, изображение, аудио, текст;
- Поддерживает более 50 мультимедийных форматов, в том числе популярных MKV, MP4, AVI, MOV;
- Имеет широкий выбор инструментов для обработки: стабилизация, кадрирование, цветокоррекция, обрезка кадра, настройка переходов между фрагментами фильма;
- Выполняет конвертацию файлов, сохраняя их в формате для считывания на планшете, плеере, смартфоне, приставке, а также для адаптирования записи для загрузки ее на YouTube или сайт;
- Модуль работы с DVD записывает диск за пару минут с оформленным меню.
Как наложить музыку на видео на Компьютере
Иногда творить удобнее на персональном компьютере. Программы для ПК часто обладают более богатыми функциями, да и ресурс у стационарных компов превышает мобильные.
Windows Movie Maker
Встроенный бесплатный инструмент, представляющий собой мини-киностудию. Алгоритм:
- для начала необходимо подготовить аудиодорожки, которые потребуется вставить в клип. Муви Мейкер поддерживает не все форматы, поэтому стоит заранее провести конвертацию. Загрузку подготовленного трека проводят с помощью соответствующей кнопки;
- импортированный трек появится в сборнике, чтобы добавить его к ролику, нужно перетащить файл во временную шкалу, расположенную внизу. Дорожка обязательно закидывается полностью, затем она подвергается обрезке или другому изменению. Трек можно двигать по шкале, чтобы определить момент начала звучания. В шкалу можно добавить несколько композиций;
- задача пользователя – установить одинаковые рамки проигрывания изображения и мелодии;
- сохранить проект.
IMovie
Приложение позволяет добавить музыкальную дорожку к видео на устройствах, входящих в линейку Apple.
Инструкция:
- запустить программу, открыть новый проект. Для добавления мелодии нажать на иконку, изображающую нотный знак;
- в открывшемся меню выбрать местоположение. Выбрать нужный из открывшегося списка, зажав его кнопкой мыши, перетащив в окно проектов;
- как только на файле появится значок зеленого цвета с белым плюсом, его можно отпустить. Само поле тоже станет зелёным, значит загрузка прошла удачно;
- если добавление проводят в один фрагмент видео, а не весь ряд, дорожку перетаскивают в поле под ним, отпускают.
Добавлять мелодии можно не только с устройства, но из социальных сетей, записать собственный голос, другие варианты.
Wondershare Folmora
Программа предлагает добавить музыку к видеоряду двумя способами:
- с локального диска компьютера. После создания нового проекта во вкладке «Видео», добавить музыку, выбрав источником внутреннюю память компьютера;
- использовать встроенную библиотеку программы – богатое хранилище разнообразных дорожек, сортированных по стилям и тематике.
После добавления трека во временную шкалу, с ним можно проводить различные эксперименты. Для этого в ПО предусмотрен ряд инструментов.

Онлайн инструменты
Ели не хочется занимать место в памяти ПК, можно воспользоваться онлайн-сервисами для наложения музыки на видео. Их использование позволит избежать скачивания с небезопасных источников, заражения устройства вирусами. Большинство онлайн-сервисов просты, мало отличаются по алгоритму наложения от рассмотренных ранее программ. Как правило, у них менее богатый функционал.
Наиболее популярные:
- VideoToolbox – требуется регистрация;
- FILM – умный редактор с русским интерфейсом. Является условно бесплатным – пользователь имеет только 500 мегабайт сходного материала, может создать ролик, не превышающий 10 минут;
- Stupeflix – дает возможность создавать контент без водяных знаков (бесплатно). Нет ограничений на продолжительность клипов.
Программы для смартфонов, ПК помогают собрать воедино ролик или слайд шоу, сопроводив его приятной музыкой или голосовыми комментариями создателя. Кроме программ, которые нужно скачивать на устройство, есть сервисы, работающие в онлайн режиме.
Stupeflix — заменить музыку в видео файле онлайн
Другим ресурсом, который поможет нам вставить музыку в видеоролик онлайн, является ресурс Stupeflix. Чтобы воспользоваться его возможностями выполните следующее:
- Перейдите на ресурс;
- Нажмите на кнопку «Make a free video» (создание бесплатного видео);
- Выберите тему и вновь нажмите «Make a video»;
- Авторизуйтесь на ресурсе (можно использовать аккаунт соц.сетей);
- Нажмите на красный плюс слева, кликните на «Add Photos and Videos»;
- Вы перейдёте на экран загрузки, где необходимо кликнуть на «Upload from you computer» для загрузки базового видеоролика с вашего ПК;
- После загрузки кликните на «Add a soundtrack» сверху и загрузите вашу музыку с ПК. Нажав на зелёную стрелочку справа аудиофайла и выбрав «Edit» вы можете регулировать громкость ролика, возможность глушения громкости параллельного аудиотрека, а также можете закольцевать данный аудиотрек;
- Просмотреть, что у нас получилось, можно кликнув на надпись «Quick Preview», если всё нормально, тогда жмём на «Produce and Save», выбираем формат (360 или 720) и ожидаем окончания рендеринга чтобы скачать наш файл (процесс может занять 5-10 минут).
VideoPad
Видео Пад способен захватить видео с любой камеры (веб, кассетной, цифровой) и работать с форматами MPV, AVI, WMV, DivX. Редактор позволяет в считанные минуты создать видео профессионального качества, поскольку поддерживает работу с хромакеем, 360-градусным видео, обработку 2D и 3D проектов. Бесплатную версию можно получить только для некоммерческого использования. У VideoPad запутанная схема для сохранения проектов, что усложняет работу с софтом. Программа плохо синхронизирует видео и аудио. Программа использует процессор, а не видеокарту при обработке данных, что нерационально задействует ресурсы компьютера.
 Интерфейс VideoPad
Интерфейс VideoPad
В программах
Рассмотрим бесплатные программы для монтажа, через которые можно наложить звук на видео. Их преимущество в том, что нет ограничений на загружаемый объём и на выходе можно задать качество и разрешение сохраняемого материала.
VirtualDub
По умолчанию софт загружается на английском языке. Русские версии можно найти в неофициальных источниках.
1. В меню «File» выберите «Open Video file» и загрузите клип в программу.

2. В меню «Video» установите «Direct stream copy», чтобы на выходе файл не потерял качество и сохранил все кадры оригинала.

3. Откройте меню «Audio». Кликните «Audio from other file» и загрузите песню для наложения.

4. Готово! Теперь сохраните проект. Для этого в меню «File» щелкните по «Save as AVI».

Shotcut
Свободное программное обеспечение, работающее на любой платформе, в том числе и Windows. Отличительной особенностью является всеядность на форматы и простота в работе. Еще один плюс заключается в возможности загрузить портативную версию (не требующую установки).
1. При первом запуске придумайте название для будущего проекта и кликните на «Начало».

2. Нажмите кнопку «Открыть файл» и загрузите сразу оба файла — видео и аудио (клавиша Ctrl для выделения).

3. Нажмите на значок + для добавления видео на монтажную панель.

4. Кликните по значку звук, чтобы отключить изначальный звук в ролике.

5. Откройте меню (значок «три тире») и выберите пункт «Добавить аудио дорожку».

6. Перетяните композицию на аудио дорожку.

7. Нажмите «Файл» – «Экспортировать видео» для сохранения.

8. Выберите один из форматов или оставьте предложенный. Щелкните по кнопке «Экспорт».

9. Дождитесь окончания рендеринга и сохранения.
OpenShot
Интуитивно понятная программа, которая подойдет новичкам, желающим освоить основы монтажа.
1. В меню «Файл» выберите «Импортировать файлы». Добавьте ролик и звук для него.

2. Перетяните клип на монтажную панель.

3. Щелкните правой кнопкой мыши по ролику, в меню «Отделить звук» выберите «Один фрагмент (все каналы)».

Дорожка переместится на отдельный канал
4. Щелкните по отделенному аудио правой кнопкой мыши и выберите «Удалить клип».

5. Перетащите на монтажную панель новую аудио дорожку.

6. Готово! В меню «Файл» выберите пункт «Экспортировать проект» – «Экспортировать видео».

Укажите один из профилей или настройте нужное качество вручную. Для запуска рендеринга щелкните «Экспортировать видео».
Киностудия Windows
Возможно, эта программа уже установлена на вашем компьютере. Тогда сторонний софт не понадобится — все действия можно выполнить в ней.
До недавнего времени «Киностудия» входила в состав компонентов Microsoft, и ее можно было бесплатно загрузить с официального сайта. Но сейчас поддержка прекращена, и скачать программу можно только с неофициальных источников.
1. В главном окне кликните по «Добавить видео и фотографии» и выберите файл.

2. Щелкните по «Добавить музыку» и выберите аудио на замену.

3. Для удаления родной дорожки дважды кликните по клипу, в меню «Громкость» перетащите ползунок в самый край.

4. Откройте меню «Файл» – «Сохранить фильм» – «Рекомендуемые для этого проекта».

5. Укажите путь для загрузки и сохраните результат.
Кроме рассмотренных в уроке программ, есть и профессиональные редакторы. Такие как Adobe Premiere, Magix Vegas Pro, Power Director и другие. Для работы с ними потребуется более мощный компьютер и платная подписка. Но для теста их можно испытать в бесплатной пробной версии.
Как вставить музыку в видео на Андроид
С использованием вышеописанных приложений на телефоне можно добавить в отснятый ролик музыкальную композицию. Добавление подходящей песни задаст контенту нужный настрой, так что использовать этот приём имеет смысл в большинстве случаев. К тому же это легко сделать на устройстве Андроид. Рассмотрим, как можно наложить музыку на видео в телефоне на примере некоторых популярных приложений.
С помощью InShot
Наложить звук на видеоряд посредством InShot можно следующим образом:
- открываем приложение, идём в раздел «Видео» и жмём зелёную кнопку «Новый» с изображением плюса, чтобы выбрать новый видеофайл (или под ней выбираем один из ранее созданных проектов, если требуется вернуться к обработке какого-либо ролика);
- выбираем нужный видеофайл (или несколько) и жмём внизу на зелёную галочку;
- на панели инструментов прямо под роликом нажимаем на кнопку «Музыка»;
- в следующем окне можно добавить песни нажатием на соответствующую кнопку, звуковые эффекты или запись с микрофона (потребуется предоставить доступ приложению к микрофону устройства);
- например, добавим песню, для этого выбираем нужный вариант из рекомендованных композиций или переходим на вкладку «Моя музыка» и выбираем трек из имеющихся на смартфоне (можно предварительно прослушать), жмём рядом с выбранной аудиозаписью «Используйте»;
- с помощью доступных инструментов можно переместить аудио в нужный участок, после чего нажать по кнопке с галочкой (выделив аудиодорожку, вы сможете также обрезать песню, если она длиннее видеозаписи);
- вернувшись к окну редактирования ролика, можно отрегулировать громкость;
- по завершении сохраняем файл нажатием «Сохранить» в верхней части экрана.
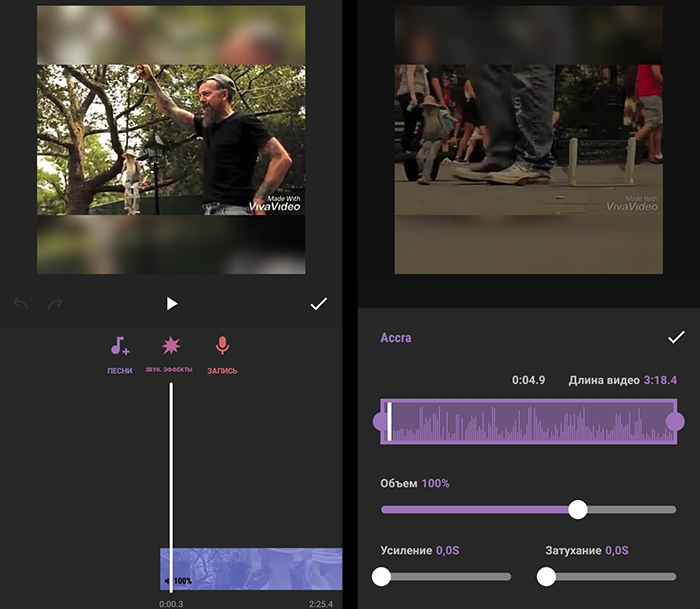
С помощью Movavi Clips
Наложить звук на видеоконтент легко и с этим приложением:
- запускаем софт и жмём кнопку с изображением плюса внизу экрана;
- выбираем «Видео» со знаком видеокамеры, отмечаем нужный файл;
- добавляем ролик в рабочую область программы нажатием кнопки «Начать редактирование»;
- указываем соотношение сторон для ролика;
- на панели инструментов жмём кнопку «Аудио»;
- внизу экрана нажимаем кнопку в виде значка «+» и в открывшемся окне выбираем аудиозапись из медиатеки или переходим на вкладку «Моя музыка» для добавления трека с устройства;
- выбираем элемент, жмём «Выбрать»;
- регулируем длительность звука по необходимости, можно также добавить несколько звуковых дорожек к одному ролику;
- по окончании процесса редактирования и монтажа сохраняем результат, для этого жмём на значок дискеты в правом верхнем углу, в новом окне сохраняем файл нажатием на кнопку в нижней части экрана.
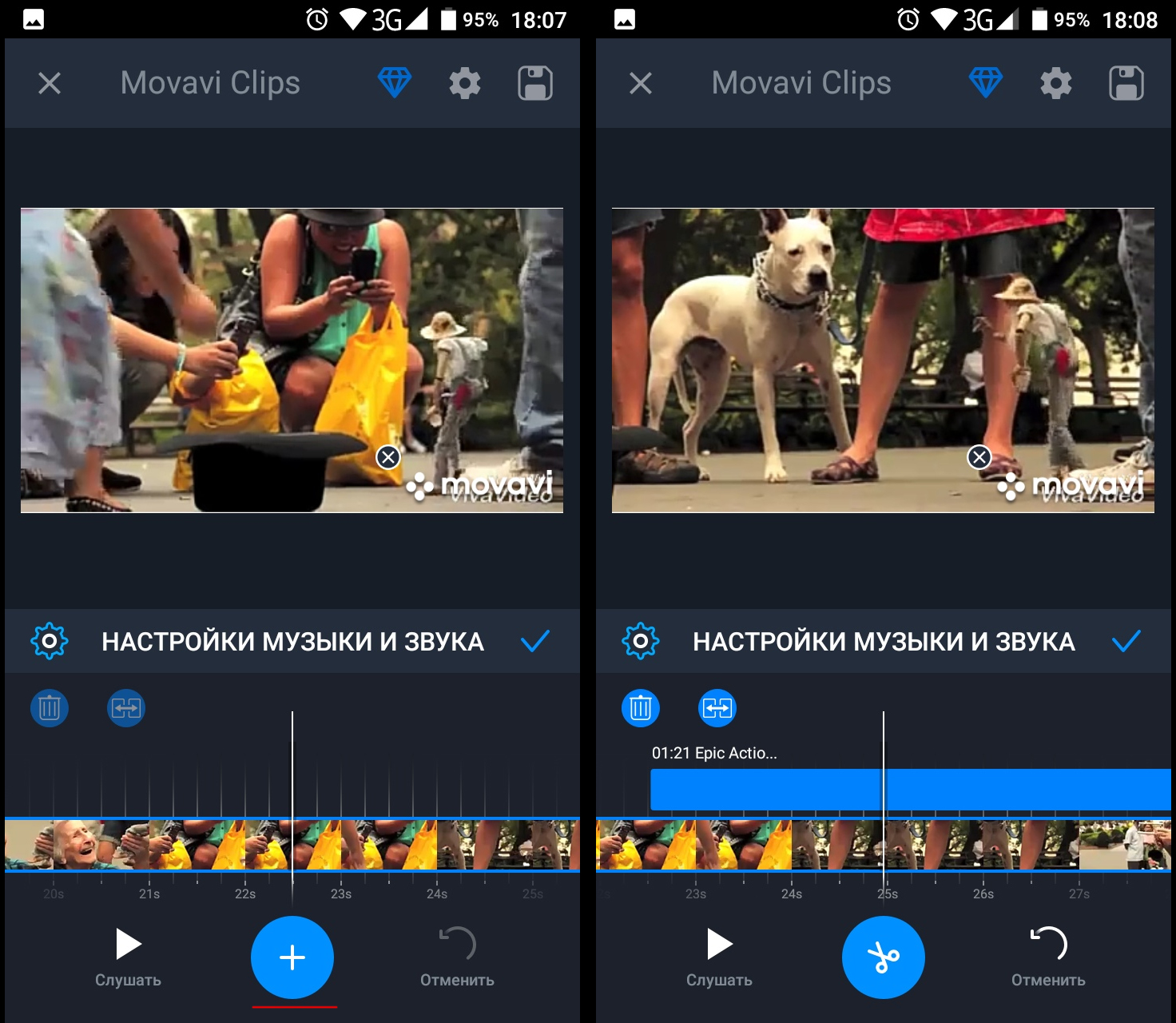
Аналогичные действия позволят вставить музыку в видеоролик и при использовании VivaVideo, VideoShow или других приложений. Интерфейс программ хоть и немного отличается, но принцип работы с ними остаётся тем же.
Правила YouTube к загружаемой музыке
Относительно пользовательского контента, у YouTube есть отдельные правила. Например, защита авторского права и запрет на использование треков без согласия исполнителя.
Управление правами на музыкальный контент находятся в разделе: «Ютуб Академия». Основные положения:
- автор может подать заявку на Content ID. Но исключительные права не распространяются на: прохождение видеоигр, нелицензированная музыка;
- не все исполнители получают Content ID. Страница должна соответствовать требованиям социальной сети;
- если кто-то будет использовать лицензированные материалы – исполнитель получает об этом уведомление.
Чтобы участвовать в системе и защитить свои треки от кражи или использования в чужих видео, нужно:
В основном, авторское право необходимо тем создателям, чьи композиции уже были использованы ранее или необходима монетизация.
Способ 2: Предварительная обработка
Вторым, и более трудоёмким вариантом решения рассматриваемой задачи является добавление музыки в ролик, который только готовится для загрузки на Ютуб.
-
Сначала необходимо подобрать трек, который вы хотите установить в качестве фоновой музыки в клипе. Первые попавшиеся композиции (например, MP3-записи популярных артистов на вашем компьютере) не подходят из-за весьма строгой политики защиты авторских прав на сервисе, поэтому во избежание проблем, рекомендуется подобрать бесплатные решения. Для этого можно, например, воспользоваться поисковиком, и ввести запрос вида , после чего перейти к одному из результатов.
Также проблем не вызовет и музыка, которая находится в общественном достоянии – в первую очередь, это классические произведения известных композиторов прошлого, но не все без исключения.
- После подбора музыки воспользуйтесь видеоредактором, чтобы наложить трек на ваш ролик – инструкции далее помогут быстро выполнить эту процедуру.
Подробнее: Как наложить музыку на видео в Windows, Android, iOS

Сделав все необходимые изменения в видео, опубликуйте его на видеосервисе. Если с этим возникают проблемы, воспользуйтесь следующим руководством.
Подробнее: Как опубликовать видео на YouTube с компьютера и телефона
Данный метод не позволяет менять музыку в уже готовых роликах, но для остальных ситуаций более чем подходящий.
Опишите, что у вас не получилось.
Наши специалисты постараются ответить максимально быстро.
Дополнительные возможности программы
ВидеоМАСТЕР обладает широким функционалом настоящего редактора: с ним вы спокойно смонтируете разные видеофрагменты, наложите на них надписи или текст и разберётесь, как удалить звук из видео.
Для осуществления последнего снова откройте «Настройки видео» — «Звуковая дорожка» и щёлкните по варианту «Без звука». Это поможет избавиться от фона, шума и звуков улицы, которые мешают восприятию видео.
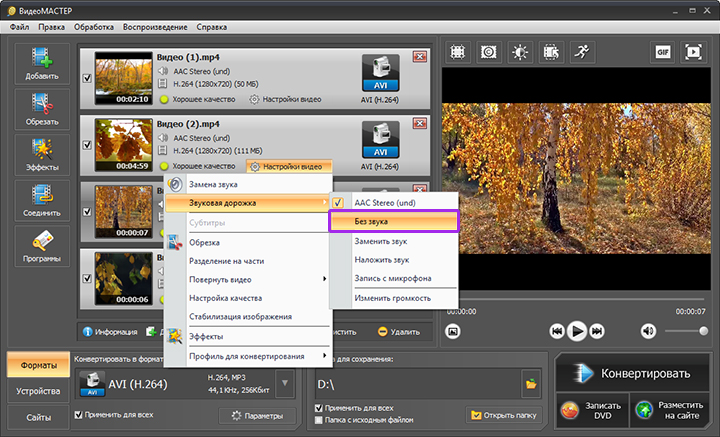
Авторский звук в оригинальном клипе можно приглушить или полностью удалить
Также программа позволяет добавлять различные эффекты для получения интересной картинки: например, стилизацию под негатив или пикселизацию. А в меню «Улучшения» вы можете настроить яркость, контрастность, насыщенность и цветовой тон кадров, а также стабилизировать видеоклип.
Теперь вы знаете, как легко сделать видео с музыкой, которой изначально в нём не было — всё благодаря программе ВидеоМАСТЕР. Скачайте её прямо сейчас — и в вашем распоряжении всегда будет мощный русский видеоконвертер с функциями настоящего редактора, сохраняющий видео без водяного знака.
Для начала найдите музыку, которую можно безопасно использовать в своем супер крутом видео
Авторское право в музыкальной индустрии (как и в любой другой сфере деятельности), это не то, от чего можно с легкостью отмахнутся. Использование песни в своем видео без получения явного разрешения может привести к таким негативным последствиям, как:
- ваше видео будет снято с публикации или оно будет завалено рекламой (в лучшем случае);
- владелец авторского права подаст на вас в суд (в худшем случае).
Многие веб-сайты предлагают бесплатную музыку, которую вы можете легально использовать для собственного видео (широко известный Soundcloud один из них). Но если вы хотите монетизировать видео на YouTube или каким-то образом получать от него прибыль, вы должны использовать песню с лицензией, которая разрешает коммерческое использование.
Среди сайтов которые предлагают музыку для коммерческого использования и монетизации видео можно выделить https://musicformakers.com/about/
 Один из сайтов которые предлагают музыку для коммерческого использования и монетизации видео Music for makers
Один из сайтов которые предлагают музыку для коммерческого использования и монетизации видео Music for makers
Если вы хотите бесплатные фоновые треки для коммерческого использования, то этот сайт явно стоит того, чтобы на него обратили внимание. Сайтом можно пользоваться бесплатно или, для того чтобы разблокировать более 100 мелодий с одним платежом, вы можете приобрести подписку Pro
Сайтом можно пользоваться бесплатно или, для того чтобы разблокировать более 100 мелодий с одним платежом, вы можете приобрести подписку Pro.
В список веб-сайтов, предоставляющих бесплатную музыку под лицензией Public Domain (CC0), которая, по сути, дает вам полную свободу на использование песни, относятся такие (справедливое предупреждение: впереди много классической музыки и антикварных записей.), как:
- Open Music Archive;
- Musopen;
- Free Music Archive.
Имейте в виду, что использование музыки из этих источников немного рискованно, так как законы об авторском праве могут варьироваться в зависимости от страны. И в некоторых случаях вы не можете знать со 100% уверенностью, действительно ли песня свободна для коммерческого использования и монетизации (например, кто-то, возможно, незаконно загрузил ее, а «я не знал»).
 Выбираем музыку для видео на одном из сайтов, предоставляющих такую услугу
Выбираем музыку для видео на одном из сайтов, предоставляющих такую услугу
После того как мы определились с музыкой, можно двигаться дальше.
Добавление и настройка звука в видеоредакторе
Наиболее универсальный способ вставки музыки в видеоряд – использование видеоредакторов. В них можно проводить любой тип монтажа, от развлекательных влогов до обучающих курсов. Мы рассмотрим замену звука на примере программы ВидеоШОУ. Этот простой видеоредактор на русском языке отличается интуитивным управлением, благодаря чему подходит даже новичкам.
Его можно использовать для любых целей, в том числе если вы хотите научиться тому, как поставить музыку на видео в инстаграме либо записать озвучку для видеокурса. Разберем основные моменты в краткой пошаговой инструкции, подробный процесс вы можете посмотреть в специальном видеоуроке.

Шаг 1. Установите ВидеоШОУ и создайте проект
Для начала скачайте по кнопки ниже дистрибутив программы и установите его на свой компьютер. После этого запустите софт и в стартовом окне выберите вариант «Новый проект».
Скачайте редактор ВидеоШОУ и создайте оригинальную озвучку для своего проекта!
Добавьте в программу видеофайлы для обработки. Для этого выделите в левом столбце папку, в которой содержатся нужные клипы, и перетащите материалы из окна проводника на таймлайн.

Добавьте в проект видеофайлы, которые хотите озвучить
Шаг 2. Добавьте аудиодорожку
Программа позволяет добавлять музыкальный фон двумя способами: для всего фильма или для каждого отдельного клипа.
Метод 1. Накладываем музыку на весь проект
В верхней панели управления найдите раздел «Музыка». Вы можете добавить трек из встроенной библиотеки бесплатных звуков, для этого кликните «Коллекция музыки». Чтобы импортировать аудиодорожку с жесткого диска, нажмите «Добавить музыку из файла».

В программу встроен каталог фоновой музыки, также можно загрузить свой трек
Редактор разрешает добавлять неограниченное количество музыки, для этого нажмите на кнопку с плюсом справа. Таким образом можно создавать фоновое сопровождение из нарезки разных треков. Если аудиофайл оказался слишком длинный, его можно обрезать, нажав на иконку в виде ножниц возле названия трека.
Чтобы изменить силу звучания, кликните «Громкость и эффекты» в нижней части окна параметров. Здесь вы можете применить плавное нарастание и затухание громкости и автоматическую обрезку под длину ролика.

Вы можете добавлять разные треки и нарезать их, составляя попурри
После добавления музыки в видео, необходимо настроить звуковое сопровождение. Для этого нажмите по нему правой кнопкой мыши и выберите необходимое действие. Вы можете заменить его, дублировать, удалить или обрезать.
Метод 2. Накладываем трек на отдельный клип или фрагмент видео
Чтобы озвучить отдельный эпизод, вернитесь во вкладку «Клипы» и выделите нужный файл на монтажной шкале. В строке с инструментами над таймлайном найдите иконку в виде шестеренки. В боксе «Звук для всего слайда» нажмите «Выбрать звук», чтобы добавить песню с компьютера, или «Запись с микрофона», чтобы озвучить ролик.

Выделите видеофрагмент и добавьте к нему звуковое сопровождение
Как добавить звуковую дорожку в конец видео или в середину ролика, если оно не разделено на фрагменты? Очень просто – добавьте трек, как в первом варианте, затем захватите дорожку и передвиньте ее на нужный участок на монтажной шкале. Наведите курсор на начало или конец трека, зажмите кнопку мыши и сдвиньте границы, чтобы изменить длительность.

Переместите фрагмент аудиодорожки на нужный участок видеозаписи
Шаг 3. Сохраните видеоролик
Теперь вы знаете, как накладывать фоновую музыку на снятое видео. Осталось лишь сохранить измененный видеоролик на жесткий диск. Для этого воспользуйтесь кнопкой «Создать» в правом верхнем углу редактора. Сохраните файл проекта и в окне экспорта нажмите «Создать видео». После этого выберите, в каком формате вы хотите сохранить ролик, и следуйте инструкциям программы.

Выберите способ конвертирования видео и сохраните результат
Преимущества этого способа:
- Создание оригинальной озвучки для видеороликов;
- Наложение второй музыкальной дорожки в качестве фоновой музыки;
- Доступно полное удаление и замена оригинального трека;
- Создание разного музыкального фона для отдельных сегментов видео;
- Добавление неограниченного количества звуковых файлов;
- Можно смешивать голосовые комментарии и музыкальный фон;
- Автоматическая обрезка трека под длительность видеофайла и плавное затухание.
К недостатку ВидеоШОУ можно отнести то, что программу нужно скачивать и устанавливать на компьютер, но этот минус важен лишь тем, кто предпочитает работать без помощи дополнительных ПО.
Наложить музыку на видео онлайн: ТОП сервисов
Canva
Адрес: Canva
Многофункциональный сервис по работе с дизайном, позволяет редактировать видео и накладывать на него аудио. Полностью на русском языке и с простым интерфейсом. Чтобы начать работать, нажмите — «Создать дизайн» — «Видео».
Позволяет использовать множество качественных шаблонов, фото, добавлять текст. Идеально подходит для быстрого редактирования роликов, качество самой картинки при этом вообще не страдает.
Особенности:
- Не вставляет водяные знаки
- Требует регистрацию, но войти можно, используя аккаунт гугл или фейсбук
- На русском языке
- Качественные шаблоны
- Добавление текста
- Удобный интерфейс
- Можно наложить различные элементы
- Безопасен в использовании
- Стикеры
clideo
Адрес: clideo
Качественный и очень удобный сервис. Работает максимально просто, разобраться в управлении получится быстро. Интерфейс приятный, в темных тонах, чтобы глаза не уставали. Позволяет полноценно редактировать загруженный ролик.
Загруженную аудиодорожку можно наложить на любой фрагмент ролика, сделать ее тише или громче, обрезать или зациклить. Дополнительно можно переконвертировать полученный результат в другой формат.
Особенности:
- Удобный в использовании
- Интерфейс на русском
- Не требует регистрацию
- Безопасен
- Поддерживает все популярные форматы
- Полноценный онлайн видеоредактор — сжатие, склейка, обрезка и другие возможности
- Ставит свой водяной знак, но его можно убрать
- Работает очень быстро
videoredaktorru
Адрес: videoredaktorru
Качественный бесплатный видеоредактор, который не ставит никаких водяных знаков на роликах. Удобное управление и быстрая скорость работы.
Позволяет полноценно редактировать видео, добавлять музыку, эффекты, обрезать и содержит в себе множество других, очень полезных инструментов.
Особенности:
- Простой в управлении
- Не ставит вотермарк на результат
- Позволяет работать с фоном
- Можно добавить свой текст
- Изменить формат картинки
- Смена уровня громкости
- И множество других инструментов
Vimperor
Адрес: Vimperor
Бесплатный, удобный и быстрый сервис, который легко позволяет наложить любое аудио на видеодорожку. Работает стабильно и прост в управлении. Не оставляет после себя никаких вотермарков/водяных знаков.
Поддерживает большинство современных форматов файлов и не ухудшает качество картинки. Разобраться в управлении будет довольно просто, благодаря простому и качественному интерфейсу.
Особенности:
- На русском языке
- Не оставляет водяной знак
- Не ухудшает качество картинки
- Встроенные эффекты
- Работа с громкостью
- Фон
- Изменение масштаба
- И другие полезные инструменты
Fastreel
Адрес: Fastreel
Простой сервис, позволит быстро положить аудиодорожку на любой ролик. При этом можно отредактировать, как громкость самого ролика, так и накладываемого аудиофайла.
Отличный вариант, если необходимо быстро и качественно наложить музыку на какой-нибудь ролик. Плюс, есть бесплатная коллекция уже готовой музыки на выбор.
Особенности:
- Ставить водяной знак, который можно убрать
- Гибкие настройки
- Можно выбрать аудио из бесплатной коллекции
- Поддержка популярных форматов
- Посмотреть результат прежде чем скачивать
- Требуется регистрация, можно войти с помощью аккаунта гугл или фейсбук
- Множество других инструментов для редактирования видео, но уже за подписку
В заключение
Это были лучшие по эффективности сайты, на которых можно действительно просто наложить музыку на видео и без водяных знаков. Использовать их легко и работают они быстро.
Сторонние приложения для наложения музыки
Кроме того, существуют сторонние приложения для треков. Самые популярные из них: Magisto, Imovie, Vivavideo, Inshot.
Magisto
Magisto – удачная программа для новичков. Вы можете добавлять фоновую музыку на Android и iPhone до и после того, как вы отредактировали видео.
Любой человек, столкнувшийся с видеомонтажом, знает, что это трудное занятие.

Нужно отсмотреть снятый материал, сделать нарезку, выделить главные моменты, добавить аудио.
Все ваши ролики сохраняются в галерее ресурса. Оттуда вы можете их загрузить на YouTube или же на свое устройство. Однако эти функции при бесплатном использовании недоступны. Урезано и количество доступных тем оформления, длина финального ролика.
Также читайте: Самые красивые девушки в Instagram
Imovie
Imovie – это редактор для фоновой музыки. Мощная программа, имеющая немного ограничений. Вставить песни достаточно просто, для этого нужно зайти в приложение, выбрать видеозапись, в меню нажать “Добавить аудиофайл”.
Затем потребуется выбрать трек, переместить его на серую область приложения “Аймуви” и сохранить результат. Однако работа с треками несколько ограничена.
Если фильм длинный, для воспроизведения всей мелодии вы можете начать новую по завершении первой. Она может запускаться только в начале фильма и будет играть, пока не закончится сама или фильм.
Если вы редактируете видеофайл с помощью iMovie на своем iPhone или iPad, вам следует:
- Открыть видео, которое вы хотите отредактировать.
- Нажать на любую часть временной шкалы, куда вы хотите вставить новый трек.
- Выбрать значок “Добавить мультимедиа” (знак “+”).
- Нажать “Аудио”. Увидите музыкальные темы, эффекты, списки воспроизведения, альбомы.
- Потребуется выбрать базу данных, из которой вы будете импортировать мелодию.
- Просмотреть все песни, которые есть в вашем iTunes или других поддерживаемых приложениях и библиотеках, и выбрать 1.
Vivavideo
Vivavideo подойдет как для новичков, так и для профессионалов. Вам предлагают накладывать различные эффекты, обрезать записи, добавлять звук и реплики, вставлять в ролик изображения. В бесплатной версии VivaVideo экспортируют не более 5 видео. Если вам этого мало – покупайте версию Pro, позволяющую сохранять ролики любой длины, а также убирающую водяные знаки. Рекламы не видно, но есть рекомендации, прячущиеся под “незаметными” кнопками.

Купив версию Pro приложения Vivavideo, можно сохранять видеоролики любой длины.
Inshot
Inshot – популярный редактор. Главное, что он полностью бесплатный. Внутри раздела есть выбор следующих опций: “обрезать”, “размер”, “фильтр”, “музыка”, “стикер”, “скорость”, “фон”, “текст”, “поворот” и “флип”. Позволяет редактировать не только видео, но и фотки. В приложении присутствует много рекламы. Отключение таких баннеров возможно только за деньги. Кроме того, в бесплатной версии приложения накладывается водяной знак на конечную фотографию. В редакторе много фильтров, ими легко пользоваться – прокручивая ленту, выбирайте нужный.
Также читайте: Особенности свадебных постов в Instagram

Приложение Inshot позволяет редактировать видео и фотографии. Из минусов – большое количество рекламы.
