Aida64 extreme
Как пользоваться Cache and Memory Benchmark AIDA64
В программе также присутствует возможность выполнить тест кэша и памяти буквально после одного нажатия. Перед выполнением текущего теста рекомендуем закрыть все лишние программы и очистить оперативную память на Windows 10. Поскольку на результаты тестирования могут повлиять много факторов, тогда вообще лучше выполнить перезагрузку компьютера.
В разделе Сервис выберите Тест кэша и памяти. В открывшемся окне после выполнения вышеуказанных условий нажмите кнопку Start Benchmark. В процессе тестирования могут наблюдаться небольшие зависания системы, особенно если Вы во время тестов используете компьютер.

В принципе раздел Тест позволяет выполнить разные тестирования оперативной памяти и процессора. Например, достаточно выбрать Чтение из памяти и нажать кнопку Старт. Дождитесь окончания работы теста. В течение этого времени может казаться что компьютер завис. Не перемещайте мышь и не трогайте клавиатуру.

Теперь Вы видите результаты тестирования скорости памяти в сравнении с другими сборками компьютеров. Полученный результат можно сохранить выбрать Результат > Добавить результат в список пользователя. После чего введите описание результата теста и нажмите кнопку ОК. Результаты, полученные разными версиями AIDA64 сравнению не подлежат.
Заключение
AIDA64 Extreme Edition предлагает действительно широкие возможности для тестирования и мониторинга комплектующих. Дополнительно она позволяет не только один раз посмотреть данные с датчиков, но и настроить их мониторинг. Если же это будет интересно пользователям, мы обязательно расскажем о такой возможности.
Как пользоваться программой Aida64
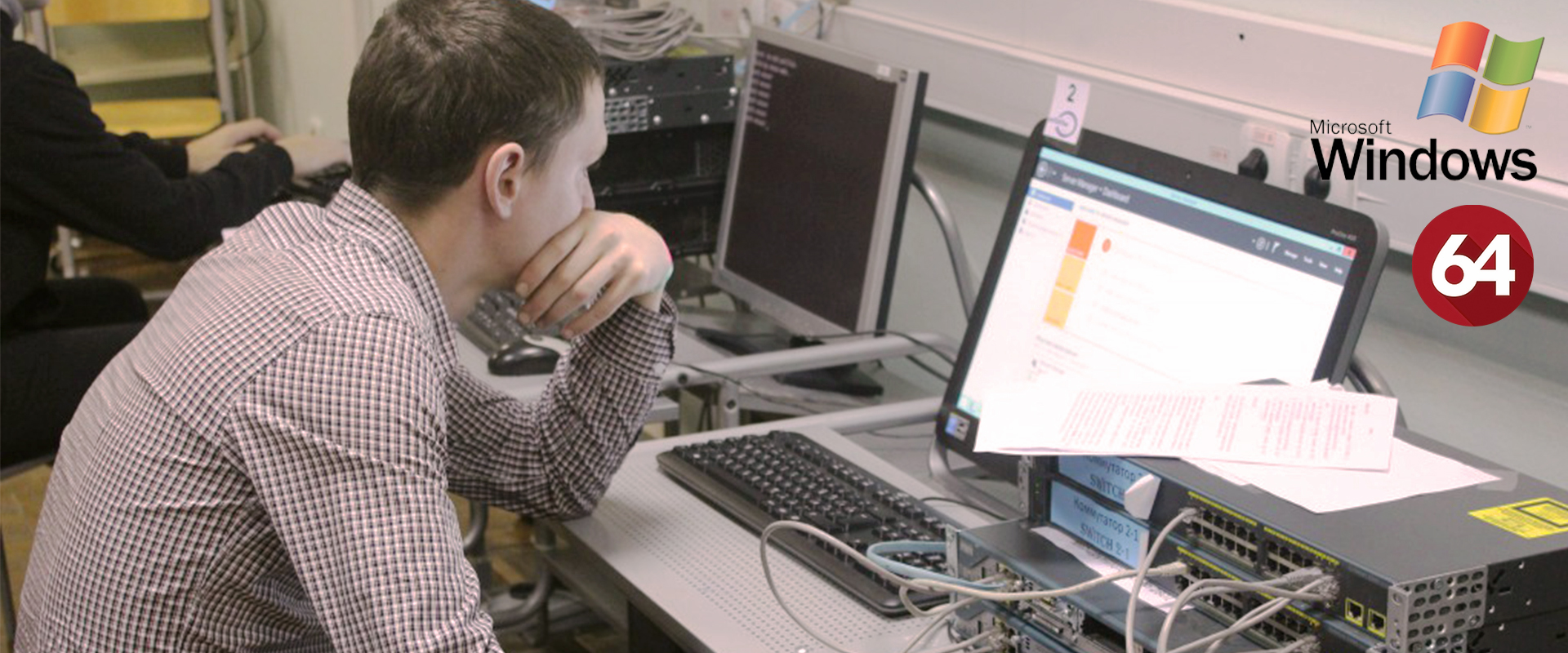
Aida64 обладает достаточно простым интерфейсом с минимальным набором различных настроек. Научиться пользоваться ей достаточно просто. Продукт предоставляется в русскоязычной версии.
Не смотря на простоту в управлении, утилита предоставляет достаточно полезные функции: обзор детальной информации на каждый узел материнской платы, состояние оборудования, данные о операционной системе и список установленных приложений. Кроме просмотра информации утилита предоставляет такие возможности как: стресс-тест процессора, разгон процессора, остановка запущенных процессов.
Как запустить
FPU – floating point unit – это сопроцессор – модуль для выполнения операций с вещественными числами, преимущественно с плавающей точкой (часто называют с плавающей запятой). Основные ядра не могут заниматься такими расчётами, потому что для выполнения математических операций с вещественными числами нужны соответствующие процедуры.
Отдельный модуль для работы с такими числами загружает их, выгружает из регистров и выполняет математические операции за один такт, что значительно ускоряет процесс обработки по сравнению с процессором. В утилите для проведения теста стабильности системы предусмотрен сценарий Stress FPU – максимальная нагрузка блока для проведения математических операций над числами с плавающей запятой.
- Кликните по пункту главного меню «Сервис» и вызовите System Stability Test.
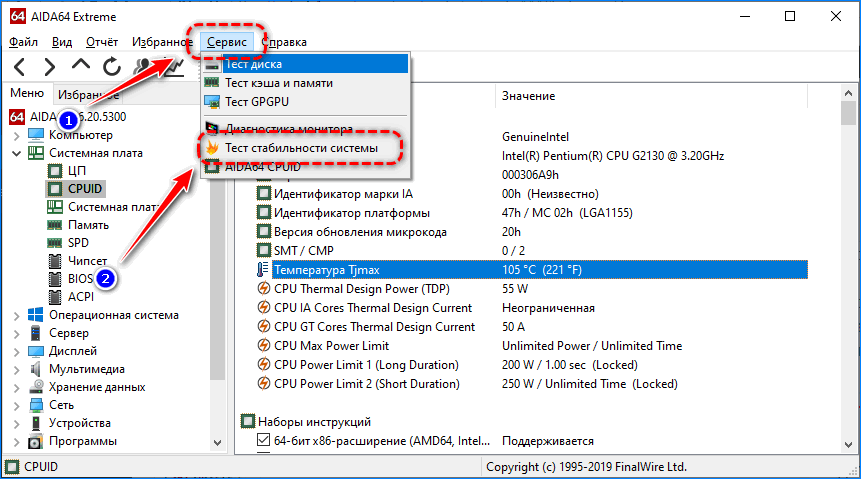
- Отметьте флажком пункт Stress FPU, остальные галочки снимите, чтобы не нагружать другие компоненты компьютера.
- Над первым графиком снимите галочки, стоящие возле всех компонентов, кроме CPU, и жмите Start.
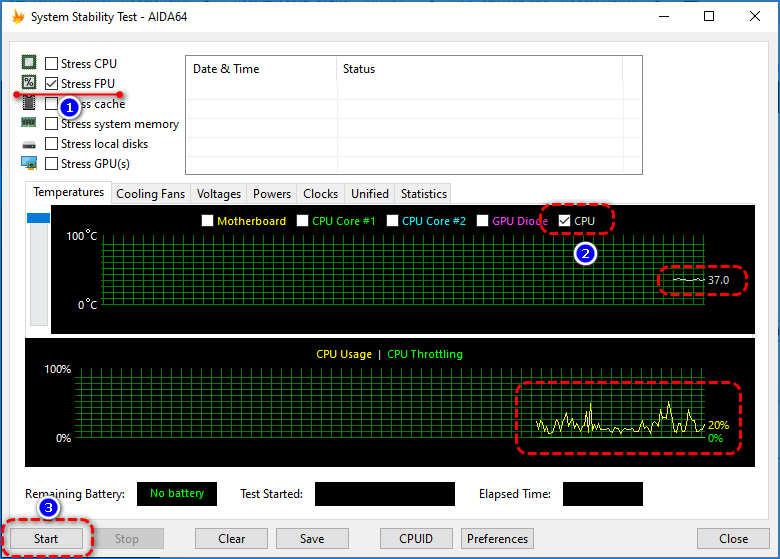
Наблюдайте за температурой оборудования и не допускайте ее приближения к критической градусов на 20С. Пиковое значение указано в разделе: «Системная плата» – CPUID – строка «Температура Tjmax».
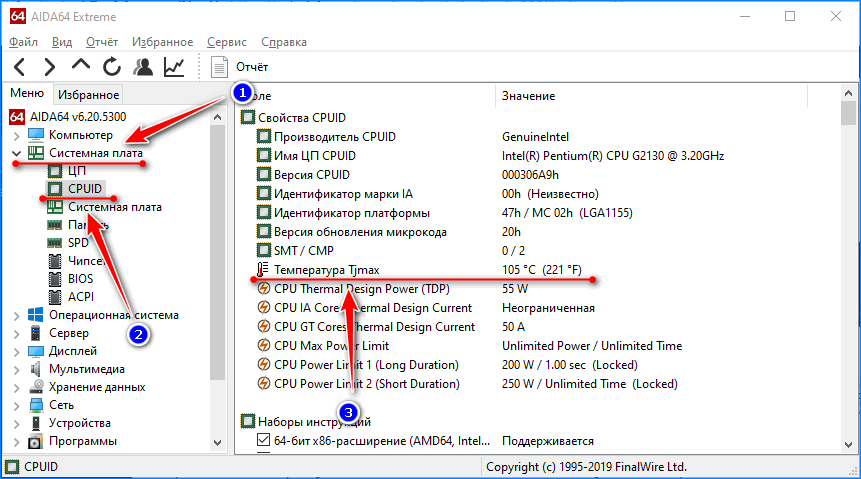
На первом графике значение термодатчика центрального процессора CPU начнет стремительно подниматься. На нижнем – одна кривая показывает нагрузку на математический сопроцессор, вторая – CPU Throttling – его троттлинг. Это механизм защиты процессора от термических повреждений, возникающих при перегреве или длительной работе при высокой температуре.
Для проведения стресс-теста следует убедиться в качестве теплоотвода: новой термопасте, отсутствии пыли на лопастях вентилятора и пластинах радиатора, хорошей вентиляции воздуха внутри системного блока или ноутбука. Выходящее отверстие для вывода теплых воздушных масс из корпуса последнего не должны быть забитыми пылью.
Тестирование прерывается вручную кнопкой Stop. В настройках АИДА 64 можно указать приложению автоматически завершать работу при достижении на термодатчике указанной температуры центрального процессора или вывести уведомление о достижении указанного значения на термодатчике.
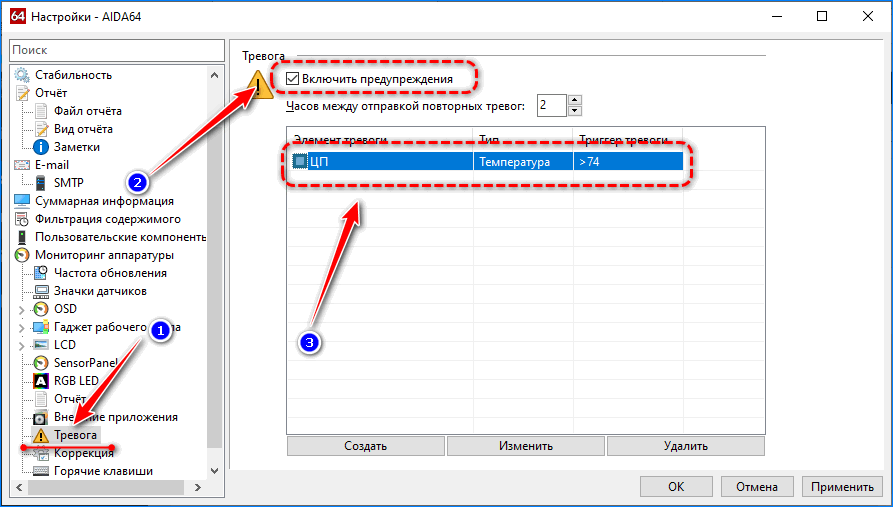
| Рекомендуем!InstallPack | Стандартный установщик | |
|---|---|---|
| Официальный дистрибутив Aida64 | ||
| Тихая установка без диалоговых окон | ||
| Рекомендации по установке необходимых программ | ||
| Пакетная установка нескольких программ |
Теперь известно, что такое FPU и как проводится оценка стабильности компьютера при максимальной нагрузке на данный вычислительный блок центрального процессора через модуль AIDA 64 под названием System Stability Test.
Стресс-тест стабильности системы
Провести диагностику оборудования в AIDA64 помогут стресс-тесты. Для запуска одного из них разворачиваем раздел «Тест» и выбираем необходимый.
Три первых обозначены иконкой ОЗУ и отвечают за неё, пять последующих – за процессор, остальные – за математический сопроцессор.
Результаты каждой проверки выводятся в виде диаграммы рядом с итогами тестирования иных аппаратных компонентов различных поколений.
Рис. 12 – Тесты AIDA64
Также доступен ряд стресс-тестов в меню «Сервис»:
- Жесткий диск;
- Кэш и оперативная память;
- Графический адаптер;
- Тест стабильности компьютера.
В последнем случае можно одновременно запустить ряд алгоритмов в любой комбинации: диски, видеокарта, ЦП, ОЗУ, FPU, кэш.
Рис. 13 – Результат
Также присутствует утилита для диагностики монитора – поможет выявить неисправные (битые) пиксели на дисплее посредством ряда алгоритмов.
AIDA64 – последователь Everest и лучшая информационная утилита для получения любых данных о компьютере. Также она позволяет проверить систему на стабильность при работе в режиме предельной нагрузки и создать отчёт фактически с любыми данными.
Как узнать параметры оперативной памяти через средства AIDA64
С помощью AIDA64 возможно узнать о характеристиках оперативной памяти. Чтобы их проверить, следуйте инструкции:
- Запустите утилиту.
- В панели слева во вкладке «Меню» найдите раскрывающийся список «Системная плата» и кликните по нему.
- Чтобы узнать сведения об объеме памяти и степени ее занятости, перейдите в пункт «Память».
- Пункт SPD предназначен для отображения частоты ОЗУ, типа и напряжения модуля, а также других важных параметрах.
После этого проще подобрать новую плашку так, чтобы она была совместима с материнской платой и другими компонентами ПК или ноутбука.

Увидеть объем установленного ОЗУ также можно в свойствах операционной системы. Для этого достаточно щелкнуть правой кнопкой мыши по иконке «Мой компьютер» на рабочем столе и перейти в пункт «Свойства». 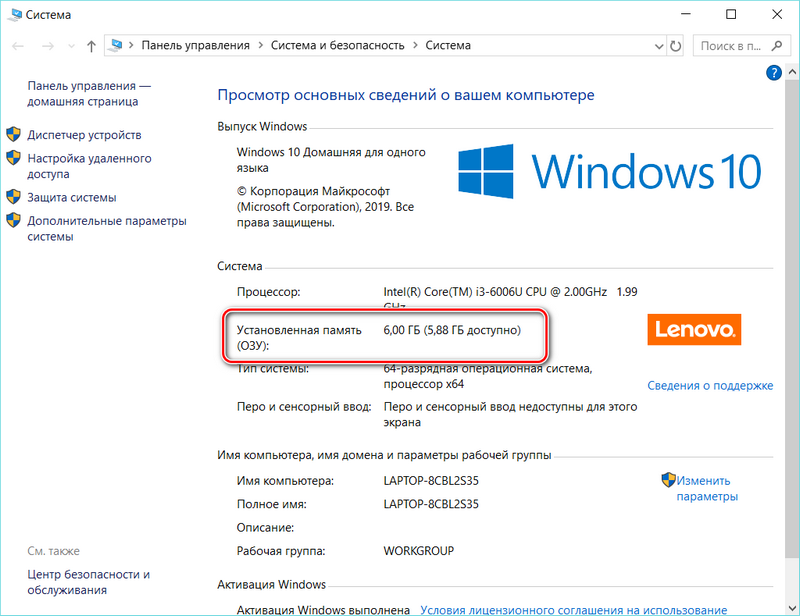
Как проводить тестирование
Когда работает программа для проверки видеокарты, компьютер лучше не трогать, дабы не повлиять на результаты теста.
Тестируем видеокарту при помощи OCCT
Новая поддерживающая русский язык утилита для проверки видеокарты, полное название которой содержит в себе некую частичку Советского Союза – OCCT Perestroika. Да и красного цвета иконка выбрана неспроста.
При желании можете поддержать разработчика через платежную систему PayPal.

Если хотите провести сравнение видеокарт для ноутбуков, особенно когда устройство оснащено далеко не игровым видеочипом, лучше воспользуйтесь информацией, расположенной на сайтах производителей видеокарт или средствами Windows. Программа OCCT Perestroika может изрядно нагружать видеоадаптер, и при плохом охлаждении, чем славится множество ноутбуков, графическую подсистему с большой долей вероятности ожидает перегрев и выход из строя.
Последняя редакция OCCT датируется началом осени 2014 года, но, несмотря на это, программа содержит в себе мощные отшлифованные временем алгоритмы, позволяющие протестировать видеокарту, даже выпущенную в последние месяцы. Утилита нагружает графический процессор, память (той, по объему которой многие пользователи пытаются определить мощность видеокарты), графическое ядро и шейдерные блоки. Нагрузка, которая приводится на составляющие подсистемы видеочипа, и проработанная до мельчайших деталей система выявления и регистрации ошибок позволяют получить самые что ни есть точные результаты по окончанию теста. На протяжении процедуры на дисплее отображаются динамически изменяемые графики, обновляемые ежесекундно. В отдельный блок вынесены показания различных датчиков компьютера, отображающих наибольшие, минимальные и текущие значения следующих величин:
Что приятно, в программе есть 64-хразрядный режим, позволяющий провести тест производительности видеокарты в соответствующем режиме операционной системы.
Виды оценки быстродействия ПК
Чтобы проверить производительность компьютера и дать ей субъективную оценку, руководствуйтесь, прежде всего, собственными ощущениями.
Ваш ПК или ноутбук достаточно производителен, если:
- Он быстро загружается и завершает работу операционной системы.
- Установленные приложения и игры запускаются без долгого ожидания.
- Вы можете использовать одновременно столько программ, сколько требуется (в рамках разумного), работать с файлами любого объема и не испытывать дискомфорта от задержек. Замедления из-за периферийных устройств или низкой скорости Интернета не в счет.
Невыполнение хотя бы одного из этих условий указывает на недостаточную мощность компьютера для конкретных задач. Но это не всегда означает, что аппарат слабый. В сравнении с другими он может быть гораздо мощнее и быстрее.
Производительность компьютерной техники оценивают двумя различными подходами:
- По соответствию возможностей железа и софта задачам, для которых используется или предназначается устройство.
- По сравнению с эталоном (бенчмаркинг). За эталон берется девайс с условно «идеальным» быстродействием при выполнении лабораторных операций (синтетических и полусинтетических тестов), приближенных к реальной работе на ПК. Бенчмарк-тестирование показывает, насколько проверяемый компьютер шустрее или, наоборот, медленнее эталонного. В качестве бенчмарков используются специально предназначенные для этого программы, а также обычные приложения и игры, нагруженные тестовой работой (воспроизведением роликов, скриптов и т. п.). Результаты проверки оцениваются по количеству набранных баллов или реальным значениям, например, скорости обмена данными между процессором и памятью в Mb/s.
Оценка производительности может проводиться как для отдельных устройств, например, только процессоров или жестких дисков, так и комплексно для всей системы. При комплексной оценке уровнем быстродействия ПК принято считать средний показатель всех его комплектующих, а в некоторых случаях — самого слабого звена.
Бенчмарки
Бенчмарки – это тесты для проверки производительности устройств. В АИДА64 их пять разновидностей, они находятся в разделе «Сервис».
Disk Benchmark
Покажет скорость чтения, записи, копирования цифрового накопителя, подключенного к ПК: жесткий, твердотельный диск или оптический диск, RAID-массив любой конфигурации, флешка
Алгоритм «Запись» следует использовать осторожно, он может уничтожить важную информацию (перезаписать удаленные данные, которые, возможно, захотите восстановить)
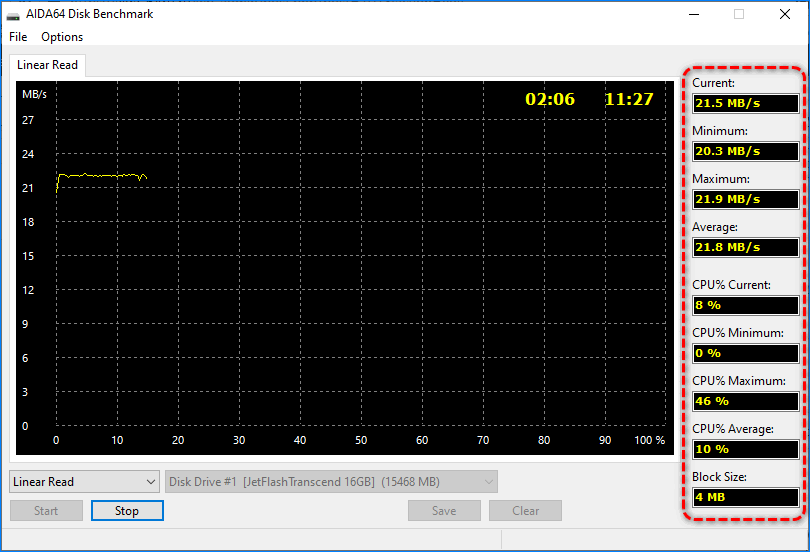
При наличии пары устройств, выберите нужное в списке, в выпадающем меню About укажите алгоритм тестирования и жмите Start.
Cache & Memory Benchmark
Применяется для определения скорости чтения, записи и копирования, задержек перед выполнением этих операций для кеша четырех уровней L1-L4 и оперативной памяти. При эксплуатации 2-4 планок ОЗУ с разными показателями результаты приводятся для самой медленной. Дополнительно утилита сообщит основные сведения об аппаратной конфигурации ПК.
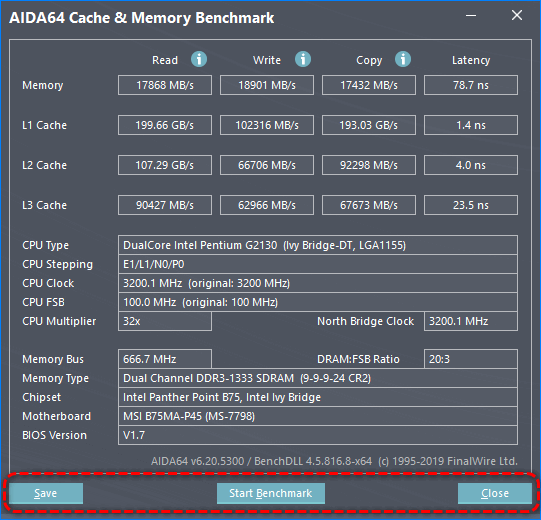
GPGPU Benchmark
Бенчмарк для оценки скорости обработки различных типов данных в разных ситуациях (вычисление хешей, обработка чисел с плавающей запятой). В истории хранит результаты всех проверок и делает скриншоты собственного окна.
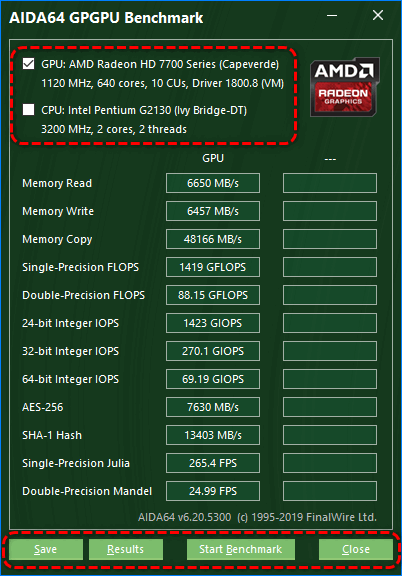
Для старта отметьте флажками нужные устройства (видеокарту и процессор) или одно и жмите Start. Результат можно сохранить в файл формата png.
Monitor Diagnostic
Утилита, собравшая в себя около 50 конфигураций, состоящих из сеток, линий, цветовых заливок и паттернов, градиентов и текста. Они нацелены на выявление поврежденных пикселей, областей с искажением картинки и ее подсвечиванием. Может использоваться в качестве средства для тонкой калибровки дисплея. Тесты и их длительность выбираются вручную.
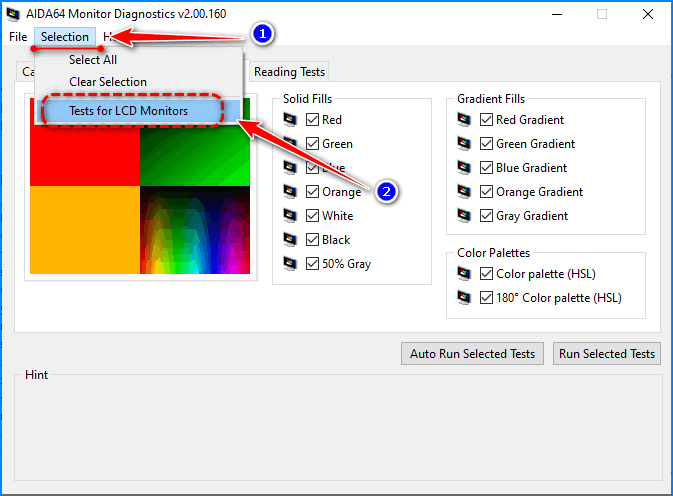
System Stability Test
Стресс-тест позволяет одновременно нагрузить выбранные устройства для оценки стабильности работы девайса или их связки. Начинающим пользователям запускать его на ноутбуках не рекомендуется – процессор может быстро перегреться и выйти из строя. И это несмотря на отображение температуры каждого из аппаратных компонентов и возможность прервать тест в любое время.
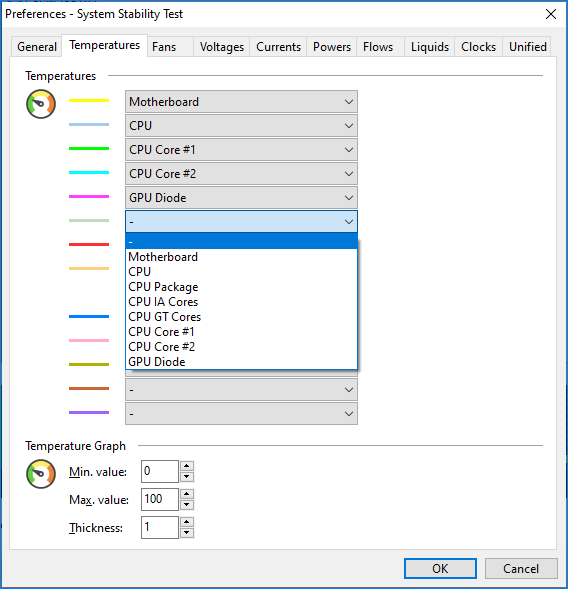
Как посмотреть состояние видеокарты
AIDA 64 способна определить качество работы видеокарты. Зайдите в «Дисплей» — «Графический процессор» и найдите строку ASIC Quality в правой части окна. Параметр отображает производительность устройства при текущем режиме питания.
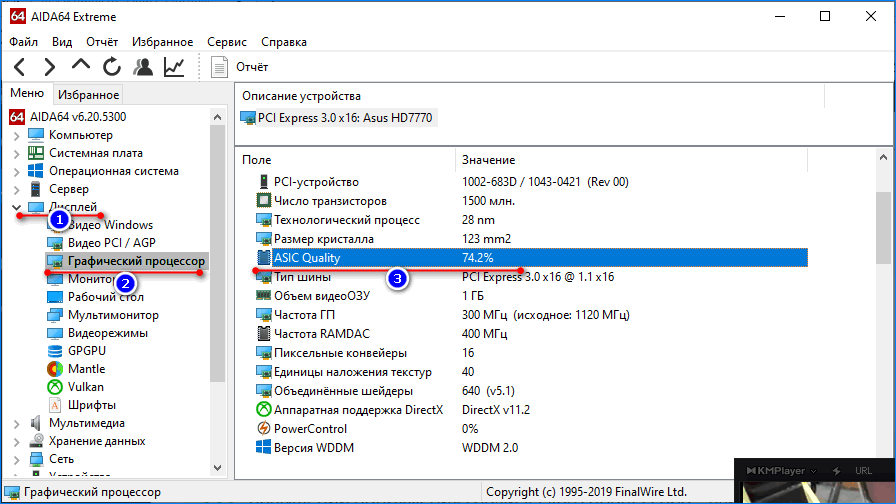
Как вывести температуру процессора на Рабочий стол
Отобразить сведения с датчиков в отдельной панели поможет следующая инструкция:
- Через пункт «Файл» откройте настройки.
- В разделе OSD активируйте пункт «ПоказыватьOSD-панель» и нажмите «Применить».
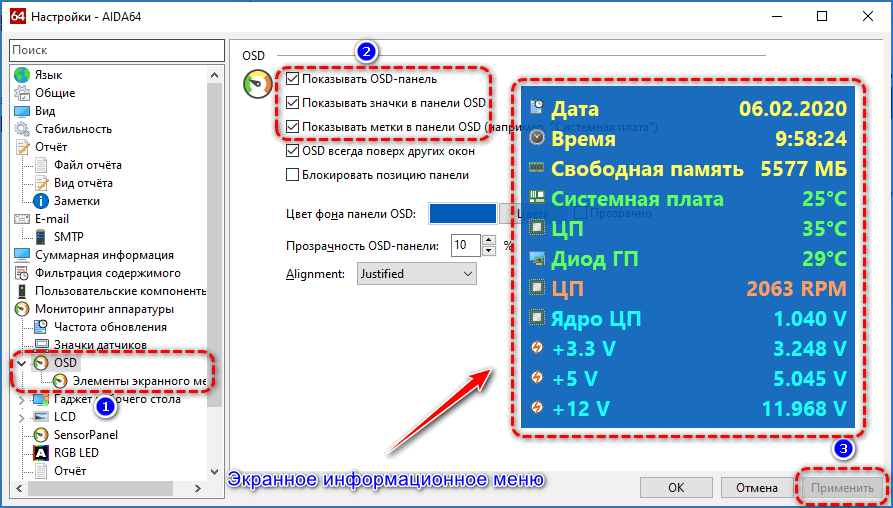
- Изменить ее фон, шрифт текста, прозрачность, добавить иконки устройств для наглядности.
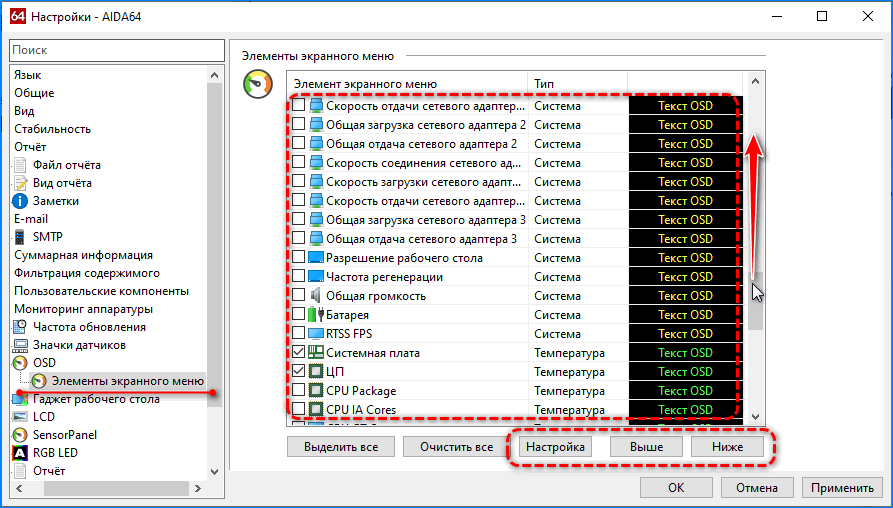
Разделом ниже можете добавлять/удалять элементы экранного меню.
Прочие функции (активируются в настройках):
- управление RGB-подсветкой игровой клавиатуры;
- предупреждения при выполнении заданных условий (мало места на диске, перегрев или превышение заданной нагрузки на процессор);
- взаимодействие в внешними приложениями;
- поддержка гаджетов рабочего стола;
- управление горячими клавишами;
- отображение значков датчиков в трее.
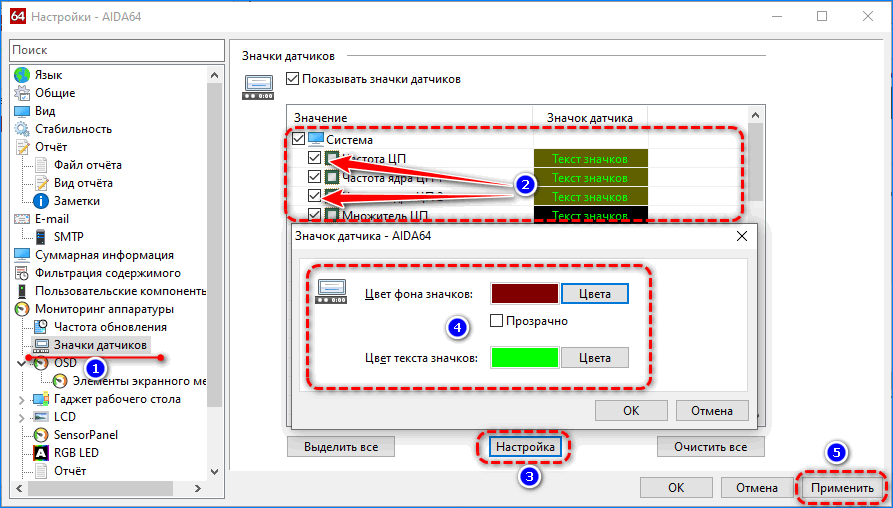
Системные требования для установки AIDA64:
- Windows 95 или новее;
- 80 МБ места на накопителе;
- 32 МБ ОЗУ;
- процессор Intel Pentium и новее.
Тест графического адаптера — GPU:3D
Для проверки видеокарты переходим на вкладку GPU:3D

Тип тестирования: Авто. Длительности и периоды бездействия не трогаем.
Версия DirectX — 11. Для стареньких видеокарт лучше устанавливать DirectX9.
В разделе Видеокарта выбираем необходимый графический адаптер для теста. Например у вас ноутбук и можно выбрать встроенную или дискретную графику. Если у вас несколько видеокарт в связке, то, скорее всего, здесь можно выбрать конкретную.
Разрешение. Из выпадающего списка мне кажется целесообразно выбрать разрешение своего монитора.
Затем устанавливаем галочки для включения полноэкранного режима и включения проверки на ошибки.
Сложность шейдеров. При наведении на это поле мышкой внизу в разделе Помощь показывается подсказка

То есть для видеокарт AMD выбираем 7, для NVIDIA — 3. Так как у меня встроенная графика от Intel оставляю по умолчанию.
Использование памяти. Ограничение объема памяти для тестирования. Мне кажется галочку желательно не устанавливать. Пусть использует сколько нужно.
Ограничитель кадров так же оставляю по умолчанию.
Запускаю тест и час не трогаю компьютер. Затем смотрю были ли ошибки и просматриваю графики с температурами. Если температура в норме и ошибок не было не волнуюсь. В противном случае смотрите Заключение.
Дизайн и возможности
Интерфейс состоит из нескольких функциональных частей:
- главное меню, предоставляющее доступ ко всем функциям, которые дублируются посредством выпадающих контекстных меню;
- вкладки в виде дерева, где можно выбрать необходимый нам инструмент;
- окно с информацией;
- панель инструментов.
В каждом разделе собраны соответствующие инструменты.

Рис. 1 – Дизайн окна
Компьютер – здесь отображается суммарная информация о вашей машине, данные со всех датчиков и основные сведения о конфигурации, все запротоколированные системные события, отчеты об ошибках и предупреждениях, сведения о разгоне, если он осуществлялся.
Системная плата – всё о материнской плате, её спецификации, чипсете, оперативной памяти и центральном процессоре, а также BIOS.
Операционная система – больше данных об используемой ОС вы не найдёте даже в штатном Диспетчере задач.
Здесь находятся данные обо всех программах, процессах, службах, драйверах устройств, динамических библиотеках, сертификатах безопасности и многое другое, в том числе статистика работы вашей операционки: когда установлена, сколько проработала.
Сервер – касается использования сети: общие и расшаренные ресурсы, группы, в которых состоит учётная запись, и все о созданных аккаунтах.
Отображение – профессиональный информационный модуль для извлечения данных о графической составляющей:
- сведения о мониторе, графическом ускорителе и его компонентах (память, процессор);
- используемые драйверы;
- свойства и эффекты Проводника;
- поддерживаемые видеорежимы и технологии (CUDA, PhysX, DirectX), и всё о них.
Мультимедиа содержит данные о звуковой подсистеме компьютера, в том числе установленные кодеки и используемые аудиоустройства.
Хранение данных – перечень характеристик и текущего состояния устройств для долговременного хранения цифровой информации: физических, логических, съемных, оптических (дисководы), сетевых, а также SMART данные.
Сеть – сведения о сетевой карте, используемых сетях и ресурсах, интернете, портах.
Устройства – поподробнее о физических, логических устройствах, PCI и USB.
Программы – покажет автозагрузку, инсталированный на ПК софт, содержимое планировщика заданий, присутствующие на компьютере лицензии и зарегистрированные расширения файлов.
Конфигурация – все настройки Windows в одном месте, а также содержимое основных конфигурационных файлов Windows.
Тест – здесь собраны различные алгоритмы проверки стабильности и оценки производительности компонентов компьютера (ЦП, видеокарта, оперативная память), а также сравнение полученных результатов с итогами тестирования других составляющих.
Преимущества Aida64
Среди главных преимуществ стоит выделить следующие:
- Кроссплатформенность – утилита доступна для установки как на компьютеры, так и смартфоны, работающие под ОС от Microsoft и Apple;
- Низкие требования для ресурсов компьютера;
- Домашняя версия распространяется бесплатно и на русском языке;
- Возможность тестировать оборудования и получать детальные отчеты;
- Полная база компонентов материнской платы и внешних устройств;
- Возможность управлять запущенными процессами;
- Возможность разгонять процессор;
- Уведомления в облачном режиме даже когда программа закрыта.
Данная утилита должна стоять на компьютерах каждого пользователя. Она поможет разобраться не только в устройстве материнской платы, но и вовремя предотвратить проблемы на частях материнской платы. Посмотрите видео расположенное ниже, из него вы узнаете более подробно, как пользоваться программой Aida64.
Загрузить AIDA64
Экстрим против Инженера против Бизнеса
AIDA64 предлагает пользователям 3 разных редакции.
Экстрим: самый простой, не подходящий для коммерческого использования, который включает в себя:
- Аппаратный анализ.
- Информация о программном обеспечении и Windows.
- Тесты стабильности для ПК.
- Информация о разгоне.
- Мониторинг диагноза.
- Тесты для процессора, оперативной памяти, диска и графического процессора.
- Датчики и оповещения.
- Панель OSD и настольные гаджеты.
- Поддержка внешних ЖК-панелей.
- Интеграция со смартфоном.
- Статистика времени простоя и времени простоя.
- Поддержка 256 логических процессоров.
Инженер: более полный, чем предыдущий, рекомендованный для коммерческого использования, который включает в себя:
- Все из издания Extreme.
- Позволяет автоматизировать с помощью командной строки.
- Браузер ACPI
- Тайминги DRAM
- Поддержка 2048 логических процессоров.
Бизнес: наиболее полное издание для коммерческого использования, которое включает в себя:
- Все из инженерного издания.
- Сетевой аудит.
- Функции дистанционного управления.
- Оповещения и другие сетевые функции для корпораций.
Стресс тест процессора OCCT
Нужно запустить программу от имени администратора Windows 10. На примере тестирования процессора покажем процесс использования программы OCCT V5.5.3. Непосредственно в окне программы
Выберите Настройка теста > OCCT и нажмите кнопку Запустить тест. Все доступные параметры теста: Режим тестирования, Число потоков и Набор инструкций оставляем по умолчанию в авторежиме.

Теперь обязательно в Мониторинге и системной информации переходим в раздел Температуры. Параллельно можете запустить и другие программы для просмотра температуры процессора в Windows 10.

Смотрите, чтобы температура процессора и других комплектующих не доходила до критической. Если наблюдается перегрев, не стоит рисковать, сразу же отключайте стресс тест. Это значит Вам срочно нужно принимать меры по обслуживанию Вашего компьютера. Когда ПК используется много лет без обслуживания, могут возникнуть проблемы с температурой:
- Обязательно почистите компьютер от пыли (при необходимости замените термопасту).
- Задумайтесь о замене системы охлаждения или, возможно, настройки продува корпуса.
- Снижение максимальной частоты процессора, отключение Turbo Boost или физических ядер.
Не забудьте остановить стресс тест, когда он уже не нужен. Теперь можете перейти к тестированию графической карты. Здесь есть встроенный бенчмарк, но можете воспользоваться и программой FurMark. Хотя как показывает опыт, которая содержит много различных возможностей больше нравится пользователям.
Информация обо всем
АИДА 64 предоставляет широкий спектр сведений о программно-аппаратном комплексе компьютера. К данным об аппаратуре относятся сведения о:
- центральном процессоре;
- графическом ускорителе и дисплее;
- накопителях (жесткие, оптические, твердотельные, в том числе флешки);
- всех видах памяти: оперативная, постоянная, кеш;
- системной плате (чипсете, мостах);
- периферийных устройствах (принтер, звуковое оборудование, модем).
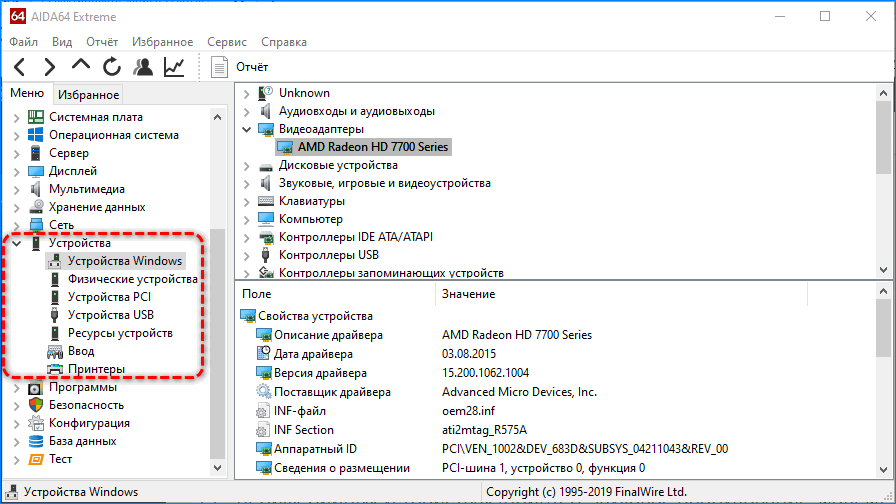
Среди сведений много специфических, например, эффективность работы дискретной видеокарты, степень износа аккумуляторной батареи портативного устройства и открытые для общего доступа участников локальной сети каталоги.
Касательно операционной системы AIDA64 Extreme расскажет о:
- версиях установленных компонентов и обновлений;
- времени ее работы и длительности текущего сеанса;
- установленных программах, запланированных заданиях;
- активных процессах и запущенных службах;
- установленных драйверах;
- обнаруженных динамических библиотеках и сертификатах.
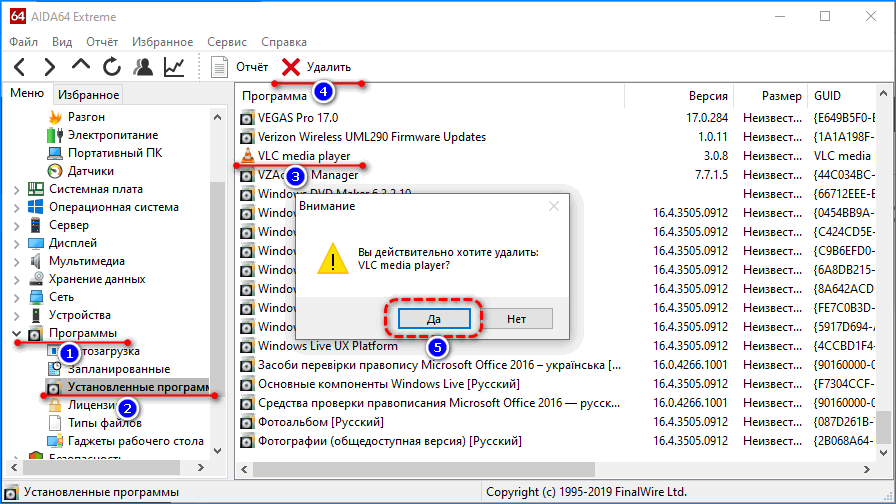
Пользоваться программой просто: для отображения данных об интересующей составляющей перемещайтесь по дереву в левой части окна. Содержимое раздела или подраздела можно экспортировать в текстовый документ через контекстное меню, скопировать в буфер обмена в текстовом виде или добавить в избранные для быстрого перехода.
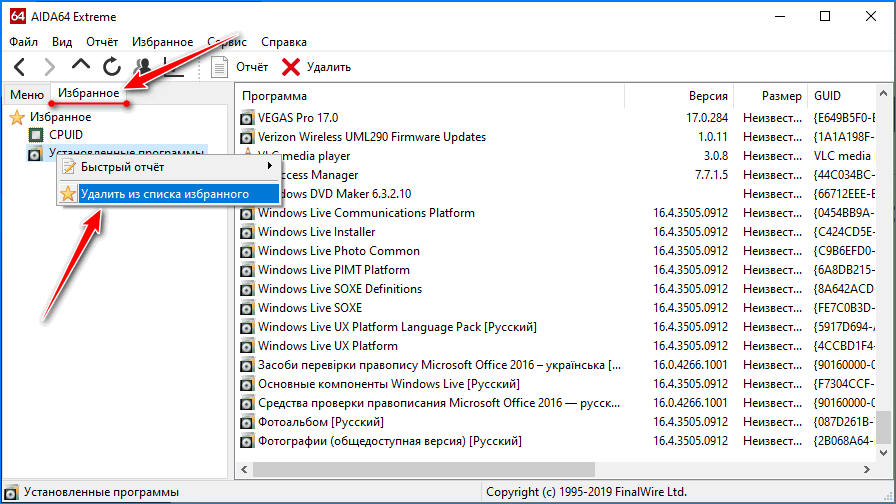
Как протестировать процессор и видеокарту
Несмотря на наличие целой коллекции дополнительных функций, AIDA64 в первую очередь разрабатывалась в качестве диагностического инструмента, способного оценить производительность компьютера, найти слабые места в системе или проверить стабильность работы комплектующих после разгона. И, в зависимости от поставленных целей, проводить тесты разработчики предлагают разными способами:
Раздел «Тесты» в интерфейсе AIDA64. Распространенный вариант проверки части комплектующих (преимущественно процессора и оперативной памяти) с помощью заранее подготовленных диагностических шаблонов.
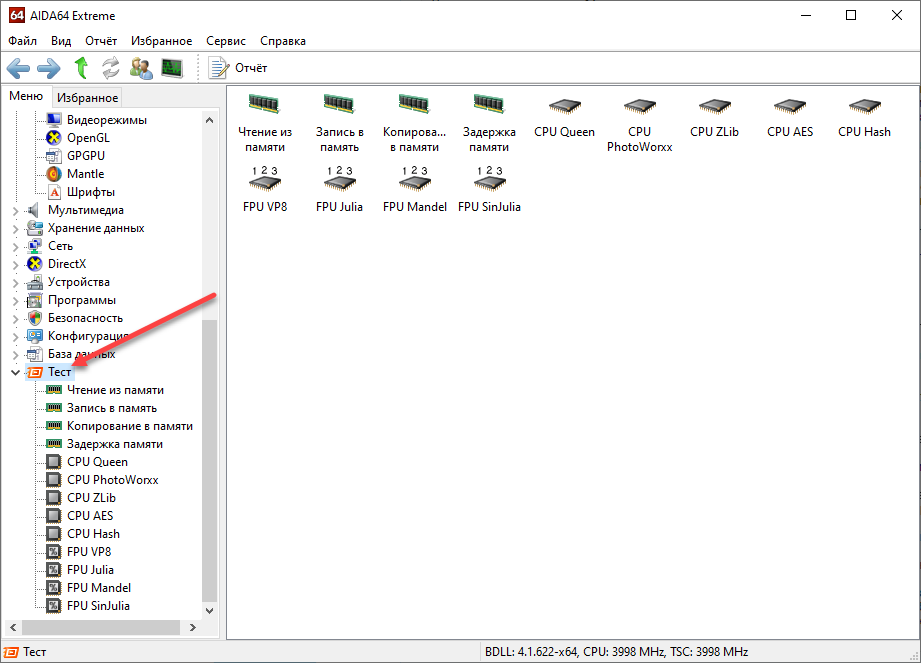
Перед проверкой необходимо раскрыть список с тестами, затем – выбрать подходящий, а после – нажать на кнопку «Обновить» на панели быстрого доступа (или кнопку F5 на клавиатуре).

После запуска диагностики желательно не перемещать мышь и не трогать клавиатуру. Результаты появятся через 3-5 минут.
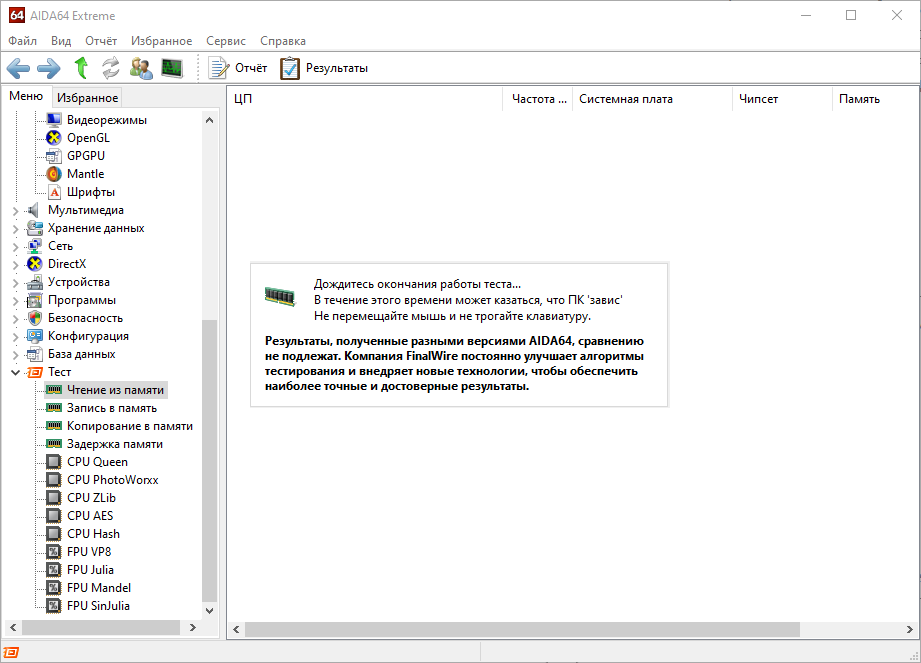
Статистика добавится в тематический раздел и станет доступна для сравнения с результатами «конкурентов».
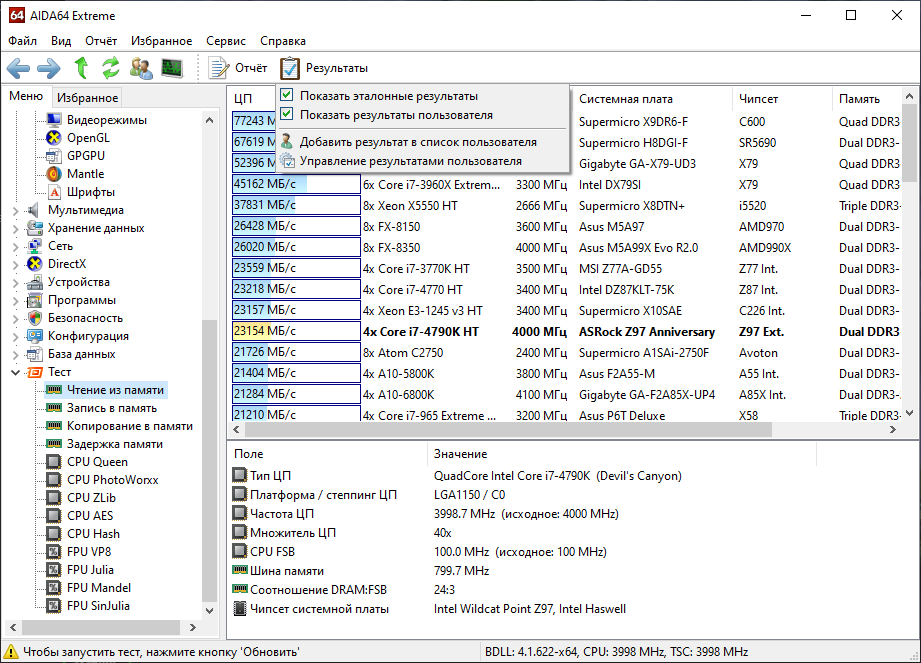
AIDA64 GPGPU Benchmark. Бенчмарк, разрешающий протестировать видеокарту и процессор и собрать информацию о текущей, средней и пиковой производительности. В качестве «нагрузки» разработчики выбрали и чтение информации из памяти, и шифрование AES-256 и взаимодействие с данными в формате случайно выборки. Бенчмарком поддерживается оборудование от Intel, AMD, Nvidia, а также технологии CrossFire и SLI.
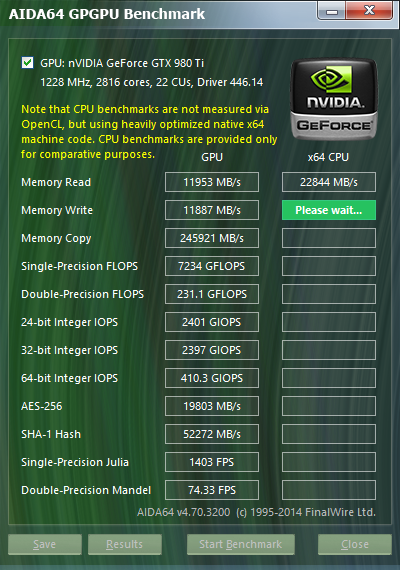
Запускается проверка из контекстного меню «Сервис», пункт «Тест GPGPU». Перед началом процедуры необходимо нажать на кнопку Start Benchmark. Результаты появятся в виде отдельного текстового блока, который – при желании – легко сохранить в отдельный документ и передать друзьям для сравнения.
System Stability Test. Знаменитый стресс-тест от AIDA64, разрешающий за считанные минуты (или в течение выбранного периода времени) проверять стабильность компьютера в целом. Запускается такой бенчмарк из раздела «Сервис», пункт «Тест стабильности системы».
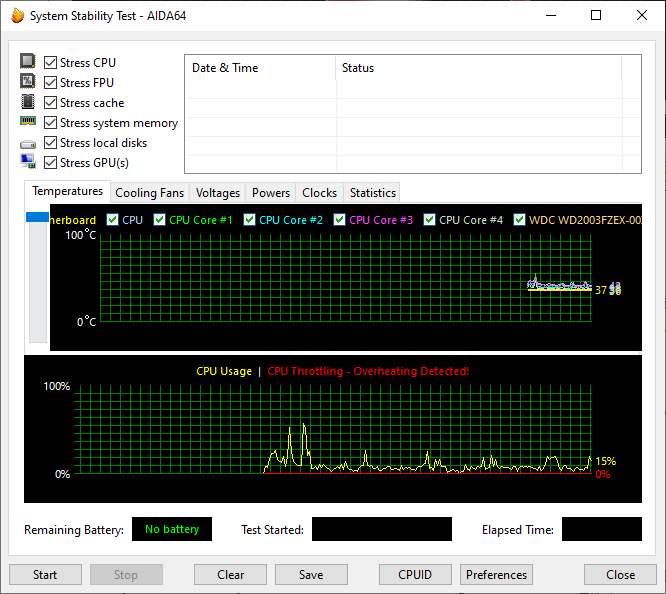
Перед началом проверки разработчики разрешают выбрать режим (центральный процессор CPU, оперативная память, кэш, видеокарта, жесткие диски) из списка сверху, а затем снизу нажать на кнопку Start.
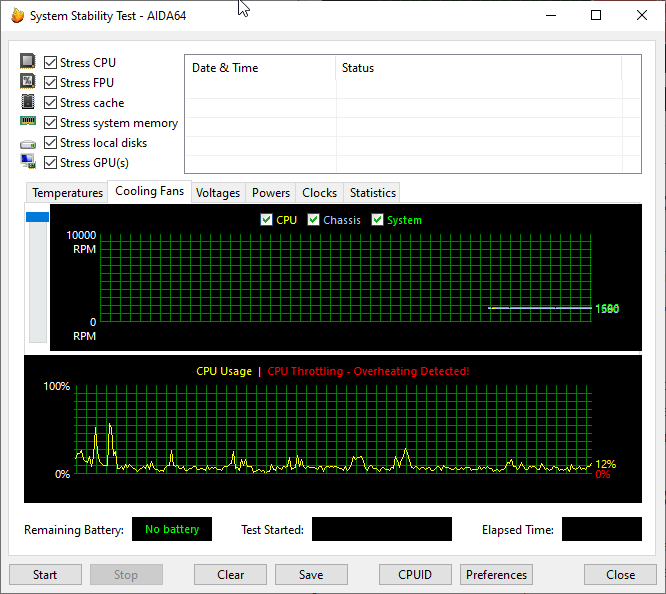
Во время теста AIDA64 отображает температуру, скорость вращения кулеров, вольтаж, напряжение и иную информацию, связанную с нагрузкой.
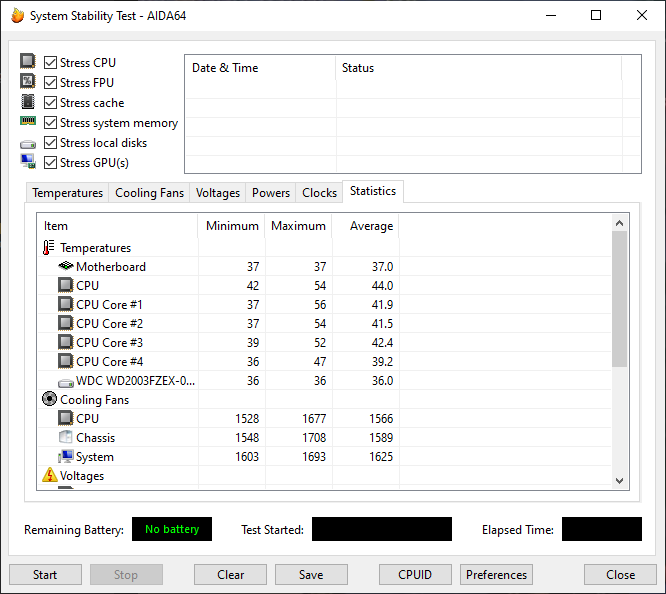
Классических результатов, описывающих общий уровень производительности ПК, в режиме «стресса» не появится – лишь статистика о минимальных, средних и максимальных значениях температуры, вольтажа.
Параметры оперативной памяти
Перед тем, как проверить оперативную память через AIDA64, следует знать следующее о ней:
- Тип. На компьютерах используется память DDR3 или DDR4. На ноутбуках и нетбуках – преимущественно модули с маркировкой SO-DIMM. Тип ОЗУ определяет скорость передачи данных. Чем выше поколение, тем она быстрее.
- Объем. На сегодняшний день выпускаются планки с памятью от 2 Гб. Чем показатель выше, тем лучше работоспособность системы в целом. Для офисных ПК достаточно 4-6 Гб, для игровых – от 16 Гб.
- Частота. От нее зависит пропускная способность модуля. При большем показателе больше данных способно передаваться в течение секунды.
- Тайминг. Показатель указывает на время задержки, в течение которого происходит переход по элементам ОЗУ. Чем он меньше, тем лучше.
- Напряжение. Устанавливаемые плашки ОЗУ в нетбуки или ноутбуки с маркировкой SO-DIMM потребляет меньше энергии.
Зная все эксплуатационные характеристики оперативной памяти, можно без труда заменить модуль. Не придется платить за ремонт или диагностику в сервисном центре. Достаточно сходить в специализированный магазин и купить ОЗУ. Также об этом полезно знать, чтобы понимать особенности и производительность системы для определенной работы. Например, для запуска требовательной программы или игры. Протестировать оперативную память можно с помощью утилиты – AIDA64.
Что такое AIDA64
AIDA64 — это полная программа по компьютерной информации, диагностике и аудиту, разработанная FinalWire. Другими словами, эта программа позволяет нам узнать все технические подробности об оборудовании нашего ПК и о некоторых программах, таких как драйверы и операционная система.
Эта программа также позволяет нам проводить диагностические тесты на нашем компьютере и даже выполнять тесты для измерения стабильности и производительности всего ПК. AIDA64 также имеет мобильные версии, которые позволяют нам узнать все детали аппаратного обеспечения нашего смартфона и выполнить некоторые тесты производительности на нем.
Хотя верно и то, что существуют другие бесплатные программы для отображения информации о нашем ПК, AIDA64, без сомнения, является наиболее полным. Его база данных компонентов не имеет себе равных, а также имеет отличную поддержку, которая позволяет распознавать все компоненты, даже те, которые только что появились на рынке (даже до того, как они появятся).
История
Эта программа начала свою деятельность в 1995 году как «ASMDEMO», программное обеспечение для анализа оборудования из DOS. В 2000 году эта программа развивалась и стала «AIDA», гораздо более полное программное обеспечение с базой данных из более чем 12,000 2001 устройств и компонентов. Год спустя, в 32, AIDA32, гораздо более полный XNUMX-битный диагностический инструмент для Windows systems, с базой данных, содержащей более 25,000 записей, которая находилась в разработке до марта 2004 года.
В марте 2004 года это шоу стало «Эверест». Это программное обеспечение, разработанное Lavalys, успешно AIDA32 как программное обеспечение для аппаратного анализа, которое включало бесплатную версию, которая присутствовала до конца 2005 года, когда она исчезла. После выпуска Everest 5.50 в 2010 году это программное обеспечение исчезло, открыв дверь в AIDA64.
AIDA64 был родился после того, как купил FinalWire Lavalys. Это программное обеспечение уже подготовлено для обнаружения и анализа 64-разрядного программного обеспечения, оно имеет базу данных из более чем 200,000 5,000 компонентов (и каждое обновление обычно добавляет от 10,000 XNUMX до XNUMX XNUMX к списку) и включает в себя большое количество инструментов для проверки производительности и стабильность всего ПК.
Следуя линии Эвереста, , хотя это можно попробовать бесплатно в течение 30 дней.
Aida64 Business Edition
Aida64 Business Edition — это версия, направленная на помощь в администрировании сетью (малой и средней). Предоставляет пользователям возможность производить удаленно мониторинг и контроль, аудит (с помощью File Scanner) и экспортировать данные базы SQL. Но имеет ряд недостатков, например, отсутствие некоторых видов диагностики «железа», температурных оповещений или тестирования CPU.
Автоматический аудит сети
AIDA64 позволяет собирать информацию о железе и программах сетевых компьютеров. Подробный отчет о каждом компьютере в сети может быть записана в файл формата CSV, XML или даже SQL-базу. Собранные отчеты обрабатываются модулем AIDA64 Audit Manager, который может провести аудит статистики и выстроить диаграмму.
Удаленный мониторинг и дистанционное управление
AIDA64 Business Edition позволяет удаленно мониторить сетевую активность. Приложения и службы могут также быть запущены удаленно, удаленные компьютеры можно выключить или перезагрузить. С AIDA64 Remote Control можно получить полный контроль над удаленным компьютером для его администрирования или передачи файлов.
Отслеживание изменений и оповещения
Функция AIDA64 Change Manager обнаруживает любые изменения в аудите сети. Программа позволяет немедленно оповещать администратора по электронной почте об изменениях железа или софта, о нехватке дискового пространства или об устаревших антивирусных базах.
Заключение
Что делать если тест компьютера на стабильность закончился с ошибками или был обнаружен перегрев? Во первых самое простое можно очистить компьютер от пыли. Затем, если это не дало должного результата, можно заменить термопасту на процессоре. Если видеокарта на гарантии лучше отнести ее в сервисный центр. Если гарантия прошла можно заменить термопасту на графическом чипе.
Что бы исключить блок питания из подозрения можно на время проверки поставить другой, более мощный. Если тест не проходит необходимо убрать разгон если таковой имел место быть. Если процессор или видеокарта не были разогнаны и при тестировании дают сбои нужно нести по гарантии. Если последняя закончилась, то можно попробовать снизить тактовые частоты (сделать это возможно с помощью утилит к материнской плате и с помощью ). Если не помогает, то стоит задуматься над заменой компьютера или апгрейде.
Мое видение по поводу нормальной температуры комплектующих можно посмотреть здесь.
