Как запустить стресс тест aida64
Делаем тест на стабильность системы, узнаем ее возможности
Для того чтобы безопасно выполнить “разгон” надо проверить стабильность всей системы. Для этого входим в раздел “Сервис” и выбираем подраздел “тест стабильности системы”. Фактически это стресс-тест, делает возможным определить готовность системы к “разгону”. Если будут скачки нагрузки или температуры не стоит делать “разгон”. Ну и конечный пункт это выяснение возможностей системы, заходи в раздел “Компьютер”, далее в подраздел “Разгон”, тут вы увидите, рекомендуемую частоту и процент мощности ЦП. Сам разгон можно выполнить при помощи элементов операционной системы Windows.
На что обратить внимание для успешного разгона
Используя приложение AIDA64 можно быстро выполнить “разгон”, однако, это будет не общий “разгон” системы, а ее отдельных элементов с дальнейшей оптимизацией рабочих процессов. Увеличить производительно часто требуется геймперам, когда не хватает мощности для поддерживания игрового процесса или IT-специалистам для определения возможностей элементов системы ПК или ноутбука. Кроме того данная процедура может быть интересна всем, кто интересуется работой аппаратного обеспечения. Стоит отметить, что “разгон” не является абсолютно безопасной процедурой, поэтому перед проведением данной процедуры надо убедиться в том, что оборудование пройдет ее успешно. Само приложение AIDA64 не имеет своих элементов позволяющих одномоментно разогнать систему, однако, подготовку к этому процессу мы выполним с использованием этого приложения.
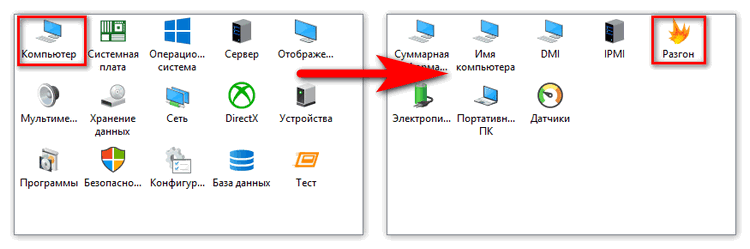
Тест процессора, памяти и материнской платы — CPU:OCCT
Что бы протестировать процессор, память и материнскую плату а точнее чипсет материнской платы воспользуемся вкладкой CPU:OCCT
Тип тестирования устанавливаем Авто.
Длительности и периоды не трогаем

Версия теста у меня установилась автоматически правильно — 64 бит. Соответствует разрядности вашей операционной системе. (Для того что бы посмотреть разрядность вашей системы заходите в Пуск на пункте Компьютер нажимаете правой кнопкой мышки и выбираете Свойства. В открывшемся окошке в разделе Тип системы увидите разрядность вашей Windows)

Режим тестирования. Из выпадающего списка можно выбрать Малый, Средний или Большой набор данных. По непроверенным, но достоверным источникам при выборе Малого объема данных тестируется только процессор на ошибки. При выборе Среднего объема данных тестируется процессор и оперативная память. При выборе Большого объема данных тестируется процессор, память и чипсет материнской платы.
Выбираем Большой набор данных.
Number of threads — количество потоков. Устанавливаем галочку — Авто дабы задействовать все возможные. Тестируемый процессор Intel core i3 2125 двухъядерный, но благодаря технологии Hyper-threading каждое физическое ядро может тянуть сразу два потока. То есть получается 4 логических ядра.
Перед запуском теста желательно закрыть все работающие программы и выйти из программ которые висят в области уведомлений.
Когда все готово нажимаем и оставляем компьютер на 1 час.
По окончанию теста откроется проводник по адресу C:\Users\Anton\Documents\OCCT\
В папочке с текущей датой будут графики различных параметров от загрузки процессора. Там все наглядно показано.
Если в ходе теста обнаружатся ошибки вы увидите предупреждение. Что делать в этом случае читайте в Заключении.
Запускаем и тестирование системы
Отметьте галочками нужные пункты (можно все) и давите в кнопочку Start.
Насколько я помню, тест может идти бесконечно — так что время выбираете Вы сами. Относительно нормальное время теста дабы выявить неисправность или убедится в стабильности — минут 30 чистого времени. Можете проводить подольше, можете поменьше — смотрите сами.
Если в ходе теста начинается Throttling, или тест останавливается самостоятельно, или Вы наблюдаете страшный перегрев чего либо, или, что еще хуже, система уходит в синий экран смерти\перезагрузку\выключается\что-то еще, — это значит, что дело плохо и надо разбираться что конкретно выходит из строя, методом просмотра статистики и перебора тестов.
Стресс-тест стабильности системы
Провести диагностику оборудования в AIDA64 помогут стресс-тесты. Для запуска одного из них разворачиваем раздел «Тест» и выбираем необходимый.
Три первых обозначены иконкой ОЗУ и отвечают за неё, пять последующих – за процессор, остальные – за математический сопроцессор.
Результаты каждой проверки выводятся в виде диаграммы рядом с итогами тестирования иных аппаратных компонентов различных поколений.

Рис. 12 – Тесты AIDA64
Также доступен ряд стресс-тестов в меню «Сервис»:
- Жесткий диск;
- Кэш и оперативная память;
- Графический адаптер;
- Тест стабильности компьютера.
В последнем случае можно одновременно запустить ряд алгоритмов в любой комбинации: диски, видеокарта, ЦП, ОЗУ, FPU, кэш.

Рис. 13 – Результат
Также присутствует утилита для диагностики монитора – поможет выявить неисправные (битые) пиксели на дисплее посредством ряда алгоритмов.
AIDA64 – последователь Everest и лучшая информационная утилита для получения любых данных о компьютере. Также она позволяет проверить систему на стабильность при работе в режиме предельной нагрузки и создать отчёт фактически с любыми данными.
Виды оценки быстродействия ПК
Чтобы проверить производительность компьютера и дать ей субъективную оценку, руководствуйтесь, прежде всего, собственными ощущениями.
Ваш ПК или ноутбук достаточно производителен, если:
- Он быстро загружается и завершает работу операционной системы.
- Установленные приложения и игры запускаются без долгого ожидания.
- Вы можете использовать одновременно столько программ, сколько требуется (в рамках разумного), работать с файлами любого объема и не испытывать дискомфорта от задержек. Замедления из-за периферийных устройств или низкой скорости Интернета не в счет.
Невыполнение хотя бы одного из этих условий указывает на недостаточную мощность компьютера для конкретных задач. Но это не всегда означает, что аппарат слабый. В сравнении с другими он может быть гораздо мощнее и быстрее.
Производительность компьютерной техники оценивают двумя различными подходами:
- По соответствию возможностей железа и софта задачам, для которых используется или предназначается устройство.
- По сравнению с эталоном (бенчмаркинг). За эталон берется девайс с условно «идеальным» быстродействием при выполнении лабораторных операций (синтетических и полусинтетических тестов), приближенных к реальной работе на ПК. Бенчмарк-тестирование показывает, насколько проверяемый компьютер шустрее или, наоборот, медленнее эталонного. В качестве бенчмарков используются специально предназначенные для этого программы, а также обычные приложения и игры, нагруженные тестовой работой (воспроизведением роликов, скриптов и т. п.). Результаты проверки оцениваются по количеству набранных баллов или реальным значениям, например, скорости обмена данными между процессором и памятью в Mb/s.
Оценка производительности может проводиться как для отдельных устройств, например, только процессоров или жестких дисков, так и комплексно для всей системы. При комплексной оценке уровнем быстродействия ПК принято считать средний показатель всех его комплектующих, а в некоторых случаях — самого слабого звена.
Aida64 как проверить видеокарту
После запуска программы в верхнем меню выберите раздел “Сервис”. Затем во всплывающем меню выберите раздел “Тест GPGPU”.
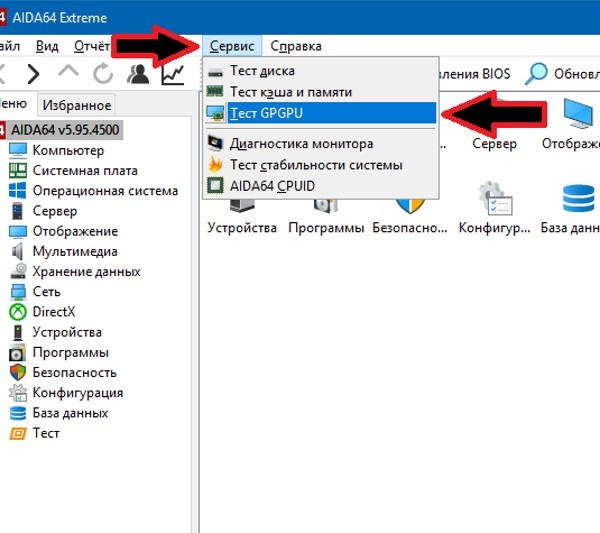
После этого откроется окно, в котором будут отображаться параметры, отслеживаемые в процессе тестирования видеокарты. В эти параметры входят: частота работы процессора видеокарты, температура процессора, подаваемое напряжение, сила тока. Чтобы на экране не отражалась ненужная информация, в нижней части окна нажмите кнопку “Preference” и настройте вывод только тех данных, которые касаются видеокарты. После изменения настроек вернитесь в главное окно и отметьте галочкой пункт ”Stress GPU(s)”. Затем в нижней части окна, с левой стороны нажмите на кнопку “Старт” и наблюдайте за изменениями параметров видеокарты.
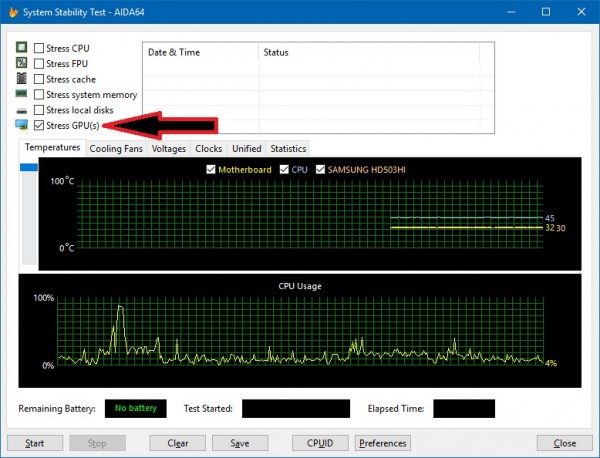
Программа aida64 в автоматическом режиме запоминает только начало времени тестирования и окончание процедуры. Поэтому за остальными параметрами видеокарты вы должны следить самостоятельно. В данном случае самыми критичными и важными являются:
- Температура процессора видеокарты;
- Скорость вентилятора охлаждающей системы видеокарты.
Если существует необходимость, вы можете отслеживать температуру процессора и других датчиков, установленных на вашем компьютере. Обычно тест видеокарты nvidia проводят не более двадцати минут. Этого времени вполне достаточно, чтобы выявить неисправность видеоадаптера. Если в процессе тестирования нагрев видеокарты не выходил за пределы допустимых норм, то тест считается пройденным успешно. Узнать точную норму допустимой температуры процессора вашей видеокарты можно на сайте производителя.
Отчеты
Расширенный инструмент поможет создать подробный отчет о компьютере: его аппаратной, программной части, только с общими данными о системе или сведениями из указанных разделов. Отдельно идет тестовый отчет – в нем содержатся результаты тестирования процессора (10 алгоритмов) и скорости оперативной памяти. Запускается пошаговый мастер через пункт главного меню «Сервис».
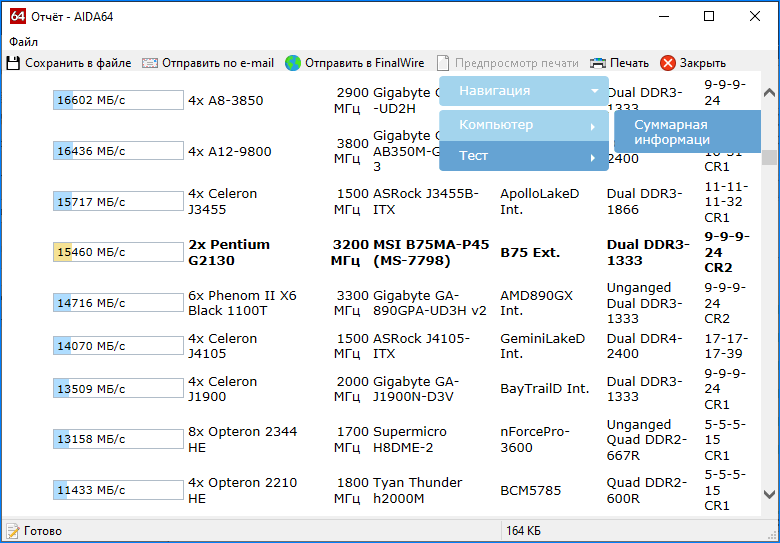
Для получения удобочитаемого отчета выбирайте формат представления: html или mhtml. Для записи на диск нажмите «Сохранить в файл». В окне «Обзор папок» укажите каталог для хранения и нажмите Enter.
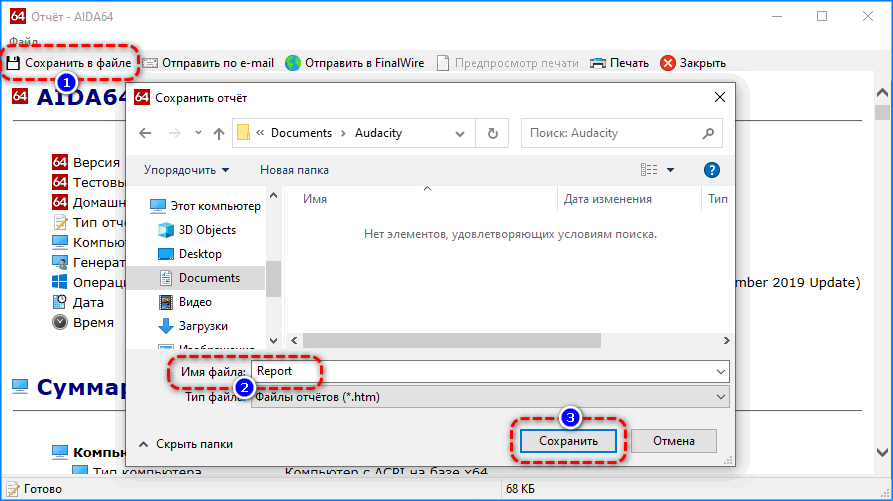
Вид отчета в html задается в настройках: разверните пункт «Отчет» и кликните «Вид отчета».
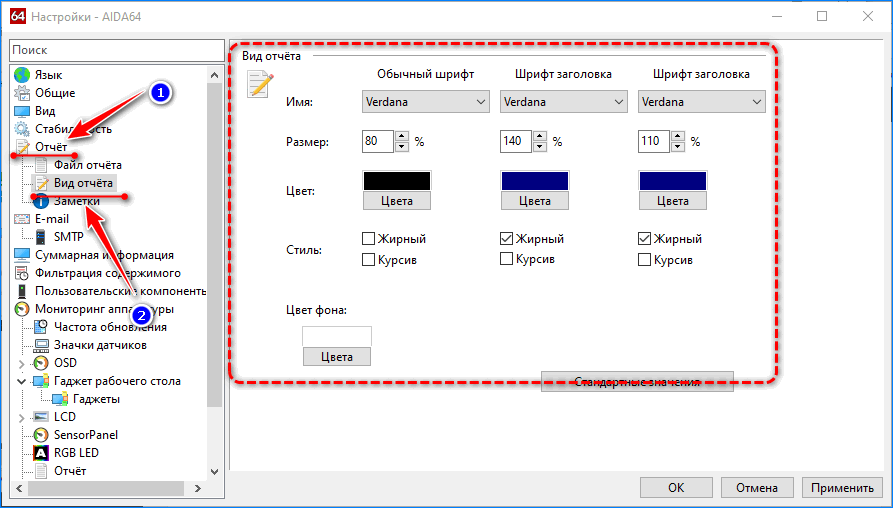
Как вообще тестировать компьютер
Программа имеет набор вкладок:
- CPU:OCCT и CPU:LINKPACK, — тестирование стабильности процессора в стрессовых условиях (по нагрузке, питанию, температуре и тп);
- GPU:3D, — тестирование стабильности видеокарты;
- POWER SUPPLY, — тестирование стабильности элементов питания (мат.платы, блока питания, цепей и пр, в общем нагрузочные тесты).
Давайте попробуем каждый из них, т.к каждый имеет свои параметры.
ВНИМАНИЕ! С осторожностью применяйте OCCT на ноутбуках по причине высокой создаваемой нагрузки и прогрева. На ноутбуках со слабой/поврежденной системой охлаждения (и других элементов) это может привести к непредсказуемым последствиям. Вероятно разумно использовать на них AIDA64
Вероятно разумно использовать на них AIDA64.
Перед тестом зайдите в вышеупомянутые настройки (где задавали язык) и выставьте ограничитель температуры процессора (чаще всего 85 слишком большое значение) и других (при необходимости) компонентов.
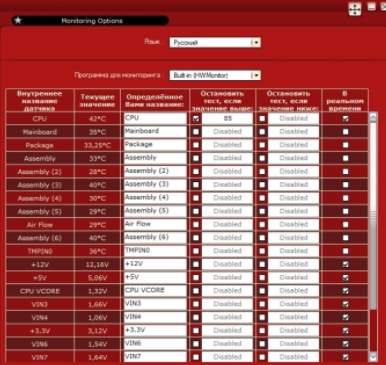
Не забывайте ставить галочки в соответствующих столбцах, чтобы ограничитель работал. Старайтесь не трогать значения питания (V). Если Вы не понимаете, зачем всё это может быть нужно, то либо не делайте этого (ограничения температур), либо прочитайте следующую статью.
Теперь к тестированию.
Как запустить
FPU – floating point unit – это сопроцессор – модуль для выполнения операций с вещественными числами, преимущественно с плавающей точкой (часто называют с плавающей запятой). Основные ядра не могут заниматься такими расчётами, потому что для выполнения математических операций с вещественными числами нужны соответствующие процедуры.
Отдельный модуль для работы с такими числами загружает их, выгружает из регистров и выполняет математические операции за один такт, что значительно ускоряет процесс обработки по сравнению с процессором. В утилите для проведения теста стабильности системы предусмотрен сценарий Stress FPU – максимальная нагрузка блока для проведения математических операций над числами с плавающей запятой.
- Кликните по пункту главного меню «Сервис» и вызовите System Stability Test.
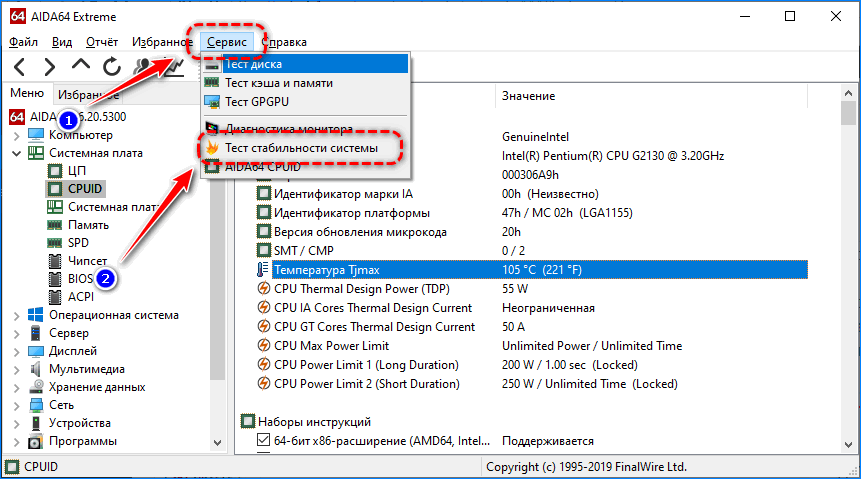
- Отметьте флажком пункт Stress FPU, остальные галочки снимите, чтобы не нагружать другие компоненты компьютера.
- Над первым графиком снимите галочки, стоящие возле всех компонентов, кроме CPU, и жмите Start.
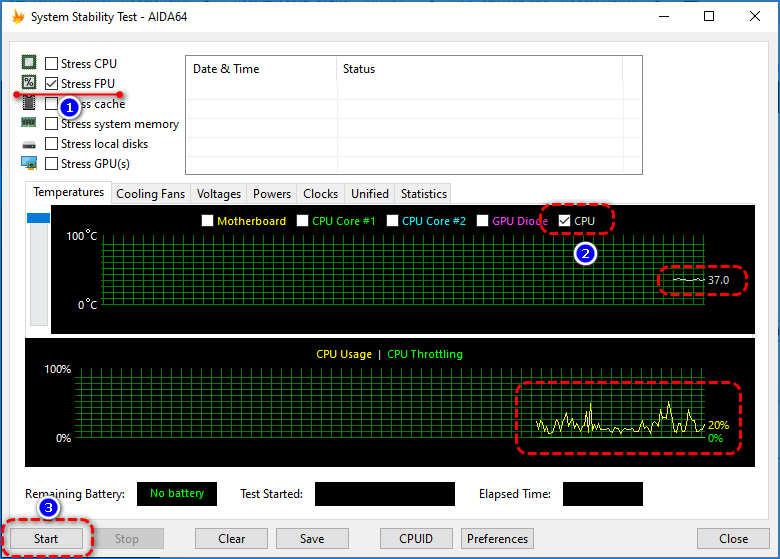
Наблюдайте за температурой оборудования и не допускайте ее приближения к критической градусов на 20С. Пиковое значение указано в разделе: «Системная плата» – CPUID – строка «Температура Tjmax».
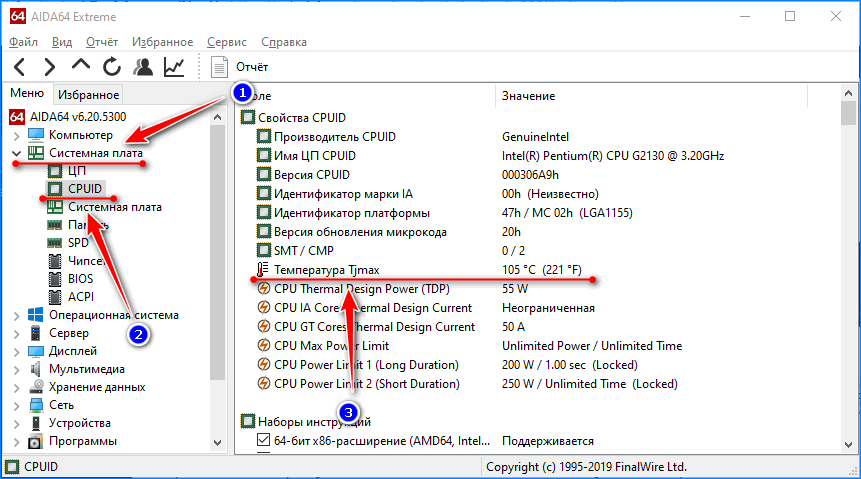
На первом графике значение термодатчика центрального процессора CPU начнет стремительно подниматься. На нижнем – одна кривая показывает нагрузку на математический сопроцессор, вторая – CPU Throttling – его троттлинг. Это механизм защиты процессора от термических повреждений, возникающих при перегреве или длительной работе при высокой температуре.
Для проведения стресс-теста следует убедиться в качестве теплоотвода: новой термопасте, отсутствии пыли на лопастях вентилятора и пластинах радиатора, хорошей вентиляции воздуха внутри системного блока или ноутбука. Выходящее отверстие для вывода теплых воздушных масс из корпуса последнего не должны быть забитыми пылью.
Тестирование прерывается вручную кнопкой Stop. В настройках АИДА 64 можно указать приложению автоматически завершать работу при достижении на термодатчике указанной температуры центрального процессора или вывести уведомление о достижении указанного значения на термодатчике.
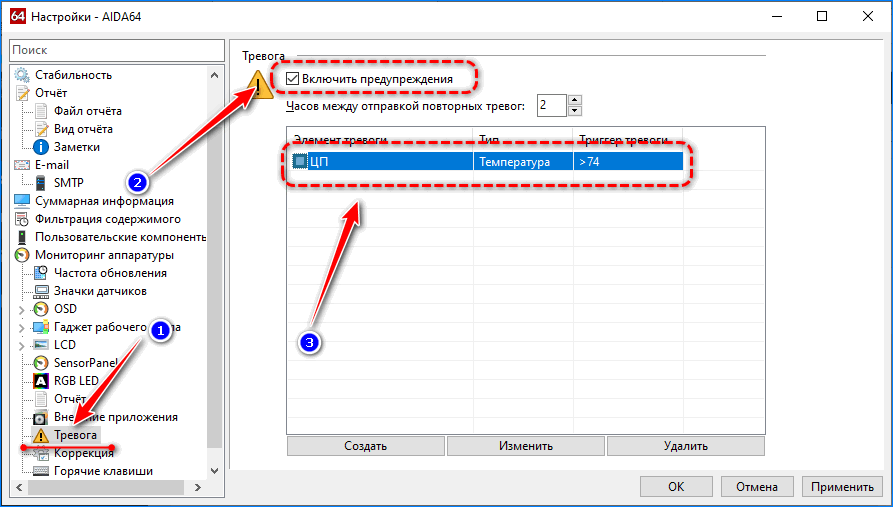
| Рекомендуем!InstallPack | Стандартный установщик | |
|---|---|---|
| Официальный дистрибутив Aida64 | ||
| Тихая установка без диалоговых окон | ||
| Рекомендации по установке необходимых программ | ||
| Пакетная установка нескольких программ |
Теперь известно, что такое FPU и как проводится оценка стабильности компьютера при максимальной нагрузке на данный вычислительный блок центрального процессора через модуль AIDA 64 под названием System Stability Test.
Тест процессора — CPU:LINPACK
Данный тест сильно грузит только процессор. Он прогревает его лучше чем CPU:OCCT
Тип тестирования
выбираем Авто
. Длительность и периоды бездействия оставляем как есть

Память
так же оставляем как есть
.
Если у вас 64 разрядная система ставим соответствующую галочку.
Если ваш процессор поддерживает расширение системы команд AVX — ставим соответствующую галочку.
Вот выдержка из Википедии

У меня процессор Sandy Bridge поддерживающий AVX поэтому галочку устанавливаю.
Так же устанавливаем если не стоит галочку Использовать все логические ядра.
Запускаем тест и один час не трогаем компьютер.
По окончании теста просматриваем графики с температурами. Если в ходе теста ошибки не были обнаружены и температуры в норме, значит все в порядке. Иначе смотрим Заключение.
Как провести стресс тест посредством AIDA64
Чтобы запустить стресс тест в AIDA64, нажмите на пункт «Сервис» в меню программы, кликните по «Тест стабильности системы». По умолчанию будет проведен стресс тест центрального процессора, а также стресс тест компьютерной оперативной памяти. Слева вверху есть окно. Проставьте в нем галочки в соответствующих пунктах, если желаете запустить стресс тест компьютерной видеокарты и жесткого диска.
Чтобы начать процедуру, нажмите на клавишу «Start». Чтобы на температурном графике было легче следить за параметрами каждого из процессорных ядер, можете снять галочки показа параметров матплаты и жесткого диска.
По графику АИДА64 удобно следить за динамикой нагрева. Однако больше пользы может принести вкладка «Statistics», включающая в себя статистику стресс теста компьютера посредством AIDA64. При нажатии на нее в программе AIDA64 можно посмотреть такие температурные параметры:
Стресс тест центрального процессора требуется останавливать собственноручно, нажимая на клавишу «Stop». Длиться стресс тест процессора в AIDA64 должен от получаса до часа. При проведении стресс теста центрального процессора не уходите далеко от компьютера, следите за его температурными показателями. При превышении критического порога сразу останавливайте стресс тест процессора AIDA64. Как это сделать – было написано выше.
О наличии неполадок с ЦП, оперативной памятью свидетельствует не только достижение критического порога, но и значительные различия между температурными показателями различных ядер. Разность температурных показателей при проведении стресс теста памяти в AIDA64 не должна превышать десяти градусов.
Сохранение результатов стресс теста видеокарты в AIDA64 осуществляется посредством клавиши «Save». Если найдено больше пяти ошибок, значит, с компьютером не все в порядке. Требуется устранить неполадки. Каждой найденной ошибке присваивается название того теста, во время которого она была выявлена.
Видео
https://youtube.com/watch?v=8V58gGm72LQ
Доброго времени суток!
Нередко требуется узнать о состоянии, возможностях и надежности железа компьютера или ноутбука (например, после выполнения разгона или при наличии каких-то подозрений, что что-то не так. ) .
Сделать это можно с помощью стресс-теста, который позволяет:
- узнать реальную частоту работы процессора, видеокарты (полезно при покупке нового ноутбука, например, или при замене комплектующих) ;
- посмотреть, держит ли процессор частоты при длительной нагрузке ( примечание : если температура выйдет за пределы оптимальной – он может начать пропускать такты и снижать производительность, так называемый троттлинг);
- оценить систему охлаждения, справляется ли она, оценить диапазоны рабочей температуры (возможно, что стоит установить доп. кулер, например) ;
- проверить надежность устройства: нередко при стресс-тесте выявляются все слабые места .
В этой статье предложу один из способов, к которому часто прибегаю сам. Он, конечно, не идеальный, но весьма удобный. Возможно, кому-то окажет добрую помощь.
Как пользоваться AIDA64
Сразу после запуска, приложение идентифицирует устройства на компьютере.
В главном окне AIDA64, в левой колонке расположены вкладки «Меню» и «Избранное». Во вкладке «Меню» находятся разделы: «Компьютер», «Системная плата», «Операционная система», «Сервер», «Отображение», «Мультимедиа», «Хранение данных», «Сеть», «DirectX», «Устройства», «Программы», «Безопасность», «Конфигурация», «База данных», «Тест». В свою очередь, в этих разделах есть подразделы для более конкретного выбора компонента системы.
Разделы и подразделы дублируются в верхней части центральной области программы для удобного доступа.
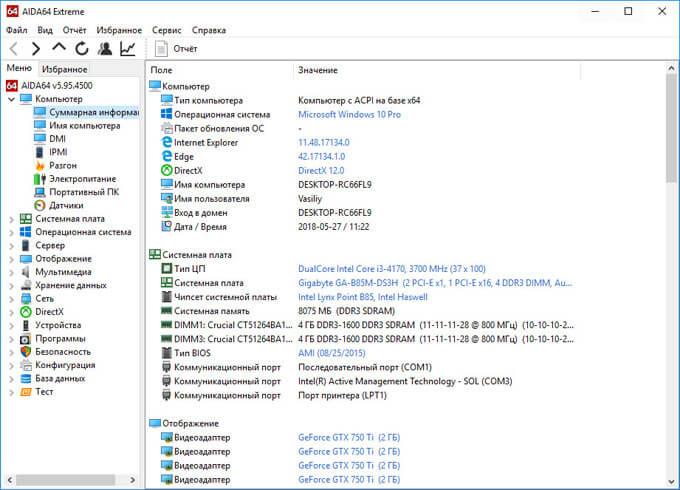
Переходя по разделам приложения, пользователь получает суммарную или более детальную информацию о компьютере и его компонентах.
Преимущества Aida64
Среди главных преимуществ стоит выделить следующие:
- Кроссплатформенность – утилита доступна для установки как на компьютеры, так и смартфоны, работающие под ОС от Microsoft и Apple;
- Низкие требования для ресурсов компьютера;
- Домашняя версия распространяется бесплатно и на русском языке;
- Возможность тестировать оборудования и получать детальные отчеты;
- Полная база компонентов материнской платы и внешних устройств;
- Возможность управлять запущенными процессами;
- Возможность разгонять процессор;
- Уведомления в облачном режиме даже когда программа закрыта.
Данная утилита должна стоять на компьютерах каждого пользователя. Она поможет разобраться не только в устройстве материнской платы, но и вовремя предотвратить проблемы на частях материнской платы. Посмотрите видео расположенное ниже, из него вы узнаете более подробно, как пользоваться программой Aida64.
Проводим тест на стабильность в A >

Откроется отдельное окно, где будут находиться два графика, несколько пунктов на выбор и определённые кнопки в нижней панели
Обратите внимание на пункты, которые расположены сверху. Рассмотрим каждый из них подробнее:
- Stress CPU – при отметке этого пункта во время теста особо сильно будет нагружаться центральный процессор;
- Stress FPU – если отметить его, то нагрузка будет идти на кулер;
- Stress cache – тестируется кэш;
- Stress system memory – если отмечен этот пункт, то проводится тест оперативной памяти;
- Stress local disk – при отметке данного пункта тестируется жёсткий диск;
- Stress GPU – тестирование видеокарты.

Вы можете отметить их все, но в этом случае есть риск перегрузки системы, если та очень слабая. Перегрузка может повлечь за собой аварийную перезагрузку ПК, и это только в лучшем случае. При отметке сразу нескольких пунктов на графиках будет выводиться сразу несколько параметров, что делает работу с ними достаточно затруднительной, так как график будет засорён информацией.
Желательно изначально выбрать первые три пункта и провести тест по ним, а затем по последним двум. В этом случае будет меньше нагрузки на систему и графики будут более понятными. Однако если требуется полноценный тест системы, то придётся отметить все пункты.
Внизу расположены два графика. В первом показывается температура процессора. При помощи специальных пунктов можно просмотреть среднюю температуру по всему процессору или по отдельному ядру, также можно вывести все данные на один график. Второй график показывает процент нагрузки на процессор – CPU Usage. Ещё там есть такой пункт, как CPU Throttling. При нормальной работе системы показатели данного пункта не должны превышать 0%. Если идёт превышение, значит, нужно прекращать тестирование и искать проблему в процессоре. Если значение дойдёт до 100%, то программа сама завершит работу, но, скорее всего, компьютер к этому времени уже сам перезагрузится.
Над графиками имеется специальное меню, при помощи которого можно просмотреть другие графики, например, напряжение и частоту процессора. В разделе Statistics можно увидеть краткую сводку по каждому из компонентов.

Для начала теста отметьте элементы, которые нужно протестировать в верхней части экрана. После чего нажмите на «Start» в нижней левой части окна. На тестирование желательно выделять около 30 минут.
Во время теста в окне, расположенном напротив пунктов для выбора вариантов, можно видеть обнаруженные ошибки и время их обнаружения. Пока будет идти тест, посматривайте на графики. При повышении температуры и/или при возрастающем проценте CPU Throttling немедленно прекращайте тестирование.

Для завершения нажмите на кнопку «Stop». Можете сохранить результаты при помощи «Save». Если обнаружено более 5 ошибок, то значит с компьютером не всё в порядке и их нужно немедленно исправить. К каждой обнаруженной ошибке присваивается имя того теста, в ходе которого та была обнаружена, например, Stress CPU.
Как пользоваться программой Aida64
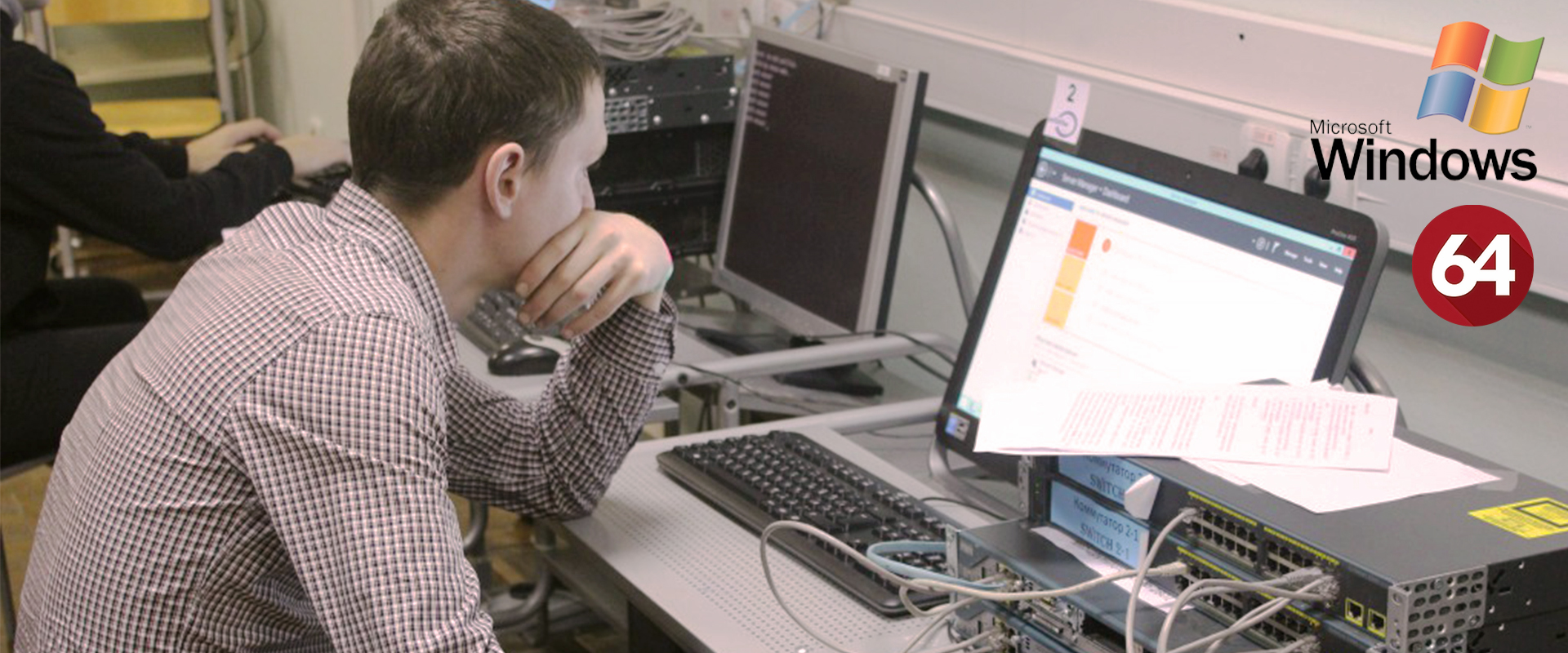
Aida64 обладает достаточно простым интерфейсом с минимальным набором различных настроек. Научиться пользоваться ей достаточно просто. Продукт предоставляется в русскоязычной версии.
Не смотря на простоту в управлении, утилита предоставляет достаточно полезные функции: обзор детальной информации на каждый узел материнской платы, состояние оборудования, данные о операционной системе и список установленных приложений. Кроме просмотра информации утилита предоставляет такие возможности как: стресс-тест процессора, разгон процессора, остановка запущенных процессов.
Стресс-тест видеокарты: проверка на надежность и стабильность
Доброго всем дня!
Обычно, стресс-тест видеокарты выполняют для того чтобы оценить ее надежность и стабильность при работе (как она держит частоты, температуру, всё ли с ней в порядке) . При тесте выявляются все слабые места, например, те же проблемы с перегревом.
Также тестирование проводят при покупке новой карты, при подозрениях на неполадки (например, при нестабильной работе компьютера/ноутбука в играх) .
Собственно, в этой заметке приведу пару примеров, как можно провести подобный тест видеокарты.
Важно!
1) Перед тестом закройте все ресурсоемкие приложения: игры, редакторы графики и видео, торренты и т.д.
2) Также сохраните все открытые документы (в процессе теста компьютер/ноутбук может зависнуть или перезагрузиться) .
В помощь!
Если вы хотите провести тест видеокарты на производительность, рекомендую ознакомиться вот с этой заметкой.
GPU-Z
Видеокарта является практически полноценным «компьютером в компьютере» со своими подсистемами и режимами работы. Поэтому разработчики из компании TECHPOWERUP разработали отдельную программу для проверки видеосистемы компьютера — GPU-Z. Ее основные принципы такие же, как и у CPU-Z – полная информативность и простота в использовании. В сети она доступна для бесплатного использования.
GPU-Z это незаменимый и необходимый инструмент для каждого, кто интересуется из чего состоит его компьютер. Утилита доложит вам обо всех параметрах видеоядра, видеопамяти и подсистемы питания, вплоть до идентификационного кода устройства и версии BIOS. Кроме этого, ГПУ-Зет сканирует текущие показания температуры и частоты чипа, частоты чипов памяти, скорость вращения вентилятора охлаждения, нагрузку и напряжение на ядро и т.п. Все эти значения фиксируются по желанию владельца в текстовый файл или скриншотом.
Отдельное признание утилита заслужила за способность определять «поддельные» видеокарты, которые не отвечают заявленным в биосе характеристикам. Возле названия такой карточки вы заметите статус «», а вместо изображения вендора появится восклицательный знак.
Преимущества:
- полноценный отчет о характеристиках видеокарты и ее текущем состоянии;
- простая оболочка интерфейса;
- сохранение отчета в виде документа или скриншота;
- возможность отправки отчета о неполадках;
- большая база данных сайта для проверки своего адаптера и его сравнения с подобными картами;
- не требует оплаты.
Недостатки:
- интерфейс переведен на русский язык не полностью;
- нет встроенных стресс-тестов и тестов на производительность;
Дизайн и возможности
Интерфейс состоит из нескольких функциональных частей:
- главное меню, предоставляющее доступ ко всем функциям, которые дублируются посредством выпадающих контекстных меню;
- вкладки в виде дерева, где можно выбрать необходимый нам инструмент;
- окно с информацией;
- панель инструментов.
В каждом разделе собраны соответствующие инструменты.
Рис. 1 – Дизайн окна
Компьютер – здесь отображается суммарная информация о вашей машине, данные со всех датчиков и основные сведения о конфигурации, все запротоколированные системные события, отчеты об ошибках и предупреждениях, сведения о разгоне, если он осуществлялся.
Системная плата – всё о материнской плате, её спецификации, чипсете, оперативной памяти и центральном процессоре, а также BIOS.
Операционная система – больше данных об используемой ОС вы не найдёте даже в штатном Диспетчере задач.
Здесь находятся данные обо всех программах, процессах, службах, драйверах устройств, динамических библиотеках, сертификатах безопасности и многое другое, в том числе статистика работы вашей операционки: когда установлена, сколько проработала.
Сервер – касается использования сети: общие и расшаренные ресурсы, группы, в которых состоит учётная запись, и все о созданных аккаунтах.
Отображение – профессиональный информационный модуль для извлечения данных о графической составляющей:
- сведения о мониторе, графическом ускорителе и его компонентах (память, процессор);
- используемые драйверы;
- свойства и эффекты Проводника;
- поддерживаемые видеорежимы и технологии (CUDA, PhysX, DirectX), и всё о них.
Мультимедиа содержит данные о звуковой подсистеме компьютера, в том числе установленные кодеки и используемые аудиоустройства.
Хранение данных – перечень характеристик и текущего состояния устройств для долговременного хранения цифровой информации: физических, логических, съемных, оптических (дисководы), сетевых, а также SMART данные.
Сеть – сведения о сетевой карте, используемых сетях и ресурсах, интернете, портах.
Устройства – поподробнее о физических, логических устройствах, PCI и USB.
Программы – покажет автозагрузку, инсталированный на ПК софт, содержимое планировщика заданий, присутствующие на компьютере лицензии и зарегистрированные расширения файлов.
Конфигурация – все настройки Windows в одном месте, а также содержимое основных конфигурационных файлов Windows.
Тест – здесь собраны различные алгоритмы проверки стабильности и оценки производительности компонентов компьютера (ЦП, видеокарта, оперативная память), а также сравнение полученных результатов с итогами тестирования других составляющих.
Тест Aida64 — как протестировать видеокарту и процессор
Диагностические программы появились в широком доступе не случайно. Пользователь, тестирующий свой компьютер может преследовать разные цели: от простого интереса, до предупреждения возможных поломок. Некоторые из любителей технологических новинок благодаря тестам хотят убедиться в правильности выбора того или иного оборудования.

Как сделать тестирование безопасным
Существует множество различных способов диагностирования компьютера: от вполне безобидных замеров температуры, скорости обмена данными до стресс тестов. Последние представляют собой последовательную подачу нагрузки на тестируемый объект до критического показателя. При тестировании процессора частотные характеристики и напряжение на шинах не повышаются. На стресс тест очень сильно реагирует температура и устройство охлаждения должно работать отлично, чтобы не допустить губительного перегрева оборудования.

Как протестировать процессор
Аида 64 — это отличное приложение для контроля работы и тестирования компьютерных компонентов. Прежде чем приступать, необходимо замерить текущую температуру процессора. Игнорирование этой процедуры может привести не только к аварийной перезагрузке, но иметь печальные последствия в виде сгоревших комплектующих.
Если температура 45°С и ниже в состоянии покоя – можно приступать к тестам. Определить температуру можно в разделе “Датчики” категории “Компьютер”. Диагностика без нагрузки находится в разделе “Тесты” (все, что начинается на CPU, относится к нужной нам категории).
Как проверить видеокарту
По аналогии с проверкой температуры CPU необходимо убедиться в нужной степени охлаждения графического процессора. В этом нам поможет категория “Компьютер”, раздел “Датчики”
Здесь обращаем внимание на значения напротив “Графический процессор” или напротив строки с указанием наименования вашей видеокарты (если она не встроена). Норма все та же — 45°С
При увеличенном показателе этого значения тест также стоит отложить и устранить причину перегрева. Для диагностики нужно сделать следующее:

- Зайти в “Сервис”;
- Выбрать пункт “Тест GPGPU”;
- Отметить устройства, необходимые для тестирования;
- Нажать “Start Benchmark”;
- После прохождения всего списка, полученные результаты можно сохранить.
Как сделать стресс тест для видеокарты и процессора
После того, как мы убедились в стабильности температуры и увидели значения, достаточные для проведения теста с нагрузкой можем приступить к его проведению. Для этого:
- Запускаем Аида64;
- В горизонтальном меню выбираем “Сервис”;
- Нажимаем пункт “Тест стабильности системы”;
- Отмечаем нужные объекты для нагрузки: Stress CPU – центральный процессор;
- Stress FPU – кулер;
- Stress cache – кэш;
- Stress system memory – оперативная память;
- Stress local disk – жесткий диск;
- Stress GPU – видеокарта.
Нажимаем “Start”.
Как правило, этот процесс занимает около получаса. В случае нестабильной работы системы с перегревом ее будет выдано соответствующее оповещение. В критических случаях система перезагрузится. После прохождения есть возможность сохранить отчет.
Как сделать процедуру стресс теста безопасной
Чтобы избежать аварийной перезагрузки системы необходимо следить за графиками, появляющимися во время тестирования. Значения нагрузки будут колебаться в пределах от 0 до 100%, температура в пределах 0-100°C. При длительном нахождении температуры свыше 95°С и нагрузки в значении 100% следует немедленно остановить тестирование нажатием кнопки “Stop”. Такой способ не навредит системе, однако это будет являться признаком того, что система работает нестабильно.
| Рекомендуем! InstallPack | Стандартный установщик |
| Официальный дистрибутив Aida 64 | |
| Тихая установка без диалоговых окон | |
| Рекомендации по установке необходимых программ | |
| Пакетная установка нескольких программ |
Интерфейс и функционал
Главное меню размещено в верхней части рабочего окна AIDA64. Ниже размещены кнопки: Служба поддержки, Тестирование стабильности Windows, Отчет, Обновления BIOS и др. В меню слева, которое размещено в отдельном окне, представлены следующие подразделы:
• материнская плата;
• ОС;
• дисплей;
• DirectX;
• устройства;
• хранение информации и другие.
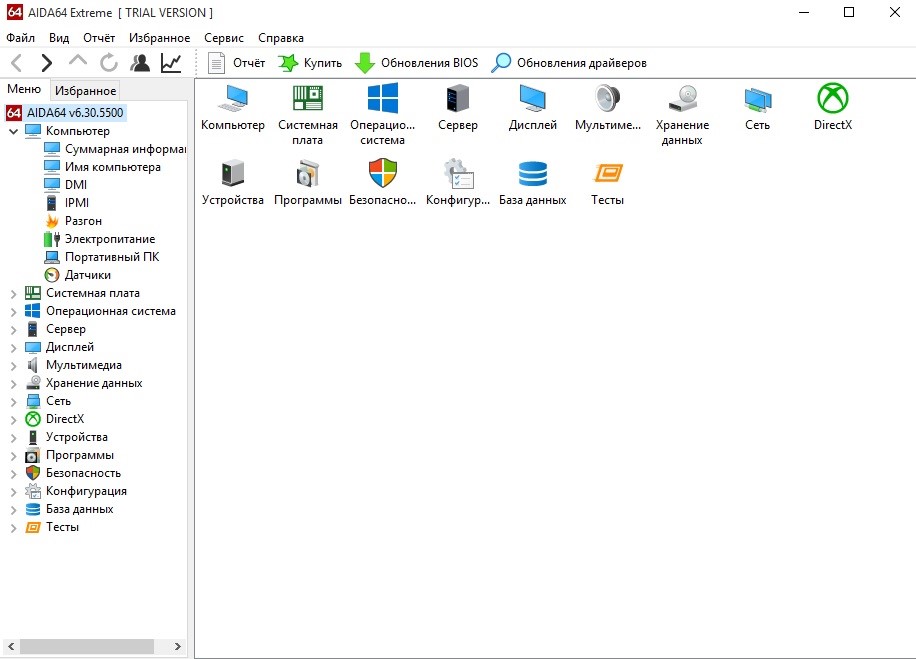
В меню слева просматривается информация о выбранной группе аппаратных устройств или программных компонентов. В окне справа отображаются технические характеристики выбранных устройств, включая номер релиза используемого драйвера, конфликты BIOS, температуру и др. Доступные сведения различаются, в зависимости от подраздела. Для видеокарты программа отображает поддерживаемые графические инструкции, версию шейдеров, объем памяти и др. сведения.
Пиковое значение температуры
Прежде, чем протестировать, ознакомьтесь с показателями температуры, при которых он может выйти из строя. Утилита отображает нормальные, средние и критические значения.
Показатели для значений следующие:
- до 45 градусов процессор нагревается при фоновой работе или небольшой нагрузке. Такая температура считается нормальной;
- 65 градусов – средняя температура работы компонента при выполнении сложных задач;
- 70 градусов и выше – критическая температура, при которой велика вероятность выхода ЦП или других модулей из строя.
В новых процессорах установлены специальные датчики, благодаря которым он выключается при достижении критической температуры. Перед тем, как запустить тест, узнайте информацию о процессоре через AIDA64.
Как посмотреть информацию о ЦП:
Заключение
Что делать если тест компьютера на стабильность закончился с ошибками или был обнаружен перегрев? Во первых самое простое можно очистить компьютер от пыли. Затем, если это не дало должного результата, можно заменить термопасту на процессоре. Если видеокарта на гарантии лучше отнести ее в сервисный центр. Если гарантия прошла можно заменить термопасту на графическом чипе.
Что бы исключить блок питания из подозрения можно на время проверки поставить другой, более мощный. Если тест не проходит необходимо убрать разгон если таковой имел место быть. Если процессор или видеокарта не были разогнаны и при тестировании дают сбои нужно нести по гарантии. Если последняя закончилась, то можно попробовать снизить тактовые частоты (сделать это возможно с помощью утилит к материнской плате и с помощью ). Если не помогает, то стоит задуматься над заменой компьютера или апгрейде.
Мое видение по поводу нормальной температуры комплектующих можно посмотреть здесь.
