Способы наложения музыки на видео на платформе android
2. VivaVideo
Это видео приложение для Андроида занимает одно из самых высоких мест в Play Market. В нем можно добавлять к будущему фильму разные фотографии, текст, музыку и всевозможные специальные эффекты.
Функционал программы:
1. Возможность отображения в зеркальном виде.
2. Изменение скорости воспроизведения видеоролика.
3. Просмотр видеоклипа под разными углами.
4. Огромное количество разных стикеров, эффектов FX, а также фильтров.
5. Возможность поддерживания эффекта картинки в картинке.
6. Использование в приложении анимационного текста и всевозможных линз.
7. Опции улучшения качества вашего видео, его обрезки, масштабирования и поворота.
8. Готовое видео сохраняется в памяти телефона с возможностью дальнейшей загрузки в любые социальные сети.
9. Возможность изменять размер шрифта.
10. Есть звуковое оформление.
11. Возможность быстрого копирования фрагмента клипа.
12. Режим мультизахвата кадров.
13. Запись видео в HD и Full HD.
Способ 1: VivaVideo
Вива Видео – одна из самых популярных прикладных программ для фото- и видеомонтажа для Android. В ее арсенале большой набор функций: обрезка, замедление, ускорение, объединение видео, настройка переходов, создание слайд-шоу и др. Есть много бесплатных тем, фильтров и эффектов, но нас интересует только возможность накладывать музыку на изображение.
- Запускаем приложение, жмем кнопку «Редактор», открываем вкладку «Фото», выбираем хотя бы одну картинку и тапаем «Далее».

Чтобы распределить фотографии в определенной последовательности, удерживаем одну из них и перетаскиваем в любое место.

По умолчанию каждая картинка показывается в течение трех секунд. Для изменения этого параметра, выделяем нужное изображение, тапаем «Длительность», а затем перемещаем ползунок вправо или влево.
Если нужно применить изменения сразу ко всем фото, внизу экрана переключаемся на вкладку «Все клипы». Чтобы сохранить настройки, тапаем «Применить».

В разделе «Музыка» жмем «Добавить музыку». Во вкладке «Онлайн» можно выбрать одну из композиций, предложенных VivaVideo. Для этого ее нужно сначала скачать, нажав соответствующую иконку справа от нее.

Чтобы добавить свою музыку, открываем вкладку «Библиотека», тапаем на нужный трек, при необходимости обрезаем его с помощью ползунков, расположенных по краям полосы воспроизведения, и жмем «Применить».
Для добавления второй композиции переводим курсор в конец текущей аудиодорожки пока не появится иконка с плюсом, затем жмем ее и добавляем следующую песню.

В любой момент можно изменить громкость, обрезать, сменить, удалить композицию или включить ее повторение. Для этого выделяем звуковую дорожку и используем панель управления внизу экрана.

Дополнительно можно записать закадровый голос
и добавить звуковые эффекты.

Чтобы проверить готовность проекта, жмем клавишу «Воспроизведение».

Для сохранения клипа тапаем «Экспорт», выбираем единственное доступное без подписки VIP разрешение и ждем завершения процесса.
Готовый клип можно будет найти в разделе «Мои видео» или в памяти устройства по указанному пути.

Если нажать кнопку «Сохранить», клип будет помещен в «Черновик». Оттуда его можно в любое время подгрузить, чтобы продолжить работу с ним.

Как сделать фото с видео на айфоне?
Как сделать фото кадр из видео?
Как из видео сделать фотографии
- Добавьте файл Нажмите кнопку Добавить файлы, выберите пункт Добавить видео и добавьте в программу видеоролик, из которого вы хотите сохранить фотографию. …
- Перейдите в режим редактирования …
- Найдите нужный кадр и сохраните картинку
Как вырезать кадр из видео на iPhone?
- В приложении «Фото» откройте видео, а затем коснитесь «Править».
- Перетяните любой край области просмотра кадров, затем коснитесь «Готово».
- Коснитесь «Сохранить видео», чтобы сохранить только видео, полученное в результате обрезки, или «Сохранить видео как новое», чтобы сохранить обе версии видео.
Как на айфоне сделать видео из фото с музыкой?
Вариант 1 (создание видео-фильма из всех фотографий альбома + возможность сохранения)
- Откройте приложение Фото на iPhone или iPad перейдите во вкладку Альбомы. …
- Нажмите на значок «···» в правом верхнем углу.
- В появившемся меню выберите пункт «Воспроизвести фильм-воспоминание».
Как вырезать стоп кадр на айфоне?
Выполните одно из следующих действий.
- Настройка длительности стоп-кадра. Введите количество секунд в поле «Длительность» или перетяните один из краев стоп-кадра на шкале времени.
- Удаление стоп-кадра. Выберите «Изменить» > «Удалить стоп-кадр». Стоп-кадр удаляется, и восстанавливается исходная длительность клипа.
Как поставить фото на приложение на айфоне?
Например, для приложение «Фото» это будет «Фото». Далее рядом тыкаем на выделенную рамкой иконку команды и в выпадающем меню тыкаем на «Выбрать фото». Далее выбираем любое фото из Галереи и нажимаем в правом верхнем углу кнопку «Добавить», а следом «Готово». Всё!
Как рисовать на фото в айфоне?
- Откройте программу «Фото» и выберите нужную фотографию.
- Выберите вариант «Правка», нажмите , а затем — «Разметка» . Нажмите кнопку плюса , чтобы добавить текст, фигуры и другие элементы.
- Нажмите «Готово», а затем — снова «Готово».
Как на айфоне вырезать часть фото?
Как быстро обрезать фотографию на iPhone без подключения к компьютеру
- Откройте приложение «Фото».
- Выберите необходимую для редактирования фотографию.
- В правом верхнем углу нажмите кнопку «Изменить».
- Внизу нажмите на самую правую иконку « Обрезать ».
Как в айфоне сделать видео с музыкой?
Как наложить музыку на видео на iOS
- Загрузите видео в приложение Коснитесь кнопки со значком плюса и выберите Видео. …
- Добавьте музыку …
- Настройте музыку и звук …
- Чтобы песня начала играть с определенного момента, коснитесь аудиодорожки и, удерживая, перетащите ее на нужный момент видео. …
- Сохраните результат на телефоне
Как сделать и сохранить слайдшоу в айфоне?
Как создать и сохранить слайд шоу в приложении на айфон
- открыть;
- войти в аккаунт;
- нажать на «Для вас», потом на «Новый фильм»;
- подобрать снимок, кликнуть по «Создать»;
- по готовности на «Сохранить».
Как пользоваться Clips на айфоне?
Создание и публикация видеороликов с помощью программы Clips на iPhone, iPad или iPod touch
- Откройте программу Clips.*
- Нажмите кнопку «Проекты» ( ) в левом верхнем углу, а затем — «Новый» ( ).
- Чтобы начать запись, удерживайте нажатой кнопку записи ( ). …
- Чтобы остановить запись, отпустите кнопку записи.
Как сделать фото из видео на айфоне бесплатно?
сделать скриншот на iPhone с кнопкой Home; сделать скриншот на iPhone X, Xr, Xs, XS Max.…Movavi
- Кликнуть на иконку «Добавить файлы».
- Активировать опцию «Добавить видео».
- Отобрать ролик и перетащить его в окошко редактирования.
- Начать с помощью специального бегунка выбор кадров.
- Задать путь сохранения картинки.
Как из бумеранга сделать фото?
А ведь чтобы сделать бумеранг достаточно просто загрузить лайв фото в сторис, сильно нажать на экран и удерживать палец, пока на экране не появится надпись “boomerang”. Вернуть фото к статичному оригиналу можно тем же способом.23 мая 2019 г.
Video Star
Это приложение простое в использовании. Выберите свою любимую песню. Затем выберите видео, которое вы хотите обработать. Подождите немного, пока приложение соединит эти два компонента. Сделано. Приложение также видео редактор. Разместите видео у себя дома и работайте с выбранной сценой. Вы можете добавить видеоэффекты или наклейки. Вы можете добавить фильтры к видео, чтобы сделать его более красивым.
Загрузите приложение, и вы получите пожизненный доступ ко всем пакетам. Если вы работаете в качестве редактора видео, то вам нужно это приложение. Иногда вам нужно срочно отредактировать видео или добавить к нему аудио. Вам нужно найти компьютер, чтобы сделать это. Не спешите его искать. Вы можете сделать это на своем смартфоне. Всего пара секунд, и ваше музыкальное видео готово!
Как наложить музыку на видео в Айфоне и Андроид?
Распространение вопроса, как наложить музыку на видео в Инстаграме спровоцировало постоянный рост этого функционала у социальной сети. Действительно, вопрос актуальный, так как Инстаграм не позаботился, чтобы прямо в их редакторе появилась такая возможность. Таким образом придется пользоваться сторонними средствами.
Ранее варианты подразумевали наличие компьютера. Следует рассмотреть и другой случай, когда под рукой компьютера нет. Существуют редакторы и для операционной, мобильной среды и их достаточно много. Для примера используем вариант, который подойдет для самых популярных операционок – VideoShow.
С помощью расширения пользователи iOS и Android смогут подготовить видео к загрузке в Инстаграм или любые другие социальные сети.
- Загрузить приложение с официального магазина;
- После запуска программы выбрать «Редактирование видео»;
- Указать путь к файлу и создать проект;
- Клик по нотному значку и загрузить музыку;
- Перейти к графе «Моя музыка» и нажать на «Добавить» в виде плюсика;
- Сохранить результат.
Основные функции наложения присутствуют и в этой программе. Можно выбирать начальную точку запуска проигрывания звука при помощи перетягивания ползунка. Передвигая ползунок со звуком можно установить преобладающий саундтрек. Если передвинуть влево, то будет лучше слышен оригинальный вариант, а вправо — наложенный. После всей процедуры можно загрузить видео в любую сеть и не придется беспокоиться о наличии на сервисе редактора.
Такими простыми и бесплатными способами удается наложить музыку на видео, тем самым придать видеоклипу специальную атмосферу и подчеркнуть его уникальность.
6. PowerDirector Video Editor
Данное приложение является мощным пакетом для редактирования на ваших Андроидах, содержащим в себе большое количество разных фильтров и опций. Они смогут любому пользователю помочь почувствовать себя самым настоящим профессионалом своего дела.
С PowerDirector можно монтировать и с легкостью создавать интересные видео. В приложении имеются все возможности для того, чтобы создавать, редактировать и улучшать свое видео. Вам будут доступны эффекты замедления, склейка видео, обрезка, добавление титров, красивые переходы и другие возможности, благодаря которым на выходе можно получить супер качественное видео.
Можно видео сохранять в разных форматах, благодаря появившемуся встроенному конвертеру.
PowerDirector может с легкостью заменить десктопный видеоредактор. Его изюминка в том, что он поддерживает замедленную запись в стиле slow-mo.
Возможности программы:
1. Редактирование и создание видеороликов
2. Большой выбор качественных видео и аудио эффектов.
3. Разные форматы изображения.
4. Разные форматы видео.
5. Разные форматы музыки.
6. Возможность синхронизации с настольной версией.
7. Настоящая тайм-линия, все как у истинных профессиональных редакторов.
8. Загрузка контента из облачных хранилищ.
9. Наличие встроенного конвертера.
10. Мощный набор инструментов.
Советы, которые улучшат работу Вашего Android-устройства
Movavi Clips
В приложении Movavi Clips пользователь может создавать видеоролики на основе фотографий, и добавлять музыку. Кроме того, здесь можно добавлять эффекты, переходы и титры. Так, из нескольких фото и видео можно сделать качественный ролик.

В библиотеке Movavi собраны самые популярные треки и распределены по соответствующим категориям. Все они имеют чистую лицензию. Это значит, что пользователь сможет опубликовать видео с композицией на любой платформе без нарушения авторских прав.
Плюсы и минусы
Удобный интерфейс
Большое количество эффектов и дополнительных возможностей
Есть возможность скачать трек с самого телефона и добавить его в видео
Встроенная библиотека с большим набором композиций, которые можно использовать без нарушения авторских прав.
Приложение распространяется бесплатно
Для быстрой работы потребуется смартфон с высокими характеристиками.
Чтобы убрать логотип в углу готового видео, необходимо оплатить подписку.
Нет возможности сохранять проекты.
Стоимость
8
Интерфейс
10
Функционал
9
Дополнительные возможности
9
Производительность
7
Итого
Приложение можно использовать бесплатно или приобрести подписку. Здесь можно объединить фото и видео, а также добавить музыку, и опубликовать готовое видео в социальной сети.
Google Photos

Google Photos содержит много инструментов для управления фотографиями, но некоторые из них вы могли пропустить. Одна из таких полезных опций — встроенный видеоредактор. Google Photos автоматически создает забавные клипы из картинок для людей, которые не хотят делать это вручную. Вы можете самостоятельно собирать воедино видео и фотографии, накладывать дополнительные элементы (текст, переходы, фон и другие эффекты).
Для начала вам необходимо загрузить фотографии в Google Photos. Как только это будет сделано, следует запустить приложение. В правом верхнем углу есть кнопка меню в виде трех точек. Нажав ее, можно выбрать тип создаваемого фильма.
Также можно выбрать один из умных шаблонов для особого случая, например, День святого Валентина. После нажатия кнопки «Новый фильм» клип создается с нуля, без предварительных настроек.
Timbre: Cut, Join, Convert Mp3 Audio & Mp4 Video
Это приложение заслуживает вашего внимания. Это позволит вам редактировать видео и добавлять музыку к нему. Это абсолютно бесплатно. Вы можете выполнять множество операций с вашим видео. В приложении есть видео и аудио резак. Это не портит качество звука. Поддерживает любой формат файла. Вы можете комбинировать разные видео и аудио. Создайте свой собственный ремикс песен и поделитесь им с друзьями.
Если вам нужно изменить видео или аудио формат, это приложение легко сделает это. Приложение поддерживает практически все форматы. Это не меняет качество их изображения после конвертации. Вы можете вырезать аудио из видео. Иногда мы находим видео с классной музыкой, но не можем найти эти песни. Просто обрежьте звуковую дорожку, и вы получите классные дорожки.

Если вам нравятся GIF-изображения, вы можете создать их в этом приложении. Выберите серию фотографий или видео. Приложение конвертирует их в GIF. Вы можете отправить их своим друзьям. Создавайте смешные картинки для любого разговора. Приложение популярно. Он был загружен более 1 миллиона раз. Это приложение поможет вам создать лучшее музыкальное видео. Попробуйте, и вы не пожалеете об этом.
Загрузка музыки из личного плейлиста
Чтобы не искать сложных путей, стоит разобраться, как добавить музыку в видео на айфоне непосредственно из личного плейлиста. Можно использовать предыдущее приложение Video Toolbox. Или же воспользоваться возможностями другого приложения, например Add music to video. Оно не размещает водяные знаки на конечном ролике, имеет понятный и удобный интерфейс, более расширенный функционал. Главные этапы работы:

- после установки приложения и его запуска появится экран с надписью «Get started», по которой нужно кликнуть;
- нажать кнопку «Add video» с плюсиком;
- кликнуть на красную кнопку с аналогичным названием;
- загрузить из фотоплёнки нужную видеозапись, нажать кнопку «Choose»;
- она активирует сжатие видеоролика, это подтверждается надписью «Compressing video»;
- после загрузки видео нажать кнопку «Next»;
- система предложит 2 доступных варианта на выбор. Это «Music store» или «Add music». В первом случае пользователь может выбрать подходящую ему мелодию из встроенной библиотеки. Во втором случае откроется плейлист с iPhone;
- отыскать подходящий трек и добавить его, нажав на значок плюса;
- подождать завершения загрузки, нажать кнопку «ОК»;
- можно выбрать удачный момент в песне, который будет сопровождать видео. Для этого нужно воспользоваться ползунком «Select the starting position»;
- чтобы использовать эти изменения, нажать кнопку «Merge»;
- когда завершится загрузка, видеоролик автоматически появится в медиатеке. То есть в разделе «Фото» на устройстве;
- останется нажать «OK» и насладиться готовым результатом.
Загрузка музыки из личного плейлиста
Чтобы не искать сложных путей, стоит разобраться, как добавить музыку в видео на айфоне непосредственно из личного плейлиста. Можно использовать предыдущее приложение Video Toolbox. Или же воспользоваться возможностями другого приложения, например Add music to video. Оно не размещает водяные знаки на конечном ролике, имеет понятный и удобный интерфейс, более расширенный функционал. Главные этапы работы:
- после установки приложения и его запуска появится экран с надписью «Get started», по которой нужно кликнуть;
- нажать кнопку «Add video» с плюсиком;
- кликнуть на красную кнопку с аналогичным названием;
- загрузить из фотоплёнки нужную видеозапись, нажать кнопку «Choose»;
- она активирует сжатие видеоролика, это подтверждается надписью «Compressing video»;
- после загрузки видео нажать кнопку «Next»;
- система предложит 2 доступных варианта на выбор. Это «Music store» или «Add music». В первом случае пользователь может выбрать подходящую ему мелодию из встроенной библиотеки. Во втором случае откроется плейлист с iPhone;
- отыскать подходящий трек и добавить его, нажав на значок плюса;
- подождать завершения загрузки, нажать кнопку «ОК»;
- можно выбрать удачный момент в песне, который будет сопровождать видео. Для этого нужно воспользоваться ползунком «Select the starting position»;
- чтобы использовать эти изменения, нажать кнопку «Merge»;
- когда завершится загрузка, видеоролик автоматически появится в медиатеке. То есть в разделе «Фото» на устройстве;
- останется нажать «OK» и насладиться готовым результатом.
Как сделать видео в Инстаграм с музыкой без нарушений
Хотите знать, как сделать видео в инстаграм с аудио и не нарушить никаких правил? Существует всего лишь несколько способов:
- Создать трек самостоятельно с помощью специальных сервисов.
- Воспользоваться сайтами, на которых представлены композиции без авторских прав и выбрать одну из композиций там.
- Заплатить автору за использование его музыки.
Все эти способы абсолютно законны, поэтому не вызовут вам проблем с алгоритмами социальной сети.
Каждый пользователь самостоятельно выбирает, какие композиции и на каких условиях он будет использовать для своих видеороликов в Инстаграм. Но делая выбор, нельзя забывать о рисках. Тогда все будет хорошо!
Альтернатива: простой видеоредактор ВидеоМОНТАЖ
Не можете детально обработать видеоролик из-за небольшого экрана смартфона или хотите больше контроля над настройками? Скачайте на компьютер ВидеоМОНТАЖ – удобную программу на русском языке с профессиональными инструментами редактирования. Добивайтесь качественного результата при решении любых задач:
- Художественные фильтры и коллекция стикеров помогут создать эффектное видео для вашего аккаунта Instagram;
- Точная обрезка позволит избавиться от всего лишнего, а нужное — оставить;
- Автоматические функции улучшения самостоятельно справятся с дефектами;
- Инструменты профессиональной озвучки позволят добавить комментарии;
- Детальные настройки пригодятся профессионалам, которые любят контролировать каждый этап.
ВидеоМОНТАЖ
ВидеоМОНТАЖ — отличное решение для пользователей с любым уровнем навыков и проектов любой сложности. Попробуйте сами:
Отлично работает на Windows 10, 8, 7, Vista, XP
Как добавлять мелодию на видео в телефоне
Специальные программы на мобильных устройствах Айфон и Андроид помогают наложить музыку на видеофайлы и фото. Для этого нужно:
- установить и запустить необходимое приложение;
- выбрать подходящую мелодию;
- загрузить ролик.
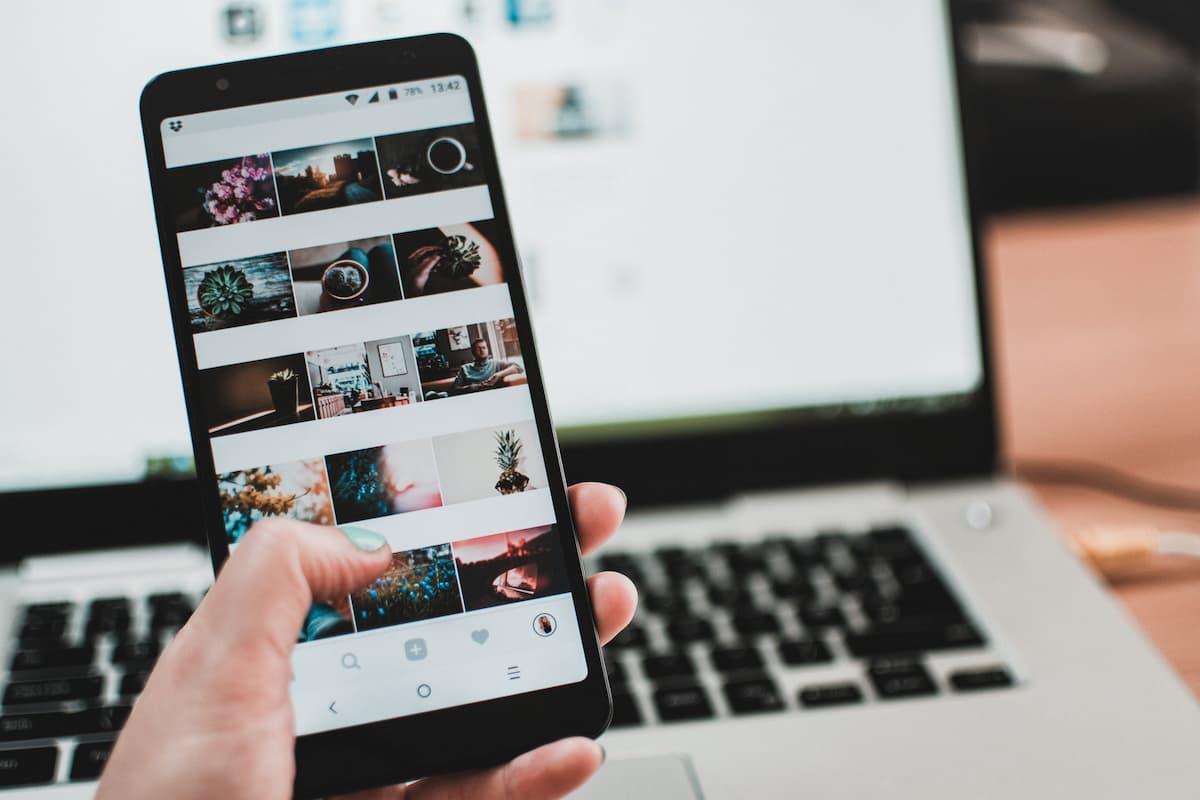
На один и тот же медиафайл можно добавить разное музыкальное сопровождение, а потом сравнить, что лучше.
Популярные редакторы для телефонов
Splise — программа для устройств, которые работают на iOS. Обладает функционалом, необходимым для редактирования видео. Наложить музыку и звуковые эффекты можно за несколько минут.
InShot — бесплатный редактор с опциями, которые помогают создать невероятные шедевры. Добавляет аудиозвуки, регулирует громкость и делает уникальные клипы. Программа отличается простым и удобным интерфейсом. Подходит для мобильного телефона на базе Android, доступен в Google Play.
iMovie — стандартное приложение для девайсов на базе iOS. Имеет опции для наложения на видео мелодий из тем, аудиоэффектов, собственной музыки и голоса. Доступно для скачивания в AppStore.
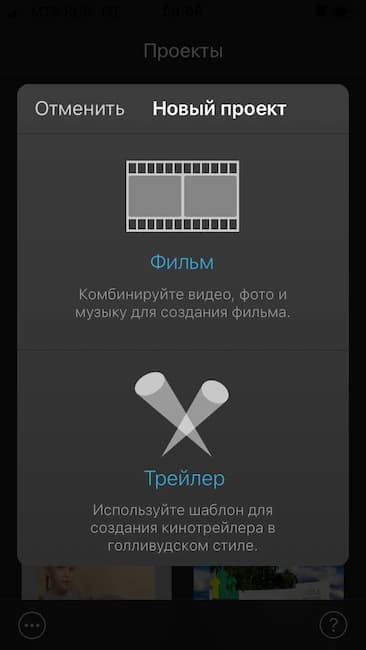
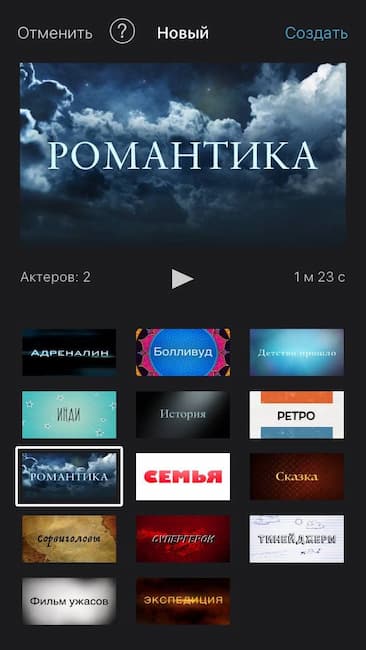
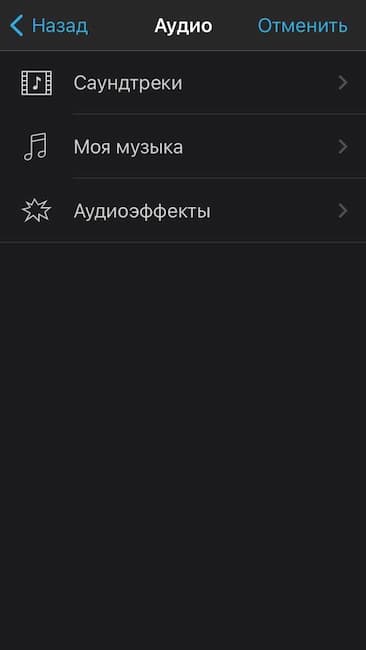
Наложение с помощью сервиса Clideo

Это онлайн-ресурс позволяет без скачивания приложений на андроид устройство объединять необходимые файлы в любом количестве (наложить их друг на друга), увеличивая или обрезая их, тем самым выбрав желаемое соотношение сторон и формат будущего видео (есть ограничения по размеру загружаемых файлов – максимум 500MB). Достаточно открыть сайт и приступить к созданию своего контента. С помощью предустановленных настроек создать красивое и яркое видео для популярных онлайн-площадок довольно просто и быстро.
Как наложить видео на видео с помощью Clideo:

Загрузка файлов происходит с вашего компьютера или другого устройства, сервисов «Dropbox» или «Google Диск». Если вы не сохранили ролик, то ссылку на него можно добавить из онлайн-источников (например, приложения «YouTube»)
Обратите внимание, что размер загружаемых материалов не может превышать 500MB.
После добавления нужных роликов можно приступать к редактированию и монтажу в реальном времени с экраном демонстрации. Перемещайте видео в нужном для вас порядке, выбирайте соотношение сторон (1:1, 16:9, 9:16, 4:3) и конечный формат будущего видеоролика, добавляйте подходящую музыку
Далее нажмите «объединить», чтобы начать процесс обработки.
Скачивание результата – это конечный этап создания видеоролика. Как только сервис закончит обработку и создание, появится возможность скачать файл на персональный компьютер, телефон, планшет или на онлайн-ресурсы («Google Диск» или «Dropbox»).
Как извлечь музыку из видео при помощи программ
С помощью программ можно быстро извлечь и аудио и видео дорожки любых размеров.
Для этих целей подойдет бесплатная программа Freemake Video Converter.
Достаточно перейти на сайт и нажать зеленую кнопку «».
Работать с программой очень просто:
Жмете кнопку «Видео» и выбираете видеофайл на своем компьютере
Как только файл загрузится, выбираем внизу «МР3» и нажав на голубую кнопочку с тремя точками, указываем место сохранения аудиофайла.
В следующем окне вы увидите процесс извлечения аудиофайла
Чтобы открыть файл формата «DVD» необходимо нажать кнопку «DVD».
Чтобы вытащить только фрагмент звука, то необходимо нажать справа на кнопку с ножницами и обрезать необходимый кусок видео.
Если вы хотите извлечь звук прямо с сайта Ютуб и других видеохостингов, то придется купить ключ этой программы.
Для того чтобы извлекатькачественную аудиодорожку необходимы специальные программы для каждого формата отдельно.
Другие программы для извлечения звука из видео
Бесплатная программа Free Audio Editor. Во время установки снимите галочку с установки браузера Опера и ответьте на 5 вопросов. Если у вас на компьютере хороший антивирусник, то он может не пропустить установку из-за встроенной рекламы. Тут уже решайте сами.
Еще одна бесплатная программа Free Video to MP3 Converter. При установке программы снимите галочки с дополнительного софта, иначе на ваш компьютер установится еще куча дерьма. Что поделаешь? За бесплатность надо платить хоть чем-то.
Бесплатная программа Pazera Free Audio Extractor
Бесплатная программа VLC Media Player
Для извлечения звука из фильмов и клипов высокого качества – MKV подойдет программа MKVToolNix.
Как извлечь музыку из видео при помощи браузера Chedot
В браузере Chedot встроен хороший плагин при помощи которого можно легко извлечь звуковой файл из видео на хостинге Ютубе.
Как только вы выберите видео на Ютубе и выберите вверху справа оранжевый значок с логотипом Ютуб.
Появится небольшое окошко в котором можно выбрать что скачать: видео или аудио файл.
Как извлечь звук из видео онлайн
Этот способ не требует установки сторонних программ на свой компьютер, достаточно загрузить видео на специализированный сервис и через пару скачать готовую аудиофайл на свой компьютер. Это видео должно быть на вашем компьютере или на облачном хранилище Google Drive.
Одним из таких сервисов является Audio Extractor. На нем можно не только извлечь звук из видео, но обрезать его, соединить песни, записать звук, и конвертировать его в другой формат.
Для того, чтобы извлечь звук из видео:
- Нажмите на большую голубую кнопку с надписью «Открыть видео» и выберите файл.
- Ниже выберите формат аудио-файла, который будет на выходе. По умолчанию файл будет в формате «mp3».
- Нажмите кнопку «Конвертировать».
Если вы храните свои файлы в облачном хранилище гугла, то нажмите на ссылку Google Drive.
По окончании конвертации появится кнопка «Скачать», кликнув по которой можно сохранить готовый аудиофайл на своем компьютере.
Вот таким образом можно извлечь музыку из видео.
Удачи!
10. Video Editor
Это довольно мощный видеоредактор, хоть и выглядит очень простым. Для того, чтобы создать красивое видео, пользователи смогут очень быстро разобраться в программе. Полученным видео можно легко и быстро поделиться в вашей любимой социальной сети.
Функционал приложения:
1. Есть возможность добавлять на видео музыку.
2. Создание слайд-шоу.
3. Возможность конвертирование видео в аудио.
4. Обрезка видеоролика.
5. Споит видео в 2 клипах.
6. Возможность переименования полученного клипа.
7. Удаление готового видео.
Как сделать свой смартфон еще умнее: отличные бесплатные и платные способы
Добавление звуковой дорожки через Творческую студию YouTube
Чтобы в Ютубе наложить музыку на видео, необходимо предварительно добавить ролик на канал, после чего открыть его во встроенном редакторе площадки. Штатные средства позволяют выбирать заранее подготовленные композиции, изменять громкость и длину дорожки.
Шаг 1: Вход в редактор
Прежде чем вставить музыку в видео на Ютубе, нужно добавить необходимый ролик на площадку. Если это уже сделано, следует открыть материал в штатном редакторе.
Как это сделать:
- Войдите на главную страницу хостинга в браузере, разверните меню профиля, кликнув по иконке в верхнем правом углу, и выберите пункт «Творческая студия YouTube».

- На боковой панели слева перейдите в раздел «Контент» и выберите нужное видео, кликнув по нему клавишей мыши.

- Откройте ролик в видеоредакторе, щелкнув по одноименной кнопке на боковой панели слева.

Шаг 2: Добавление композиции и регулировка параметров
После входа в видеоредактор можно приступать к добавлению музыки на общий таймлайн.
Для этого необходимо сделать следующее:
Добавьте дополнительную аудиодрожку на временную линию, нажав по плюсу около пиктограммы ноты. Выберите из появившегося списка подходящую композицию
Обратите внимание, что перед добавлением, музыку можно прослушать

- Зажав левую кнопку мыши на аудио, переместите отрывок в предпочитаемое место.

- Измените продолжительность композиции, определив начало и конец проигрывания на аудиополосе. Для этого зажмите левой кнопкой соответствующий край и потяните в противоположную сторону.

- Настройте громкость музыки с помощью специального ползунка, который появляется при нажатии на кнопку в правой стороне аудиополосы.

После завершения настройки параметров звучания нужно нажать по кнопке «Сохранить», чтобы внесенные изменения не пропали бесследно. Но для просмотра отредактированный материал будет готов после завершения обработки.

KlipMix
Вы пробовали много приложений для добавления музыки к видео и не нашли то, что вам нравится? Попробуй это. Вам определенно понравится. Это приложение может быстро добавить музыку к вашему видео. Это не портит качество изображения. Вы можете добавить одну или несколько звуковых дорожек. Выберите песни, которые вам нравятся, и добавьте в приложение. Вы также можете использовать готовые звуки, которые доступны в приложении.
Вы также можете обрезать музыку. Попробуйте обрезать видео. Это просто. Вы можете замедлить видео и музыку, чтобы сделать смешные видео. Вы также можете ускорить его. Попробуйте все удивительные инструменты для редактирования видео. Все зависит от вашей фантазии. Попрактикуйтесь в редактировании видео, и вы станете мастером видео. Если вы хотите увеличить видео, используйте зум. Ваше видео не потеряет качество. Вы можете настроить продолжительность видео.

Используйте функцию быстрого и замедленного воспроизведения для управления скоростью видео. Вы можете записать свой голос для видео. Сделайте это прямо в приложении. Добавьте эффекты к своему голосу. Вы можете сделать чужой голос или смешной голос. Ваше видео будет круче. Вы можете сделать воспроизведение видео. Это приложение станет вашим помощником в мире редактирования видео. Его использовали более 5 миллионов человек.
Сторонние приложения для наложения музыки
Кроме того, существуют сторонние приложения для треков. Самые популярные из них: Magisto, Imovie, Vivavideo, Inshot.
Magisto
Magisto – удачная программа для новичков. Вы можете добавлять фоновую музыку на Android и iPhone до и после того, как вы отредактировали видео.
Любой человек, столкнувшийся с видеомонтажом, знает, что это трудное занятие.

Нужно отсмотреть снятый материал, сделать нарезку, выделить главные моменты, добавить аудио.
Все ваши ролики сохраняются в галерее ресурса. Оттуда вы можете их загрузить на YouTube или же на свое устройство. Однако эти функции при бесплатном использовании недоступны. Урезано и количество доступных тем оформления, длина финального ролика.
Также читайте: Самые красивые девушки в Instagram
Imovie
Imovie – это редактор для фоновой музыки. Мощная программа, имеющая немного ограничений. Вставить песни достаточно просто, для этого нужно зайти в приложение, выбрать видеозапись, в меню нажать “Добавить аудиофайл”.
Затем потребуется выбрать трек, переместить его на серую область приложения “Аймуви” и сохранить результат. Однако работа с треками несколько ограничена.
Если фильм длинный, для воспроизведения всей мелодии вы можете начать новую по завершении первой. Она может запускаться только в начале фильма и будет играть, пока не закончится сама или фильм.
Если вы редактируете видеофайл с помощью iMovie на своем iPhone или iPad, вам следует:
- Открыть видео, которое вы хотите отредактировать.
- Нажать на любую часть временной шкалы, куда вы хотите вставить новый трек.
- Выбрать значок “Добавить мультимедиа” (знак “+”).
- Нажать “Аудио”. Увидите музыкальные темы, эффекты, списки воспроизведения, альбомы.
- Потребуется выбрать базу данных, из которой вы будете импортировать мелодию.
- Просмотреть все песни, которые есть в вашем iTunes или других поддерживаемых приложениях и библиотеках, и выбрать 1.
Vivavideo
Vivavideo подойдет как для новичков, так и для профессионалов. Вам предлагают накладывать различные эффекты, обрезать записи, добавлять звук и реплики, вставлять в ролик изображения. В бесплатной версии VivaVideo экспортируют не более 5 видео. Если вам этого мало – покупайте версию Pro, позволяющую сохранять ролики любой длины, а также убирающую водяные знаки. Рекламы не видно, но есть рекомендации, прячущиеся под “незаметными” кнопками.

Купив версию Pro приложения Vivavideo, можно сохранять видеоролики любой длины.
Inshot
Inshot – популярный редактор. Главное, что он полностью бесплатный. Внутри раздела есть выбор следующих опций: “обрезать”, “размер”, “фильтр”, “музыка”, “стикер”, “скорость”, “фон”, “текст”, “поворот” и “флип”. Позволяет редактировать не только видео, но и фотки. В приложении присутствует много рекламы. Отключение таких баннеров возможно только за деньги. Кроме того, в бесплатной версии приложения накладывается водяной знак на конечную фотографию. В редакторе много фильтров, ими легко пользоваться – прокручивая ленту, выбирайте нужный.
Также читайте: Особенности свадебных постов в Instagram

Приложение Inshot позволяет редактировать видео и фотографии. Из минусов – большое количество рекламы.
Заключение
Как видите, сделать качественный ролик для дальнейшей выгрузки в интернет довольно легко, даже если у вас нет ПК или Айфона. С каждым годом разрабатывается всё больше бесплатных видеоредакторов для Андроид устройств. Вполне вероятно, что вы даже не замечаете, что ваш любимый ролик монтирует свои влоги на смартфоне.

Как наложить музыку на видео Андроид – 5 лучших приложений

ТОП-7 лучших мини-принтеров для телефона: обзор, отзывы

ТОП-7 лучших программ для стрима игр и видео на Твич и Ютуб

Лучшие читалки для Андроид – ТОП 7 бесплатных приложений для чтения книг

ТОП-7 лучших 3D ручек: критерии выбора и отзывы

ТОП-7 лучших бесплатных переводчиков на Android – самые популярные приложения
