Слайд шоу на айфоне
Авторское право и последствия за нарушение прав
Авторское право – это принадлежность интеллектуальной собственности какому-либо лейблу, исполнителю или группе. За каждую проданную копию музыкальной композиции владелец АП получает начисление средств. Но даже приобретая трек, пользователь не становится его владельцем.
Проблема с использованием материалов с АП, заключается в:
- распространение музыки на площадках, где нет монетизации;
- публикации с аудио, которые доступны только ограниченному кругу покупателей (например, физические копии альбомов и треки, которые входят в раздел: «Bonus Track»);
- присваивание себе авторства.
Под видеозаписями от брендов и крупных страниц можно увидеть описание со ссылкой на исполнителя. В случае с прямым рекламным сотрудничеством проблем с авторским правом не возникает. Остальные должны использовать либо музыкальный стикер, либо добавлять композиции без АП.
Если пользователь размещает видео, где добавлен популярный трек – его клип могут заблокировать и удалить без восстановления. В разделе: «Уведомления» появится: «Правообладатель подал жалобу на использование материалов. Если вы являетесь автором музыки – отклоните эту заявку». Помимо вероятности блокировки всего профиля, отказавшись, автор клипа может получить прямое обращение от владельца прав на музыкальную композицию и штраф.
Action Movie FX
У этого приложения для быстрого создания фильмов на Айфон есть очень четкое назначение — создание спецэффектов, как в голливудских фильмах. Если вы засматриваетесь фильмами Майкла Бэя и хотите, чтобы на ролике с отдыха были киборги, атомная война или пришельцы, то Action Movie F — то, что нужно.
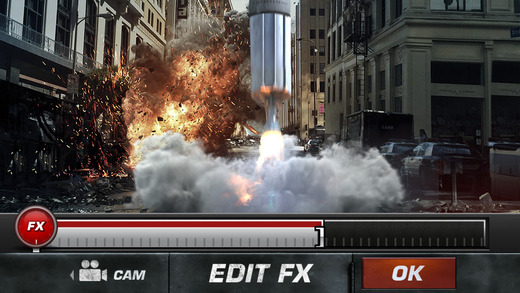
Редактор не требует от пользователя навыков монтажа. Эффекты накладываются одним нажатием кнопки сразу после завершения съемки. Вы наводите прицел на объект, который нужно разрушить, настраиваете интенсивность удара и указываете точное время начала сцены.
Загрузить приложение можно бесплатно, но если вы захотите дополнительные сцены, то их придется покупать отдельно.
Как из видео сделать фото на айфоне

- Как из видео сделать фото на айфоне
- Как вырезать кадр из видео
- Как добавить фото на Айфон
Как сделать фото из видео?
На языке программистов и разработчиков, этот процесс зовётся «стоп кадр», но, к сожалению, компания «Apple» не поставляет предустановленных приложений, которые позволяют сразу это сделать. Как же решить данную задачу? Рассмотрим несколько популярных, бесплатных приложений, которые могут делать «стоп кадр» из видео! Поехали!
Instanty
Приложение поможет превратить ваш айфон в профессиональную «монтажную станцию». В функционал этого приложения входит:
Обработка звука
Усиление, удаление и замена оригинальной звуковой дорожки. Есть возможность записать короткие заметки к видео, — позволяет удобно работать людям с творческой профессией (архитекторам, художника и прочие).
Работа с цветовыми фильтрами видео
Можно «раскрасить» видеоряд, подкорректировать чёткость, контрастность. Присутствует богатая палитра фильтров (предустановленных настроек).
- Работа с продолжительностью и фрагментацией видео (монтаж).
- Стандартные возможности по монтажу: обрезка, перестановка, добавление и удаление видео фрагментов. Также прямо из видео можно «изымать» кадры и сохранять их как отдельные фото.
Приложение поддерживает работу с видео, записанное в 60 fps и HD качестве. Простое и интуитивное управление позволит овладеть программой, даже если вы начинающий пользователей IOS.
Сохранённые фото можно разместить в отельную папку, которая позволит повторно их сортировать и загружать в социальные сети или в «облако» всего в «одно касание пальца».
Taplet
Бесплатное приложение для работы с видео и фото. Помимо широкого стандартного функционала, Taplet может легко сохранять фото из видео, и наоборот — создавать видео коллажи из фото, добавлять в коллаж музыку. Из отличительных фишек можно выделить (достаточную редкую для айфона) возможность снимать через приложение, используя вспышку телефона.
Из недостатков можно выделить не совсем удобное решение от разработчиков обработки фото только в вертикальном режиме телефона. Ради справедливости, стоит отметить, что некоторые пользователи относятся к этому как к «отличительной фишке», которая добавляет технологичности и стиля данному процессу.
Video 2 Photo
Разработчики приложения изначально внедрили возможность просматривать сразу до 10 «стоп кадров», позволяя из них выбирать лучшие фото.
Присутствует достаточный набор рамок и виньеток для фото. Есть возможность создания своих рамок, использую встроенный графический редактор.
Полученное изображения из видео можно быстро обрезать (изменить размер: уменьшить или растянуть) без дополнительных программ.
iMovie
Первое приложение, с которым мы познакомимся, называется iMovie. Это фирменный редактор Apple, так что в его эффективности и совместимости сомневаться не приходится.
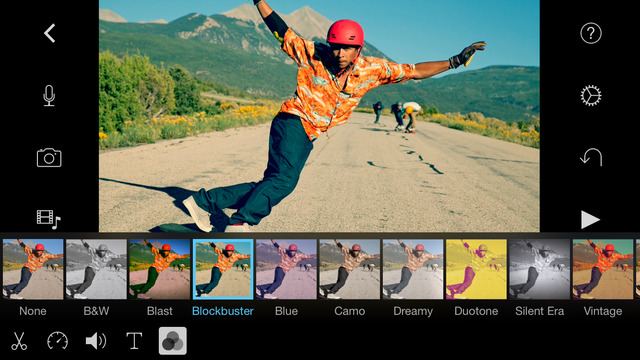
Программа позволяет:
- Вырезать фрагменты.
- Поворачивать кадры.
- Изменять скорость воспроизведения.
- Накладывать фильтры.
- Добавлять звук и текст.
В iMovie можно из роликов, снятых на камеру iPhone, быстро сделать трейлер, выбрав один из 14 шаблонов. Есть также 8 тем для настройки звука, переходов и добавления титров. Звук пользователь может редактировать самостоятельно, накладывая на видеоряд эффекты, композиции из медиатеки или закадровые комментарии.
Часть 4 : Как редактировать слайд-шоу воспоминаний iPhone
Шаг 1. Разблокируйте iPhone и войдите в приложение «Фото».
Шаг 2. Кран Для тебя > памяти в iOS 12 или нажмите памяти в нижней строке меню в iOS 11.
Шаг 3. Нажмите видео слайд-шоу, которое вы хотели бы увидеть, а затем нажмите Играть Кнопка, чтобы проверить подробные фотографии.
Шаг 4. Нажмите на экран, чтобы вызвать функцию редактирования в правом нижнем углу. Нажмите на Редактировать значок.
Шаг 5. Здесь вы можете редактировать Название, музыка, Длительность и Фото и видео этого слайд-шоу Воспоминания.

Шаг 6. Вы можете редактировать слайд-шоу iPhone в зависимости от ваших потребностей. После этого нажмите Готово подтвердить операцию.
Часть 2 : Как сохранить слайд-шоу iPhone на компьютер
Всего за несколько нажатий вы можете с легкостью сохранить слайд-шоу «Воспоминания» на iPhone. Тогда как сохранить или перенести эти слайд-шоу на Mac или ПК?
Здесь мы искренне рекомендуем мощную передачу данных iOS, MobieTrans напрямую копировать различные данные iOS, такие как видео, песни, изображения, контакты, сообщения, заметки и многое другое с iPhone на компьютер или с iPhone на телефон Android. Вы можете бесплатно скачать его и попробовать.
Шаг 1. Запустите передачу данных iOS
Загрузите, установите и запустите программное обеспечение для передачи слайдшоу iPhone на свой компьютер. Подключите ваш iPhone к нему с помощью USB-кабеля. MobieTrans автоматически распознает устройство iOS и покажет его основную информацию в интерфейсе.

Шаг 2. Найти слайдшоу iPhone
Когда вы входите в основной интерфейс, вы видите, что на левом элементе управления перечислены различные типы данных, такие как фотографии, видео, музыка, контакты, сообщения и многое другое. Нажмите «Видео» и найдите нужные слайд-шоу в правом окне.
Шаг 3. Сохранить слайд-шоу iPhone на компьютер
Выберите видео слайд-шоу, которое вы хотите перенести, а затем щелкните значок «Компьютер», чтобы экспортировать выбранные слайд-шоу на ваш компьютер.
Функция Воспоминания (вкладка Для Вас) в стандартном приложении Фото (доступно на iPhone и iPad с iOS 10 и новее)
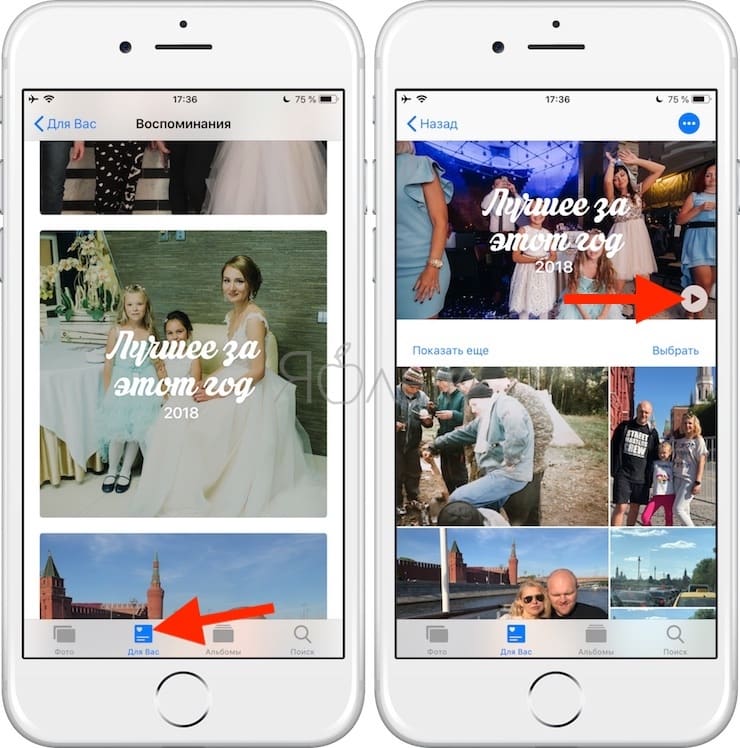
Начиная с iOS 10 стандартное приложение для хранения и редактирования фото и видео обзавелось собственной функцией, позволяющей создавать тематические слайд-шоу в автоматическом режиме без участия пользователя. При создании «видео из фото» имеется возможность для выбора фоновой композиции, скорости пролистывания контента и длительности воспроизведения.
Для того чтобы просмотреть автоматические подборки, откройте приложение Фото и перейдите во вкладку Для Вас.
Для сохранения получившегося видео, нажмите кнопку Поделиться в правом нижнем углу, а затем выберите способ передачи файла.
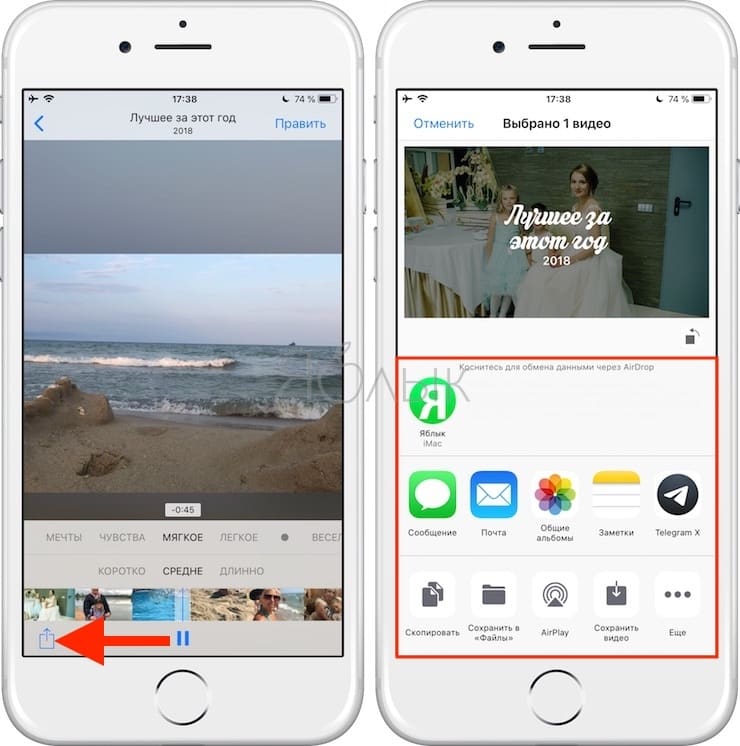
ПО ТЕМЕ: 30 самых знаменитых фейковых фото, в которые вы могли поверить.
Часть 2 : Как сохранить слайд-шоу iPhone на компьютер
Всего за несколько нажатий вы можете с легкостью сохранить слайд-шоу «Воспоминания» на iPhone. Тогда как сохранить или перенести эти слайд-шоу на Mac или ПК?
Здесь мы искренне рекомендуем мощную передачу данных iOS, MobieTrans напрямую копировать различные данные iOS, такие как видео, песни, изображения, контакты, сообщения, заметки и многое другое с iPhone на компьютер или с iPhone на телефон Android. Вы можете бесплатно скачать его и попробовать.
Шаг 1. Запустите передачу данных iOS
Загрузите, установите и запустите программное обеспечение для передачи слайдшоу iPhone на свой компьютер. Подключите ваш iPhone к нему с помощью USB-кабеля. MobieTrans автоматически распознает устройство iOS и покажет его основную информацию в интерфейсе.

Шаг 2. Найти слайдшоу iPhone
Когда вы входите в основной интерфейс, вы видите, что на левом элементе управления перечислены различные типы данных, такие как фотографии, видео, музыка, контакты, сообщения и многое другое. Нажмите «Видео» и найдите нужные слайд-шоу в правом окне.
Шаг 3. Сохранить слайд-шоу iPhone на компьютер
Выберите видео слайд-шоу, которое вы хотите перенести, а затем щелкните значок «Компьютер», чтобы экспортировать выбранные слайд-шоу на ваш компьютер.
Что такое воспоминания на Айфоне

iOS группирует в воспоминаниях фото, чтобы посмотреть слайд-шоу — зачем?
У Воспоминаний есть еще одна очень странная функция — это создание слайд-шоу из фотографий, сделанных в какой-либо день, а к этому добавляется музыка. В iOS 15 пользователи смогут редактировать их, меняя темп музыки и варианты оформления. Честное слово, я не понимаю, как в Apple додумались до этого. Компания пытается давать своим покупателям что-то полезное, но слайд-шоу с музыкой — это полный провал. С одной стороны, любителям погрустить будет приятно взглянуть на снимки под грустную музыку. А как вы относитесь к Воспоминаниям в iOS? Расскажите в нашем Telegram-чате!

Спасибо, Apple, но лучше этого не вспоминать
С другой — оптимисты и просто люди, не страдающие меланхолией, с недоумением покрутят у виска, взглянув на эту тоску. Возможно, что в таком формате был бы смысл, если все постоянно сортировали свою медиатеку по папкам и удаляли лишнее. Но в воспоминания попадает все подряд — от фотографий животных до снимков чеков и других вещей, которые ты когда-то забыл удалить.
Часть 3 : Как сделать слайд-шоу на iPhone
Используя описанный выше метод, вы можете легко сохранить автоматически созданное слайд-шоу «Воспоминания» на iPhone. Вы хотите сделать свой собственный слайд-шоу видео? Эта часть расскажет вам, как шаг за шагом создать слайд-шоу для iPhone.
Шаг 1. Разблокируйте iPhone и откройте приложение «Фото».
Шаг 2. Нажмите «Выбрать» в правом верхнем углу, а затем выберите фотографии, которые вы хотите сделать слайд-шоу. Вы можете нажать две или более фотографий, видео или альбом в соответствии с вашими потребностями.
Шаг 3. Выбрав все нужные вам изображения или клипы, нажмите кнопку «Поделиться» в левом нижнем углу.

Шаг 4. Нажмите «Слайд-шоу», чтобы просмотреть слайд-шоу iPhone. Вы можете нажать «Опции», чтобы установить дополнительные настройки. Затем нажмите «Готово», чтобы создать собственное слайд-шоу.
Программа для создания слайд-шоу
Для получения более широких возможностей в создании видео из фото с музыкой рекомендуется скачать специальное приложение из AppStore. Например, рассмотрим видеоредактор Perfect Video.
Программа предлагает pro- и обычную версии. Первая включает в себя широкий список возможностей, но она «за деньги». Для создания слайд-шоу многим хватает бесплатного аккаунта.
Отличается эта программа от «Воспоминаний» тем, что предлагает следующие возможности:
- Вставку текста, субтитров.
- Выбор формата созданных видео.
- Обрезку снимков.
- Добавление водяных знаков.
- Самостоятельный подбор нужного «куска» мелодии.
- Звуковые эффекты, переходы.
Скачанное приложение помогает создать более тонкую настройку видеоклипа.
Алгоритм работы
При запуске внизу экрана будет мини-меню, состоящее из трех пунктов:
- Добавить видео или фотографии.
- Написать текст.
- Подобрать песню.
В процессе редактирования доступны следующие функции:
- обрезание;
- изменение размеров;
- добавление субтитров;
- изменение объема файла,
- корректировка скорости произведения;
- выбор эффектов для снимков и переходов.
Чтобы наложить звук на видео, в соответствующем разделе выбираем один из двух вариантов: «Выбрать собственный трек из плейлиста» или «Записать звук».
После всех правок результат пересмотреть, а потом экспортировать и сохранить как видео. Фильм запросто запускается из «Галереи». Им можно поделиться со знакомыми.
Как создать и сохранить слайд-шоу воспоминаний на iPhone
Размещенно от Билл Фаррелл Ноябрь 4, 2021 10: 45 Это памяти особенность Фото Приложение может автоматически сгруппировать несколько снимков, которые были сняты вместе, добавить красивую музыку и движения, чтобы создать отличное слайд-шоу для вас.
Вы знаете, как сохранить слайд-шоу на iPhone?
Фактически, помимо функции «Воспоминания», приложение «Фотографии», встроенное в iOS, также позволяет легко создавать собственные слайд-шоу с изображениями и музыкой.
Этот пост покажет вам, как сохранить слайд-шоу на iPhone 6 / 7 / SE / 8 / X / XR / XS. Кроме того, вы можете узнать, как сделать слайд-шоу фотографий на iPhone с подробными инструкциями.

- Часть 1: Как сохранить слайд-шоу на iPhone
- Часть 2: Как сохранить слайд-шоу iPhone на компьютер
- Часть 3: Как сделать слайд-шоу на iPhone
- Часть 4: Как редактировать слайд-шоу воспоминаний iPhone
- Часть 5: лучший создатель слайд-шоу, который вы, возможно, захотите узнать
Сортировка фото в Айфоне
Если вы не знали, ваш iPhone умеет сортировать фотографии по категориям, сканируя их. Казалось, это очень полезно, когда в смартфоне тысячи снимков, а в данный момент нужна определенная фотография. Можно попытаться ее с помощью категорий. К сожалению, не всегда ожидание соответствует реальности. Например, снимок, на котором человек запечатлен зимой, вы обнаружите в категории «Снег». Неожиданно? Еще бы. Туда же, кстати, отправятся различные фоновые рисунки, где изображены горы и природа. Получается, иногда проще найти фото вручную, чем обращаться к фишкам iOS. Кстати, о многих других новых функциях iOS 15 вы можете узнать .

Забавно, но эта фотография тоже попала в категорию «Спорт»
Еще я никогда не понимал функции геопозиции для фотографий. Допустим, вы с друзьями сделали селфи на даче. При включенной геопозиции для фото, iPhone начинает сортировать их по местонахождению в папке «Места». В чем смысл этой функции? Разве можно забыть, где вы находитесь на снимке? На мой взгляд, это может сыграть злую шутку, если селфи попадет к недоброжелателям — они узнают много нового о вас. В принципе, зачем кому-то знать о вашем местонахождении?

Геолокация и вовсе определилась с ошибкой. Лишняя функция?
На мой субъективный взгляд, Apple увлеклась обновлением Фото в iOS. Большинству людей удобно находить фотографии по дате, добавлять их в папки, а не доверять алгоритмам iOS их обработку. Разработчикам пора перестать издеваться над этим разделом и оставить его в покое — хранение фотографий и навигация по медиатеке просты и понятны, зачем запихивать туда бесполезные функции?
Вариант 2 (создание видео-фильма из выборочных фотографий альбома + более широкие возможности для выбора эффектов анимации и музыкального сопровождения)
1. Чтобы выбрать все фото для слайд-шоу нажмите на первую фотографию в альбоме. Для создания слайд-шоу из выборочных фотографий нажмите кнопку Выбрать и выделите необходимые снимки.
2. Нажмите кнопку Поделиться в левом верхнем углу.
3. Выберите пункт Слайд-шоу. Показ слайдов начнется автоматически на весь экран.
4. Для изменения параметров коснитесь экрана. Нажмите кнопку Параметры для изменения настроек слайд-шоу.
В разделе Музыка выберите одну из пяти стандартных композиций или музыку из приложения Музыка (Apple Music).
В разделе Тема выберите стиль отображения слайдов. Для того чтобы слайды повторялись, активируйте пункт Повторять.
Для уменьшения или увеличения скорости воспроизведения картинки воспользуйтесь регулятором с изображением черепахи и зайца.
Смена саундтрека влечет за собой и перекомпоновку всего клипа — для того, чтобы он соответствовал темпу и тону композиции.
Необходимо отметить, что слайд-шоу, созданное при помощи второго варианта не предусматривает возможность сохранения видео и отправки друзьям. Созданное слайд-шоу можно лишь просматривать на iOS-устройстве или передать на телевизор при наличии приставки Apple TV.
iOS 10 уже доступна для разработчиков, в июле ожидается выход версии для публичного тестирования всеми желающими.
Впрочем, уже сейчас «десятку» может установить каждый желающий (способ через профиль конфигурации). Выход финальной версии намечен на сентябрь текущего года.
Почему не загружается видео в Инсту
Знать всё про создание видео из фото для Инстаграм с музыкой бесполезно, если ролик не загружается.
- Формат. Социальная сеть поддерживает далеко не любые файлы. Идеально подходит MOV, а при загрузке других расширений либо упадёт качество, либо видео и вовсе не выложится.
- Длительность. При загрузке в публикацию ролика больше минуты, социальная сеть разделит его и сделает карусель. Но в подборке невозможно разместить больше десяти вложений, поэтому у такого способа есть ограничения.
- Вес. В Instagram есть ограничение по тяжести. Вы можете выкладывать довольно крупные файлы, вплоть до 1,75 ГБ. Превысить этот вес можно лишь в том случае, если вы свой минутный ролик смонтировали в 8k. Чтобы видео подходили по весу, соблюдайте ограничения социальной сети по качеству. Всё равно, если не будете этого делать, качество видео будет искусственно снижено.
Ведя страницу в Instagram, мы должны делать разнообразный контент. Видео мы в ленте видим часто, фотки тоже, а вот снимки с аудио не так распространены
Поэтому почему бы не начать создавать такие публикации, чтобы привлечь внимание новых подписчиков?

Встроенная функция на iOS 10
Если iPhone обновлен до iOS 10, тогда создать небольшой фильм из фотографий довольно просто. Здесь даже не придется ничего редактировать вручную: встроенная функция сделает все сама (!). Итак, приступим:
- Открываем «Галерею».
- Внизу экрана видим «Воспоминания».
- Выбираем одно из предложенных.
- Определяем «настроение» клипа.
- Просматриваем готовое видео.
Но если вдруг случится так, что автоматический ролик не понравится, это можно исправить. При создании «Воспоминания» из личных фото пользователь меняет фоновую музыку, выбирает фото, увеличивает или уменьшает скорость трансляции картинок, корректирует длительность ролика.
Вариант 2 (создание видео-фильма из выборочных фотографий альбома + более широкие возможности для выбора эффектов анимации и музыкального сопровождения)
1. Откройте приложение Фото на iPhone или iPad перейдите во вкладку Альбомы. Выберите необходимый альбом для создания слайд-шоу (фильма). О том, как создавать альбомы и папки в приложении Фото мы подробно рассказывали в этом материале.
2. Чтобы выбрать все фото для слайд-шоу нажмите значок «···» в правом верхнем углу.
Для создания слайд-шоу из выборочных фотографий нажмите кнопку Выбрать и выделите необходимые снимки, а затем нажмите значок «···» в правом верхнем углу.
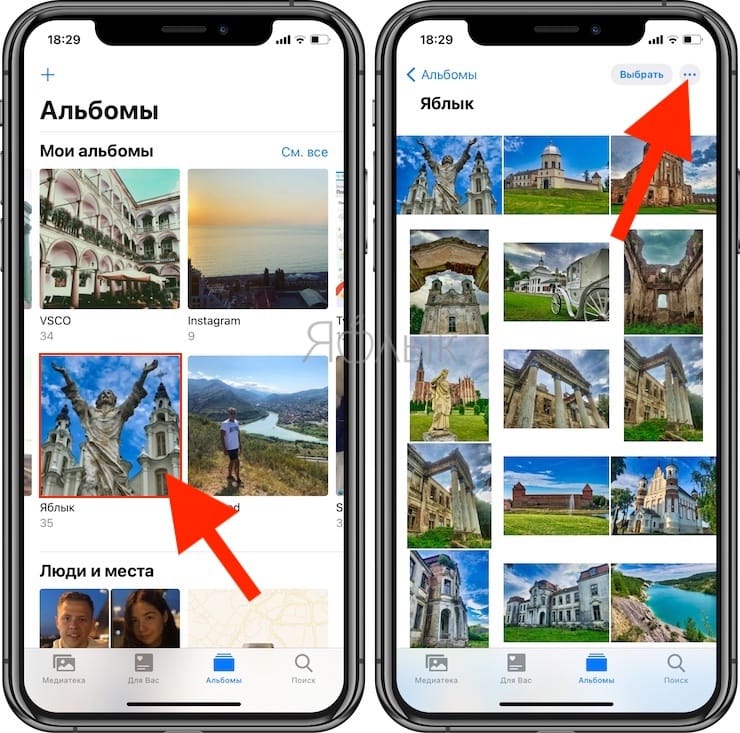
3. Выберите пункт Слайд-шоу. Показ слайдов начнется автоматически на весь экран.
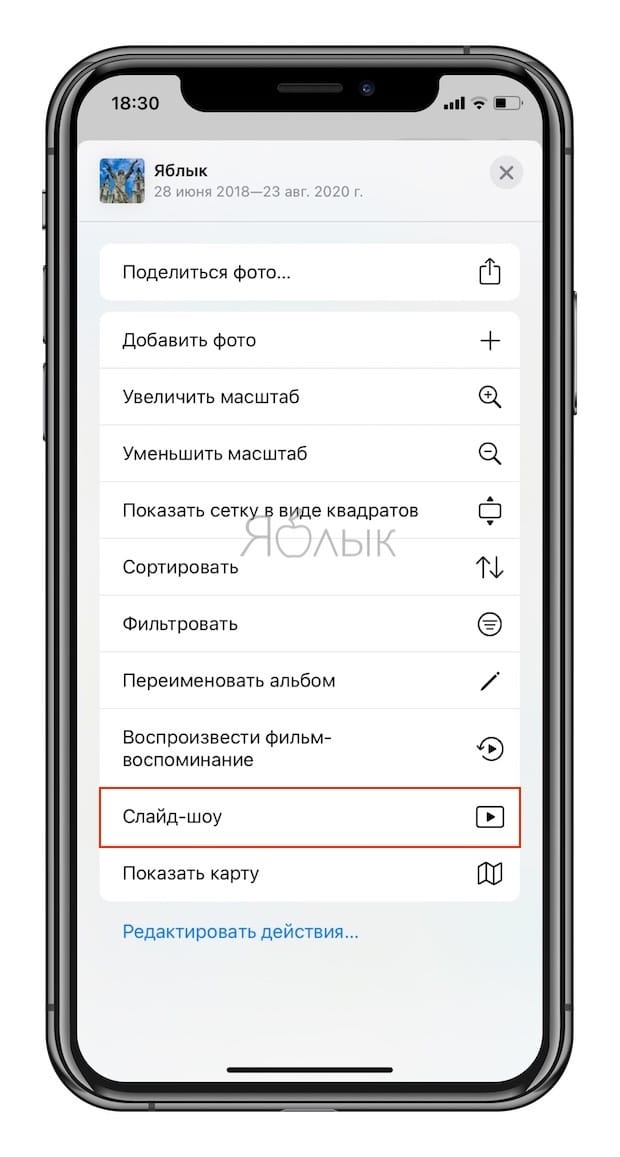
4. Для изменения параметров коснитесь экрана. Нажмите кнопку Параметры для изменения настроек слайд-шоу.
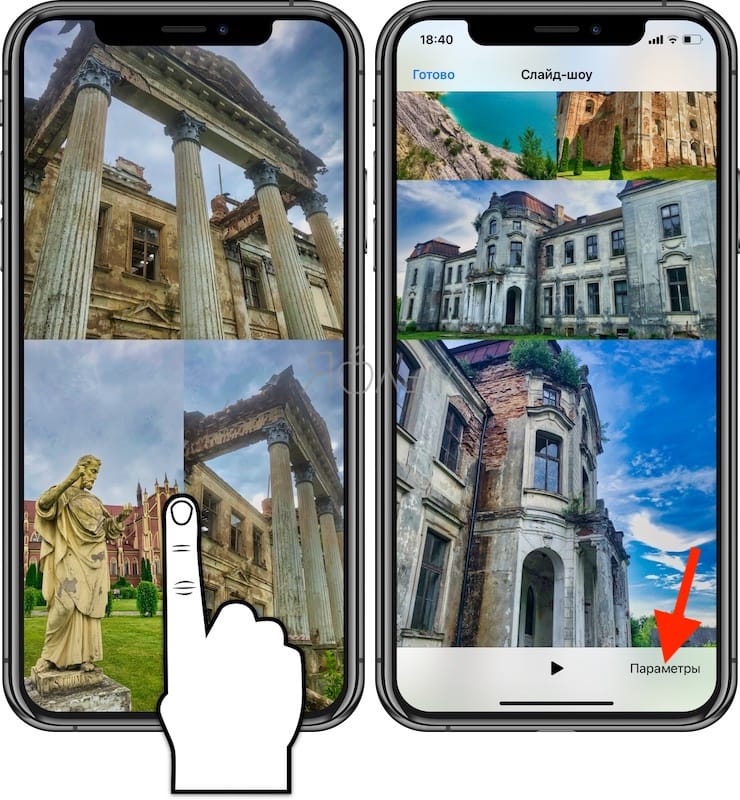
В разделе Музыка выберите одну из предложенных стандартных композиций или музыку из приложения Музыка (Apple Music).
В разделе Тема выберите стиль отображения слайдов. Для того чтобы слайды повторялись, активируйте пункт Повторять.
Для уменьшения или увеличения скорости воспроизведения картинки воспользуйтесь регулятором с изображением черепахи и зайца.
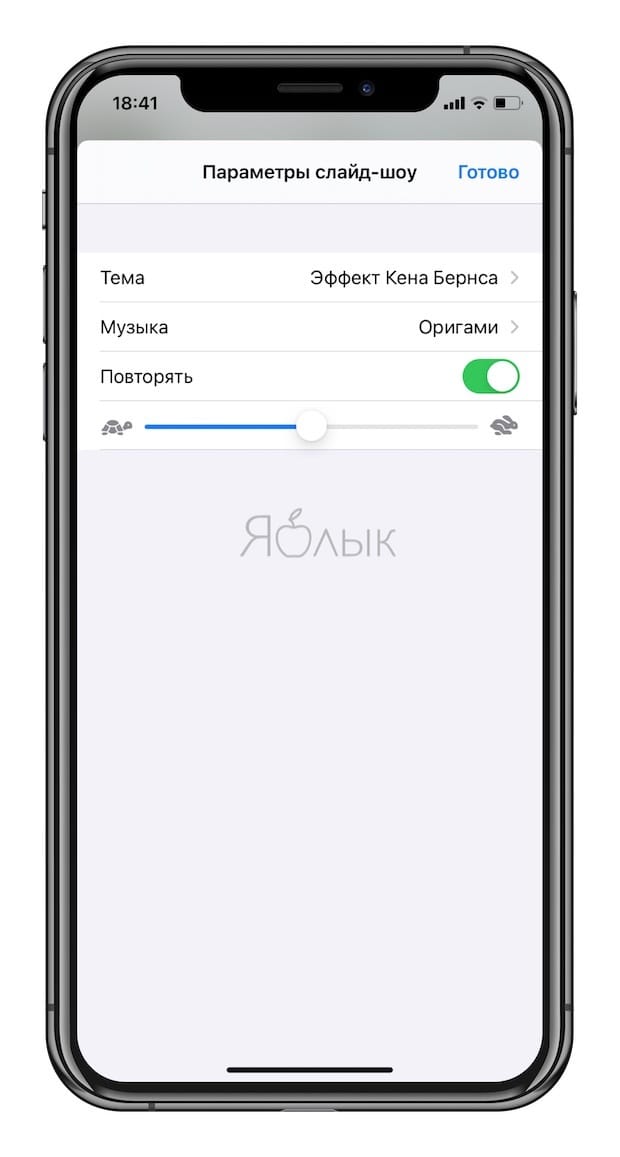
Смена саундтрека влечет за собой и перекомпоновку всего клипа – для того, чтобы он соответствовал темпу и тону композиции.
Необходимо отметить, что слайд-шоу, созданное при помощи второго варианта не предусматривает возможность сохранения видео и отправки друзьям. Созданное слайд-шоу можно лишь просматривать на iOS-устройстве или передать на телевизор при наличии приставки Apple TV.
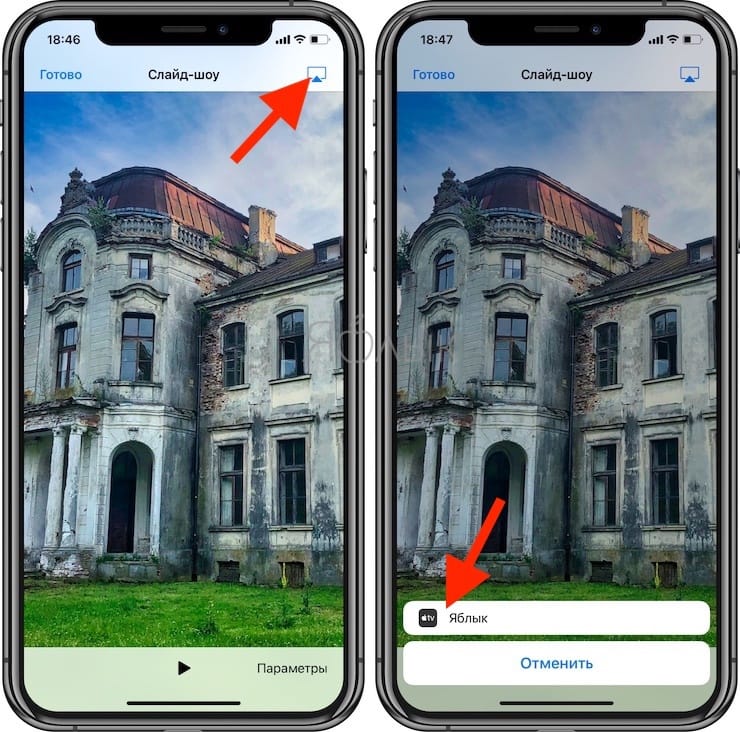
Как начать снимать мобильное кино?
Для того, чтобы снять мобильное кино, нужны две вещи: идея и смартфон. Но когда берешься за это дело, выходит все не так просто. Новичкам Максим дал несколько простых советов:
- Для начала просто заставь себя снимать на смартфон. Это не так просто, как кажется.
- Попробуй снимать ролики, привязанные к какому-то мероприятию. День рождения, вечеринка, свадьба. Не надо будет париться со сценарием, да и проще взяться за съемку.
- Начни с небольших роликов, не надо снимать полнометражки. Суть мобильного кино – кратко рассказать какую-то историю, передать мысль. Придерживайся этого правила.
- ВСЕГДА! Всегда держи смартфон горизонтально. На эту тему есть даже видео, ознакомься обязательно!
- Начинай снимать чуть раньше, чем необходимо, а заканчивай чуть позже. Так будет проще монтировать.
Что необходимо для съемки?
Обойтись можно и одним смартфоном, но если хочется более профессионального результата, эти девайсы тебе пригодятся:
Внешние зарядные устройства (MiLi Power Spring 6, Techlink Recharge Pocket Power).
Обидно будет, если смарт разрядится в самый неподходящий момент.
Приложения для камеры и монтажа (FiLMiC Pro, iMovie).
FiLMiC Pro расширяет возможности стандартной камеры и снабжает вас системой обработки кадров Motion FX на уровне мировых стандартов.
iMovie все знают. Удобный и простой инструмент для монтажа.
Объектив (Объектив Olloclip 4-in-1 Lens).
Для разных типов съемки пригодятся разные объективы.
Микрофоны (Audio-Technics ATR3350IS Omni Lavalier Microphone for Smartphones, Rode SmartLav+).
Помимо качественной картинки, должен быть чистый звук. К сожалению, микрофон смартфона еще далек от идеала, поэтому пригодится дополнительный микрофон.
Стабилизаторы (AmazonBasics 60-inch Lightweight Tripod in a bag, Joby Gorillapod).
iPhone 6s Plus имеет оптическую стабилизацию, но порой и она не спасает. Тогда в дело идут различные стедикамы и штативы.
Как работает этот дипфейк?
Говоря о достоинствах Wombo нельзя не упомянуть о ключевой его возможности – поддержке липсинка. То есть происходит не просто анимация фотографии под музыку, но и рот человека открывается четко в такт, словно бы песня действительно исполняется. Достаточно ознакомиться с некоторыми примерами обработки нейросетью даже старинных фотографий, как будет видно различные движения губ и качественное попадание в слова. На некоторых песнях эффект проявляет себя особенно четко.
Пока говорить о качественном результате для всех фотографий и песен сложно – все же это забавный, но эксперимент. Впрочем, подобрав соответствующий снимок, можно добиться и лучшего результата. А представить в виде исполнителя вы можете не только себя или своих знакомых, но и публичные фигуры, политиков, и даже животных, мультперсонажей, скульптуры и другие неодушевленные предметы.
В своем интервью разработчик поведал, что его нейросеть использует созданную заранее хореографию. Команда энтузиастов даже не в студии, а в квартире, сняла базовое видео для каждой песни. После чего на основе этого создалась анимация, накладываемая искусственным интеллектом на выбранный снимок. В приложении пока доступно лишь около 20 песенок. Но как только создатели решат вопросы с авторскими правами, список будет расширен. А вот загрузить и наложить свою песню на фотографию не получится. Это вполне объяснимо алгоритмом работы Wombo.
Уделили разработчики внимание и вопросам безопасности. Пользователей уверяют в том, что загружаемые ими фотографии никуда не передаются и после обработки удаляются
Зато полученным караоке-видео можно поделиться с другими, поможет в этом стандартная функция расшаривания. А самое главное – приложение Wombo абсолютно бесплатное! Зарабатывают его создатели за счет показа рекламных баннеров. И попробовать уникальный дипфейкс-инструмент могут пользователи как iOS, так и Android.
Вывод
Если нужен простой редактор без дополнительных функций, подойдет встроенный в «Галерею», доступный с iOS 10. Он прост, но владеет всеми базовыми функциями. Создать видео из фотографий с помощью редактора получится без проблем.
Но если так вышло, что устройство с версией iOS ниже или нужны продвинутые функции для создания клипов из фоток, лучше скачать одно из бесплатных приложений из AppStore. Друг от друга программы отличаются только количеством предоставляемых функций.
Смартфоны подарили нам не только возможность осуществления звонков, но и многие другие значимые опции, например, создание фотоснимков. Сейчас чаще всего фотографии делают при помощи телефона, нежели фотоаппаратов, ведь смартфон всегда при себе, да и по своим параметрам камеры в телефонах не намного уступают фотоаппаратам. В iPhone присутствует большое количество возможностей для работы с фотоснимками, и одна из них — это «Воспоминания».
Появилась она в iOS 10, и сразу же покорила сердца многих пользователей продукции Apple. Программа «Фото» в автоматическом режиме проводит сканирование и анализ всех снимков в вашем смартфоне и создает из них коллекцию с музыкальным сопровождением. Все это возможно благодаря режиму «Воспоминания», который и появился с релизом операционной системы iOS 10.
Как правило, ваш смартфон автоматически определяет события, при которых были созданы фотографии, например, день рождения, Новый год. Также он может подбирать фото по типу, например, селфи, с отметками на карте, выбирать лучшее за год, за неделю, выбирать только портреты и так далее. В целом автоматической системе удается подобрать практически все фото идеально, но иногда бывают небольшие «косяки».
Многие пользователи знают о такой возможности, но не понимают, по какому принципу она работает, как просматривать созданные клипы и можно ли их редактировать, копировать на PC и передавать через USB другим пользователям. В этой статье мы расскажем про все особенности данного режима и покажем, как же сделать воспоминания на Айфоне и что для этого необходимо сделать.
Из статьи вы узнаете
