Лёгкий и быстрый поворот видео на айфоне
Способ 1: Стандартные средства
На многих устройствах по умолчанию предусмотрены стандартные средства, позволяющие вносить незначительные изменения в ролики, что также актуально и для переворачивания. Кроме этого, добиться нужного результата отчасти можно с помощью официального приложения социальной сети и конкретно редактора историй.
Вариант 1: Предустановленное ПО
Если вами используется смартфон от Apple на базе iOS 13 и выше, любое Android-устройство с предустановленными по умолчанию Google Фото или компьютер на Windows 10, изменить ролик не составит труда. Для этих целей будет достаточно открыть окно изменения записи с помощью встроенного средства и произвести разворот видео, как рассказано в других инструкциях на сайте.
Подробнее: Как перевернуть видео на iPhone, Android и

Изменения сохраняются также по-разному в зависимости от устройства, как правило, путем нажатия соответствующей кнопки в одном из верхних углов экрана. Главными преимуществами такого решения выступает полное отсутствие рекламы и платных инструментов, чего нельзя сказать об альтернативных сторонних приложениях.
Вариант 2: Редактор историй
Достаточно действенным и простым в реализации решением, позволяющим повернуть любое видео, является стандартный редактор историй, соответственно, доступный при работе только с данной разновидностью публикаций. В рамках инструкции будет рассмотрена обработка подготовленной заранее записи из галереи, тогда как при должном желании вполне можете сделать точно то же с материалами, отснятыми на камеру.
- Находясь на домашней вкладке мобильного приложения социальной сети, создайте новую сторис при помощи соответствующей кнопки. Как было сказано выше, на выбор можете записать новое видео или добавить существующее из внутренней памяти смартфона.
Подробнее: Создание историй в Instagram с телефона

Разобравшись с подготовительными работами и оказавшись на главной странице редактора, двумя пальцами зажмите и путем сведения, как при масштабировании, измените ориентацию ролика. Здесь допускается полное вращение по кругу, однако при этом выровнять запись по какой-либо линии может быть довольно сложно.

После того как завершите размещение записи на экране и добавите прочие элементы, если требуется, выполните публикацию. Для этого, как обычно, нужно воспользоваться кнопкой «Ваша история» на нижней панели или кнопкой «Получатели» с последующим выбором пользователей.

Опубликованное видео будет иметь такое же качество, как оригинальное, не считая случаев избыточного масштабирования. Прочие параметры вроде звука также сохраняются без изменений.
Поворот видео на iPhone в режиме поворота видео 360 °
Иногда вы хотите научиться вращать видео на iPhone не для правильной ориентации видео, а для удовольствия. Поворот видео 360 ° — Любой угол может соответствовать вашим требованиям. Его основные функции:
- 1. Этот видеоредактор поддерживает поворот видео на iPhone с помощью жестов пальца.
- 2. Вы можете поворачивать видео под любым углом, но не только степень 90 или степень 180.
- 3. После поворота видео можно сохранить в частной папке или в Camera Roll.
- 4. И вы можете вырезать видеоклип для его вращения на iPhone.
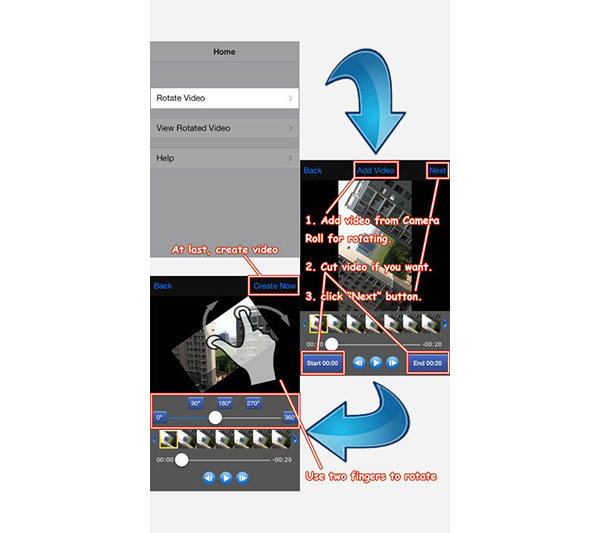
Как повернуть видео на iPhone в Повернуть видео 360 °
Шаг 1: Откройте Rotate Video 360 ° после установки его на iPhone и выберите «Повернуть видео» на интерфейсе.
Шаг 2: Нажмите «Добавить видео», чтобы импортировать видеоролик из ролика камеры. Если вы просто хотите повернуть часть видео, вы можете установить время «Старт» и «Конец», чтобы немедленно отрезать его.
Шаг 3: Нажмите «Далее» на верхней ленте, чтобы перейти к экрану видеоредактора. Здесь вы можете установить угол поворота от 0 до степени 360, перемещая ползунок внизу. Затем используйте два пальца для поворота видеоизображения с любой ориентацией.
Шаг 4: Перед сохранением вывода вы можете просмотреть повернутое видео, нажав кнопку «Воспроизвести» внизу. Если это удовлетворительно, нажмите «Создать сейчас» сверху, а затем нажмите «Экспорт», чтобы сохранить его в Camera Roll.
Больше: Лучшие обои для рабочего стола — Tipard Video Enhancer
Самое большое преимущество Tipard Видеоусилитель является поворот видео iPhone без потери качества. Он использует расширенный алгоритм для поворота видео и улучшения качества видео в разрешении. Итак, если вы ищете, как поворачивать видео на iPhone, Tipard Video Enhancer является лучшим настольным приложением для выполнения этой работы.
Как повернуть видео iPhone без потери качества
Шаг 1
Запустите Video Enhancer и нажмите кнопку «Добавить файл» на верхней ленте, чтобы импортировать видео.
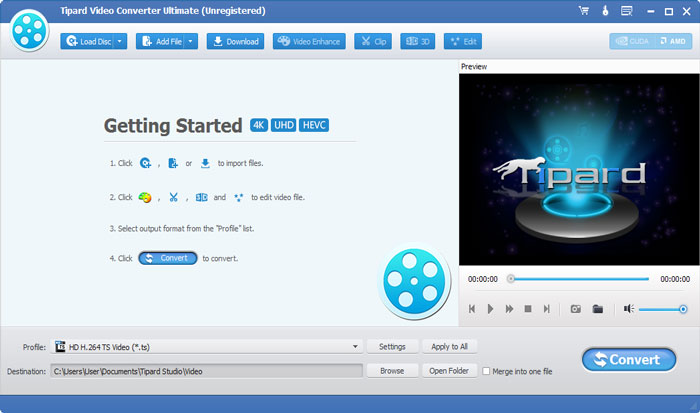
Шаг 2
Перейдите на вкладку «Повернуть». Здесь вы можете повернуть видео, щелкнув по кнопке Повернуть 90 по часовой стрелке и повернуть кнопки 90 против часовой стрелки несколько раз.
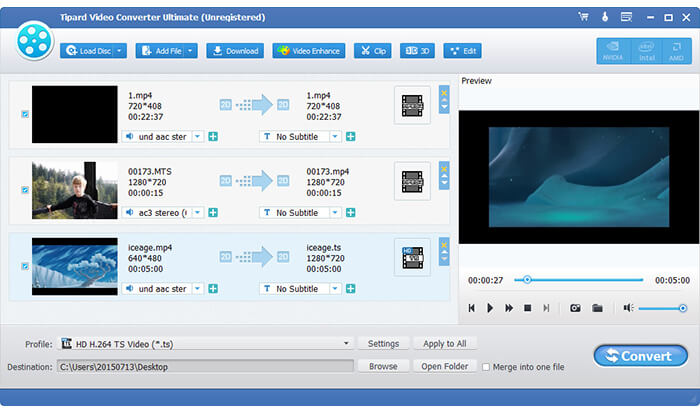
Шаг 3
После поворота вы можете просмотреть результат в видеопроигрывателе под оригинальным видео.
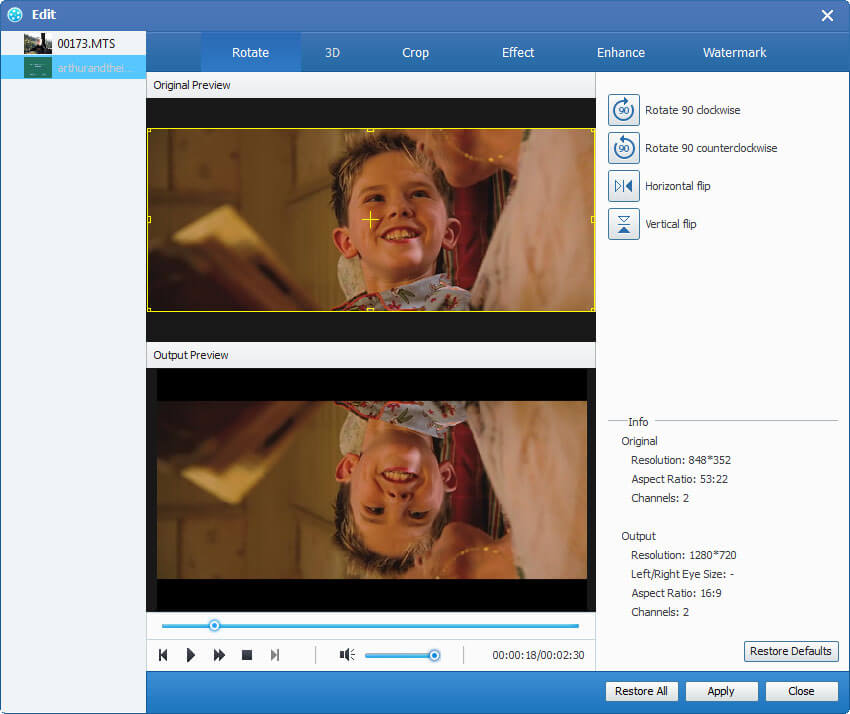
Шаг 4
Нажмите «Применить», чтобы применить команду поворота на исходном видео. Если вы не удовлетворены результатом, вы можете отменить его, нажав кнопку «Восстановить все» в любое время.
Заключение
Теперь вы можете понять, как поворачивать видео на iPhone. iMovie предлагает множество инструментов для редактирования видео для пользователей iPhone. Video Rotate & Flip позволяет вам бесплатно поворачивать видеоролики на iPhone. Если вы хотите повернуть видеоизображение под любым углом, вы можете использовать Rotate Video 360 °. Но еще одна проблема, качество видео может вас расстроить. Независимо от того, используете ли вы iMovie или сторонние приложения для редактирования видео, качество видео может быть в некоторой степени уничтожено. В это время вы должны попробовать Tipard Video Enhancer. Его мощная способность поворачивать видео с оригинальным качеством впечатляет.
Как убрать зеркальность изображений на Айфоне с помощью приложений
В интернете на App Store всегда можно отыскать несколько программ с подобным назначений. Они скачиваются элементарно и автоматически устанавливаются. При этом пользователю нужно всего лишь выбрать подходящий софт, ориентируясь по комментариям, оставленными другими людьми. Обычно в роли таких приложений выступают графические редакторы.
Итак, далее рассмотрим несколько отличных приложений, предназначенных для блокировки функции отзеркаливания фотографий на устройствах iPhone
Причём не важно, какая версия операционки iOS установлена на девайсе
Фоторедактор зеркального отражения
Прямо такое название нужно вводить в поисковую строку App Store. Это эффективное и простое в использовании программное обеспечение на русском языке. Фоторедактор зеркальных отражений имеет несколько отличительных особенностей:
- Возможность работы с видео. В приложении есть встроенный редактор для наложения эффектов как на фотографии, так и на видеоролики.
- Отключение зеркальности фоток в один клик. Чтобы деактивировать рассматриваемую функцию, необходимо напротив строки «Зеркальность» в настройках выставить значение «Выкл».
- Низкие системные требования к техническим характеристикам Айфона. Приложение без проблем можно установить на любую версию iPhone в независимости от года её выпуска. Однако, не каждый Айфон поддерживает самую последнюю версию софта.
- Небольшой размер. Вследствие данного обстоятельства фоторедактор зеркального отражения работает стабильно, без сбоев, отлично выполняя возложенные на него функции.
Интерфейс рассматриваемого программного обеспечения можно наглядно представить на следующей картинке:

Здесь нет ничего, присутствуют небольшие функциональные возможности и несколько видов эффектов, которые можно наложить на сделанные снимки. В общем разобраться сможет даже новичок. Тем более что все фотографии, снятые через камеру, автоматически появляются в интерфейсе скачанного редактора. Это удобно, пользователю не нужно ничего искать, указывать путь к фотке.
Snapseed
Одна из лучших программ для редактирования фотографий. Её однозначно можно рекомендовать к скачиванию из-за следующих ключевых особенностей софта:
- Огромное количество инструментов, с помощью которых можно редактировать фотки, накладывая различные эффекты.
- Отключение зеркального отображения фоток двумя способами. Можно просто деактивировать функцию полностью, и тогда фотографии по умолчанию будут делаться в нормальном ракурсе, а можно выключить зеркализацию для конкретной фотки.
- Возможность обрезки фотографий, их поворота, искажения и т.д.
- Наличие эффекта размытия фото.
- Наличие русского языка интерфейса.
- Возможность бесплатного скачивания сразу полноценной версии в магазине приложений App Store.
Интерфейс Snapseed можно охарактеризовать в следующей картинке:

VSCO
Очередной редактор, в котором также можно отключать режим зеркального отражения фоток. Из особенностей данного ПО можно выделить несколько ключевых моментов:
- Быстрое создание слайд-шоу из сделанных фотографий.
- Высокая производительность софта. Программа моментально реагирует на любое действие со стороны пользователя.
- Бесплатное скачивание. У этого приложения нет демоверсии. VSCO скачивается сразу в полноценной версии с AppStore.
- Наличие нескольких приложений для камеры, каждое из которых накладывает определённые эффекты на сделанное фото.
VSCO также не требовательна к начинке телефона.

Вопрос эксперту
Почему зеркальное отражение фоток на моём Айфоне установлено по умолчанию?
Такая функция активна на всех мобильниках iPhone, а не только конкретно на Вашем смартфоне. Отключить функцию Вы сможете в настройках камеры или через специальные редакторы.
Какой из редакторов для деактивации зеркальности изображений лучше скачать?
В принципе, здесь особо нет никакой разницы. Все программы подобного назначения работают практически одинаково, и все они способны избавить Вас от этого непродуманного решения компании Apple. Различия есть лишь по функциональным возможностям.
Почему отключить зеркализацию фото не получается в настройках камеры на Айфоне?
Скорее всего, на Вашем устройстве установлена более ранняя версия iOS, на которой невозможно деактивировать режим в параметрах мобильника. Я рекомендую Вам воспользоваться специализированным софтом для решения своей проблемы.
Таким образом, зеркальное отражение фотографий нравится далеко не всем пользователям Айфонов. Поэтому функцию надо вовремя деактивировать, чтобы каждый раз не мучиться при фотографировании чего-либо.
Для чего нужно отзеркаливание?
Отзеркаливание видео очень популярная функция среди пользователей Тик-Тока и других социальных сетей. Её можно использовать в следующих ситуациях:
- При съёмке видео на фронтальную камеру. Некоторые телефоны не позволяют настроить автоматический флип при съёмке. Поэтому селфи-видео нужно отражать в приложении. Так оно смотрится красивей и естественней.
- При неправильной съёмке. С помощью этого инструмента вы сможете исправить даже неудачный клип. Всё потому, что отзеркаливание делает изображения более естественными.
- Для проверки симметричности. Человеческий глаз привык видеть всё лишь в одной плоскости, поэтому он может не заметить асимметрию. Флип поможет её увидеть.
Теперь вы знаете, что отражать видео очень легко. А программа Inshot делает этот процесс более весёлым и менее энергозатратным.
Почему ваши селфи оказываются перевернутыми?
На это ушло довольно много лет, но Apple в конце концов добавила переключатель зеркального отображения в настройки своей камеры. Теперь пользователь сам может выбирать между зеркальной или неотраженной фотографией со своей фронтальной камеры. Эта новая и полезная настройка доступна на любых устройствах iPhone и iPod touch с программным обеспечением iOS 14, а также на iPad, совместимых с обновлением iPadOS 14.
Но почему вообще в видоискателе iPhone отображается зеркальное изображение? Простой ответ заключается в том, что до того, как появились селфи, мы все привыкли видеть свои отражения в зеркалах и других аналогичных поверхностях, которые формируют картинку с перевернутыми левыми и правыми сторонами.
Так что видоискатель в приложении «Камера» просто отображает то, что мы привыкли видеть.
До iOS 14 снятые с помощью передней камеры изображения имели исходную, незеркальную композицию. В результате ваша фотография была именно тем, что видела камера в момент съемки, а не тем, что видели вы в видоискателе. Стоит ли говорить, что такое положение дел трудно назвать идеальным.
Как сделать видео отражённым по горизонтали?
Если вы задаётесь этим вопросом, то инструкция, представленная ниже, точно вам поможет. С помощью простых шагов вы сможете научиться флипать ролики самостоятельно.
Шаг 1 – Откройте программу Иншот
Если она уже скачана на ваш телефон, то достаточно найти в меню красную иконку и ткнуть на неё.

Если же Иншота ещё нет на устройстве, нужно зайти в магазин приложений и скачать его. Это займёт несколько секунд при хорошем интернете.

После входа в редактор нужно выбрать объект, с которым вы хотите работать. Для этого нажмите на «Видео». Если вы только знакомитесь с этим редактором, нужно нажать на кнопку «Новый». А если он уже использовался, то видео может находиться в предыдущих проектах.

После нажатия на «Новый» откроется галерея. В ней вам нужно найти материал для редактирования. Чтобы упростить себе задачу, можно воспользоваться фильтрами.

Шаг 2 – Отразите ролик
Чтобы сделать это, нужно воспользоваться специальной функцией. Она находится в общей панели инструментов в нижней части экрана. Узнать её можно по надписи: «Флип» и иконке отображения.

Этот инструмент является простым, поэтому у него нет собственного рабочего окна. Для отражения видео достаточно просто нажать один раз на иконку.

И Вы сразу увидите результат.

Шаг 3 – Сохраните полученный результат
Альтернативных способов отразить ролик в этом редакторе нет, поэтому остается только сохранить готовый контент. Однако, перед этим нужно просмотреть всё видео полностью. Так вы убедитесь, что флип смотрится хорошо.

Теперь можно сохранять. Для этого необходимо нажать на одноименную кнопку, которая находится в правом верхнем углу экрана.

Программа предложит выбрать разрешение и расширение. Благодаря этим функциям вы сможете самостоятельно отрегулировать качество и вес ролика.
Это важно, потому что не все социальные сети и сайты позволяют загружать контент, который очень много весит. Если вас не устраивают шаблонные варианты, напишите свои, нажав кнопку «Настроить»

Обязательно дождитесь окончания конвертации. В ином случае видео может не сохраниться или исказиться.
Создание видео с помощью социальных приложений
Поскольку встроенное приложение камеры не поддерживает флип , вы можете использовать такие приложения, как Instagram, Facebook Messenger или Snapchat, чтобы поворачивать камеру во время записи. Вот шаги.
Метод 1: Использование Instagram
Шаг 1: Откройте приложение Instagram на вашем устройстве Android или iPhone . Коснитесь значка камеры в верхнем левом углу, чтобы перейти к экрану истории.
Шаг 2: Нажмите на опцию Story, чтобы перейти в режим Story.
Шаг 3: Теперь, если вы пользователь iPhone, удерживайте значок камеры. и начните записывать свое видео. Чтобы перевернуть камеру, дважды нажмите в любом месте экрана другой рукой, удерживая значок камеры.
На устройствах Android поворот камеры в обычном режиме истории не работает. Для записи видео необходимо использовать режим громкой связи. Итак, как только вы окажетесь на экране режима истории, разверните параметры слева. Вы найдете громкую связь. Нажмите на него. Нажмите кнопку Capture, чтобы начать запись видео.
Когда запись включена, дважды коснитесь экрана в любом месте для переключения камера. Вы также можете использовать режим громкой связи, чтобы перевернуть камеру на iPhone.
Шаг 4: После записи видео нажмите кнопку Сохранить, чтобы сохранить видео на свое устройство.
Шаг 5: Поскольку Instagram поддерживает только 15-секундное видео в Stories, вам придется снимать несколько видеороликов, если вы хотите более длинное видео. Я знаю я знаю. Это слишком много. Но что-то лучше, чем ничего.
Когда у вас есть все видео, вам нужно объединить их вместе. Способ сделать это дается после метода Snapchat.
Совет: Чтобы записывать видео с вашим лицом и экраном смартфона в качестве обучающих программ, используйте приложения для записи экрана. например, AZ Screen Recorder и DU Screen Recorder на Android.
Метод 2: Использование Snapchat
Подобно Instagram, вы также можете использовать Snapchat для поворота камеры во время записи. Шаги одинаковы для iPhone и Android.
Шаг 1. Откройте приложение Snapchat и удерживайте значок камеры, чтобы начать запись видео.
Шаг 2: Во время записи дважды нажмите в любом месте экрана, чтобы перевернуть камеру (снова другой рукой).
Шаг 3: После того, как вы записали видео, нажмите кнопку «Сохранить», чтобы загрузить видео на свой телефон. Опять же, вам нужно захватить несколько видео, если вы хотите более длинное видео.
Метод 3: Использование Facebook Messenger
В приложении Facebook Messenger откройте любой чат. Нажмите на значок камеры внизу.
На Android перейдите к опции «Видео». Нажмите значок захвата, чтобы начать запись. Затем дважды коснитесь экрана в любом месте, чтобы перевернуть камеру. По завершении записи нажмите значок «Сохранить», чтобы загрузить видео.
На iPhone удерживайте значок «Захват», чтобы начать запись. Дважды коснитесь экрана, чтобы перевернуть камеру. Когда закончите, коснитесь значка сохранения.
Совет. Ознакомьтесь с 13 советами и уловки, чтобы использовать Facebook Messenger на профессиональном уровне.
Также в Guiding Tech
Переверните!
Независимо от того, есть ли у вас телефон OnePlus, устройство Redmi или телефон Samsung, указанные выше Уловка работает на всех устройствах Android, включая собственные устройства Pixel от Google.
Способ 2: Сторонние редакторы
При использовании компьютера или смартфона, не предоставляющего стандартных инструментов для обработки, можно воспользоваться сторонними программами. В качестве примера рассмотрим выполнение процедуры на разных платформах, тогда как альтернативные решения можете найти самостоятельно в зависимости от требований к прочим возможностям.
Вариант 1: Приложение для смартфона
Одним из универсальных мобильных редакторов видео, предоставляющих нужные возможности без видимых ограничений на условно-бесплатной основе, является InShot. Единственный ощутимый недостаток программы при этом заключается в рекламных объявлениях, что, однако, вполне компенсируется стабильностью и высокой скоростью работы.
- На главной странице приложения в рамках блока «Создать новое» нажмите кнопку «Видео» и во всплывающем окне, если требуется, подтвердите предоставление дополнительных прав доступа. После этого на вкладке со списком проектов воспользуйтесь опцией «Новый» для перехода к выбору медиафайлов из галереи.

Через меню на верхней панели перейдите на вкладку «Видео» и выберите записи, которые требуется обработать. Так как в нашем случае основная задача в переворачивании, необходимо ограничиться одним единственным роликом, чтобы избежать автоматической склейки, и нажать по значку галочки.

Оказавшись на главной странице редактора, на нижней панели с инструментами найдите и коснитесь кнопки с подписью «Вращение». Здесь, в свою очередь, нет каких-то дополнительных параметров – запись автоматически вращается на 90 градусов по часовой стрелке при каждом нажатии кнопки, как показано ниже.

Так как данный редактор не ограничен одним лишь вращением, повернуть видео также можно путем отражения. Для этого используйте кнопку «ФЛИП» на той же панели с инструментами, учитывая, что работает опция исключительно по горизонтали.

Завершите внесение изменений с помощью любых других функций и в правом верхнем углу экрана нажмите кнопку «Сохранить» для выхода из редактора. В зависимости от используемой вами версии приложения, во всплывающем окне перед повторным нажатием «Сохранить» можете выставить настройки на свое усмотрение.
Процедура обработки может занимать разное время, где роль играет как мощность смартфона, так и выставленные вами настройки качества и частоты кадров. Дождитесь окончания конвертации ролика и на том же экране тапните по значку Инстаграма.
Во всплывающем окне «Поделиться» выберите формат публикации, в котором требуется выложить видео. После этого подготовьте запись и произведите размещение.

Если вы захотите после обработки добавить в Instagram видео IGTV, делать это следует через приложение или сайт, вручную выбрав нужный медиафайл из памяти устройства. Связано это с тем, что такой формат публикаций не поддерживает импорт из внешних редакторов.
Вариант 2: Софт для компьютера
Достаточно качественной и, что немаловажно в конкретном случае, небольшой по размерам программой для поворота видео с компьютера является ВидеоМОНТАЖ. Здесь предусмотрены лишь базовые инструменты для обработки и склейки, однако для выполнения поставленной задачи большего и не нужно
Никаких побочных фильмов!
Существует несколько способов повернуть видео, которое появляется при просмотре вбок или вверх ногами. iMovie бесплатен и доступен в App Store для iPhone и Mac. Есть другие, которые вы можете использовать на своем iPhone, если вы не являетесь поклонником iMovie; два, которые нам нравятся, это Rotate And Flip – RFV и Video Crop – Trim & Cut Videos (которые также вращают видео).
Если у вас более новый и обновленный iPhone, теперь вы можете снимать видео в альбомном режиме, не беспокоясь о том, что оно появляется в боковом направлении при просмотре. С течением времени необходимость поворачивать видео может исчезнуть.
Используйте iMovie для поворота видео на iPhone 7, 8 и X
Если на вашем iPhone есть iMovie или вы можете установить приложение из App Store, вы можете использовать iMovie для поворота видео. Самое последнее приложение iMovie требует iOS 9.3 или более поздней версии, поэтому вы не сможете установить приложение на старые iPhone, если оно еще не установлено (см. Следующий раздел, если это так).
Чтобы повернуть видео на более новом обновленном iPhone с помощью iMovie:
- Откройте iMovie .
- Нажмите Проекты .
- Нажмите на знак + и нажмите Фильм .
- В появившемся списке нажмите видео , чтобы повернуть его.
- Нажмите Создать фильм .
- Поместите два пальца на видео и сделайте вращающееся движение . Это будет вращать клип по часовой стрелке или против часовой стрелки.
- Нажмите Готово .
Используйте iMovie для поворота видео на Mac
Если ваши видео хранятся на Mac, вы можете использовать iMovie для их поворота. iMovie предустановлен на всех компьютерах Mac, так что вы должны иметь его. Это также место для поворота любого видео, которое вы сохранили на старом iPhone, например iPhone 4, 5, 6 или, возможно, 7, если вы не можете установить на него нужные вам приложения. (Сначала вам придется скопировать видео с вашего iPhone на Mac.)
Чтобы использовать iMovie на Mac для поворота видео:
- Откройте видео, чтобы повернуть его в iMovie .
- В браузере или на временной шкале выберите видео для поворота.
- Нажмите кнопку Обрезка . Это единственная квадратная икона.
- Нажмите кнопку Повернуть по часовой стрелке или кнопку Повернуть против часовой стрелки столько раз, сколько необходимо.
- Нажмите кнопку Применить .
Используйте Rotate and Flip – RFV для поворота видео
Приложение Rotate and Flip простое в использовании и позволяет вращать видео на iPhone за несколько простых шагов. Это приложение также позволяет переворачивать видео вверх ногами, справа налево и слева направо.
Чтобы использовать Rotate и Flip для поворота видео с помощью iPhone или, переверните видео на iPhone:
- Откройте приложение и нажмите значок , который выглядит как кинокамера .
- Нажмите Видео.
- Если вы не видите видео, нажмите Фотопленка .
- Нажмите видео , чтобы повернуть его, а затем нажмите Выбрать .
- Нажмите на значок 90 градусов столько раз, сколько нужно, чтобы повернуть видео в нужную позицию. (Два других позволяют перевернуть видео).
- Нажмите Сохранить .
Используйте Video Crop – Trip & Cut Видео для поворота видео
Приложение «Видео и кадрирование» – «Обрезать и вырезать видео» позволяет вращать видео, переворачивать их и выполнять другие задачи, такие как настройка качества видео и типа файла. Вы также можете добавить музыку, фильтры и многое другое.
Чтобы использовать Video Crop для поворота видео с помощью iPhone:
- Откройте приложение и нажмите видео , чтобы повернуть его.
- Нажмите Отразить/повернуть .
- Нажмите Повернуть вправо или Повернуть влево . Вы также можете нажать Отразить по вертикали или Отразить по горизонтали .
- Нажмите Готово.
Как перевернуть фото на Айфоне с помощью встроенных способов
Кроме создания и сохранения фотографий, пользователь также может их редактировать. Для этих целей существует большое количество приложений с множеством функций. Кроме того, можно воспользоваться встроенными средствами системы.
Так, чтобы перевернуть фото на Айфоне не обязательно загружать дополнительные приложения. Пользователю будет достаточно и встроенных средств. Также, необходимо соблюдать последовательность действий:
- Открыть стандартное приложение «Фото», перейти в соответствующую папку и найти снимок, который нужно перевернуть.
- Нажать на команду «Править». Она расположена в правом верхнем углу экрана.
- На экране отобразится панель редактирования. Здесь следует открыть раздел, который отвечает за изменения размера изображения. В этой же вкладке доступна команда поворота снимка.
- Чтобы повернуть изображение, пользователю необходимо кликнуть на соответствующий значок команды. Он расположен в левом нижнем углу экрана и имеет внешний вид квадрата со стрелкой. После нажатия на данную команду, изображение будет повернуто на 90 градусов против часовой стрелки.
Последним шагом будет сохранение изменений. Для того, чтобы выйти из раздела редактирования, достаточно нажать на «Готово». Команда расположена в правом нижнем углу экрана. Она становится активна только после внесения изменений в изображение.
Если же пользователю нужно выйти из режима редактирования без внесения изменений, достаточно нажать на «Отмена». Данная команда находится в левом нижнем углу экрана. Все внесенные изменения можно отменить в любой момент.
Такую фотографию не обязательно удалять. Заваленный горизонт достаточно легко исправить. Для этого понадобится повернуть фотографию. Чтобы устранить недостаток, достаточно воспользоваться встроенными возможностями смартфона.
- Для начала необходимо найти изображение на смартфоне. Для этого нужно запустить приложение «Фото» и перейти к соответствующему снимку. После этого открыть раздел редактирования, кликнув на «Править», а затем «Изменение размера».
- Под самим изображением находится специальная шкала, которая отвечает за поворот фотографии. Ее можно регулировать при помощи пальцев. Достаточно перемещаться по данной шкале. С помощью этой функции получится повернуть фото всего на несколько градусов и выровнять его.
- Точно также, как и в случае с поворотом на 90 градусов, все сделанные изменения необходимо сохранить. Для этого нужно нажать на «Готово». Чтобы вернуться к первоначальному виду фотографии, достаточно нажать на «Отмена».
- При повороте на несколько градусов, размер самого изображения не меняется. Поэтому часть снимка, может удалиться.
Как не потерять качество фото при повороте
Все фотографы, как профессионалы, так и любители, борются за качество снимков. Оно должно оставаться максимально высоким. Особенно после редактирования. Так, при повороте качество снимка может измениться только в некоторых случаях.
Что касается встроенных средств, здесь пользователь может быть уверенным, что качество изображения не будет потеряно. Программа не сжимает снимок, и не загружает его на сторонние сервисы. Благодаря этому пользователь может быть уверен, что качество фотографии останется без изменений.
Советы, которые помогут создавать качественные снимки, представлены в данном видео
Как повернуть видео в проигрывателе
Все сторонние проигрыватели обычно позволяют при необходимости повернуть повернуть видео на 90 градусов. Мы покажем как повернуть видео в Media Player Classic и как повернуть видео в VLC.
Как повернуть видео в VLC
Чтобы перевернуть видео в VLC следуйте инструкции.
- Откройте меню Инструменты и перейдите в пункт Эффекты и фильтры.
- Дальше во вкладке Видеоэффекты и Геометрия отмечайте пункт Поворот.
- И ниже выберите, например, Поворот на 90 град.
Как повернуть видео в Media Player Classic
В плеере Media Player Classic всё сделать с одной стороны проще, а с другой может быть и сложнее. Для начала нужно проверить установлен ли в Вас кодек, который поддерживает поворот изображения.
- Выберите пункт меню Вид и Настройки.
- И в разделе Воспроизведение => Вывод нужно посмотреть поддерживается ли поворот видео.
- Если же есть поддержка поворота, тогда Вы можете по умолчанию использовать горячие клавиши для поворота: Alt + Num 1, 2, 3, 4, 6, 8.
При необходимости Вы можете сменить горячие клавиши в настройках программы.
Как повернуть видео в KMPlayer
KMPlayer это ещё один популярный видео проигрыватель среди пользователей операционной системы Windows. Хоть у Вас и получится повернуть видео на 90 градусов, но сохранить не выйдет. Чтобы перевернуть видео при просмотре нужно сделать несколько простых шагов.
- При просмотре нажимаете на видео правой кнопкой мыши и выбираем пункт Видео (Основные).
- Ищем пункт Поворот экрана (CCW) и здесь уже поворачивайте видео на столько сколько Вам нужно.
