Как самостоятельно обрезать видео в инстаграме: нарезка удачных кадров
Все способы поставить обложку на видео в Instagram
Существует три основных способа изменить обложку.
- Галерея . Это самый быстрый и простой способ сохранить единый стиль постов в ленте. Вам необходимо поставить перед видеороликом привлекательное изображение через функцию « Выбрать несколько фото ». Пролистнув галерею, подписчики смогут посмотреть сам видеоролик. Учтите, что после загрузки превью отредактировать нельзя. Оптимальный формат обложки – 1:1,55, а размер – 420×654.
- Кадр из видео. Данный способ идеален, когда в видеоролике есть привлекательный кадр. Для изменения обложки нужно выбрать видеоролик для публикации, кликнуть на раздел «Обложка» внизу экрана. Там ваше видео представлено покадрово – просто выберите наиболее подходящую картинку.
- Приложения и программы . Если вы хотите сделать обложкой изображение, которого нет в видео, воспользуйтесь сторонним софтом. Один из самых популярных вариантов – мобильное приложение Inshot. Эта бесплатная программа позволяет добавлять обложку на видео, а также редактировать контент. Чуть позже мы подробнее рассмотрим её возможности.
Как сохранить качество публикаций?
Кадрирование, фильтры и автоматическое сжатие ухудшают выложенные публикации
Если вам важно сохранить чёткость изображения, то отредактируйте его на компьютере. Сделать это можно как в Fhotoshop, так и в Lightroom
- Перед обрезкой увеличивайте резкость, так как алгоритм инстаграма «размывает» любую публикацию.
- Чем выше разрешение исходного фото, тем качественнее будет выложенный пост.
- Помните, что оптимальное соотношение сторон варьируется от 1,91:1 до 4:5.
На ПК функции инстаграма ограничены, и загрузить фото не получится. Но если вы любите пользоваться фотошопом и не хотите тратить время на то, чтобы перекинуть файлы снова на андроид, обойдите это правило, установив в Google Chrome расширение User Agent Switcher. Суть в том, что оно имитирует операционную систему андроид и позволяет использовать функции мобильной версии.
Теперь вы знаете, почему инстаграм обрезает фото и как можно это изменить, загрузив без обрезки вертикальную картинку. Используйте полученные знания для продвижения своего аккаунта и сделайте страничку красивой и популярной.
Как уменьшить фотографию для инстаграмма без обрезки на пк и онлайн
Единственный способ уменьшения размера фоток без их обрезки на пк — изменение высоты, ширины или масштаба.
Делать это можно в большинстве приложений для обработки изображений:
Исправить высоту и ширину можно также в приложениях для смартфонов. На андроид устанавливается photo&picture resizer. На айфон — инстасайз. Последнее приложение создано специально для редактирования снимков и их дальнейшей загрузки в инстаграм.
Опция уменьшения фото есть также в некоторых онлайн-редакторах, например, optimizilla. Одновременно можно загрузить серию из 20 рисунков и в дальнейшем сжать их без потери качества.
Какие форматы видео поддерживает Instagram
MP4-единственный вариант роликов, поддерживаемый платформой IGTV для видео. Обычные посты в Сториз предполагают выбор между такими файлами:
- MOV.
- 3GPP.
- 3GP.
- 3G2, при любом качестве видео в Instagramе.
Загрузка следующих разновидностей материалов упрощается при использовании конвертеров:
Вы используете Instagram для развлечения или работы?
РазвлеченияРаботы
- GIF. Конвертировать видео в эту разновидность проще.
- MKV.
- WMV. Конвертер помогает получить такой тип файла.
- AVI.
MOV или MP4 – расширения, применять которые рекомендуют сами разработчики соцсети. Квадратная, горизонтальная, вертикальная ориентация выбирается владельцами. Вот и ответ на вопрос, какой формат видео поддерживает Instagram.
Причины некачественных фото и видео в Инстаграме
Если Инстаграм портит качество видео в Инстаграме или фото, значит проблема может быть и на стороне социальной сети.
В этот перечень входят:
- устройство больше не поддерживается сервисом;
- добавлены маски или фильтры через стандартный редактор;
- ошибки при загрузке. Сбой в работе Инстаграма.
Последний вариант встречается чаще: из-за проблем в работе социальной сети, нагрузка на сервера становится выше. Загрузить качественный материал не получится.
Еще одна ошибка, с которой сталкиваются пользователи – изображение при размещении меняет размер. К примеру, маленькие картинки будут увеличены, а больше – будут обрезаны по центру. Поэтому лучше знать как добавлять видео в Сторис Instagram.
Чтобы избежать кадрирования снимков и видео, нужно использовать сторонние редакторы. Для фото – Snapseed, для видео – inShot. При размещении в Stories, пользователь может отдалить изображение, тем самым улучшив его.
Как загрузить видео в Инстаграм
Если вам требуется изменить формат и разрешение материала, то воспользуйтесь приложением ВидеоМОНТАЖ. Если файл уже подходит под все перечисленные выше требования, то сразу переходите к .
ШАГ 1. Подготовьте ролик в программе ВидеоМОНТАЖ
Импортируйте видеоданные
Для начала создайте новый проект или воспользуйтесь встроенным конструктором, если хотите быстро создать эффектный клип. Во втором случае порядок ваших действий в редакторе будет следующий:
- загрузка видеофайлов;
- установка вступительной и финальной заставки;
- добавление мелодии из коллекции или с ПК;
- подбор переходов;
- наложение эффектов.
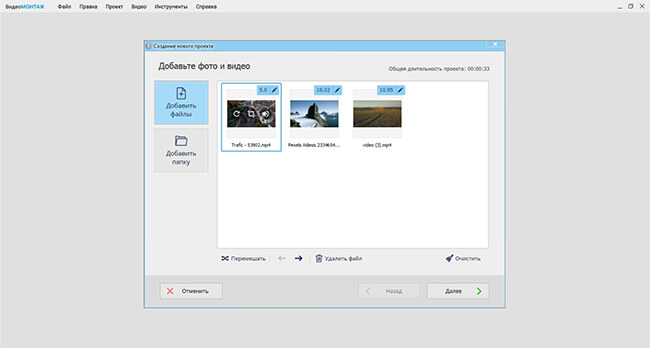
Меню конструктора
Далее материал будет загружен в редактор. Вы сможете изменить каждый элемент и настроить соотношение сторон проекта.
Измените ширину и высоту
Для публикации в социальной сети укажите подходящие параметры для визуального ряда: «Проект» — «Пропорции проекта».
- 16:9 подойдет для горизонтального поста.
- Для квадратного клипа поставьте ширину и высоту 1080 на 1080 пикс.
- Чтобы создать сторис, введите соотношение сторон 1080 на 1920 пикс.
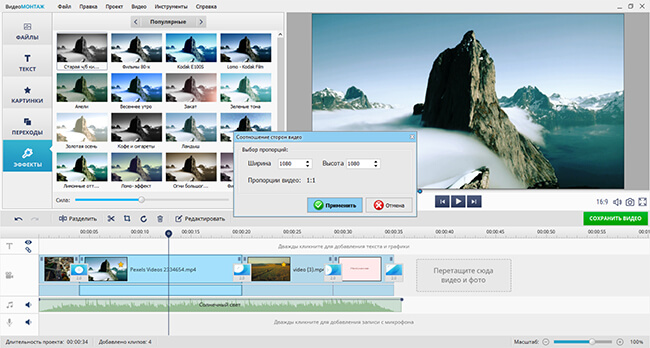
Ручная настройка
Чтобы видеоряд отображался без черных полос, выделите его на временной шкале и примените инструмент «Убрать черные полосы». Также вы можете изменить отображение ролика самостоятельно, выбрав действие «Кадрировать».
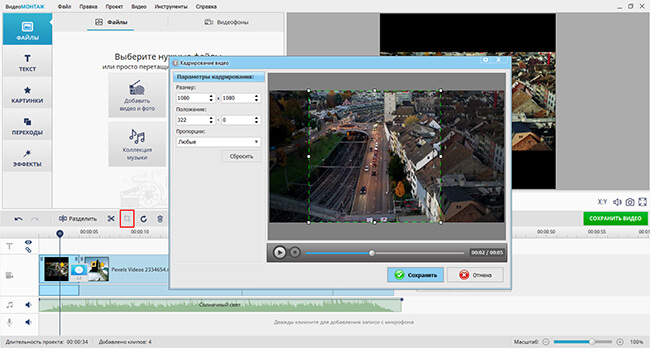
Настройте границы с помощью рамки
Если нужно, продолжите редактирование: дополните показ надписями, картинками поверх дорожки, обрежьте лишнее.
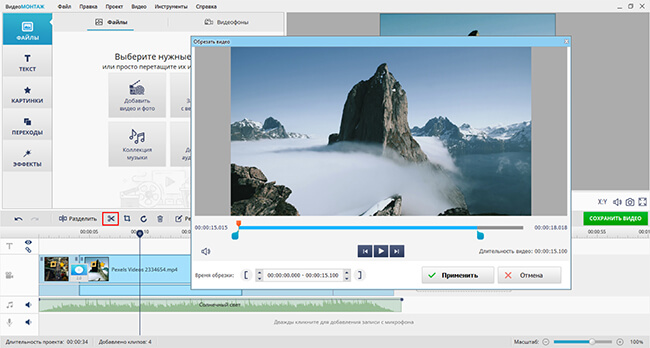
Для обрезки нажмите на значок ножниц
Экспортируйте результат
Сохраните видео, нажав на соответствующую кнопку под плеером. Вы можете выбрать вариант для публикации результата в интернете. Укажите действие «Сохранить для других сервисов». В списке наведите курсор на Instagram и подберите разрешение.
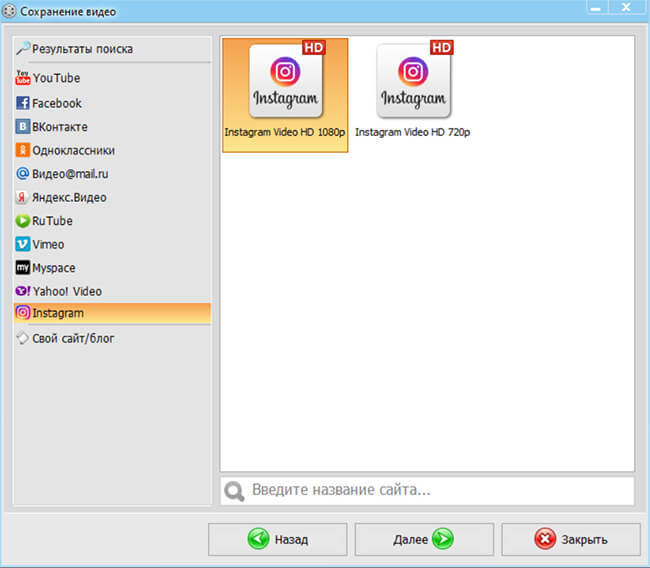
Измените качество
ШАГ 2. Загрузите результат в социальную сеть
Загрузка материала происходит в мобильном приложении Instagram. Чтобы добавить ролик, вам необходимо зарегистрироваться в социальной сети или войти в свой аккаунт.
Затем вы можете публиковать видеоролик с помощью различных функций:
- Чтобы создать историю нажмите на свою аватарку на верхней панели. Кликните на значок галереи и выберите файл.
Настройте оформление и нажмите «Ваша история»
Чтобы загрузить видеоклип в ленту, используйте плюсик в нижней части интерфейса. Выделите один или несколько видеоматериалов. Примените эффекты и скорректируйте освещение. Введите подпись, отметьте людей и место.
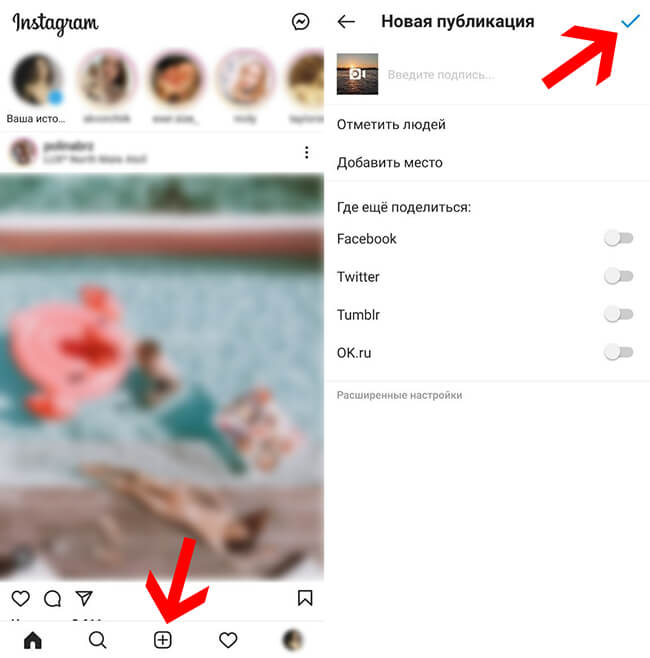
Затем нажмите на галочку
Как выложить видео в сторис Инстаграма
Через приложение Инстаграма
Скачайте и установите приложение Инстаграм из Google Play для Андроида или App Store для айфона, если еще не сделали это. При входе потребуется зарегистрироваться по номеру телефона или восстановить доступ к странице. После этого откроется приложение – нам нужно зайти в публикацию Историй.
Шаг 1. Заходим в приложение Инстаграма. Нажимаем на кнопку «+» в верхнем правом углу, около иконки с личными сообщениями. По умолчанию откроется меню для публикации поста. Делаем свайп вправо и выбираем раздел «Истории».
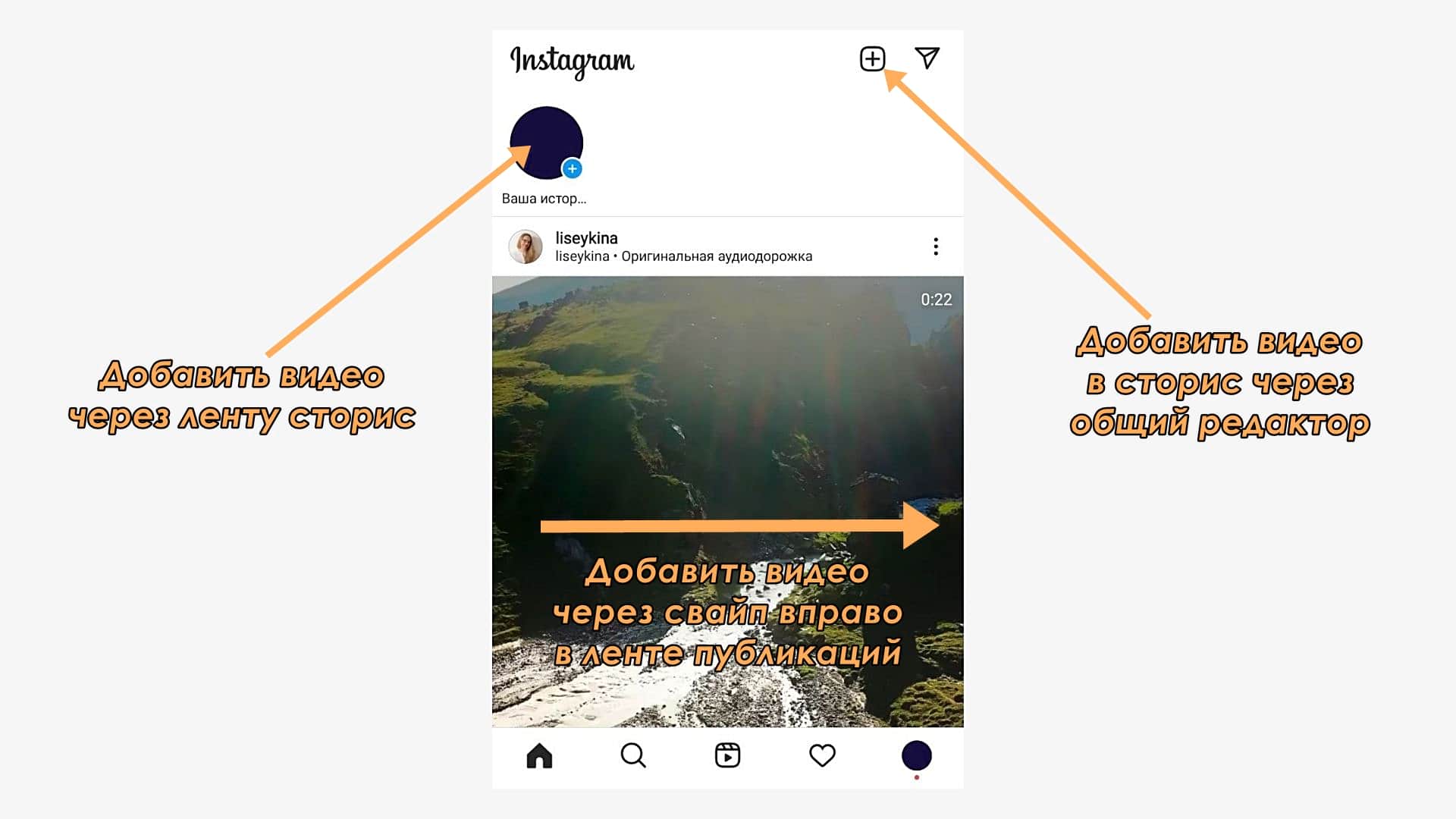 Варианты добавление видео в сторис через приложение Инстаграма
Варианты добавление видео в сторис через приложение Инстаграма
Шаг 2. Зажимаем центральный круг и снимаем ролик. Максимальная длина – 15 секунд.
Шаг 3. Выкладываем видео в сторис. После съемки у вас откроется редактор сторис. Выбираем кнопку «Опубликовать».
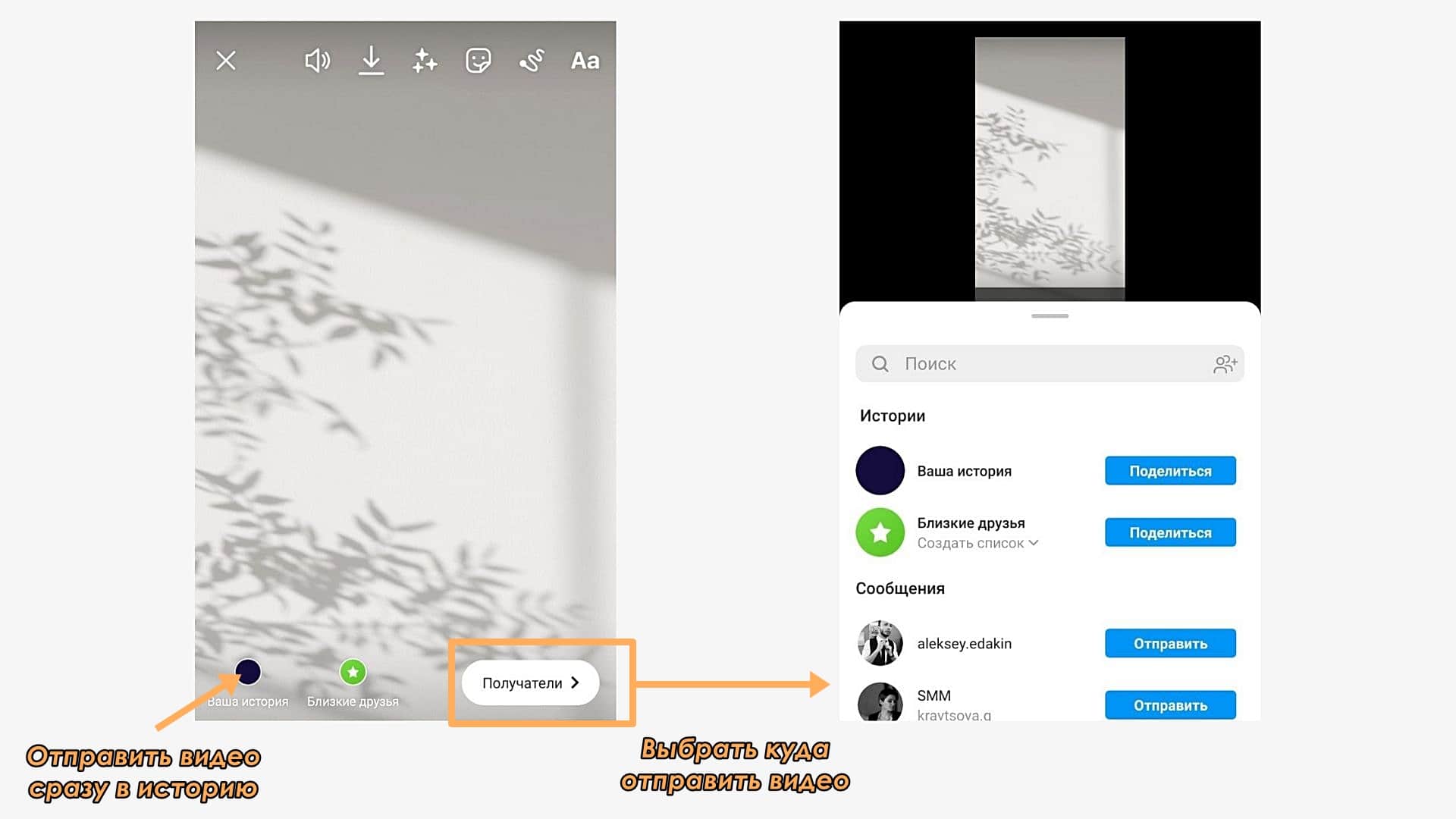 Можно отправить сразу в ленту сторис или в личку подписчика
Можно отправить сразу в ленту сторис или в личку подписчика
Все, видео выложено в сторис. Подробнее о функциях и возможностях – далее, а пока второй способ публикации.
Через компьютер
Сайт Инстаграма не поддерживает публикацию контента, а официальный постинг через Facebook Creator Studio работает только с IGTV. Чтобы опубликовать видео в сторис с компьютера, можно воспользоваться сервисом SMMplanner.
Шаг 1. Заходим на сайт SMMplanner. Подключаем аккаунт в Инстаграме. Выбираем «Расширенное API».
Почему нужно выбрать расширенное API и что это такое: API – это среда разработки для партнеров Фейсбука. Подключение через расширенное API позволяет публиковать сторис.
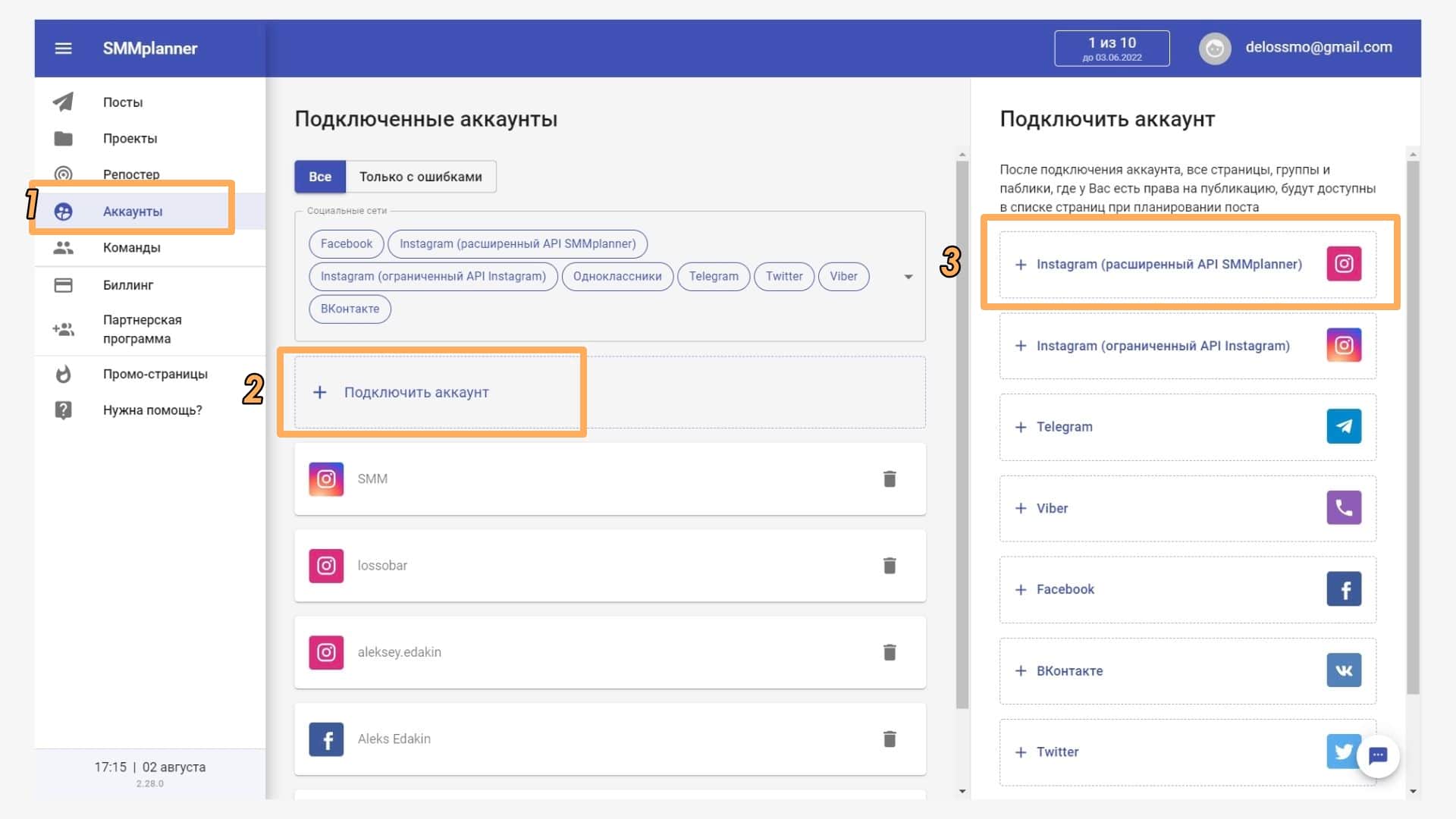 Как подключить Инстаграм к SMMplanner
Как подключить Инстаграм к SMMplanner
Шаг 2. Нажимаем «Запланировать Историю». Выбираем аккаунт для публикации. Во вкладке «Фон» находим раздел «Видео».
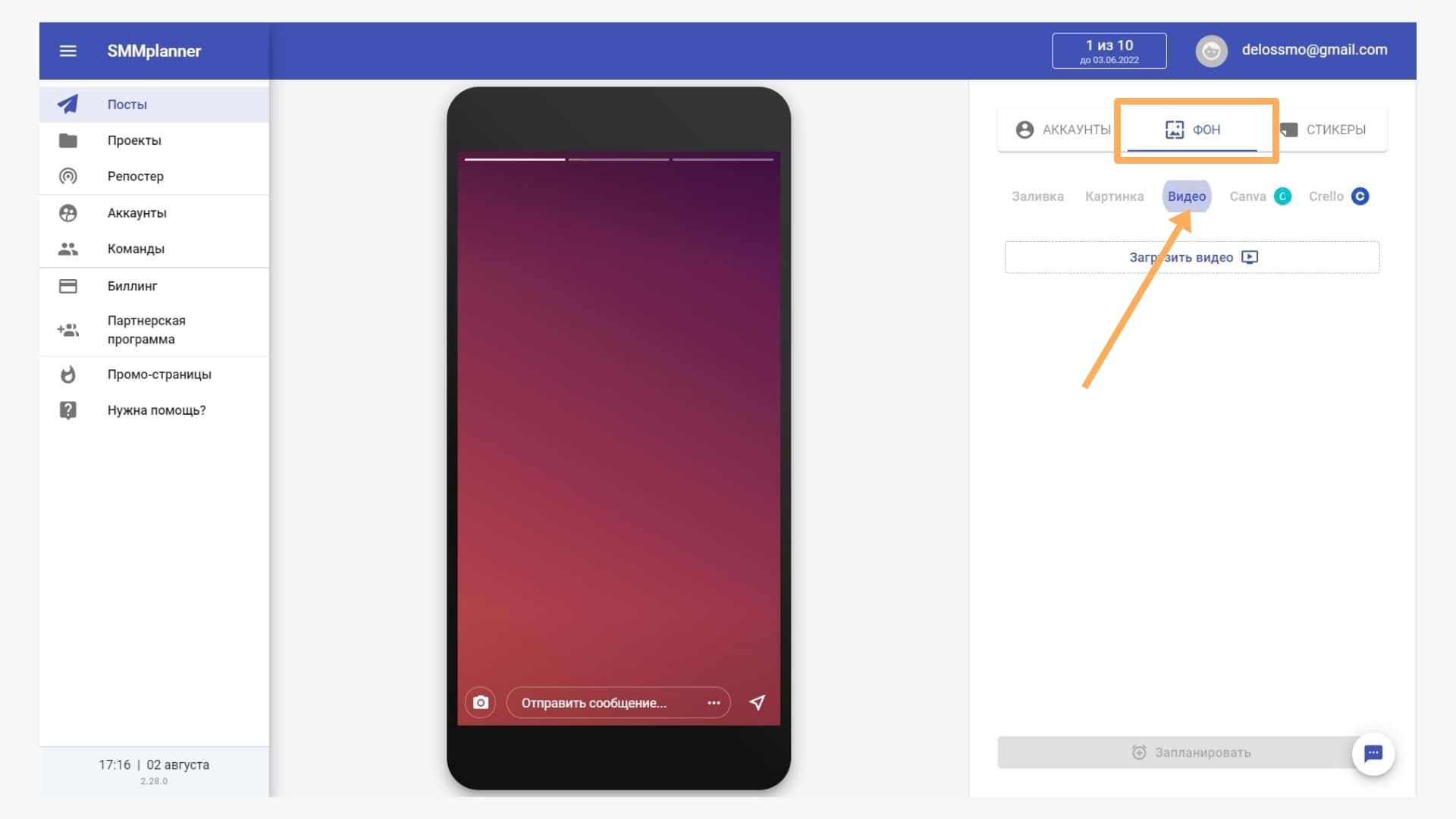 Как добавить видео в сторис SMMplanner
Как добавить видео в сторис SMMplanner
Шаг 4. Настраиваем длительность видео. Ролик можно сократить прямо в редакторе, а еще настроить рамки: растянуть изображение на все поле или сделать его по центру.
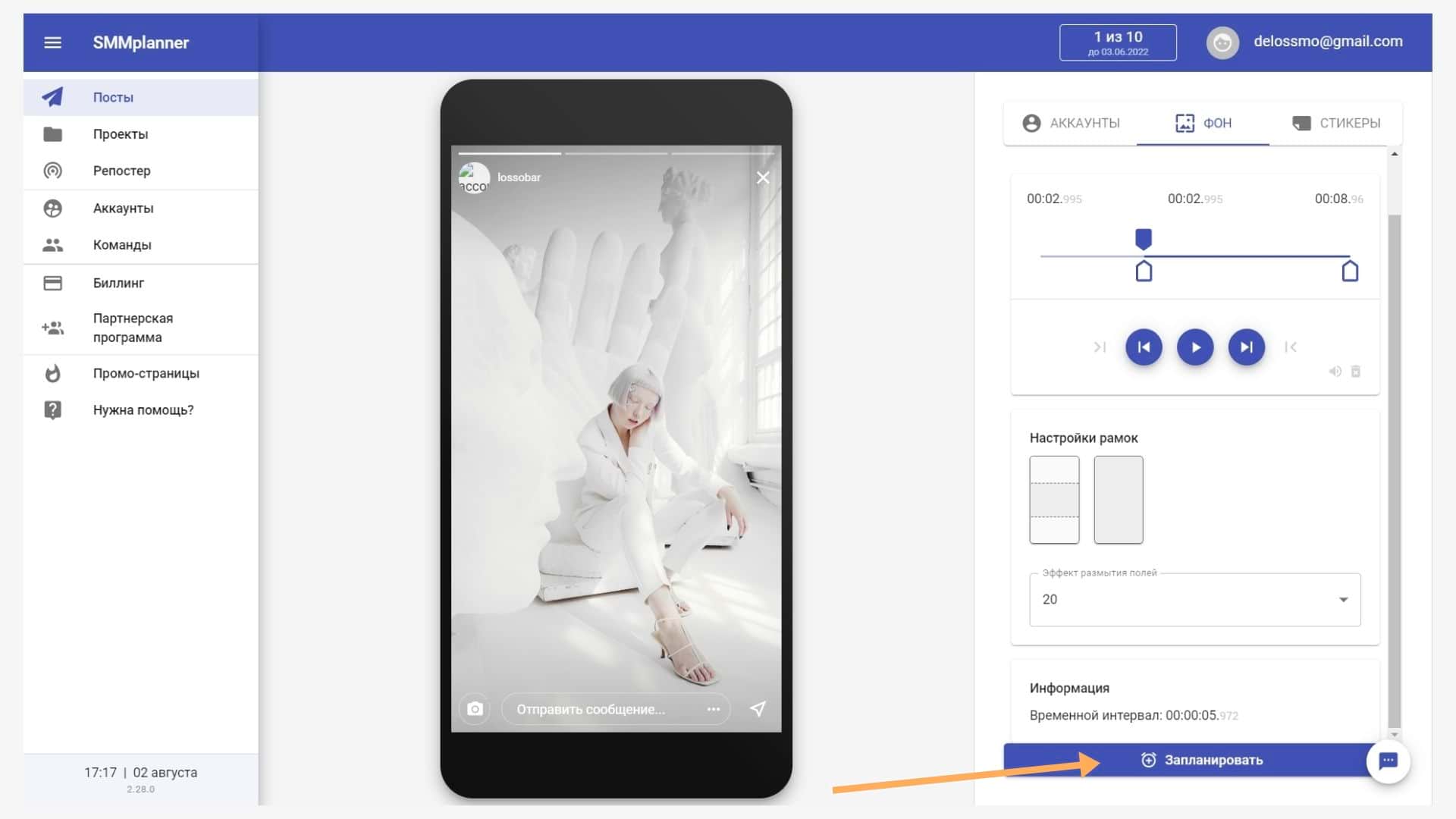 На видео можно добавить стикеры перед публикацией
На видео можно добавить стикеры перед публикацией
Шаг 5. Публикуем. Нажмите «Запланировать» и выберите дату и время публикации на подключенном аккаунте.
Вы можете таким образом запланировать выход сразу нескольких видео в сторис через компьютер.
Через галерею на телефоне
Это вариант публикации через галерею на вашем телефоне, когда вы сначала сами выбираете видео из отснятого или загруженного ранее. Галерии на всех телефонах разные, но принцип один – вам нужно выбрать видео и найти кнопку «Поделиться». Вот как это работает на телефоне с Андроидом 10.
Шаг 1. Переходим в Галерею и выбираем видео.Шаг 2. Нажимаем «Поделиться».Шаг 3. Выбираем Истории в Инстаграме.
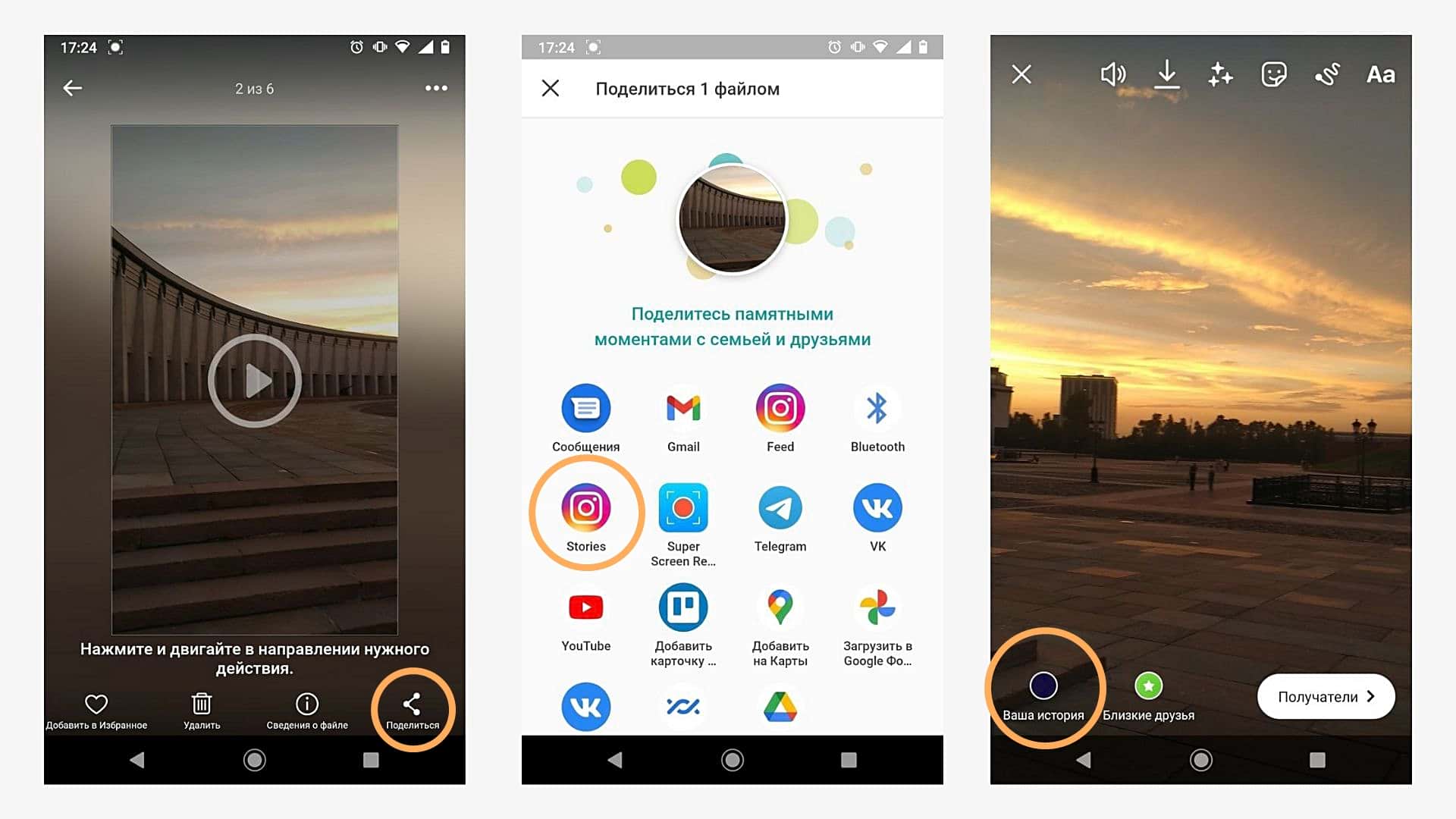 Как отправить видео из Галереи телефона в сторис
Как отправить видео из Галереи телефона в сторис
После этого у вас откроется редактор сторис – можете добавить текст, стикеры и гифки, а потом – опубликовать.
Как загрузить длинное видео в историю на устройствах Андроид
По сравнению с AppStor’ом, Google Play не может похвастаться таким же широким ассортиментом приложений для нарезки видео именно для историй. Тем не менее, несколько достойных приложений мне всё-таки удалось найти и тут.
Video Splitter — Story Split
Video Splitter — одно из немногих приложений для Андроид, которое создано специально для нарезки видео для историй. Его основная задача — разбивка цельного видео на клипы заданной длины.
Хоть Video Splitter теоретически и облегчает задачу создания видео-сторис, рейтинг у приложения не так-то уж и высок. Попробуйте его, если есть желание. Я лично рекомендовала бы следующее в списке приложение — YouCut. YouCut, конечно, сложнее в использовании, но зато установите себе одну мощную программу, которая заменит кучу специализированных приложений для выполнения мини-целей.
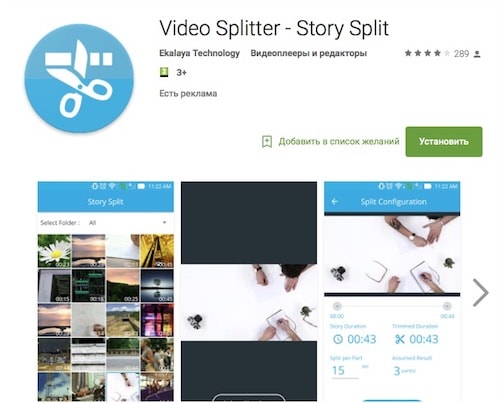
Формат для сторис и мобильные устройства
Официальная рекомендация размеров контента для сторис от facebook, составляет 1080×1920 пикселей. Напомню, instagram сейчас всецело является проектом компании Facebook Inc, потому и рекомендации идут от них. Рекомендация для минимального размера постов в инстаграм историях — 600×1067 пикселей. Несложным математическим расчетом, можно вычислить, что пропорции составляют 9:16. Рекомендация неслучайная, ведь большинство современных смартфонов имеют такой формат экрана или приближенный к этому формату. Но фактом является то, что не все устройства имеют такие пропорции дисплея.
Если вы заметили, публикации в инстаграм историях растянуты на весь экран, то есть производится масштабирование, а не вывод целиком на дисплей устройства. И вот тут-то и начинаются проблемы обрезки. Дело в том, что автор поста в сторис может иметь устройство одного формата, а тот, кто смотрит эту публикацию — другого.
Допустим Вася сидит в инстаграм с планшета. Например, с «Samsung Tab S2 mini», где разрешением экрана в 1536×2048, то есть в пропорции 3:4. Он делает скриншот и выкладывает его в ленту инстаграм историй. У его подписчика Пети «IPhone 6 Plus», с разрешением 1080×1920, то есть в пропорции 9:16. Петя смотрит сторис Васи и не видит часть скрина, так как картинка с планшета Васи шире, чем экран смартфона Пети, а инстаграм масштабирует контент на весь экран. В результате 25% поста Васи потеряно, так как при приведении пропорций к одинаковому знаменателю получим форматы — 12:16 на планшете и 9:16 на смартфоне.
Размеры и форматы видео для Instagram в 2021
В негласных правилах подготовки видеоматериалов имеются нюансы, касающиеся технических параметров клипов. Например, максимальное разрешение видео для Instagramа составляет 1080 пикселей. Существуют и другие детали, которые необходимо знать, чтобы создавать качественный контент для этой платформы.
Исчерпывающий гайд разработчики ресурса пока не предоставили. Информацию о требованиях приходится искать в разных источниках. Мы решили собрать самые важные требования к публикации клипов в 2021 году, которые позволят создавать и загружать файлы, соответствующие всем техническим требованиям.
С компьютера
Здесь разместить видео в Инстаграм уже сложнее. Просто открыв в браузере свою страничку, выложить новый контент в Ленту и Истории нельзя. Исключение – IGTV. В остальном же в 2021 году осталось лишь три способа загрузить видео в Инстаграм с компьютера.
Через сервис отложенного постинга
Самый простой способ решить задачу – с помощью SMMplanner. Можно добавить фото и видео в Ленту, в Истории и в IGTV. Да, сервис платный, но за минимальные деньги вы получите высшее наслаждение от процесса загрузки видео. Подходит тем, кто выкладывает контент в Инстаграм на регулярной основе.
Через Facebook Creator Studio
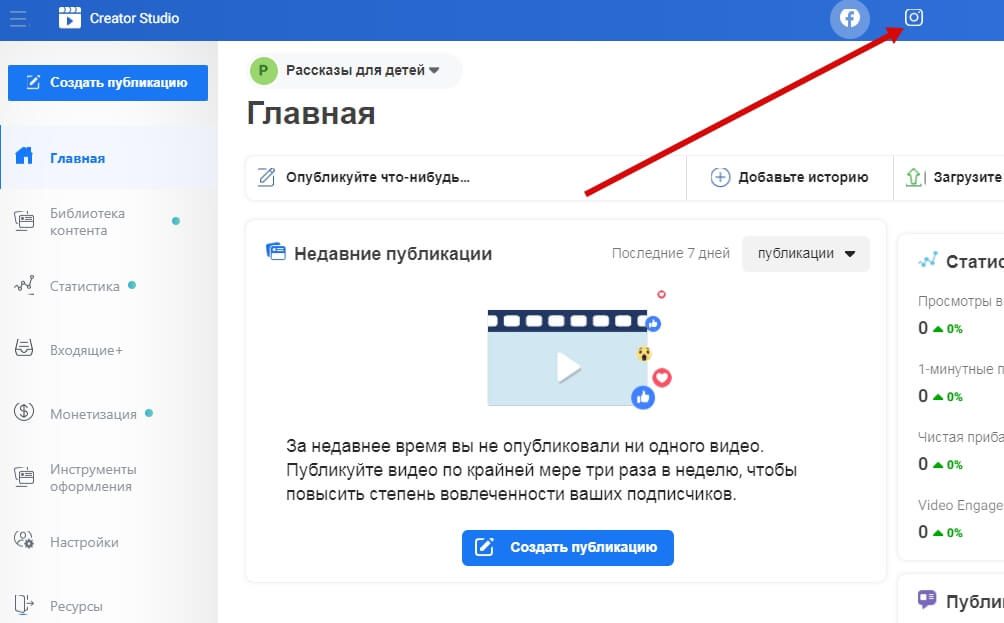 Официальный сервис от Facebook. Для привязки аккаунта Инстаграма нажмите на его значок и следуйте инструкции
Официальный сервис от Facebook. Для привязки аккаунта Инстаграма нажмите на его значок и следуйте инструкции
Чтобы им воспользоваться, после входа в сервис привяжите аккаунты Инстаграма и Фейсбука друг к другу, а также вы должны иметь бизнес-аккаунт или аккаунт Автора в Инстаграме.
Переключиться на аккаунт Автора не сложно.
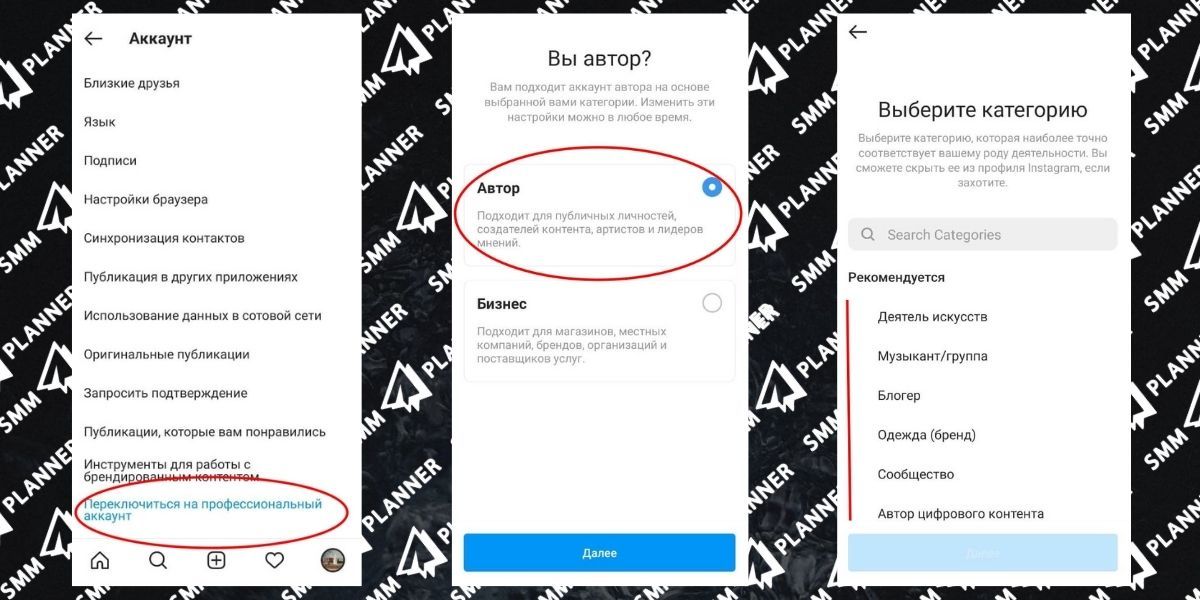 Зайти в Настройки Инстаграма на смартфоне, выбрать «Аккаунт», а затем «Переключиться на профессиональный аккаунт». Выбрать категорию публикаций, наиболее подходящую по ваш контент. Выбрать «Автор».
Зайти в Настройки Инстаграма на смартфоне, выбрать «Аккаунт», а затем «Переключиться на профессиональный аккаунт». Выбрать категорию публикаций, наиболее подходящую по ваш контент. Выбрать «Автор».
После этого вы можете загрузить видео в свою Ленту. Но сделать карусель или добавить видео в Истории через сервис вы не сможете. Увы.
Через эмулятор
Еще один из способов сделать публикацию с компьютера – использовать эмулятор Андроид-приложений. Установив его на компьютер, вы на мониторе будете работать с приложениями, словно сидите в телефоне.
Рассмотрим BlueStacks.
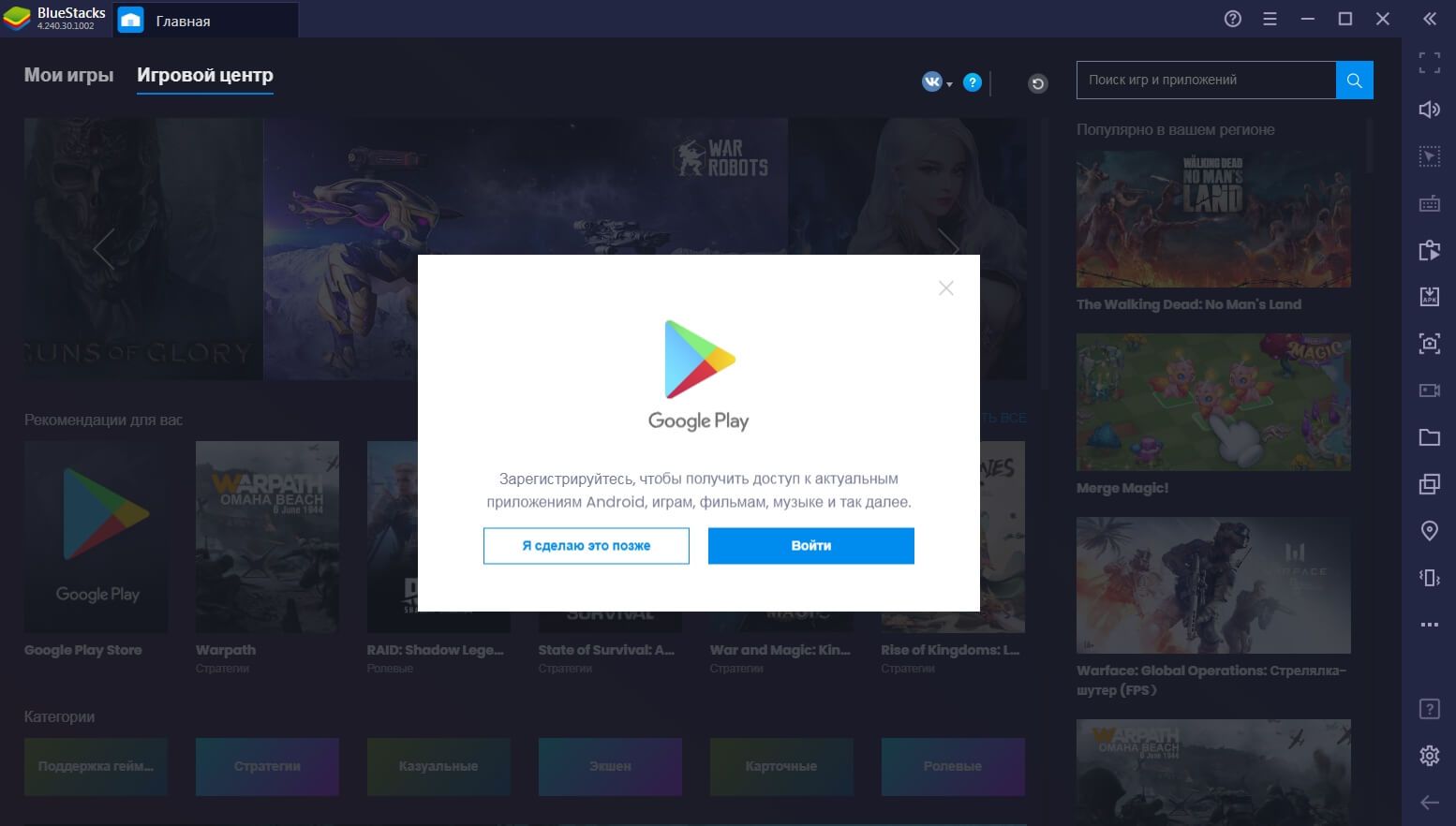 Установив приложение, авторизуйтесь в учетной записи Google Play
Установив приложение, авторизуйтесь в учетной записи Google Play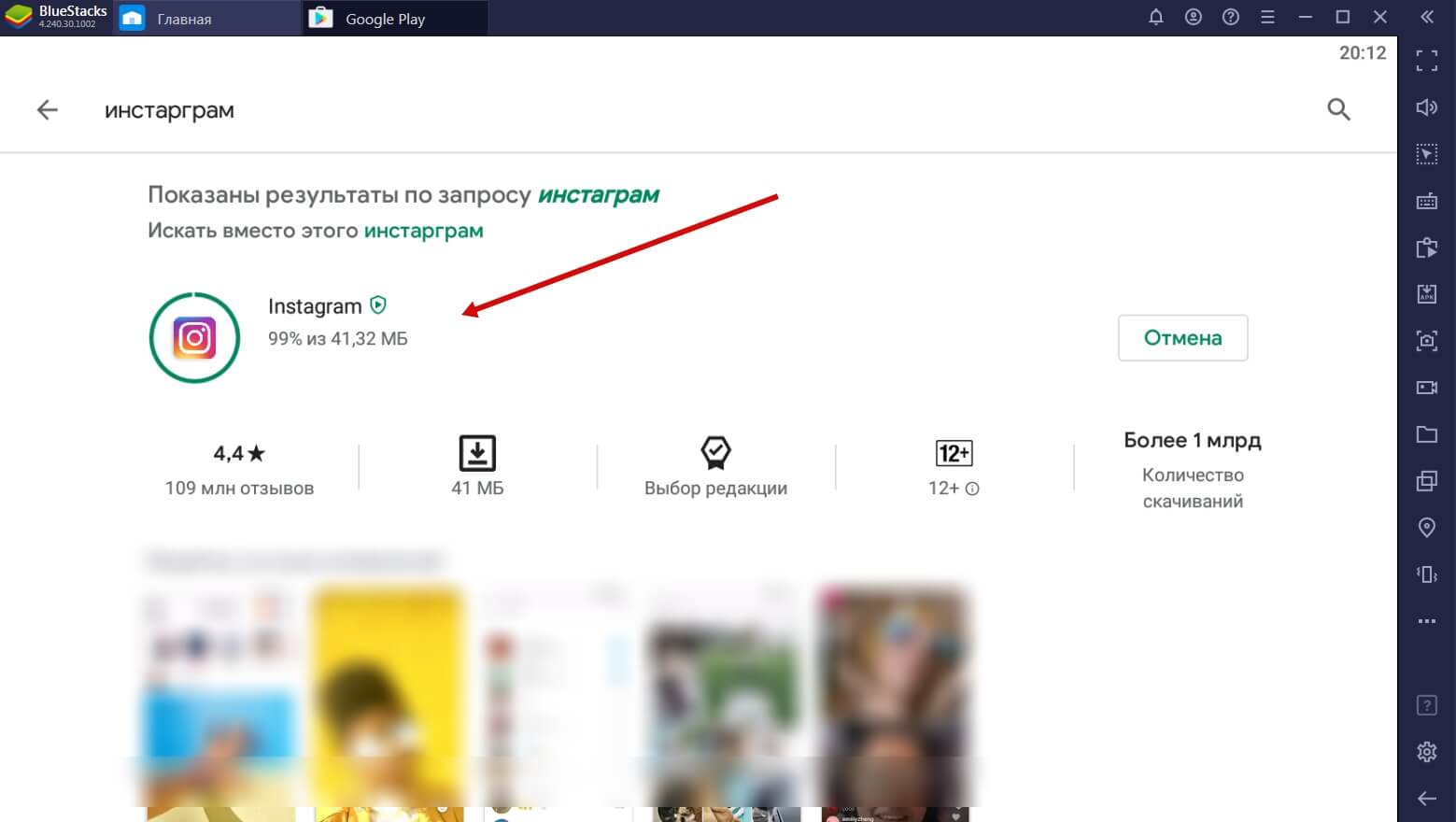 В поиске введите слово «Инстаграм» и установите приложение
В поиске введите слово «Инстаграм» и установите приложение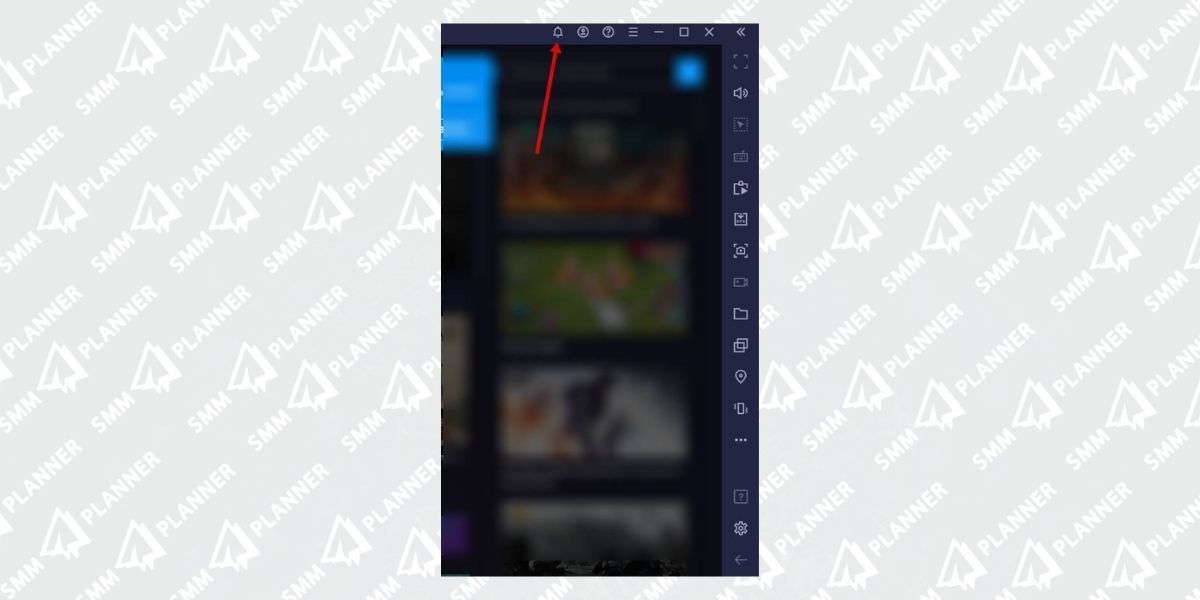 Вы можете войти в Инстаграм, кликнув по значку Уведомлений…
Вы можете войти в Инстаграм, кликнув по значку Уведомлений…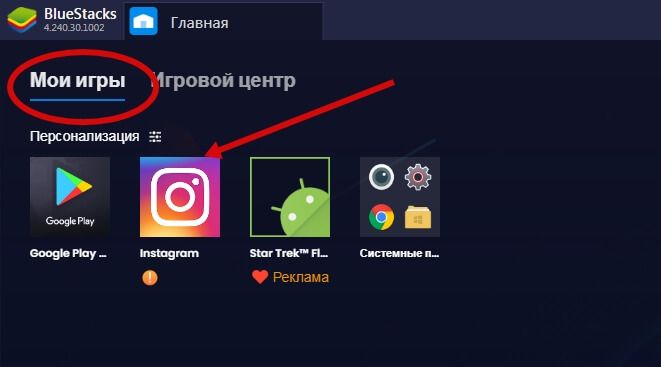 … или при следующем входе в программу найти его в разделе Мои игры
… или при следующем входе в программу найти его в разделе Мои игры
Чтобы загрузить видео в Инстаграм, сначала эти видео надо добавить в библиотеку эмулятора.
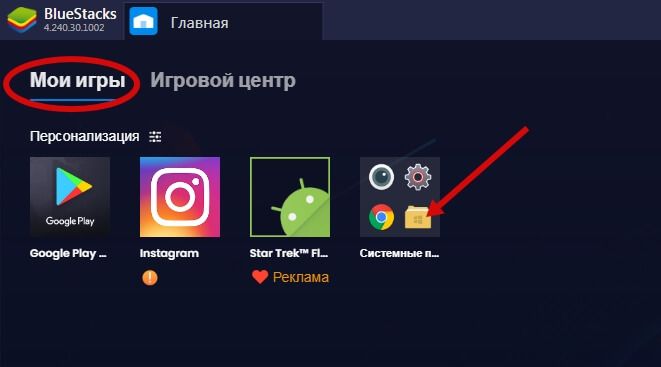 Войдите в Медиа-менеджер, – желтый значок в «Моих играх»
Войдите в Медиа-менеджер, – желтый значок в «Моих играх»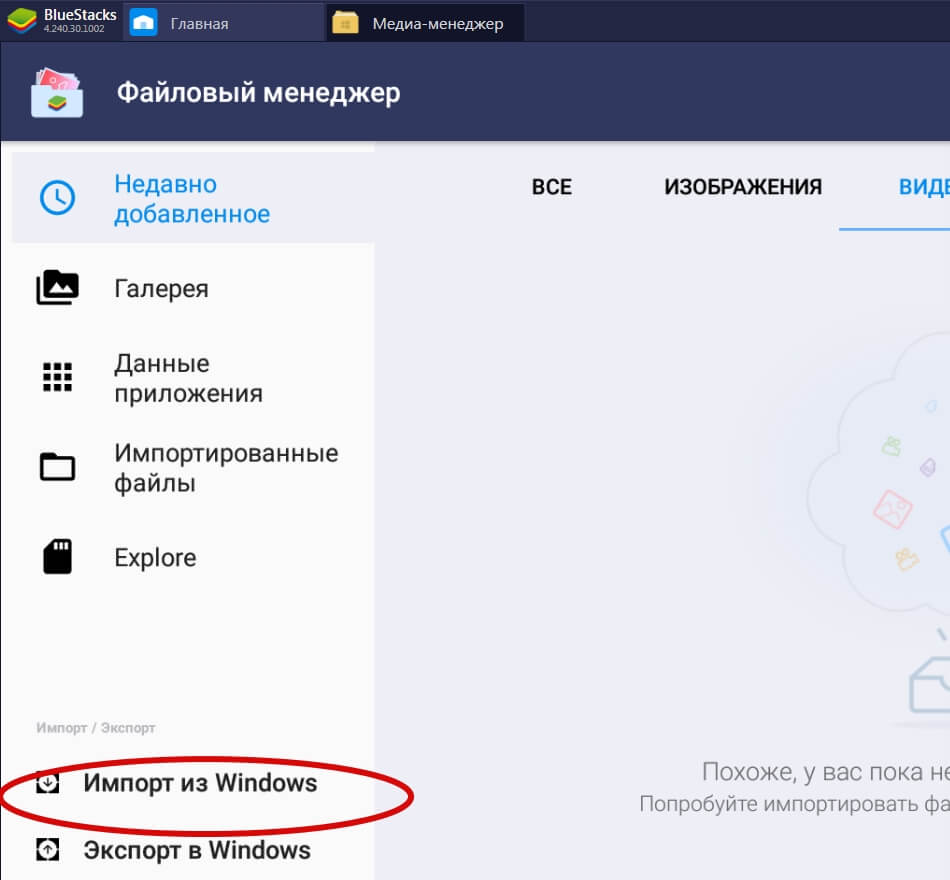 Нажмите «Импорт из Windows» и выберите нужные видео
Нажмите «Импорт из Windows» и выберите нужные видео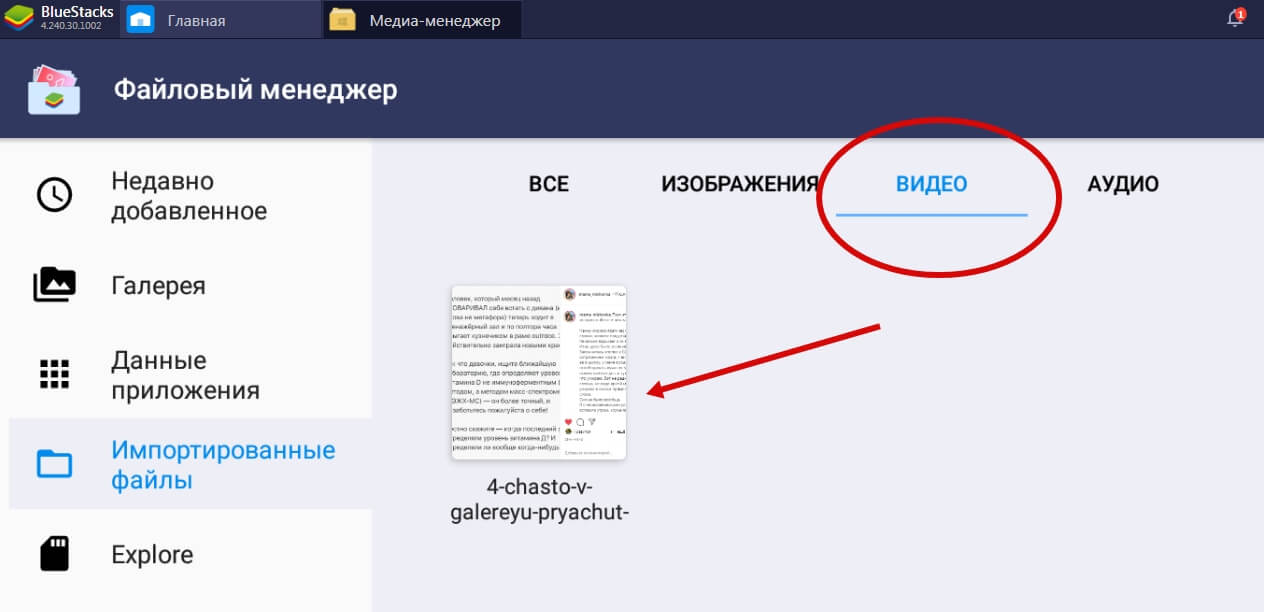 Вы увидите их в импортированных файлах здесь же
Вы увидите их в импортированных файлах здесь же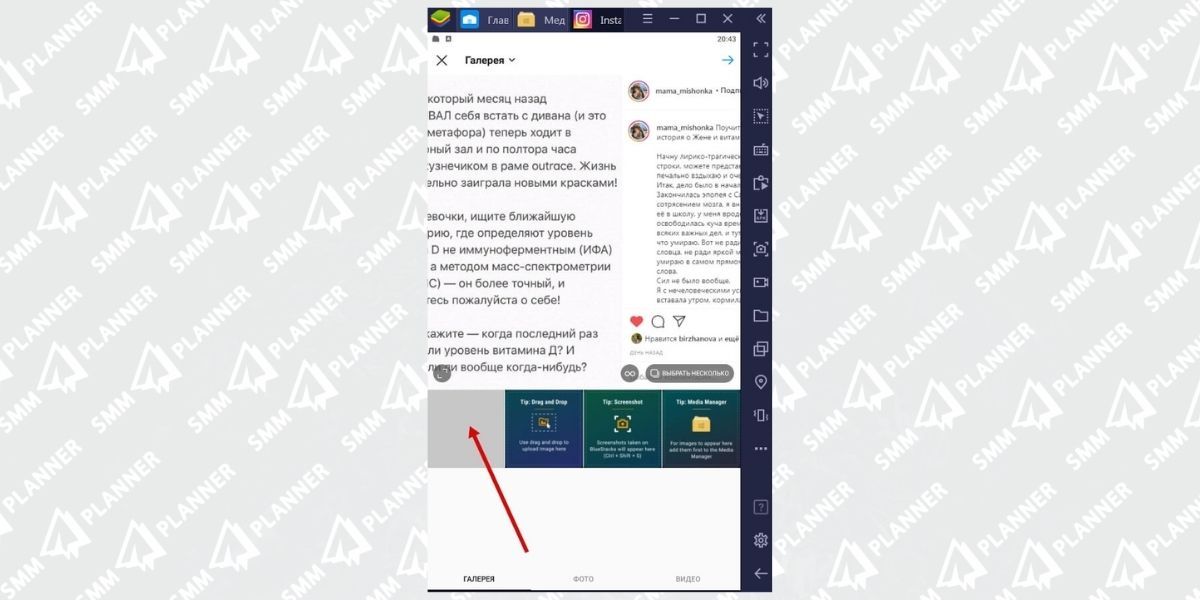 Теперь заходите в эмуляторе в Инстаграм и загружайте видео так же, как вы сделали бы это на телефоне: плюсик внизу в центре экрана, и в Галерее уже будут необходимые видео
Теперь заходите в эмуляторе в Инстаграм и загружайте видео так же, как вы сделали бы это на телефоне: плюсик внизу в центре экрана, и в Галерее уже будут необходимые видео
Теперь момент о производительности вашего компьютера. Если у вас 4 гб. оперативной памяти и меньше, то каждый процесс в эмуляторе у вас будет занимать от 5 минут и больше; проще говоря – все будет тормозить.
Через браузер
Открыв свою страничку через любой браузер компьютера, вы сможете опубликовать видео только в раздел IGTV.
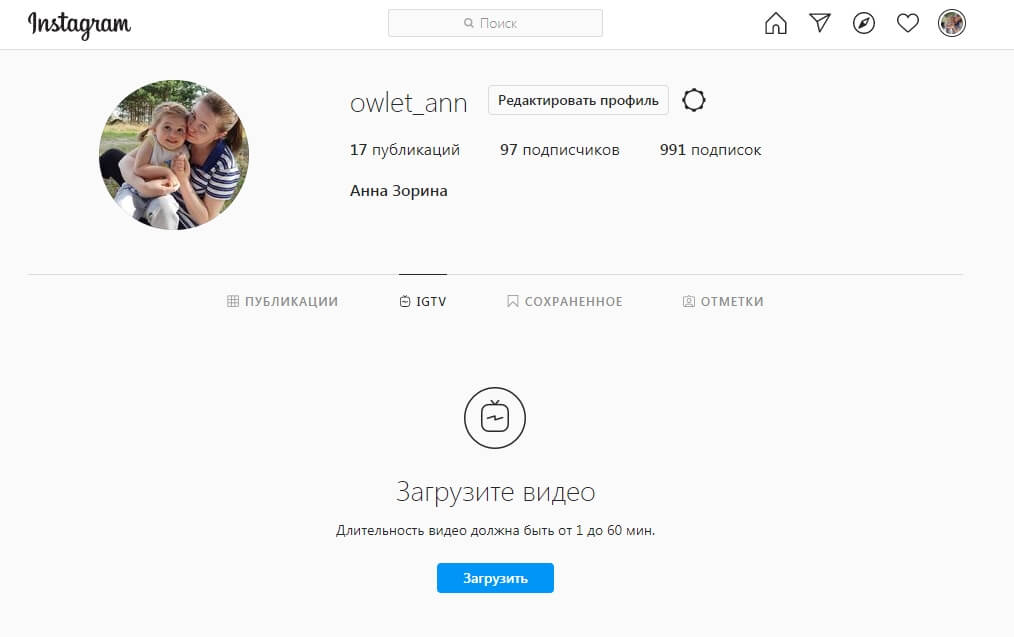 Перейдите в своем профиле в раздел IGTV и нажмите «Загрузить»
Перейдите в своем профиле в раздел IGTV и нажмите «Загрузить»
При работе через браузер вы сможете загрузить видео длиннее, чем на смартфоне, а именно – продолжительностью до 1 часа.
Технические требования к видео в сторис
Для тех, кто не знает, каким должно быть качество видео в сторис Инстаграма, мы публикуем основные требования. Следуя им, можно добиться максимально высокого качества публикации, и, следовательно, более высокого отклика и вовлеченности.
- Формат видео для сторис Инстаграма: вертикальная ориентация, соотношение сторон 9:16.
- Тип файла для сторис Инстаграма: .mp4 или .mov.
- Максимальный размер файла для сторис: 4 ГБ.
- Длина видео в сторис в Инстаграме: 15 секунд.
- Размер видео для сторис Инстаграма: рекомендуемое разрешение: 1080 x 1920; минимум: 600 x 1067.
- Кодеки: видеокодеки: H.264, VP8; аудиокодеки: AAC, Vorbis.
Какой формат видео выложить в Instagram
Не знаете, видео какого формата выложить? Требования Instagram несложные, и вы легко будете их соблюдать. Конечно, для начала требуется их узнать, а потом не забыть, поэтому добавляйте страницу в закладки.
Параметры фото и видео для сторис в Instagram:
- Формат — вертикальный, 9:16;
- Разрешение — 1080×1920 px;
- Расширение — mov, mp4; jpg,png;
- Размер — 4 ГБ — для видео, 30 МБ — для фото;
- Длительность — до 15 секунд; 5 секунд — для фото;
- Обложка хайлайтс — вертикальная (16:9), квадратная с разрешением от 1080 px.
Если при создании параметры видео были другие, Instagram адаптирует контент: снизит разрешение, растянет видео на весь экран в пропорции по умолчанию, обрежет длительность. Нужно это учитывать, чтобы не потерять важные детали и качество картинки.
Как загрузить видео в Инстаграм с телефона: руководство для новичков
Процесс публикации видео в Инстаграм схож с публикацией фотографии. Открываем свою страницу в Инстаграм. Нажимаем на иконку плюсика посередине.


Фильтр . Рекомендуем не использовать дополнительные фильтры для видео. При наложении фильтра на видео, его тональность значительно изменяется. И если для фото это смотрится нормально, то видео это может серьёзно подпортить.

Обрезка видео . Как мы и говорили, видео можно обрезать перед публикацией. Для этого двигайте ползунок влево и вправо, чтобы опубликовать нужный отрезок исходника.

Предпросмотр . Нажмите на кнопку плей посередине, чтобы посмотреть с какого момента начинается видео и где заканчивается.

Жмём далее и как для обычного поста:
- пишем описания под видео;
- ставим хэштеги;
- указываем геолокацию;
- отмечаем людей на видео (при необходимости).

В завершении жмём «Поделиться».
Популярные видеоэффекты — советы и тонкости

Во время постобработки используются различные идеи для создания видео, которые помогут улучшить качество. К примеру, объединяя два ролика, устанавливается правильное сглаживание, в результате чего склейка будет незаметна. Для этого потребуется часто использовать функцию «Переходы», которая позволит обработать визуальный ряд анимационными объектами.
Можно воспользоваться текстовыми вставками и изготовить интересную надпись. Для этого нужно нажать «Текст и графика». Можно создавать целые макеты из фото и видео, после чего отбирать любимые и устанавливать их в обрабатываемый материал.
Ознакомившись со статьей, получите необходимую информацию о том, как сделать видео для инстаграм. Многие приложения уже давно адаптированы под мобильное устройство, поэтому необязательно иметь для дальнейшего монтажа ПК или ноутбук.
Как добавить фото в Инстаграм с компьютера, используя официальное мобильное приложение
Еще один гарантированно и исправно работающий на сегодня способ выложить в Instagram фото или видео, имея только компьютер — использовать официальное приложение для Android, запущенное на компьютере.
Для запуска андроид-приложения Instagram на компьютере придется стороннее ПО — эмулятор Android для Windows или другой ОС. Список бесплатных эмуляторов и официальные сайты, где их можно скачать, вы можете найти в обзоре: Лучшие эмуляторы Android для Windows (откроется в новой вкладке).
Из тех эмуляторов, что я могу рекомендовать для целей публикации в Инстаграм — Nox App Player и Bluestacks 2 (однако и в других эмуляторах задача будет не сложнее). Далее — пример загрузки фото с помощью Nox App Player.
Ну а дальше, уверен, вы знаете что и как делать, и публикация фото не вызовет у вас сложностей.
Примечание: BlueStacks я рассматриваю во вторую очередь и не так подробно, потому что мне не очень по нраву тот факт, что этот эмулятор не позволяет использовать себя без ввода данных учетной записи Google. В Nox App Player можно работать и без нее.
Формат и особенности видео в посты для Instagram
В публикацию можно добавить до 10 видео или фото. У видео можно выбрать обложку из стоп-кадров. Выберите самый удачный кадр, если публикация начинается с видео, тогда она будет выглядеть в ленте красиво и аккуратно.
Выбор формата зависит объекта съемки. Горизонтальная ориентация позволит показать окружение объекта, передать атмосферу. Но рассмотреть детали издалека труднее. Для портретной съемки или крупной демонстрации объекта лучше снимать вертикально или в соотношении 1:1. А еще формат видео для Instagramа зависит от личных предпочтений. Посмотрите, как использует ориентацию в своем аккаунте художник-каллиграф @pokraslampas.
Параметры видео и фото для Instagramа:
- Формат — горизонтальный (1,91:1), вертикальный (16:6), квадратный;
- Разрешение — 1080×1350 px — для горизонтального; 566×1080 px — для вертикального;
- Расширение — mov, mp4; jpg, png;
- Размер — 4 ГБ — для видео, 30 МБ — для фото;
- Длительность — от 3 до 60 секунд.
Если формат видео не соответствует параметрам, Instagram автоматически его подгонит, например, обрежит края или сократит длительность.

Инстаграм Reels: особенности формата
Да, в Инстаграме уже есть раздел Историй с видео длительностью 15 секунд. Не так давно российским пользователям стал доступен и новый стикер «Музыка», так зачем нам новая функция? Разбираемся, что такого особенного предлагает новый формат. А потом – как и зачем делать Reels в Инстаграме.
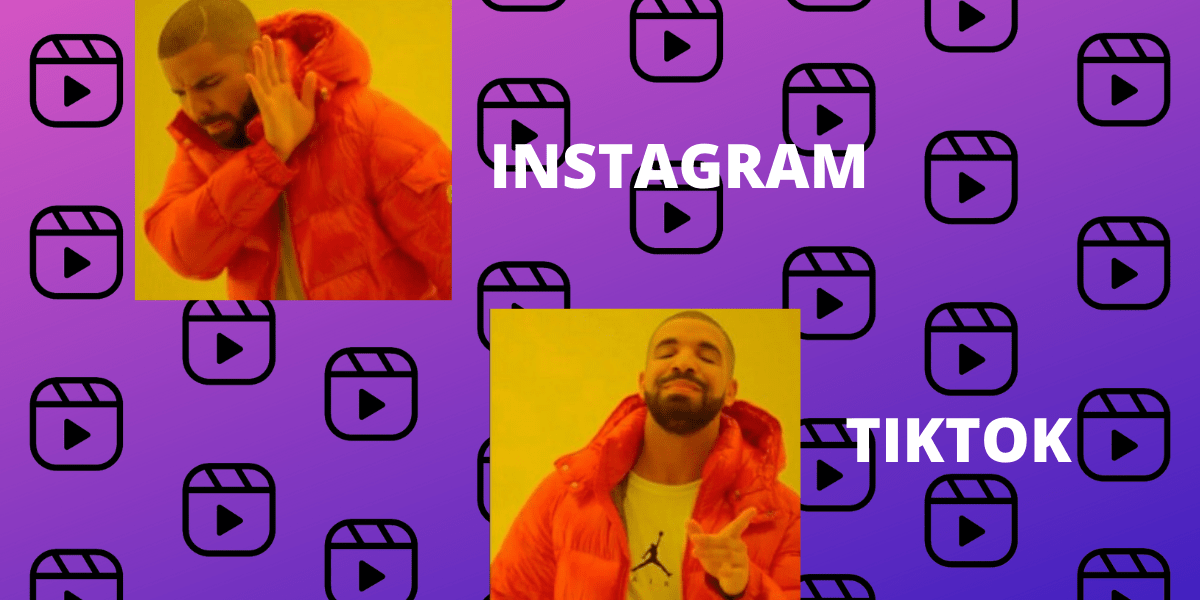 Один из мемов, которые так любят пользователи соцсетей
Один из мемов, которые так любят пользователи соцсетей
Итак, к преимуществам формата Reels:
Можно выбрать длину ролика – в тайминге от 0,1 до 30 секунд.
При публикации Reels можно разместить и в основной ленте вашего профиля – по аналогии с IGTV. Среди других форматов такой пост будет выделен логотипом раздела. При выборе такого поста можно нажать на логотип и перейти к просмотру не в ленте, а непосредственно в самом разделе Reels. А вот в веб-версии Инстаграма пока просмотр Reels доступен только на страницах пользователей, нет общей кнопки раздела, как в мобильном приложении, или выделенного места, как у Историй.
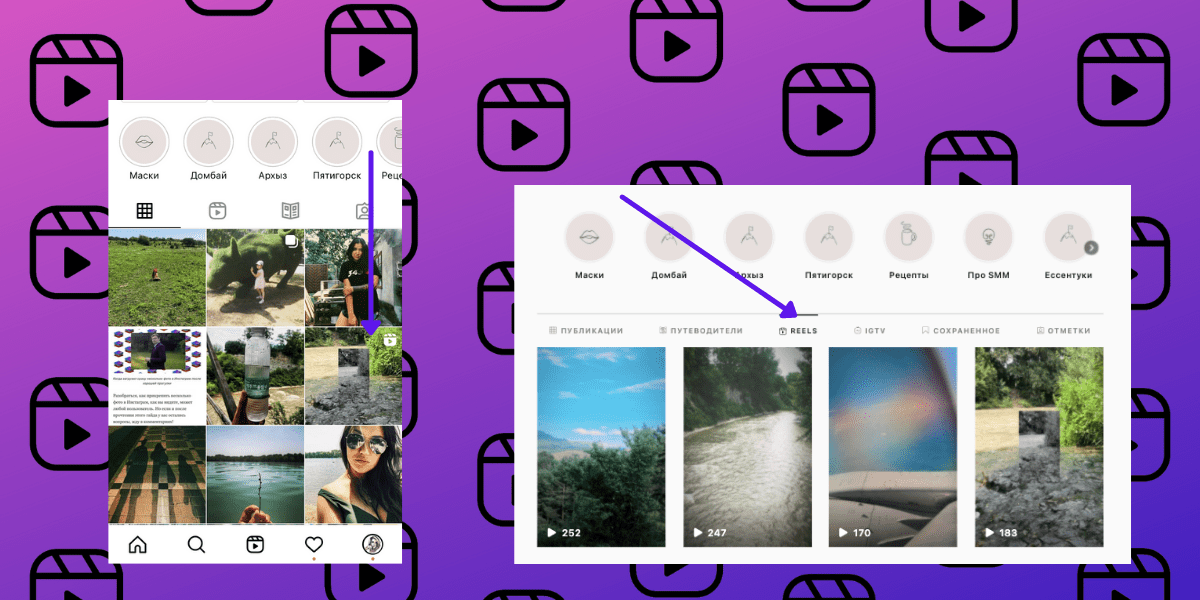 Просмотр Reels в ленте и в веб-версии Инстаграма
Просмотр Reels в ленте и в веб-версии Инстаграма
Лента Reels не ориентирована только на ваши подписки в Инстаграме. Она скорее учитывает ваш интерес к определенным темам. Вот что пишет официальная справка Инстаграма:
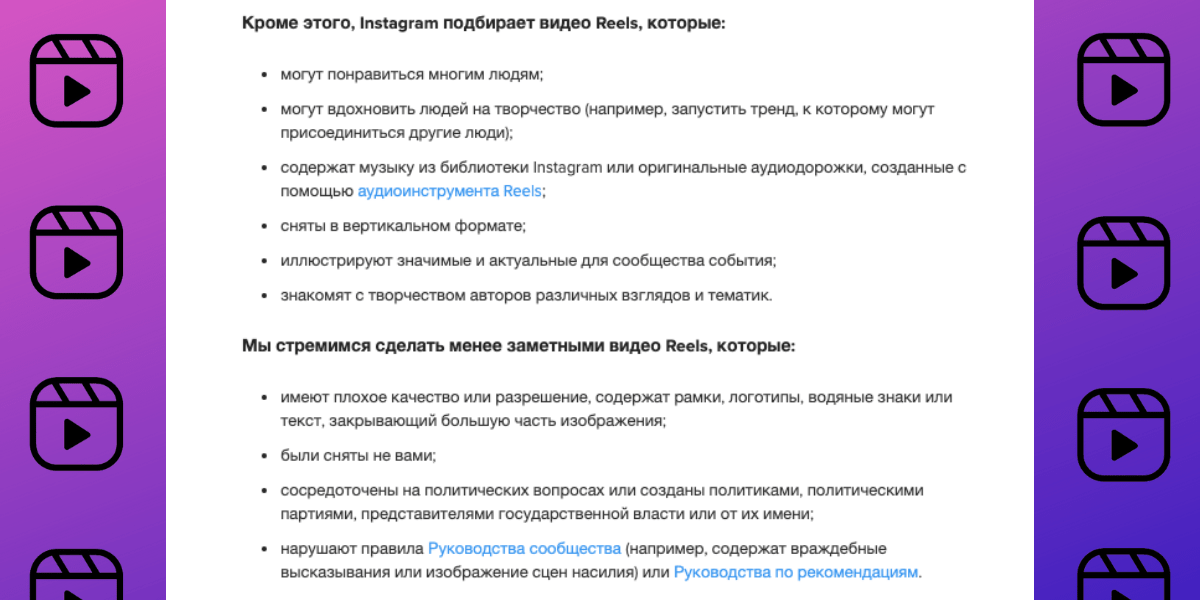 Информация из первых рук о том, какие видео лучше добавлять в Reels Инстаграма
Информация из первых рук о том, какие видео лучше добавлять в Reels Инстаграма
Большая база аудиодорожек и возможность загружать собственные оригинальные звуки, использовать их отдельно. Есть возможность выбрать нужный вам отрывок в треке. Также можно сохранять понравившиеся треки для последующего использования прямо в процессе просмотра ленты Reels.
Работая с аудио-сопровождением ролика, вы можете оставить оригинальный трек, а можете выбрать режим громкости для звука камеры и добавить дополнительную аудиодорожку из базы. Плюс есть режим озвучивания Reels: после съемки можно отдельно записать аудио поверх видео.
Функция «Ремикс» позволяет создать видео Reels, состоящее из двух роликов разных пользователей.
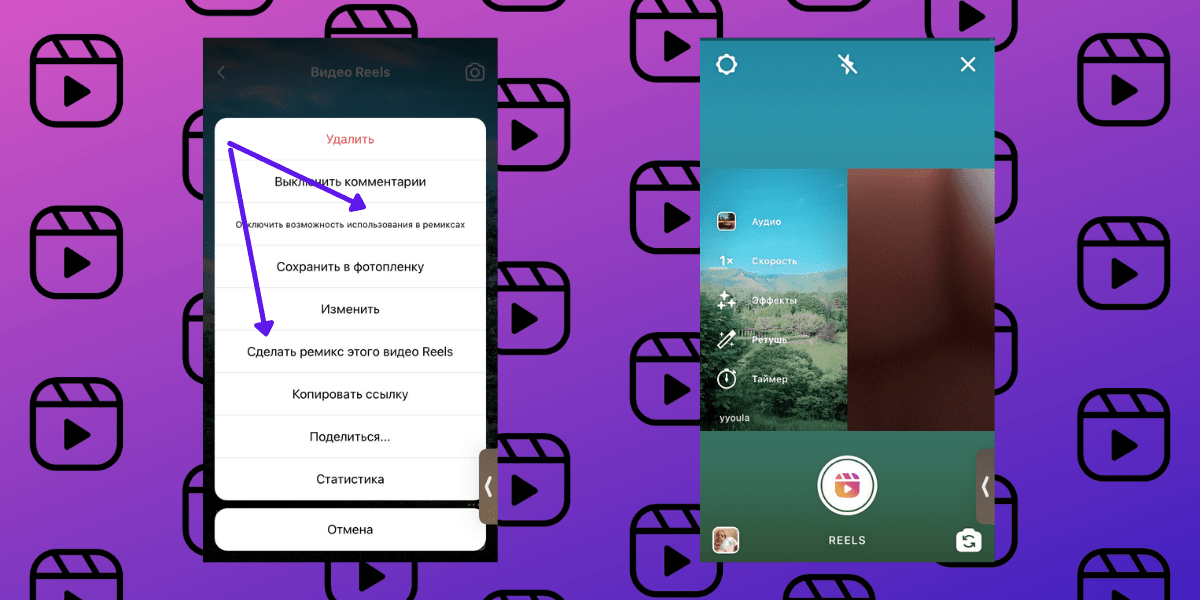 В нижней части готового ремикса будет видно ваш никнейм и автора видео – ссылка на оригинал видео Reels будет кликабельна. Функция ремиксов может быть отключена создателем Reels
В нижней части готового ремикса будет видно ваш никнейм и автора видео – ссылка на оригинал видео Reels будет кликабельна. Функция ремиксов может быть отключена создателем Reels
Расширенные возможности при создании Reels тоже радуют своим разнообразием. Есть возможность устанавливать скорость съемки: ускорять до 4x и замедлять в 3 и 5 раз. Но доступно только при съемке непосредственно в режиме Reels.
Доступна вся база AR-эффектов и масок. Отдельно вынесен режим ретуширования (по умолчанию стоит на 50 %). При съемке Reels можно использовать функцию Green Screen от Инстаграма – для этого нажмите одноименную кнопку и выберите фото или видео, чтобы установить его фоном для съемки.
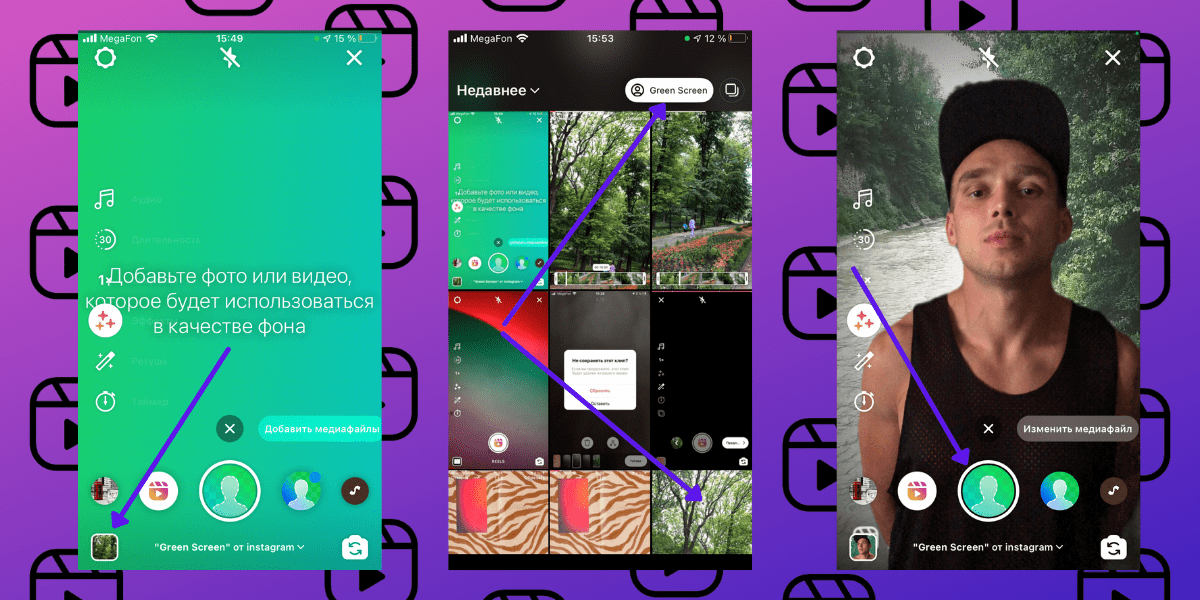 Зеленый фон для съемки видео в Инстаграм Reels
Зеленый фон для съемки видео в Инстаграм Reels
В разделе Reels есть функция таймер. Его можно установить, чтобы снимать ролики с задержкой в 3 или 10 секунд. Отсчет секунд таймера идет со звуком – удобно.
Видео в разделе можно делить на отрывки – «клипы». В общей сумме тайминг всех клипов не будет превышать 30 секунд. А еще можно снять сперва один клип, потом добавить видео с телефона и снова записать – все созданные вами клипы будут в одном Reels. Кстати, при этом появляется новый пункт в меню Reels – «Выравнивание»: при съемке нового клипа вы видите его расположение относительно предыдущего клипа (до нажатия кнопки съемки ваш экран становится прозрачным – очень удобно). Менять местами их последовательность нельзя, но можно подредачить длительность каждого отрывка или удалить. Если загрузите слишком большое по времени видео, оно автоматически обрежется.
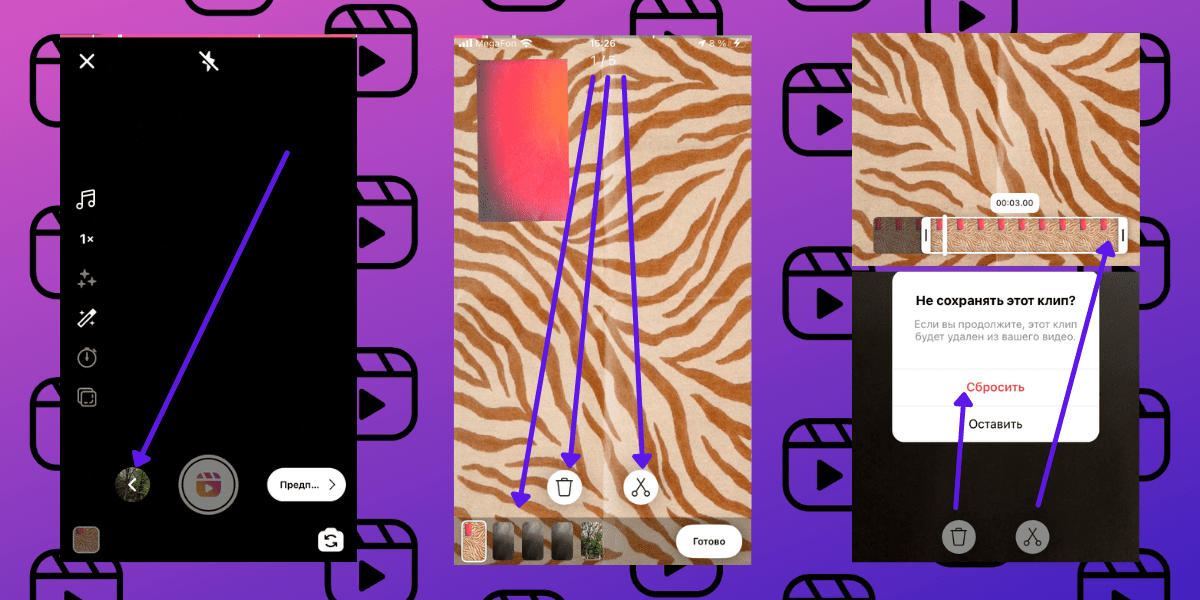 Простенький монтаж клипов в Reels Инстаграма
Простенький монтаж клипов в Reels Инстаграма
Как сохранить хорошее качество при заливке видео с телефона

Итак, как же сохранить хорошее качество видеофайлов при загрузке в Инстаграм? Следуйте стандартному алгоритму действий. И так как он будет немного отличаться для владельцев IPhone и Android, то рассмотрим их по отдельности.
На Android
Чтобы опубликовать видеоклип с наилучшим разрешением на смартфоне с операционной системой Андроид понадобится:
Если ролик в Instagram всё равно загружается в плохом качестве, то установите на смартфон вспомогательную утилиту – FilmoraGo. С её помощью сможете:
- изменить соотношение сторон для соцсети;
- уменьшить продолжительность файла;
- наложить текст, музыку или тематические эффекты;
- настраивать скорость воспроизведения.
На iPhone

Для владельцев «яблока» пошаговая инструкция практически такая же. Отличаться может только расположение иконок и опций в приложении. Всё что нужно, это:
- Убедиться, что материал подходит по параметрам для Инстасети.
- Выполнить вход на свой аккаунт.
- Кликнуть на «плюс» в меню.
- Снять новый клип или прикрепить его из галереи.
- Отфильтровать его и опубликовать.
Если разрешение ухудшается, то заливать такое видео нужно с предварительной обработкой. Для этого установите на свой телефон редактор InShot. Он поможет:
