Как включить панель задач в яндекс.браузере
Клавиатура в помощь — четвертый метод
Как сделать новую вкладку в «Яндексе»? Мы изучили наиболее распространенные приемы. Трудно поверить, но с поставленной задачей иногда помогает справиться клавиатура. Как?
В любом интернет-обозревателе имеются так называемые «горячие клавиши». Их сочетание позволяет выполнять различные действия. Например, закрывать просматриваемые страницы или пополнять панель вкладок новыми элементами. Ничего особенного или непонятно в приеме нет. От пользователя не потребуется каких-либо навыков и знаний.
Как сделать вкладку в «Яндексе»? Для этого нужно:
- Зайти в упомянутый обозреватель.
- Нажать на клавиатуре сочетание Ctrl + T. Можно выполнять действия при любой языковой раскладке.
Дело сделано. Клавиши нужно нажимать одновременно. Это приведет к открытию новых вкладок в «Яндексе». Данный вариант развития событий прекрасно подходит для массового открытия новых страничек.
Альтернативный вариант
Рассмотрим наиболее популярный плагин для оформления и настройки экспресс-панели Chrome. Наш выбор пал на Speed Dial, о котором и пойдет речь далее. Для его добавления в браузер достаточно:
- Открыть страницу https://chrome.google.com/webstore/detail/the-new-tab-customize-you/ddjdamcnphfdljlojajeoiogkanilahc?hl=ru.
- Кликнуть на кнопку «Установить».
- Подтвердить серьезность намерений и дождаться завершения процедуры.
Теперь на панели инструментов появилось новое лого. Когда вы кликните на него, отобразится новая стартовая страница, которую и предлагает расширение. Как видим, интерфейс лаконичный и стильный.
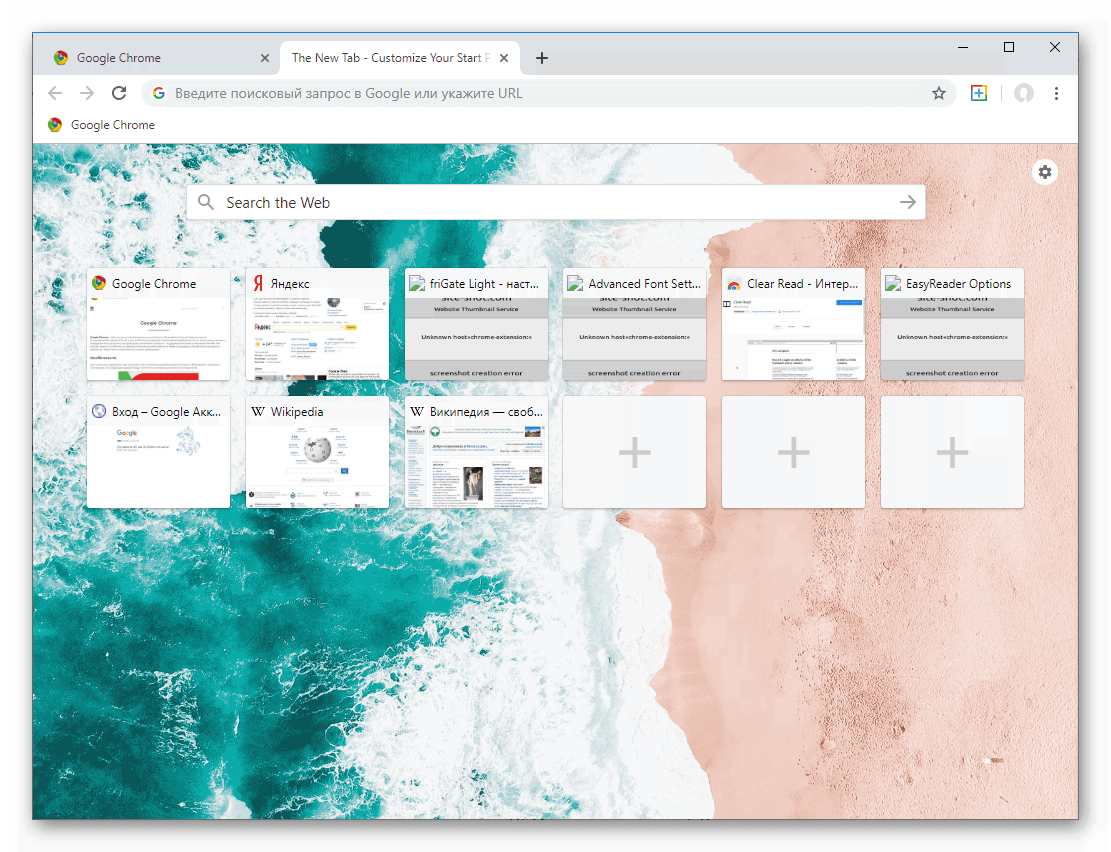
Как восстановить закрытые вкладки в Яндекс браузере?
Да, можем приложить ментальные усилия и попытаться вспомнить, какие сайты были открыты в браузере и как их нашли. И всё-таки это не лучший способ, так как потребует много времени, да и скорее всего вспомнить удастся не всё. Нам не придётся так сильно напрягаться, ведь в Яндекс веб-обозревателе есть функции, позволяющие восстановить вкладки автоматически.
Способ 1: С помощью горячих клавиш
Это самый простой метод, достаточно нажать сочетание горячих клавиш, и прошлая закрытая вкладка восстановится. Чтобы вернуть загруженную страницу обратно, нажимаем Ctrl + Shift + T, где T – английская буква. Комбинация работает на всех раскладках клавиатуры. При использовании русской раскладки жмём на кнопки Ctrl + Shift + Е. Caps Lock никак не отражается на работе комбинации.
Повторное нажатие сочетания клавиш вызовет вкладку, которая была закрыта предпоследней и так дальше. Некое ограничение есть, со временем страницы выгружаются с памяти. Таким образом не получится открыть страницу, убранную несколько сотен вкладок назад. Однако, ближайшие 20-30 вкладок всегда доступны.
Способ 2: Через панель вкладок
Результат процедуры полностью идентичен предыдущему способу, отличается только способ выполнения.
Как восстановить последнюю закрытую вкладку Yandex браузера:
- Нажимаем ПКМ на панель вкладок (верхняя строка в веб-обозревателе).
- Выбираем опцию «Открыть закрытую вкладку».
Таким способом можем возобновить даже те вкладки, которые были закрыты перед завершением прошлого сеанса. Если кнопка неактивная, заново открыть прошлую вкладку не получится. Это значит, что браузер выгрузил необходимые данные из памяти. Здесь уже придётся воспользоваться другим инструментом – «История», в которой сохранены все открытые ссылки.
Способ 3: Из табло
Данным методом удобно восстановить вкладки в Yandex browser после сбоя или аварийного завершения. Прямо на странице с табло можем посмотреть недавно закрытые элементы и выбрать из них уместную для восстановления вкладку.
- Создаём новую страницу с табло.
- Нажимаем на кнопку «Недавно закрытые», расположенную под сохранёнными сайтами.
- Жмём на интересующую страницу из выпадающего списка.
Способ 4: Посредством меню браузера
Раздел «Недавно закрытые» продублирован и в меню веб-обозревателя. Им удобно пользоваться благодаря тому, что не нужно открывать табло, нужный инструмент доступен на любой странице.
Восстановление вкладок в Яндекс браузере:
- Нажимаем на иконку с параллельными полосами (правый верхний угол).
- Наводим курсор на строку «История».
- В списке выбираем подходящую страницу, она сразу открывается в новой вкладке.
Достоинство способа в том, что в данном разделе отображаются ссылки на сайты, которые были недавно просмотрены на другом устройстве, к примеру, на телефоне.
Как восстановить «Панель инструментов»?
Прежде всего стоит определить, что это за панель? – Это строка, на которой размещены расширения в Yandex обозревателе. Где находится «Панель инструментов» в Яндекс браузере? – Справа от «Умной строки», слева от кнопки «Загрузки», под кнопками «Свернуть», «Закрыть» и «Уменьшить окно» или «Сделать на полный экран».

Порой панель перестаёт отображаться. Скорее всего она скрылась и заменилась на троеточие из-за расширения поисковой строки. Просто наводим мышь на конец «Умной строки» до замены курсора на разнонаправленные стрелки и перетягиваем конец влево. Конечная точка отличается в зависимости от количества расширений.

Также причиной отсутствия панели может стать скрытие плагинов. Чтобы установить их отображение, следует активировать показ кнопок. Как это сделать:
- Переходим на вкладку «Дополнения» из панели управления Яндекс браузера (основного меню).
- Находим нужные расширения и нажимаем на тумблер для их включения.
- Наводим курсор на дополнение и нажимаем на кнопку «Подробнее».
- Кликаем на кнопку с названием «Показать кнопку».
Почему исчезает панель задач при открытии браузера в Windows 7
После того как мы выяснили, что такое панель задач в ОС «Виндовс», необходимо разобраться в вопросе, по какой причине пропадает панель задач Windows 7. При открытии браузера данная панель сама по себе исчезнуть не может — это первое, что следует знать.
Для того чтобы панель задач пропадала, необходимо либо выполнить для этого соответствующие настройки, либо нажать кнопку F11 при просмотре страниц в браузере. Кнопка F11, в свою очередь, позволяет включить полноэкранный просмотр во время серфинга веб-страниц и именно ее применяют для того чтобы убрать нижнюю панель «Виндовс».
Часто именно в настройках и кроется данная проблема, однако, не всегда. Бывают случаи, когда нижняя панель инструментов операционной системы пропадает по причине системного сбоя в работе запущенных программ. Данная проблема может возникнуть при сбоях в работе «Проводника» или же при сбое в работе соответствующих служб, под управлением которых находится панель задач.
Для решения проблем такого рода необходимо прибегнуть к перезапуску веб-обозревателя (браузера). Если такое действие не помогло, необходимо перезапустить ПК. В случае, если и перезапуск компьютера не помог, следует установить еще один браузер. Например, у вас был установлен Chrome, установите Firefox и затем проверьте, пропадает ли панель задач теперь. В случае, если вышеприведенные действия помогли, то проблема была либо в системном сбое или конфликте программ, либо же непосредственно в самом браузере. Если же предложенные действия вам не помогли, то проследуйте далее по материалу данной статьи.
Взаимодействие с боковой панелью
На данный момент боковая панель идет в составе Яндекс Браузера версии 19.3.1 и последующих за ней сборок. Поэтому, если в веб-обозревателе нет данного инструмента, следует обновить программу до последней версии. После установки или обновления браузера пользователю станет доступна возможность пользоваться панелью.
Она находится в левой части экрана и спрятана, чтобы не отвлекать взгляд от страниц. При наведении курсора мыши в левую часть окна она станет видимой.
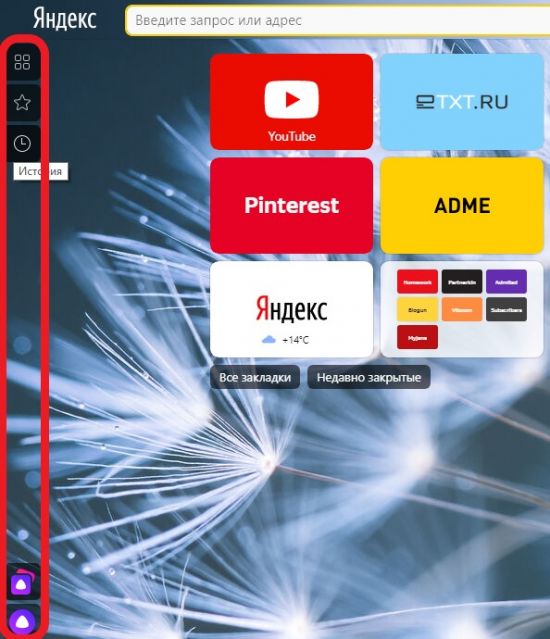
Перед пользователем предстанут возможности панели, которые включают в себя быстрый доступ:
- к истории посещений;
- закладкам;
- сервисам Yandex;
- голосовому помощнику Алиса.
Взаимодействовать с представленными функциями очень просто. При клике по соответствующей кнопке откроется доступ к использованию той или иной функции.
История посещений
Нажав на кнопку «История», пользователь откроет список посещенных страниц, которые можно пролистывать вниз. Благодаря этому, не придется открывать в меню программы основную вкладку с историей посещений, а выбрать нужную страницу прямо с уже открытой. При нажатии на любую из страниц в списке откроется новая вкладка. Примечательно, что список посещенных сайтов при пролистывании будет подгружаться. Тем самым пользователь сможет найти там нужный ему ресурс, который посещал вчера или несколько дней назад.

Закладки
Значок в виде звездочки на боковой панели отвечает за закладки. Кликнув по нему, можно получить быстрый доступ ко всем закладкам и выбрать нужную. Предусмотрена функция поиска по названию, которая актуальна в случаях, когда закладок десятки и сотни. Помимо доступа к сохраненным сайтам, которые содержатся в панели закладок, пользователь может здесь же открыть папку «Другие закладки».
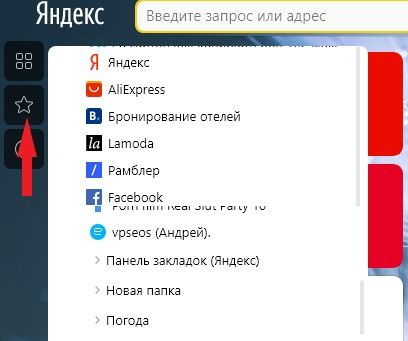
Сервисы Яндекса
Нажав на кнопку, пользователь может быстро воспользоваться одним из множества сервисов, которые предоставляет компания Yandex своим пользователям. Таким образом, из боковой панели можно быстро узнать погоду и новости, купить билеты и другие товары, включить музыку и многое другое. Если нажать на кнопку «Все сервисы», то откроется новая вкладка, где доступны все продукты компании Yandex: программы для компьютера, приложения для смартфонов и планшетов, полный список интернет-сервисов. Также здесь можно найти различные вспомогательные продукты для бизнеса: Директ, Метрика, Касса, Справочник и многое другое.
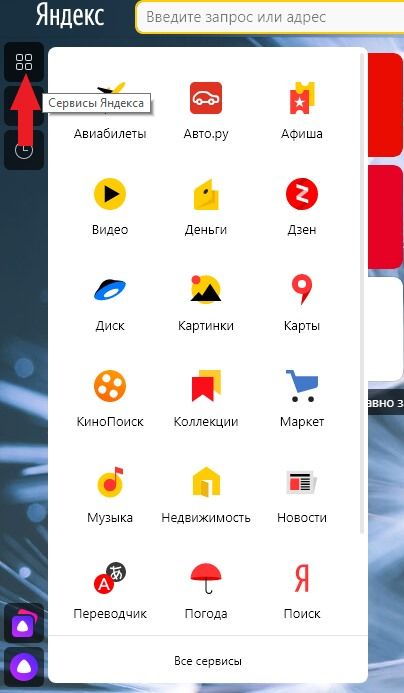
Алиса
Кнопка для запуска голосового помощника вызовет на экран окно Алисы. С ней пользователь может побеседовать или попросить найти нужную информацию в интернете. Взаимодействие осуществляется вводом текста в строке «введите сообщение». Для того чтобы отдать голосовую команду, необходимо нажать на иконку в виде белого треугольника на фиолетовом фоне.

Также внизу экрана есть кнопка для открытия навыков Алисы. Кликнув по ней, пользователь откроет вкладку, где содержится полный каталог навыков голосового помощника с возможность опробовать их.
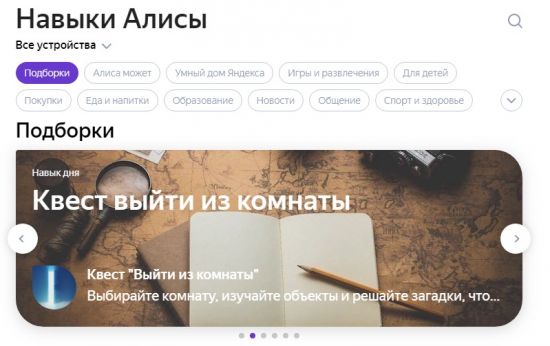
Несложно заметить, что на боковой панели Яндекс браузера много свободного пространства, незаполненного другими значками. Не стоит забывать, что этот элемент интерфейса находится в стадии тестирования и со временем разработчики добавят в него новые возможности. Например, аналогичный инструмент в Opera дает быстрый доступ к социальным сетям и мессенджерам, а также имеет сервис персонализированных новостей и быстрый поиск.
Как закрепить «Панель задач» при работе в браузере Яндекс?
Первым делом стоит проверить, не отображается «Панель задач» только находясь в Яндекс обозревателе или она прячется при запуске любой программы. В первом случае следует закрыть полноэкранный режим, а во втором – перейти к настройке самой панели.
Ещё один способ диагностики – навести курсор на место, где должна находиться нижняя панель. Если она не появляется, активен режим работы во весь экран. Если прячется после удаления мыши, причина в настройках Windows, а не самой программы.
Если пропала «Панель задач» при нахождении в обозревателе от Яндекс, рекомендуем выполнить следующий алгоритм действий, позволяющий решить все перечисленные проблемы.
Как закрепить панель во время работы с Yandex browser:
- Выходим из полноэкранного режима. Когда при использовании Яндекс браузера закрывается «Панель задач», следует нажать на клавишу F11 Она отвечает за вход и выход из FullScreen-режима. Есть альтернативный способ выхода, на случай неработоспособности кнопки – через меню обозревателя. Нажимаем на «Настройки Яндекс.браузера» (три горизонтальные линии слева от кнопки свернуть) и кликаем на иконку с двумя разнонаправленными стрелками, расположенную справа от масштаба.
- Закрепляем панель с активными задачами. Достаточно нажать правой кнопкой мыши (ПКМ) на панель снизу, затем выбираем «Закрепить панель задач». Возле пункта должна находиться галочка, свидетельствующая о закреплении элемента.
- Блокируем скрытие «Панели задач» во время открытия Яндекс браузера. Делаем ПКМ по соответствующей панели и нажимаем на «Параметры панели задач». Переводим в неактивное положение пункт 2 и 3 – «Автоматически скрывать панель задач…».
В редких случаях «Панель задач» скрывается при открытии браузера Яндекс из-за системных сбоев. Во время длительного зависания системы, Windows убирает все элементы экрана, так как для них не хватает системных ресурсов. Если исчезла нижняя панель из-за запуска веб-обозревателе Яндекс по этой причине, панель должна будет самостоятельно появиться через непродолжительное время (5-45 секунд в зависимости от производительности ПК). Процесс ускорится, если появится окно «Приложение Yandex не отвечает», нам лучше выбрать «Завершить работу».
Если «Панель задач» исчезает часто и независимо от запуска Яндекс браузера, то есть с такой же вероятностью может пропасть при активации иного приложения – высокий риск вирусного заражения. Первым делом рекомендуем исключить вероятность недостатка системных ресурсов из-за слабых технических характеристик ПК или чрезмерной нагрузки на него. Просто закрываем лишние программы и дожидаемся завершения копирования файлов, установки игр, затем повторяем запуск обозревателя.
Если система продолжает зависать и автоматически скрывает «Панель задач» во время открытия Яндекс браузера, стоит снять повышенную нагрузку с системы из-за работы вирусов, а затем убрать заражённые файлы.
Как вернуть нижнюю панель во время работы с браузером от Яндекс при зависаниях Windows:
- Открываем «Диспетчер задач». Одноимённый пункт появляется после нажатия ПКМ по панели снизу.
- Нажимаем на кнопку «Подробнее» (если отображается «Диспетчер задач» в уменьшенном виде).
- Нажимаем на графу «ЦП» на вкладке «Процессы», таким образом все действия расставятся по количеству требуемых ресурсов. Снимаем наиболее ресурсоёмкие задачи (занимающие от 20%), особенно при наличии неудобочитаемого названия и при отсутствии подписи. Чтобы завершить процесс, делаем клик правой кнопкой мыши и выбираем «Снять задачу».
- Сейчас компьютер должен начать работать лучше, но вирус снова запустится, если его не удалить. Стоит запустить антивирусный сканер, это может быть любой антивирус встроенный в систему или небольшие программные продукты типа: Dr. Web, Avira Free Antivirus, Kaspersky Free.
Все перечисленные способы, как вернуть «Панель задач» находясь в браузере Яндекс лучше выполнять поочерёдно. Если панель скрылась, обычно причина в её откреплении или случайном нажатии F11. Значительно реже причиной скрытия становится вирусная активность.
Почему пропадает «Панель задач» при открытии Яндекс браузера?
При запуске Яндекс обозревателя может пропадать нижняя панель со всеми ярлыками, отображением активных задач, времени, трея, кнопки «Пуск» и т.п. Стать первопричиной нарушения могут несколько основных состояний:
- Браузер переведён в полноэкранный режим, тогда обрамление программы и панель снизу пропадает. Эта функция полезна при использовании её по предназначению – просмотр контента без отвлечения на посторонние элементы экрана. Сам режим может создать существенные неудобства при неумышленном запуске;
- «Панель задач» находится в откреплённом состоянии. Панель с ярлыками приложений может скрываться при использовании различных программ. Если при запуске большинства программ не показывается панель, скорее всего проблема в отсутствии фиксации, а не в веб-обозревателе;
- Установлена настройка «Скрывать панель задач в режиме…», есть 2 варианта режима работы: планшета и рабочего стола. При активации пункта произойдёт скрытие панели при каждом отведении курсора от нижней части окна.
Восстанавливаем значок языковой раскладки автозагрузкой файла ctfmon.exe
Чтобы назначить ctfmon.exe в автозагрузку воспользуемся редактором реестра regedit.
Наберите имя редактора реестра regedit в поле «Выполнить» главного меню (кнопка Пуск) и нажмите Enter.
Перейдите в раздел реестра, отвечающего за автозагрузку HKEY_CURRENT_USERSoftwareMicrosoftWindowsCurrentVersionRun (правильность пути увидеть внизу в строке состояния редактора реестра).
Щелкните в правом окне редактора правой кнопкой мыши для вызова контекстного меню и выберите в нем «Создать > Строковой параметр», назначив ему имя ctfmon.exe
Строковой параметр» src=»https://www.pc-school.ru/wp-content/uploads/2017/10/regedit2.png» alt=»Создать > Строковой параметр» width=»800″ height=»411″ srcset=»https://www.pc-school.ru/wp-content/uploads/2017/10/regedit2.png 800w, https://www.pc-school.ru/wp-content/uploads/2017/10/regedit2-150×77.png 150w» sizes=»(max-width: 800px) 100vw, 800px» />
Дважды щелкните по имени строкового параметра ctfmon.exe и присвойте ему значение C:WindowsSystem32ctfmon.exe указывающее место расположения файла.
Нажмите «Ок», закройте редактор реестра и остальные окна, после чего перезагрузите компьютер.
Надеемся, что с помощью вышеперечисленных способов вам удалось вернуть значок языка в панель задач.
Поделиться.
- Что делать, если не запускается компьютер Если не запускается компьютер, то не спешите отчаиваться и вызывать квалифицированного специалиста, что может влететь в копеечку. Сначала можно попробовать решить проблему самостоятельно.
- Восстановление Windows или как сделать откат системы Если возникли какие-либо проблемы с операционной системой компьютера, с которыми вы не в силах разобраться, то в первую очередь необходимо сделать процедуру восстановления Windows или
- Как увидеть скрытые папки в проводнике виндовс 10 В данном материале мы узнаем, как увидеть скрытые папки в Виндовс 10 (Windows 10). В этой операционной системе, как и во всех ее предыдущих версиях, часть папок скрыта от пользователя и
- Как убрать пароль на Windows 10 В данном материале будет рассказано, как убрать пароль на виндовс 10 (Windows 10) при загрузке операционной системы, а также при ее выходе из спящего режима. Используя полученные знания
- Ноутбук греется, перегревается и выключается. Почему это происходит и чем грозит перегрев ноутбука Конструктивные особенности ноутбуков вынуждают пользователей работать в близости от основных тепловыделяющих элементов системы. Даже если пользователь не держит ноутбук на коленях, то
Как закрепить избранные вкладки в Яндекс Браузере
Наряду с основной панелью вкладок можно также закрепить в Яндекс Браузере блок с избранными веб-сайтами. В сравнении с основной панелью закладки не фиксируются по умолчанию, однако установить их не составит труда.
Способ 1: Через меню веб-обозревателя
Чтобы зафиксировать закладки в десктопной версии веб-обозревателя:
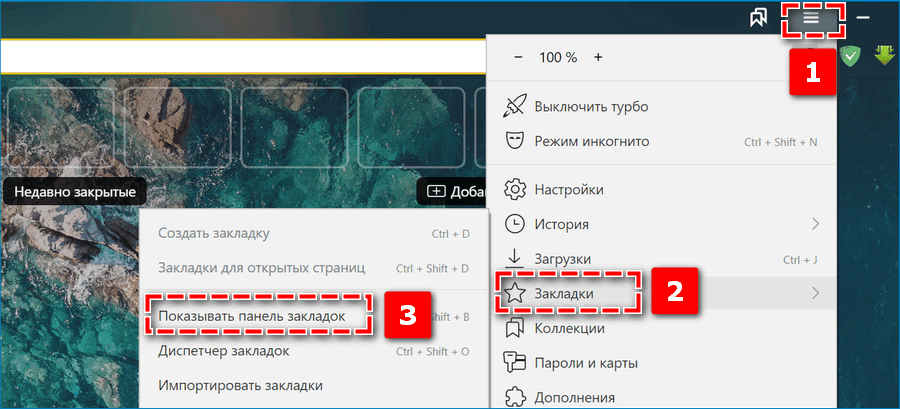
- Перейдите в окно меню с помощью иконки в виде трех параллельных линий.
- Наведите курсором на раздел «Закладки».
- Нажмите на «Показывать панель закладок».
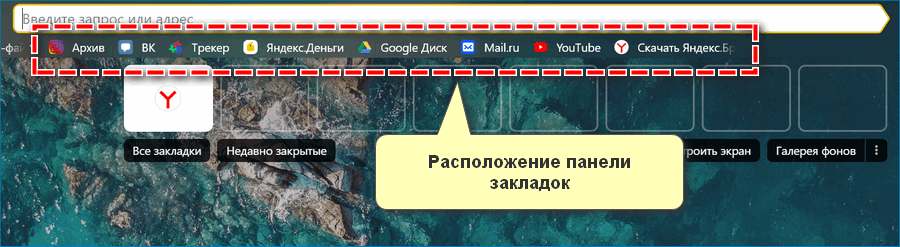
Ниже поисковой строки появится новый блок, с помощью которого можно легко открыть сохраненный в Яндекс.Браузере веб-сайт.
Способ 2: С помощью базовых настроек
В рамках второго способа закрепления закладок в Яндекс.Браузере потребуется:
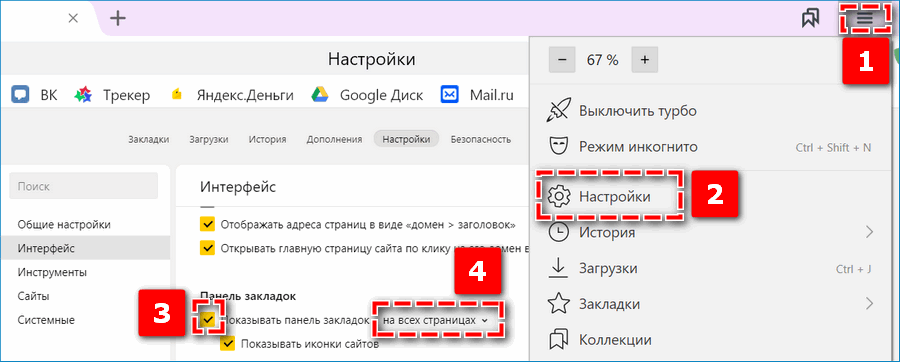
- Открыть «Настройки» программы.
- Найти блок «Интерфейс» – «Панель закладок».
- Установить галочку на пункте «Показывать панель закладок».
- Изменить параметры справа на «На всех страницах».
Способ 3: Горячие клавиши
Альтернативный способ – использовать горячие клавиши. В зависимости от используемого устройства зажмите одновременно:
- Shift+Command+B – для macOS;
- Ctrl+Shift+B – для Windows.
Закрепление панели вкладок и закладок помогает быстро перемещаться по открытым и часто посещаемым страницам. Если первый блок фиксируется в Яндекс Браузере по умолчанию, то второй потребуется настроить с помощью базовых параметров веб-обозревателя.
Решение
Первое правило айтишников, если что-то не работает – перезагрузи! В 99% случаев данный способ помогает решить проблемы, связанные с корректной работой программ, например, в данном случае. Перезагрузите обозреватель и ПК.
Попробуйте навести курсор мыши в то место, где должна быть полоса с закрепленными иконками приложений и кнопкой «Пуск». Если в настройках указано, что она должна скрываться автоматически, то должна появиться при наведении мыши на её расположение. Проверьте все части экрана, курсор нужно подводить к самому краю. Иногда случайно она может быть перемещена вбок или вверх.
Если не помогает и закрепленные приложения так же пропадают при запуске обозревателя пойдём искать проблему в настройки системы.
- Сначала проверим, не включён ли полноэкранный режим. За эту функцию отвечает клавиша F11 . Просто нажмите на неё один раз, панель должна появиться (если полноэкранный режим был включён).
- Закрываем обозреватель. Далее выполняем на этой полосе с кнопкой «Пуск» правый клик мыши (по центру) и выбираем в контекстном меню пункт «Закрепить…».
Проверяем, пропадает ли эта панель в обозревателе. И также стоит проверить другие браузеры программы. Если проблема только в Яндексе, то возможно, криво установились обновления. Браузер нужно переустановить, воспользовавшись данной инструкцией.
Это основное решение, если пропала нижняя панель в браузере Яндекс. Но иногда исчезает верхняя панель (в ней имеются избранные сайты). И ее тоже можно восстановить.
Возврат закладок
Верхняя строка – раздел сохраненных сайтов, по умолчанию она отключена. В настройках обозревателя можно закрепить верхнюю строку в Яндекс.Браузере, в пошаговой инструкции вы узнаете, как это сделать.
- Запускаем обозреватель, и кликаем по кнопке бургер в виде трёх полос в правом верхнем углу.
- В открывшемся контекстном меню выбираем «Настройки».
- Сразу переключаемся в категорию «Интерфейс».
- Здесь мы видим подраздел «Панель закладок» отмечаем этот пункт маркером и выбираем режим «В новой вкладке» она будет активна или «На всех страницах».
- Проверьте, чтобы был отмечен пункт «Показывать иконки сайтов», тогда избранные странички будет проще идентифицировать, если рядом с названием будет фавикон (иконка сайта)
Почему пропадает «Панель задач» при открытии Яндекс браузера
При запуске Яндекс обозревателя может пропадать нижняя панель со всеми ярлыками, отображением активных задач, времени, трея, кнопки «Пуск» и т.п. Стать первопричиной нарушения могут несколько основных состояний:
- Браузер переведён в полноэкранный режим, тогда обрамление программы и панель снизу пропадает. Эта функция полезна при использовании её по предназначению – просмотр контента без отвлечения на посторонние элементы экрана. Сам режим может создать существенные неудобства при неумышленном запуске;
- «Панель задач» находится в откреплённом состоянии. Панель с ярлыками приложений может скрываться при использовании различных программ. Если при запуске большинства программ не показывается панель, скорее всего проблема в отсутствии фиксации, а не в веб-обозревателе;
- Установлена настройка «Скрывать панель задач в режиме…», есть 2 варианта режима работы: планшета и рабочего стола. При активации пункта произойдёт скрытие панели при каждом отведении курсора от нижней части окна.
Возможно ли восстановление закладок в Yandex browser на Андроид?
Возможность удаления сохранённых ссылок на страницы на Android практически не отличается от компьютера, но функции их восстановления здесь нет. Единственный доступный способ вернуть закладки довольно трудоёмкий. Это значит, что к нему нет смысла прибегать при необходимости восстановления одной или пары закладок. Если требуется возобновить много важных закладок, можем опробовать этот способ. Для его реализации потребуется компьютер и наличие доступа к профилю, к которому подключен смартфон.
- Включаем компьютер, который заранее был синхронизирован с аккаунтом Яндекс.
- Отключаем интернет (иначе удалённые ссылки пропадут и с ПК) и включаем браузер.
- Жмём Ctrl + Shift + O и экспортируем закладки.
- Включаем подключение к интернету, создаём новый профиль и аккаунт на сервисе Яндекс.
- Активируем синхронизацию закладок и импортируем созданный ранее файл.
- На смартфоне выходим из старого аккаунта и авторизуемся в новом.
- Проверяем, что синхронизация активна.
Если всё сделать правильно, вкладки и закладки в подавляющем большинстве случаев удастся восстановить.
Вернуть вкладки довольно легко, для этого есть аж 4 способа. Закладки возобновить хоть и сложнее, но также реально
Чтобы повысить свои шансы на успешное восстановление данных, важно вовремя опомниться и заняться их возвратом. Чем больше времени с дня удаления прошло, тем сложнее возобновить утраченную информацию
