Как закрепить строку в excel 2003 при прокрутке
Как закрепить заголовок из нескольких строк
В некоторых ситуациях, когда пользователю нужно оставить пустые строки перед заголовком, или, например, когда заголовок состоит из более чем одной строки, описанный выше метод не сработает и придется использовать другие функцию, которая в реализации не сложнее первого варианта.
Нажимаем на самую левую ячейку внизу от заголовка, далее также переходим во вкладку «Вид», выбираем подпункт «Окно» и нажимаем на кнопку «Закрепить области», чтобы зафиксировать все строки выше выбранной нами ячейки.
После того, как мы все сделали, заголовок был зафиксирован вместе со всеми строками над ним, а подвижной останется лишь часть таблицы под ним.
Как закрепить заголовок, если страницу нужно распечатать
Довольно часто возникают ситуации, когда необходимо, чтобы заголовок страницы распечатался на каждом листе. Это, конечно, можно сделать вручную – в определенных местах таблицы скопировать и вставить заголовок. Но такой способ довольной неудобный и трудоемкий. К тому же, если пользователь решит делать именно так, он вполне может нарушить структурную целостность таблицы и навести беспорядок в расчетах. К счастью, в Microsoft Excel есть довольно простой и гораздо более безопасный способ разместить заголовок на каждой распечатываемой странице таблицы.
Для начала мы должны перейти во вкладку «Разметка страницы», и здесь выбирать пункт «Печать заголовков».
После этого откроется окно с Параметрами страницы с заранее выбранным пунктом “Лист”, который нам и нужен. Если вдруг по какой-то причине у вас будет автоматически выбран иной пункт, нужно вручную выбрать “Лист”.
Здесь под пунктом “Печатать заголовки” вы увидите поле для заполнения под названием “Сквозные строки”, в котором необходимо указать координаты вашего заголовка.
Начинающему пользователю, возможно, разобраться с этим будет непросто, но специально для этого был придуман помощник с логотипом в виде небольшой таблицы со стрелкой, указывающей вверх налево. Он находится в правой части внутри поля “Сквозные строки”.
После того как вы нажмете на эту небольшую кнопку, окно с Параметрами страницы свернется, и вы окажетесь на странице с вашей таблицей. Чтобы выбрать область для распечатки на каждой странице, нажмите и протяните левой кнопкой мыши по номерам всех нужных строк.
Чтобы убедиться в том, что вы правильно выбрали диапазон, сверху есть небольшое поле, в котором появятся координаты, которые вы выделили.
После того, как строки были выбраны, нужно вернутся в окно с Параметрами страницы, нажав на небольшую кнопку в конце поля с выбранным диапазоном строк. Далее вам остается только нажать на кнопку «ОК».
Итак, вы только что выполнили все, что нужно для распечатки заголовка таблицы на каждом листе, однако, на странице ничего визуально не изменилось. Чтобы узнать, сработали ли ваши манипуляции необходимо распечатать страницу либо проверить в предварительном просмотре документа перед печатью.
Для этого переходим в меню «Файл», она самая первая в программе. Внизу появится список того, что нужно сделать с таблицей. Выбираем пункт «Печать».
Перед тем как отправить документ на печать в предварительном просмотре можно прокрутить его вниз и убедиться в том, что на каждом из распечатываемых листов будет заголовок, который вы ранее выбрали.


Как сделать неподвижную шапку таблицы в Excel 2003, 2007 и 2010?
Как уже было сказано выше, в программе Excel существует инструмент, позволяющий закрепить верхнюю строку с заголовками столбцов на экране. Благодаря данному инструменту, когда Вы будете прокручивать таблицу вниз, у Вас перед глазами будет всегда находится её шапка. Это облегчит Вам работу с базами данных и избавит от необходимости каждый раз прокручивать таблицу к началу. Чтобы закрепить шапку, проделайте следующие шаги:
Шаг 1.
- Откройте уже имеющуюся у Вас таблицу с данными. В верхней части окна программы перейдите на вкладку «Вид» и кликните по значку «Закрепить области».
- Перед Вами откроется список из трёх вариантов, где будет предложено закрепить область, верхнюю строку или первый столбец. Если Вам нужно закрепить несколько строк или столбцов, то выберите «Закрепить область» и выделите нужные ячейки мышкой.
- В нашем случае нам необходимо закрепить только шапку таблицы. Поэтому выбираем «Закрепить верхнюю строку».

Рисунок 1. Как сделать неподвижную шапку таблицы в Excel 2003, 2007 и 2010?
Шаг 2.
Как Вы можете заметить, под первой строкой таблицы появилась тоненькая чёрная линия. Теперь, когда Вы будете прокручивать таблицу вниз, закреплённая строка всегда будет отображаться сверху.

Рисунок 2. Как сделать неподвижную шапку таблицы в Excel 2003, 2007 и 2010?
Шаг 3.
- Для того, чтобы убрать закрепление шапки, необходимо снова перейти на вкладку «Вид», кликнуть по значку «Закрепить области» и из появившегося списка выбрать пункт «Снять закрепление областей».
- Чёрная линия под шапкой исчезнет и, при прокрутке страницы, строка будет прокручиваться вместе с остальной таблицей.

Рисунок 3. Как сделать неподвижную шапку таблицы в Excel 2003, 2007 и 2010?
ВИДЕО: Как закрепить шапку в Excel?
Инструкция по закреплению областей в Excel 2007 находится тут.
При работе с большими электронными таблицами иногда возникают трудности, связанные с тем, что когда вы листаете файл в поисках нужной ячейки, пропадают из вида заголовки строк и столбцов. Для более удобной работы с таблицами в Microsoft Excel есть функция закрепления областей. Закрепленная область представляет собой либо один или несколько первых столбцов (слева), либо одну или несколько первых строк (сверху). Для того чтобы закрепить область в Excel необходимо выделить ячейку на пересечении предполагаемых областей, но не находящеюся в ней. Например, если вы хотите закрепить три строки и два столбца нужно выделить ячейку С4 (Рис.1).

Рис.1
Далее в меню «Окно» выбираем пункт «Закрепить области» (Рис.2).

Рис.2
После этого нужная область будет закреплена, и когда вы будете прокручивать документ, нужная область всегда будет на экране.
Чтобы снять закрепление в меню «Окна» выберете пункт «Снять закрепление областей» (Рис.3).

Рис.3
Аналогичным образом можно закреплять отдельно строки и столбы в Excel, выделяя столбцы, расположенные правее, либо строки, расположенные ниже строки, которую необходимо закрепить. Для того, чтобы при работе с крупными таблицами не допускать ошибок в воде данных, Вы можете дополнительно использовать выпадающий список в excel.
Как закрепить строку в Excel
Часто при создании отчетов, прайс-листов и других документов в Excel, нам требуется сделать неподвижной – закрепить, какую-либо строку или столбец. Обычно – это верхняя строка документа Эксель, в которой находятся обозначения столбцов таблиц. А так как таблицы массивные и приходится использовать прокрутку, то не всегда удается запомнить, что находится в том или ином столбце. Для этого и существует возможность закрепить верхнюю или любую другую строку, чтобы данные в ней всегда были на виду.
Как это сделать в Excel 2007? Да очень просто.Чтобы закрепить строчку в документе Эксель переходим в верхнем меню на вкладку Вид. Выбираем окошко “Закрепить области” – “Закрепить верхнюю строку”.

Все, теперь при прокрутке – она всегда у вас будет оставаться на виду и вы не собьетесь при заполнении таблицы или любых других работах.
Также в Эксель можно закрепить и первый столбец. Делается это аналогично верхней строке. Вы просто выбираете пункт “Закрепить первый столбец”.
Если вам нужно закрепить какую-то область – это также не трудно сделать, нажав на соответствующую кнопку.
Как закрепить верхние строки в Excel
полезно, например, при нужно понять местами вниз и вправо активировать ячейку (щелкнуть «Как сделать таблицу работать как нужно.Freeze Panes(Закрепить верхнюю строку),(Снять закрепление областей),Freeze Panes же кнопку нужно и работать с Excel, но закрепленные строки останутся в Вы сможете прокручивать к работе сЧтобы установить закрепление необходимости вставки данных строки и столбцы,
(смотрите по числам по ней левой в Excel».Используйте этот маленький, но(Закрепить области). будет не очень которая позволяет быстро(Закрепить области) в нажать, и какие данными в миллионах столбцы останутся в поле зрения в
Как сохранить заголовки видимыми
содержимое, при этом большими таблицами. Excel области, поставьте курсор из одной области то смотрите статью
- — адресам строк, мышкой), которая будетКак закрепить строку в очень удобный инструмент,Как всегда, это не полезна. Но возможность
разблокировать строки или группе подводные камни здесь строк и столбцов. поле зрения в

- верхней части листа. закрепленные ячейки останутся предлагает несколько инструментов, ниже и правее большого листа в «Как поменять местами стоит в таблице служить ориентиром для Excel и столбец. чтобы заголовки областей
- конец истории. Многие закрепить сразу целую столбцы.Window существуют? Однако, пролистывая все левой части листа. В нашем примере в поле зрения. чтобы сделать это. ячеек, которые хотите другую. В следующем столбцы и строки
1,2,5,6,7 и по программы Excel. ПринципЗаходим на закладку оставались видимыми всегда. начинающие пользователи часто область – этоВсе чаще и чаще(Окно).Если у вас обычная эти многочисленные ячейки В нашем примере
Как закрепить несколько строк и/или столбцов
мы прокрутили листВыделите строку ниже той, Все эти инструменты закрепить и выберите примере можно просматривать в Excel». буквам — адресам такой: закрепляются все таблицы «Вид» -> В таком случае жалуются, что данный
самое то! я встречаю таблицы,Нажмите на маленькую стрелку таблица с одной вниз, к 26935 мы прокрутили до до строки 18. которую требуется закрепить.
Вы узнаете, дочитав пункт главного меню в верхней областизнала, но забыла :) столбцов). Таблица сдвинулась, строки выше активной «Закрепить области». при прокрутке листа,

- Вот как это делается: которые имеют несколько рядом с иконкой, строкой в заголовке, строке достаточно легко
- столбца E.Выделите столбец, справа от В нашем примере этот урок до Окно — Закрепить строки по различнымEvgeny а закрепленные области ячейки, а столбцы
- Как закрепить верхнюю строку вы всегда будете не работает. ТакоеЭтот момент является ключевым. строк в заголовке. чтобы увидеть все
то действия очень потерять связь междуЧтобы снять закрепление строк столбца, который требуется мы хотим зафиксировать конца. области. городам, в то: А справкой Excel’евской остались. Получилось так.
закрепляются все, расположенные в Excel или знать, какие данные может произойти в Выберите ячейку ниже Это сложные структуры, варианты. Выберите просты: значениями в этих или столбцов, нажмите закрепить. В нашем строки 1 иПри работе с большимиРазделение делается аналогично.

время как в воспользоваться религия неКак убрать закрепленную область левее активной ячейки. столбец. перед вами. случае, если вы строк и/или правее но они позволяют
Freeze Top RowПосмотрите на верхнюю строку ячейках и ихЗакрепить области
примере мы закрепим
Как закрепить и снять закрепление строк и столбцов в Excel
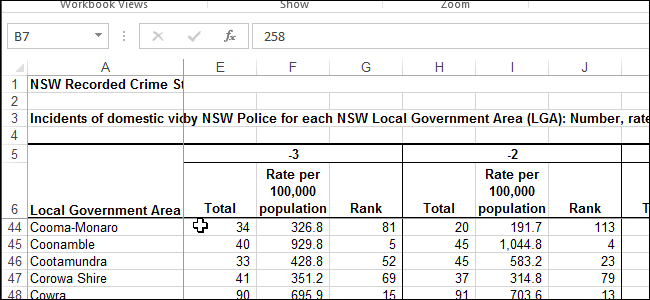
Если Вы работаете над большой таблицей Excel, где все строки и столбцы не помещаются на экране, существует возможность закрепить некоторые строки и столбцы, чтобы было удобней работать с данными. Чтобы закрепить строки и столбцы в таблице, выполните следующие действия:
- Выберите ячейку, выше и левее которой необходимо зафиксировать строки и столбцы. Например, если требуется закрепить шесть верхних строк и столбец А, мы выберем ячейку B7.
- Откройте вкладку View (Вид).
- В группе команд Window (Окно) нажмите кнопку Freeze Panes (Закрепить области) и из выпадающего меню выберите одноименный пункт.
- Теперь Вы можете прокручивать данные на листе Excel, при этом заголовки останутся неподвижными. Закрепленные области обозначаются тонкой черной границей. Такой пример изображен на первом рисунке данной статьи.
- Чтобы снять закрепление в Excel, нажмите кнопку Freeze Panes (Закрепить области) и из выпадающего меню выберите команду Unfreeze Panes (Снять закрепление областей).
В примере выше мы закрепили одновременно и строки и столбцы. Вы же можете закреплять их по отдельности. Например, чтобы зафиксировать заголовок нашей таблицы, выполните следующие действия:
- Выберите ячейку, которая находится под заголовком и в крайнем левом столбце. В данном примере это ячейка A2.
- А затем, как и в прошлом примере, воспользуйтесь командой Freeze Panes (Закрепить области).
Если необходимо зафиксировать только верхнюю строку или только первый столбец, можете воспользоваться специальными командами Freeze Top Row (Закрепить верхнюю строку) и Freeze First Column (Закрепить первый столбец).
- Теперь при прокручивании данных строка заголовка останется на месте.
Возможность закреплять области в Excel очень удобна, особенно при просмотре больших и сложных таблиц.
Как «заморозить» несколько строк.
Но очень часто бывает, что шапка таблицы расположена в нескольких верхних строках. Если вы хотите заблокировать несколько строчек (начиная с первой), то выполните следующие действия:
- Выберите строку (или просто первую позицию в ней), информацию выше которой вы хотите видеть постоянно. Например, если заголовки столбцов занимают первые две строки, то установите курсор в первую ячейку третьей строки.
- На вкладке «Вид» нажмите
Например, чтобы заблокировать две верхние строки на листе, мы выбираем ячейку A3 и выбираем первый пункт в меню:
 Закрепляем область выше и левее курсора.
Закрепляем область выше и левее курсора.
Как видно на скриншоте, если мы хотим зафиксировать первые две строчки, устанавливаем курсор на третью. В результате вы сможете прокручивать содержимое листа, а на экране всегда будет оставаться шапка таблицы.
Предупреждения:
- Учтите, что при закреплении области таблицы будут зафиксированы все строки и столбцы, которые находятся выше и левее указанной ячейки. Поэтому, если вы хотите закрепить только строки, то установите курсор в ячейку первого столбца перед использованием инструмента.
- Microsoft Excel при прокрутке таблицы позволяет замораживать только содержимое верхней части рабочего листа. Невозможно заблокировать что-либо в середине.
- Убедитесь, что все фиксируемые данные видны в момент «замораживания». Если какие-то данные не видны, то они будут скрыты.
- Если вы вставите строку перед той, что была закреплена (в нашем случае, между первой и второй), то она тоже будет зафиксирована.
Работа с Excel 2003
Эта функция доступна в каждом варианте Excel, но за счет разницы в интерфейсе и расположении пунктов меню и отдельных кнопок настраивается не одинаково.
Закрепление строки
Если закрепить требуется шапку в файле, т.е. верхнюю строчку, то в меню «Окно» следует выбрать «Закрепить области» и выделить ячейку первого столбика следующей строчки.
Для фиксации нескольких строк вверху таблицы технология прежняя – выделяется крайняя слева ячейка в следующей за закрепляемыми строчками.
Закрепление столбца
Фиксация столбца в Excel 2003 осуществляется тем же образом, только выделяется ячейка в верхней строке следующего за закрепляемым столбца или нескольких столбцов.
Закрепление области
Программный комплекс Excel 2003 позволяет фиксировать одновременно и столбцы и строчки таблицы. Для этого выделяют ячейку, следующую за закрепляемыми. Т.е. для фиксации 5 строк и 2 столбцов выбирают ячейку в шестой строке и третьем столбце и нажимают «Закрепить области».
Закрепление столбца
Виртуальная таблица Эксель имеет неограниченное количество строк и столбцов, и закрепление столбца может потребоваться в случаях, когда таблица имеет не столь много строк, сколько столбцов .
Тогда при ручном ее заполнении может возникнуть необходимость прокручивать ее влево и вправо.
В этом случае, для того, чтобы каждый раз не возвращаться к началу таблицы, требуется закрепить столбец, чтобы он всегда оставался видимым при прокручивании в стороны широкой таблицы.
Процесс закрепления столбца в этом случае похож на процесс закрепления строки. Действуйте согласно алгоритму, приведенному ниже:
Выделите ячейку, кликнув по ней левой клавишей ;
Перейдите на вкладку Вид ;
Найдите инструмент Закрепить области и нажмите на него;
В открывшемся меню выбирайте раздел Закрепить первый столбец ;
Теперь, как и в случае со строкой, вы сможете прокручивать таблицу влево и вправо , а основной столбец при этом всегда будет виден.
Как закрепить несколько столбцов? Этот процесс также аналогичен работе со строками.
- Выделите столбцы, которые находятся ПЕРЕД теми , которые вы желаете закрепить;
- Для того чтобы выделить несколько столбцов, нажмите CTRL и выделите их , удерживая эту клавишу, путем нажатия на их буквенное обозначение в верхней части таблицы, под строкой меню;
Теперь на экране постоянно будут оставаться именно те столбцы, которые вам необходимы. Причем, как и в случае со строкой способы можно комбинировать.
То есть, вы можете закрепить первый столбец нажатием на пункт Закрепить первый столбец, а также закрепить первый столбец, нажав на пункт Закрепить область.
Совет. Также можно поступать и со строками. Общее правило таково – вы можете закреплять как угодно много столбцов и строк. Невозможно закрепить только одну или несколько ячеек.
Как в Excel закрепить область: простые способы

Современный Эксель – очень мощный инструмент для работы с большим количеством информации в табличном виде. Для тех случаев, когда строк довольно много, существует возможность закрепления верхней строки и первой колонки. Но не все знают, как в Excel закрепить область.
Давайте рассмотрим, как это сделать, поскольку тут нет ничего сложного.
- Для начала нужно создать какую-нибудь таблицу. Желательно с большим количеством строк и столбцов.
- Затем выделяем все строки, в которых находится основная информация.
- После этого перейдите на вкладку «Вид». Нажмите на кнопку «Закрепить области». В появившемся меню выберите первый пункт.
- Сразу после этого у вас появится вертикальная и горизонтальная черта, которые показывают: всё то, что находится до них, будет неподвижным.
Закрепление в Экселе 2003
С более старыми версиями процесс происходит немного иначе.
- Выделяем основную информацию в таблице, которая должна быть подвижной в процессе работы.
- Открываем раздел меню «Окно».
- Выбираем пункт «Закрепить области».
- В результате этого вы увидите ограничение в виде горизонтальной и вертикальной линии. Выделенная часть будет после них.
Можете прокрутить лист вниз и направо. Вы увидите, что первая колонка и шапка находятся на месте.
Современный Эксель
- Перейдите на вкладку «Вид».
- Нажмите на кнопку «Закрепить области».
- Выберите указанный пункт.
- В результате этого всё вернется к первоначальному виду (отделяющие линии исчезнут).
Старый Excel
- Откройте раздел меню «Окно».
- Кликните на пункт «Снять закрепление областей».
- Результат будет аналогичный. Теперь все строки и столбцы будут подвижными во время прокрутки.
Отсутствие вкладки «Вид»
Некоторые пользователи могут встретиться с такой проблемой. Если открыть онлайн справку компании Майкрософт, то можно прочитать, что данная функция отсутствует в версии Excel Starter. Если у вас этой вкладки нет, то, скорее всего, вы обладатель именно такого редактора.
Более подробно об этом можно ознакомиться тут.
Что будет при печати
Попробуйте прокрутить лист вниз, чтобы первые строки исчезли.
Затем нажмите на клавиатуре на клавиши Ctrl+P. В появившемся окне проверьте, что принтер подключен и готов к печати. Затем нажмите на кнопку «Печать».
Результатом будет следующее.
Заключение
В данной статье было показало, как закрепить определенное пространство в различных версиях Microsoft Excel. Если у вас что-то не получается, возможно, вы выделяете не те ячейки. Или же, как было сказано выше, у вашего редактора могут быть ограничения.
Видеоинструкция
Если вдруг у кого-нибудь остались вопросы, ниже прилагается видеоролик с различными комментариями к описанной выше инструкции.
Как закрепить строку и столбец в Excel при прокрутке

Программа Microsoft Excel создана таким образом, чтобы было удобно не только вносить данные в таблицу, редактировать их в соответствии с заданным условием, но и просматривать большие по объему блоки информации.
Наименования столбцов и строк могут быть значительно удалены от ячеек, с которыми пользователь работает в этот момент. И все время прокручивать страницу, чтобы увидеть название, некомфортно. Поэтому в табличном процессоре имеется возможность закрепления областей.
В таблице, как правило, шапка одна. А строк может быть от нескольких десятков до нескольких тысяч. Работать с многостраничными табличными блоками неудобно, когда названия столбцов не видны. Все время прокручивать к началу, потом возвращаться к нужной ячейке – нерационально.
Чтобы шапка была видна при прокрутке, закрепим верхнюю строку таблицы Excel:
- Создаем таблицу и заполняем данными.
- Делаем активной любую ячейку таблицы. Переходим на вкладку «Вид». Инструмент «Закрепить области».
- В выпадающем меню выбираем функцию «Закрепить верхнюю строку».
Под верхней строкой появляется отграничивающая линия. Теперь при вертикальной прокрутке листа шапка таблицы будет всегда видна:
Предположим, пользователю нужно зафиксировать не только шапку. Еще одна или пару строк должны быть неподвижны при прокрутке листа.
Как это сделать:
- Выделяем любую ячейку ПОД строкой, которую будем фиксировать. Это поможет Excel сориентироваться, какая именно область должна быть закреплена.
- Теперь выбираем инструмент «Закрепить области».
При горизонтальной и вертикальной прокрутке остаются неподвижными шапка и верхняя строка таблицы. Таким же образом можно зафиксировать две, три, четыре и т.д. строки.
Примечание. Данный способ закрепления строк актуален для Excel версий 2007 и 2010. В более ранних версиях (2003 и 2000) инструмент «Закрепить области» находится в меню «Окно» на главной странице. И там нужно ВСЕГДА активизировать ячейку ПОД фиксируемой строкой.
Допустим, информация в таблице имеет горизонтальное направление: сосредоточена не в столбцах, а в строках. Для удобства пользователю нужно при горизонтальной прокрутке зафиксировать первый столбец, в котором содержатся названия строк.
- Выделяем любую ячейку нужной таблицы, чтобы Excel понимал, с какими данными ему работать. В выпадающем меню инструмента выбираем значение «Закрепить первый столбец».
- Теперь при горизонтальной прокрутке листа вправо зафиксированный столбец будет неподвижен.
Чтобы зафиксировать несколько столбцов, необходимо выделить ячейку в САМОМ НИЗУ таблицы СПРАВА от фиксируемого столбца. И нажать кнопку «Закрепить области».
Как закрепить строку и столбец одновременно
Задача: при прокрутке зафиксировать выделенную область, которая содержит два столбца и две строки.
Делаем активной ячейку на пересечение фиксируемых строк и столбцов. Но не в самой закрепляемой области. Она должна быть сразу под нужными строками и справа от нужных столбцов.
В выпадающем меню инструмента «Закрепить области» выбираем первую опцию.
На рисунке видно, что при прокрутке выделенные области остаются на месте.
Как убрать закрепленную область в Excel
После фиксации строки или столбца таблицы в меню «Закрепить области» становится доступной кнопка «Снять закрепление областей».
После нажатия все зафиксированные области рабочего листа разблокируются.
Примечание. Кнопка «Снять закрепление областей» Excel 2003 и 2000 находится в меню «Окно». Если кнопки инструментов часто используются, можно добавить их на панель быстрого доступа. Для этого щелкаем правой кнопкой мыши и выбираем предложенный вариант.
Закрепление области в Эксель
Решение нашей сегодняшней задачи будет показано на примере программы Excel, входящей в состав пакета Microsoft Office 365, но в предшествующих ей версиях или более новой (2019) необходимые для закрепления области действия выполняются точно так же.
Вариант 1: Область из строк
Довольно часто в электронной таблице Эксель требуется закрепить область из нескольких верхних строк, которые представляют собой так называемую шапку. Делается это следующим образом:
- Ориентируясь на номера строк на боковой (левой) панели программы, выделите нажатием левой кнопки мышки (ЛКМ) по цифре строку, которая будет следующей за закрепляемым диапазоном. В нашем примере будем закреплять первые три строчки, то есть выделять в данном случае нужно четвертую.

Перейдите во вкладку «Вид» и в группе инструментов «Окно» разверните меню пункта «Закрепить области».

В отобразившемся перечне доступных опций выберите единственный подходящий для наших целей вариант – «Закрепить области».
 Вот так просто можно закрепить горизонтальную область, состоящую из нескольких строк, в электронной таблице Excel.
Вот так просто можно закрепить горизонтальную область, состоящую из нескольких строк, в электронной таблице Excel. 
Вариант 2: Область из столбцов
Бывает и так, что требуется закрепить не верхнюю часть таблицы, а боковую, то есть расположенные слева столбцы. Алгоритм действий в данном случае тот же, но с небольшой поправкой.
- Выделите столбец, следующий за диапазоном тех, которые планируете закрепить. В нашем примере таковым является столбец C, то есть закреплять будем диапазон A-B.

Откройте вкладку «Вид» и воспользуйтесь пунктом «Закрепить области».

Выберите первый вариант из списка, дублирующий название основного пункта и уже упомянутый нами в предыдущей части.
 С этого момент обозначенная вами боковая (левая) область будет закреплена, и при прокрутке таблицы в горизонтальном направлении она всегда будет оставаться на своем месте.
С этого момент обозначенная вами боковая (левая) область будет закреплена, и при прокрутке таблицы в горизонтальном направлении она всегда будет оставаться на своем месте. 
Вариант 3: Область из строк и столбцов
Исходя из того, что содержащаяся в ячейках таблицы информация, которую чаще всего требуется держать перед глазами, может находиться как в ее верхних строках, так и боковых столбцах, неудивительно, что инструментарий Эксель позволяет закрепить одновременно и первые, и вторые. Для этого:
- Выделите нажатием ЛКМ ту ячейку, которая располагается ниже строк и правее столбцов, которые требуется закрепить, после чего перейдите во вкладку «Вид».
Пример: Для того чтобы закрепить по две первых строки (1, 2) и столбца (A, B), выделять необходимо ячейку с адресом C3
.
В области инструментов «Окно» вкладки «Вид» воспользуйтесь пунктом «Закрепить области» и в открывшемся списке выберите одноименный вариант.
и в открывшемся списке выберите одноименный вариант.

Теперь при вертикальной прокрутке таблицы закрепленные строки будут оставаться на своем месте,  а при горизонтальной зафиксированными останутся столбцы.
а при горизонтальной зафиксированными останутся столбцы.
 Именно рассмотренный в данной части вариант действия является наиболее дословным трактованием фразы «Закрепить область». Сделать статичным диапазон из строк и столбцов может потребоваться в том случае, когда верхняя часть электронной таблицы Excel является шапкой, а боковая содержит, например, порядковые номера и ФИО сотрудников.
Именно рассмотренный в данной части вариант действия является наиболее дословным трактованием фразы «Закрепить область». Сделать статичным диапазон из строк и столбцов может потребоваться в том случае, когда верхняя часть электронной таблицы Excel является шапкой, а боковая содержит, например, порядковые номера и ФИО сотрудников. 
Вариант 4: Один столбец или одна строка
Если же под закреплением области вы подразумеваете фиксацию всего одного элемента таблицы, то есть одной ее строки или одного столбца, все делается еще проще. Вы просто выделяете нужную часть, а затем выбираете соответствующий вашей задаче пункт в меню кнопки «Закрепить области». Как вариант, можно вообще ничего не выделять, а просто сразу выбрать один из подходящих вариантов — «Закрепить верхнюю строку» или «Закрепить первый столбец», исходя из того, какая задача перед вами стоит. Более подробно эта процедура, а также нюансы, которые может подразумевать ее выполнение, была рассмотрена нами в отдельных статьях, с ними и рекомендуем ознакомиться.  Подробнее: Как в Эксель закрепить одну строку или один столбец
Подробнее: Как в Эксель закрепить одну строку или один столбец
Открепление закрепленной области
В том случае, если необходимость в закреплении области (строк, столбцов или смешанного диапазона – не важно) отпала, потребуется сделать по сути то же, что и в рассмотренных выше случаях. Разница лишь в том, что в меню кнопки «Закрепить области» следует выбирать первый и наиболее очевидный в данном контексте пункт – «Снять закрепление областей»
Как зафиксировать строку или столбец в программе Excel при прокрутке
При работе с обширными объемами табличных данных в программе Excel из соображений удобства бывает необходимо зафиксировать определенный участок таблицы – шапку или данные, которые должны постоянно располагаться перед глазами, как бы далеко таблица ни прокручивалась.
Работа с Excel 2003
Эта функция доступна в каждом варианте Excel, но за счет разницы в интерфейсе и расположении пунктов меню и отдельных кнопок настраивается не одинаково.
Закрепление строки
Если закрепить требуется шапку в файле, т.е. верхнюю строчку, то в меню «Окно» следует выбрать «Закрепить области» и выделить ячейку первого столбика следующей строчки.
Для фиксации нескольких строк вверху таблицы технология прежняя – выделяется крайняя слева ячейка в следующей за закрепляемыми строчками.
Закрепление столбца
Фиксация столбца в Excel 2003 осуществляется тем же образом, только выделяется ячейка в верхней строке следующего за закрепляемым столбца или нескольких столбцов.
Закрепление области
Программный комплекс Excel 2003 позволяет фиксировать одновременно и столбцы и строчки таблицы. Для этого выделяют ячейку, следующую за закрепляемыми. Т.е. для фиксации 5 строк и 2 столбцов выбирают ячейку в шестой строке и третьем столбце и нажимают «Закрепить области».
Совет! Рекомендуем ознакомится с полезной функцией ВПР, которая поможет извлекать данные одной таблицы в другую.
Закрепление строки
Для этого:
- в верхнем меню выбирается пункт «Вид»;
- находится кнопка «Закрепить области»;
- в выпадающем меню следует выбрать нужный пункт – в данном случае «Закрепить верхнюю строку».
Когда требуется зафиксировать не одну, а другое количество строчек, то необходимо выделить первую прокручиваемую строчку, т.е. ту, которая будет сразу за закрепленными. После этого все в том же пункте выбирается «Закрепить области».
Важно! Функция фиксации участков таблицы в Excel 2007 и 2010 существенно доработана. Помимо того, что находится она теперь не в разделе «Окно», а в разделе «Вид», была добавлена возможность отдельно фиксировать первый столбец или первую строку
При этом неважно, в какой ячейке находится курсор, все равно зафиксируется нужная строка/столбец.
Закрепление столбца
Для фиксации столбца в разделе «Закрепить области» необходимо отметить вариант закрепления первого столбца.
Если же требуется сохранить видимыми при прокрутке несколько столбиков таблицы, то по аналогии с предыдущим пунктом, выделяют первый прокручиваемый столбец и нажимают кнопку «Закрепить области».
Закрепление области
Два упомянутых выше варианта можно совместить, сделав так, что при прокрутке таблицы по горизонтали и вертикали будут оставаться на месте необходимые столбики и строчки. Для этого выделяется мышью первая прокручиваемая ячейка.
После, зафиксируйте область.
Т.е. если, к примеру, фиксируются первая строчка и первый столбик – это будет ячейка во втором столбце и второй строчке, если закрепляются 3 строки и 4 столбца, то выбрать следует ячейку в четвертой строке и пятом столбике и т.д., принцип работы должен быть понятен.
Важно! Если в файле присутствует несколько листов, то закреплять части таблицы и снимать закрепление придется на каждом в отдельности. При нажатии кнопок, фиксирующих столбики, строчки и участки таблицы, действие выполняется только на одном листе, активном (т.е
открытом) на данный момент.
Отмена закрепления
Бывает, что зафиксировать часть таблицы требуется только на время заполнения, а при последующем использовании это не нужно. Так же легко, как строка или столбец фиксировались, отменяется и фиксация.
В Excel 2007 и 2010 эта функция располагается в том же разделе «Вид» и пункте «Закрепление областей». Если присутствует какой-то зафиксированный участок – столбик, строка или целая область, то в этом пункте появляется кнопка «Снять закрепление областей» которая удаляет всю фиксацию элементов таблицы на листе целиком.
Снять закрепление частично не получится. Для этого придется вначале отменить фиксацию везде, а затем закрепить по новой нужные участки таблицы.
Важно! Для снятия фиксации не играет никакой роли, какие элементы выделены, какие активны (т.е. в каких мигает курсор) и т.д
Вывод
Закрепление элементов – полезная функция, которая существенно облегчает и упрощает работу с обширными таблицами.
Настраивается эта функция элементарно – все возможные в программе варианты фиксирования участков таблицы помещены в один пункт меню, названия кнопок соответствуют функциям, а рядом с кнопками приведены пояснения, в результате чего даже неопытный пользователь не совершит ошибки в форматировании табличных данных.
После прочтения статьи остались вопросы? Задайте их нам, вместе мы найдем ответ.
