Безвозвратно удаляем все cookie’s из chrome
Как почистить куки?
Самое простое средство и в тоже время эффективное, просто перейти в соответствующий раздел, который, кстати, находится примерно в одном месте во всех браузерах, и произвести удаление, для этого следует:
1. Запустите браузер и перейдите в его меню;
2. Перейдите с этого меню во вкладку «История» или, если такой нет, в «Настройка» и далее в нужную вкладку;
3. Перед вами будет всё ваша история, вам нужно нажать кнопку «Очистить историю»;
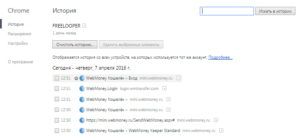 4. Вместе с историей вашей, можно и без неё, вы можете удалить и различные другие данные, которые хранятся непосредственно на вашем компьютере, главное установите галочку в пункте «Файлы сookie, а также другие данные сайтов» и нажмите «Очистить историю».
4. Вместе с историей вашей, можно и без неё, вы можете удалить и различные другие данные, которые хранятся непосредственно на вашем компьютере, главное установите галочку в пункте «Файлы сookie, а также другие данные сайтов» и нажмите «Очистить историю».
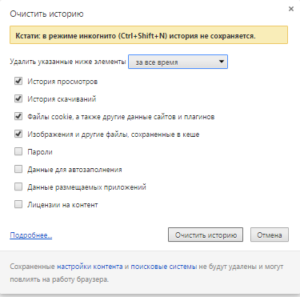 Такой вариант полностью рабочий, но его недостатком является длительность процедуры и неподатливость в вопросах касающихся удаления Cookie с некоторых сайтов, а сохранения с других.
Такой вариант полностью рабочий, но его недостатком является длительность процедуры и неподатливость в вопросах касающихся удаления Cookie с некоторых сайтов, а сохранения с других.
Удаление Cookie с помощью CCleaner
Преимуществом этого метода можно назвать массовость. Таким способом вы сможете удалить Cookie со всех браузеров, установленных на компьютере и некоторых других программ.
1. Скачайте CCleaner, например с этого сайта https://ccleaner-portable.ru.uptodown.com, версия не требует установки;
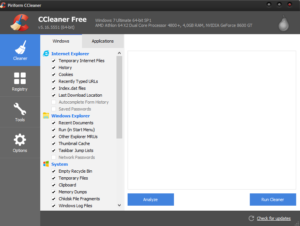 2. Запустите его в перейдите в вкладку «Приложения» или «Applications»;
2. Запустите его в перейдите в вкладку «Приложения» или «Applications»;
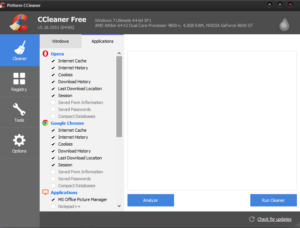 3. Выберите интересующие вас моменты и приложения, в которых вы намеренны порыться и нажмите кнопку «Анализ»;
3. Выберите интересующие вас моменты и приложения, в которых вы намеренны порыться и нажмите кнопку «Анализ»;
4. После короткой процедуры вы увидите сколько места можно сэкономить таким методом и примите решение.
Как удалить Cookie с помощью расширения Click&Clean
Это расширение помогает просмотреть сайты, для которых у вас установлены сookie и выбрать те, в которых нужно произвести данное действие.
2. Нажмите на кнопку, символизирующую его;
3. Перейдите на вкладку «Удалить личные данные», на ней справа появится шестерня – это настройки, войдите и поставьте галочку на пункте «Удалить файлы сookie»;
4. Далее нажмите на плитку «Печеньки»;
5. Перед вами появятся все ваши сookie и вы сможете регулировать, какие подлежат удалению, какие нет;
6. После подборки нажмите на кнопку «Удалить личные данные».
Как почистить куки.
Операционная система Windows занимает лидирующее положение на рынке десктопных систем. Это факт. Все мы знаем, как хорошо она работает после установки – приложения летают, страницы в веб-браузерах грузятся мгновенно, да и общая производительность на высоте. Однако, уже через месяц скорость работы заметно падает. Это является следствием скопления различного мусора в системе – файлов cookie, кэша, временных файлов, захламления реестра и т.д. Весь этот мусор, естественно, можно легко удалить, продлив срок работы своей ОС
Достаточно важное положение из всего списка занимают файлы cookie, которые скапливаются в браузерах, после того, как вы посетили какой-либо интернет-ресурс. Ниже я хочу рассказать, как почистить куки, приведя небольшую инструкцию
Делать это мы будем в трех наиболее популярных браузерах – Mozilla Firefox, Google Chrome и Opera, а также при помощи специальной утилиты Ccleaner.
Firefox
Давайте начнем с моего любимого браузера – с Firefox. Он достаточно сбалансирован по скорости работы, возможностям кастомизации и потреблению ресурсов системы. Запускаем браузер, если он до сих пор не запущен. Далее переходим к настройкам:
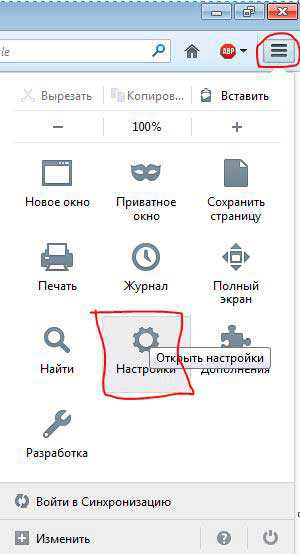
Возможно, путь к настройкам у вас будет несколько отличаться, но принцип тот же:

Переходим к вкладке «Приватность»:
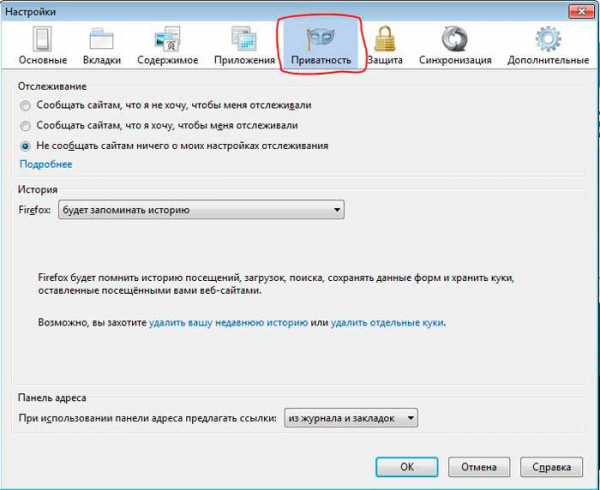
Затем, внизу выбираем поле «Удалить вашу недавнюю историю или отдельные куки». Первый пункт, если хотим удалить все куки сразу, второй – если только отдельные:
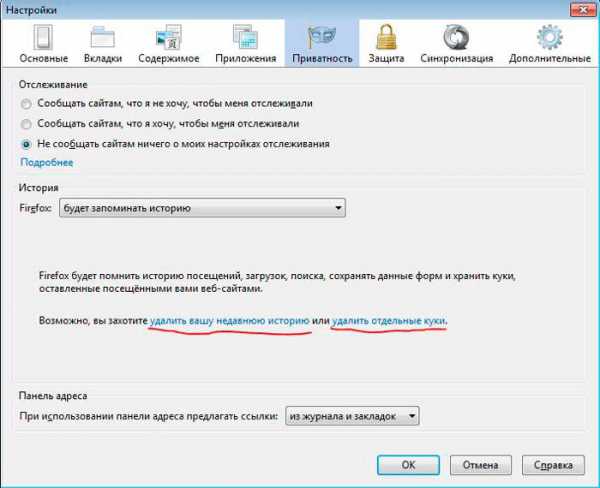
Я хочу удалить все куки сразу, поэтому выбрал первый пункт:

Здесь, оставляем галочку только напротив поля «Куки», ну, или оставляем все как есть, если хотим очистить кэш и историю паролей.
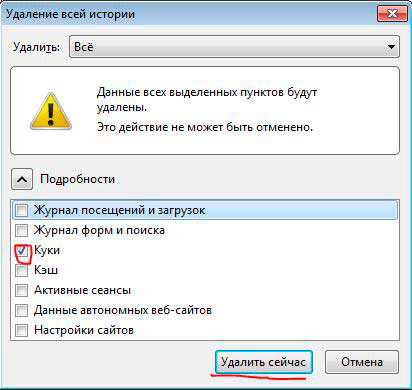
Далее, жмем «Удалить сейчас». Вот и все, операция закончена и теперь, ваш браузер должен работать шустрее.
Google Chrome
Дальше я покажу, как проделать тоже самое, но в браузере Google Chrome.
Запускаем браузер и также кликаем на значке настроек:
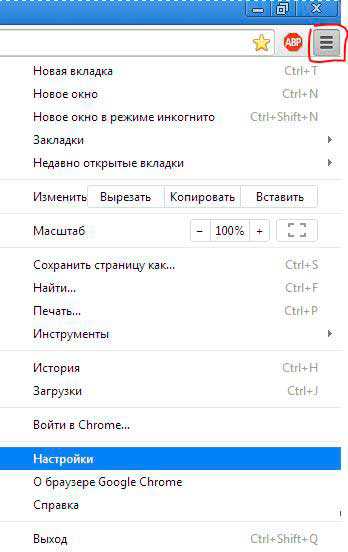
Переходим на вкладку «История» — «Очистить историю»:
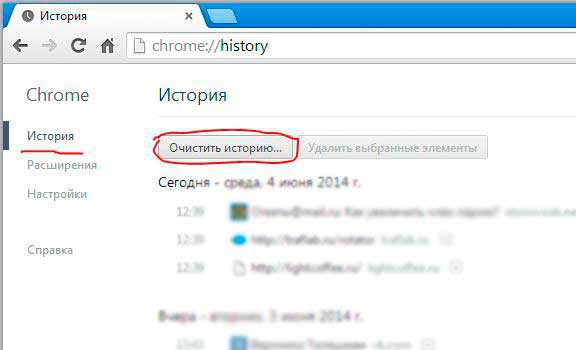
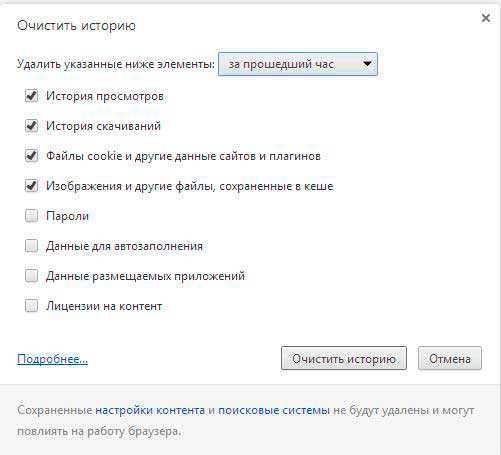
Также, как и в предыдущем примере оставляем только галочку напротив «Файлы cookie и другие данные сайтов и плагинов» и жмем «Очистить историю».
Opera
Браузер Opera. По тому же принципу поступим с нашим третьим подопытным.
В запущенном браузере переходим к настройкам:
Далее переходим ко вкладке «Безопасность» и жмем на «Очистить историю посещений»:
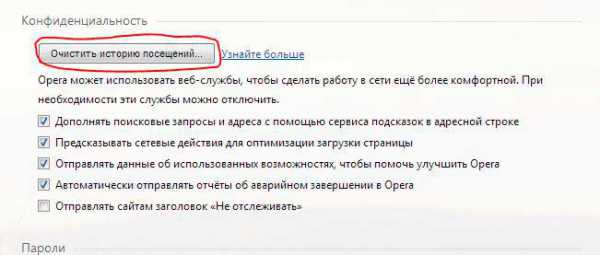
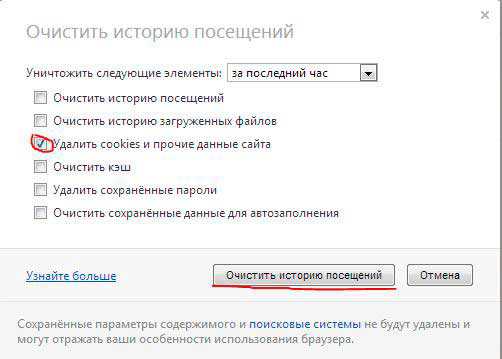
Оставляем галочки напротив нужных нам разделов и удаляем файлы куки.
Кстати, забыл добавить, что быстро перейти к очистке истории браузера можно нажав комбинацию клавиш CTRL + SHIFT + DELETE. Во всех трех браузерах сразу откроется окно с очисткой истории, так что, кому удобнее нажимать данную комбинацию – пользуйтесь.
Ccleaner
Что же, теперь давайте попробуем проделать тоже самое, но при помощи специальной утилиты Ccleaner. Скачать ее можно с официального сайта без всяких проблем. После установки, запускаем приложение:
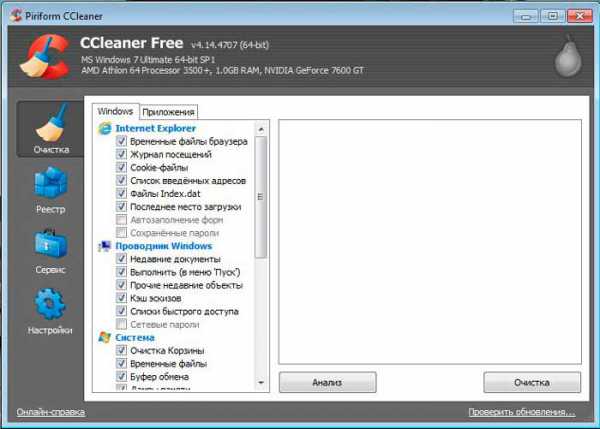
Здесь мы видим 4 раздела — Очистка, Реестр, Сервис и Настройки. Нам нужен первый из них – Очистка. Сначала нужно провести анализов всего мусора, хранящегося в системе, поэтому справа жмем кнопку «Анализ»:
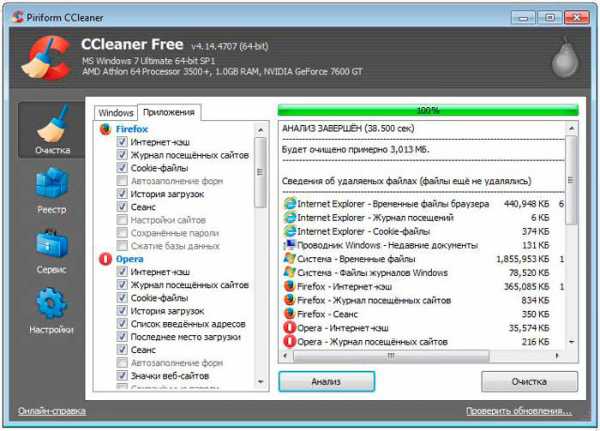
Программа анализирует все браузеры и приложения, умеющие хранить кэш, куки и какие-либо временные, ненужные данные. После проведенного анализа смело нажимаем соседнюю кнопку «Очистка»:
Через несколько секунд от ненужного мусора и файлов куки не останется следа. Вот такой вот быстрый способ одним махом очистить всю систему. Также, с помощью утилиты можно почистить реестр. Очищать можно также только некоторые параметры, а не все сразу, что довольно удобно.
Вот и еще несколько полезных умений вы положили в свою копилку, хотя, были ли они полезны – решать вам. В любом случае, проводя данные процедуры хотя бы раз в неделю, вы продлите жизнь как своей операционной системе, так и самому компьютеру. Да и просто будете наслаждаться более быстрой и стабильной работой за своим рабочим инструментом.
Mozilla Firefox
Mozilla Firefox — достойный конкурент Chrome. Это браузер с открытым исходным кодом, который предлагает больше возможностей в плане настроек.
Доступ к пользовательским параметрам:
-
Нажмите на значок с тремя строками.
-
Перейдите на страницу «Настроек».
-
В новом окне щелкните по вкладке слева под названием «Приватность и защита».
-
Затем перейдите в раздел «История».
-
В раскрывающемся меню возле «Firefox» вам нужно выбрать «будет использовать ваши настройки хранения истории».
-
С включенными расширенными настройками истории вы должны увидеть возможность включения/выключения «Принимать куки со сторонних вебсайтов». Справа Mozilla предоставляет кнопку «Исключения», в которой вы можете контролировать поток файлов. К ним относится блокирование или разрешение куки на определенных сайтах или сайте только для одного сеанса просмотра. Это делается путем простого добавления адреса.
-
Затем у вас есть возможность принимать или отклонять сторонние файлы cookie или разрешать их на сайтах, которые вы уже посещали. Вы также можете хранить все данные, пока они не устареют, или удалять сразу же после закрытия Firefox. Чтобы сделать это вручную выберите опцию удаления недавней истории и поставьте галочку возле «Куки». Вы можете указать временные рамки их удаления. Затем щелкните соответствующую кнопку.
-
Кроме того, существует другой выборочный вариант. Появится окно с полем для поиска определенного файла и список всех куки, хранящихся на вашем устройстве. Вы можете удалить выбранные или все.
Как почистить куки в Mozilla Firefox?
В этой статье поедет речь о так называемых cookies (в переводе с англ. — печенье) – специальных служебных файлах, в которых сохраняются различные данные о посещении вами того или иного сайта.
Для решения вопроса – как почистить куки в Mozilla Firefox – предлагаем использовать два варианта.
Как почистить куки в Mozilla Firefox на своем компьютере
Cookies могут содержать:
- информацию о наиболее посещаемых вами страниц сайта
- логины и пароли, введенные на сайте
- служебную информацию для браузера об отображаемой веб-странице
Для того, чтобы скрыть эту информацию, в Mozilla необходимо удалить cookies, но нужно понимать, если страница будет загружена вновь – браузер снова скачает все необходимые ему для работы со страницей сайта служебные файлы.
Удаление из браузера вручную
Для этого вам необходимо выполнить следующие действия:
- Нажимаем в левом верхнем углу кнопку «Firefox»
- Находим пункт «Настройки», нажимаем на него.
- В открывшемся окне «Настройки» находим раздел «Приватность», а в нем ссылку – «Удалить все куки»
- В открывшемся окне «Куки» воспользуйтесь кнопками «Удалить куку» или «Удалить все куки» для выборочного или полного удаления соответственно.
Удаление куки в Mozilla Firefox при помощи стороннего программного обеспечения
Использование программы CCleaner позволяет удобно очищать компьютер от временных файлов. В бесплатной версии очистка возможна только при включении ПК, в платной – по расписанию.
В главном окне программы выберете раздел «Очистка», вкладку – «Приложения». Найдите в ней браузер Mozilla Firefox – установите галочку напротив Cookie-файлы, нажмите «Анализ», а затем «Очистка».
Поставьте Лайк если статья вам помогла.Не смогли решить проблему — напишите нам, мы поможем!По данным с http://www.averina.com/ru/kak-pochistit-kuki-v-mozilla-firefox/
Что такое «куки» и зачем удалять
Куки представляет собой информацию, которую хранит в своей памяти любой из браузеров. Ярким примером является запоминание логина или пароля. Временные файлы необходимы, так как при повторном заходе на сайт страницы начнут загружаться с большей скоростью.
Однако со временем, при входе с различных устройств, каких-либо внесенных изменений, начинаются сложности в работе самого браузера. Проблемы могут возникнуть попросту в силу того, что юзер никогда не прибегал к очистке. Хоть куки и представляют собой файлы довольно маленького размера, но их накапливается очень много за время проведения в сети. В итоге их объем может превышать несколько Гб.
 Как очистить cookie
Как очистить cookie
Также всем кэш-файлам присуще сохранять исходное оформление. Если владелец сайта решит обновить дизайн, поставит новую тему, то начнутся неполадки. Это же касается и онлайн-игр. В ряде случаев может помочь нажатие кнопки обновления, но чаще всего потребуется прибегнуть именно к удалению куки.
Стоит рассмотреть каждый способ отдельно, так как у каждого браузера есть своя специфика удаления.
Так что же такое файлы cookie ?
Сookies – это набор данных в виде файла, посылаемого вебсайтами браузеру при их посещении и содержащих информацию о сайтах, которая записывается и хранится на компьютере в виде файла cookies.txt по адресу: С:\ Documents and Settings \…\ Local Settings \ Temporary Internet Files .
В этом файле хранится следующая информация:
- логин и пароль для входа на сайт;
- сведения о личных настройках и предпочтениях пользователя;
- статистика посещений;
- сведения о состоянии доступа к сайту.
 При каждом повторном посещении сайта браузер предаёт всю эту информацию сайту для определения идентификации пользователя.
При каждом повторном посещении сайта браузер предаёт всю эту информацию сайту для определения идентификации пользователя.
Важной характеристикой файлов cookie является время их жизни. По умолчанию cookie действуют только на время сессии и затем автоматически удаляются, но есть куки, которые имеют определённый срок действия и удаляются браузером по истечении этого срока или пользователем
По умолчанию cookie действуют только на время сессии и затем автоматически удаляются, но есть куки, которые имеют определённый срок действия и удаляются браузером по истечении этого срока или пользователем.
Бытует мнение, что куки – это программы, которые могут использоваться как вредоносные, способные передавать информацию с компьютера или удалять её, но это не так.
Куки — всего лишь набор текстовой информации, передаваемой сервером компьютеру через браузер и не способны действовать самостоятельно.
Специалисты рекомендуют знать, что представляет собой папка Recycle Bin.
Угроза конфиденциальности
 Также, среди пользователей есть опасение, что cookie создают угрозу приватности, что через куки может незаконно распространяться персональная информация – и в этом есть правда.
Также, среди пользователей есть опасение, что cookie создают угрозу приватности, что через куки может незаконно распространяться персональная информация – и в этом есть правда.
Файлы куки, отправляемые на сайты определённых доменов, могут подгружать изображения и информацию с других доменов. Эти куки, загружаемые со сторонних доменов, называются сторонними. Через сторонние куки могут утекать личные данные.
Рекламные компании с помощью куки активно отслеживают перемещения пользователя с сайта на сайт – эти знания помогают им корректировать рекламную компанию. Здесь тоже есть риск того, что личные данные попадут в недобросовестные руки.
Создание профиля на сайтах – это тоже потенциальная угроза конфиденциальности и анонимности пользователя. По этой причине во многих странах приняты строгие законы в отношении использования cookie.
В 2002 году проводилось публичное расследование использования cookie ЦРУ в своих целях и оно было уведомлено о том, что расшифровка и их использование с целью сбора информации о гражданах незаконно, после чего ЦРУ прекратило свою деятельность.
В директиве Евросоюза от 2002 года о конфиденциальности электронных данных, содержатся правила использования cookie, в которых говорится о том, что пользователь имеет право знать как используются cookie.
Не исключены акты незаконного перехвата и расшифровки cookie – их краж.
Кража может произойти с помощью взлома сессии, в результате чего весь трафик может быть расшифрован не только законным владельцем, но и взломщиком.
Это возможно при работе в публичных Wi — Fi сетях и при нешифрованном НТТР соединении компьютера с сервером, которое хакеры могут легко взломать с помощью программ – снифферов.
Проблема может быть решена, если использовать зашифрованное НТТРS соединение, расшифровка которого для взломщиков представляет трудность.
Ещё один способ кражи – межсайтовый скриптинг – внедрение в веб-систему страницы вредоносного кода.
Также может произойти подмена кода, если злоумышленник изменит содержание cookie. К примеру, cookie содержит сумму оплаты покупки и если изменить куки, то можно изменить стоимость.
Современные браузеры позволяют редактировать свойства cookie, тем самым управлять поведением сайтов в нужном для пользователя направлении, чтобы защитить свои данные.
Практически все браузеры имеют следующие настройки :
- удаление куки.
- удаление при закрытии браузера
- ограничение или запрет обращения к сторонним куки
- занесение в «белые» и «чёрные» списки
- запрет cookie с определённых доменов.
- установка сроков действия cookie.
Как очистить кэш браузера от мусора?
Есть одна очень полезная программа Ccleaner, о которой я в свое время написал развернутую статью здесь. Среди многих прочих её функций, есть функция очистки браузеров, причем как по одному, так и всех сразу(если вы пользуетесь несколькими). Но каждый браузер обладает своим функционалом. Именно о том, как почистить кэш браузера, внутри самого браузера, я вам дальше и расскажу.
Как очистить кэш браузера гугл хром?
Перейдем сразу к делу.
В правом верхнем меню нажмите на иконку “Настройка и управление…” – показано красной стрелкой.

Далее наводите курсор мыши на пункт меню “История”(подчеркнуто синим) и в открывшемся меню нажимаете еще на одну “Историю” (выделено зеленым)
В открывшейся вкладке выбираете пункт “Очистить историю”

Далее открывается еще одно окно, где вы должны выбрать, что очистить. На этом пункте остановимся поподробнее
 В принципе, там все подписано, но объясню немного по подробнее:
В принципе, там все подписано, но объясню немного по подробнее:
До всех этих пунктов идет предпункт “Временной диапазон”. Это тоже понятный пункт. Здесь выбираете, за какое время почистить кэш google chrome.
Если вам нужно очистить исключительно кэш, то выбираете, только последний пункт. Если нужно освободить браузер по полной, то выбираете все галочки и нажимаете “Удалить данные”.
Все.
Как очистить кэш браузера Опера?
Здесь все примерно так же как в Гугл Хром, даже названия пунктов похожи
Нажимаем на меню в верхнем левом углу сайта

В открывшемся меню наводим курсор мыши на пункт “История” и во вновь открывшемся меню, нажимаем на слово “История”. Показано на рисунке выше.
После в открывшейся вкладке, справа, выберите пункт “Очистить историю”

Далее откроется окно с несколькими пунктами. Они такие же, как в Google Chrome и подробно я описывал выше. Если интересно, то можете почитать. Если нет, то снимите все галочки кроме последней, как показано на рисунке.

После выберите период времени, за который хотите очистить кэш. Выделено на рисунке ЦВЕТ, и нажмите “Удалить данные”.
Все, с Opera закончили.
Как очистить кэш браузера Яндекс Браузер?
В Яндекс Браузер, все по замороченнее, но тоже не сложно.
Нажмите на меню в правом верхнем углу

В открывшемся меню выберите “Недавно закрытые”(зеленым) и “История”(синим)
После выбираете Очистить историю

А после, как и в предыдущих пунктах, если нужно почистить все, то ставите все галочки, если только кеш, то оставляете галочку на “файлы, сохранённые в кэше” остальные снимаете нажатием правой кнопки мыши. Перед этим не забудьте выбрать период.

После нажимаете, Очистить историю. Вот и в Яндекс Браузере все чисто
Как очистить кэш браузера в Mozilla Firefox?
В Мазила Фаерфокс все проще всего. Можно объяснить одними картинками
Меню -> Библиотека

Далее выбираете “Журнал”

После выбираете “Удалить историю”

После открывается окно, где все стандартно. Если хотите очистить все, оставляете все галочки если только кэш, то снимаете все кроме слова Кэш. Как показано на рисунке ниже

После нажимаете “Удалить сейчас”
Все.
Как почистить кэш браузера в Internet Explorer?
А вот Интернет Эксплорер как всегда отжег, и здесь все заморочено. При том, что здесь действий не много, они какие-то непривычные.
Итак, в правом верхнем углу нажмите на настройки и выберите “Свойства браузера”

В открывшемся окне ищете слово “Удалить …”

Ну, а после, всё внимательно прочитываете, и можете выбрать полностью очистить кэш или оставить только часть галочек.

Все
Ручной способ очистки
В кэше браузера обычно хранятся данные всех посещенных сайтов. Они нужны для быстрой загрузки страниц в случае повторного посещения. Однако это хранилище может разрастаться до невообразимых размеров. И тогда веб-обозреватель начинает тормозить и вести себя неадекватно, что не очень приятно.
Вообще, чистить кэш и историю рекомендуется регулярно. Только тогда браузер будет стабильно работать. Для очистки используются встроенные инструменты веб-обозревателя. Добраться до них довольно просто. Не нужно никаких специальных знаний и умений. Вот подробная инструкция, рассказывающая о том, как и что делать:
- Сначала запускаем браузер.
- Затем кликаем по кнопке с тремя горизонтальными полосами. Она находится в правом верхнем углу окна.
- Далее в появившемся меню кликаем по пункту «История».
- Затем снова выбираем «История».На эту же страницу получится попасть с помощью комбинации клавиш Ctrl + H.
- После этого щелкаем по кнопке «Очистить историю».
- Теперь нужно выбрать, что удалять. В соответствующей графе активируем пункты «Загрузки», «Файлы, сохраненные в кэше» и «Файлы cookie и другие данные сайтов и модулей».
- Чуть выше выбираем временной промежуток «За все время».
- После этого нажимаем на желтую кнопку.
Процесс очистки начнется немедленно. Он займет всего несколько секунд. После этого обязательно нужно перезапустить веб-обозреватель. Только так будут применены все измененные настройки. Вот так выглядит ручной способ.
Как почистить куки в Опере?
Сегодня я расскажу вам о том, как очистить куки в браузере Opera. Поскольку последние версии браузера построены на свободном движке Blink, который в свою очередь был разработан компанией Google, то процедура будет аналогична той, что мы используем в случае с интернет-обозревателем Гугл Хром.
Первый способ — простейший. Запускаем Оперу и нажимаем на сочетание клавиш CTRL+SHIFT+DELETE. Появляется окно такого вида:
В нем ставим галочку рядом с пунктом «Удалить файлы cookie и прочие данные сайта», а чуть выше рядом со словами «Уничтожить указанные элементы за следующий период» выбираем «С самого начала», хотя можете выбрать любой другой период при необходимости. После нажимаете «Очистить историю посещений» и ждете, когда будут удалены нужные данные.
Второй способ необходимо использовать в том случае, если первый по каким-то причинам не работает.
Запускаете Opera и нажимаете на логотип браузера в левой части экрана. Появится меню. В нем выберите пункт «Настройки». Или просто нажмите ALT+P.
Страница с настройками открыта. В левом меню выберите пункт «Безопасность». В верхней части страницы находится подраздел «Конфиденциальность». Нажмите на кнопку «Очистить историю посещений». Ну а дальше появится то самое окно, о котором идет речь выше, с помощью которого вы можете удалить куки.
Есть и третий способ, но он подразумевает наличие сторонних программ, например, CCleaner. Стоит ли ими пользоваться, решать вам, но какой в этом смысл, если куки можно удалить простым способом, что указан выше?
По данным с http://fulltienich.com/kak-ochistit-kuki-v-brauzere-opera/
Как удалить куки в Опере
Подобно другим браузерам, в Opera есть возможности для работы с файлами cookie.
Чтобы удалить куки Opera, выполните следующие действия:
- Нажмите на кнопку «Настройка и управление Opera» (значок браузера Опера).
- В контекстно меню сначала нажмите на пункт «История», а затем на «Очистить историю посещений».
- В окне «Очистить историю посещений» выберите временной диапазон:
- Все время.
- Последний час.
- Последние 24 часа.
- Последние 7 дней.
- Последние 4 недели.
- Активируйте пункт «Файлы cookie и прочие данные сайтов», нажмите на кнопку «Удалить данные».
Если нужно, очистите браузер от других файлов: историю посещений, историю загрузок, данные использования новостей, кэшированные изображения и файлы.
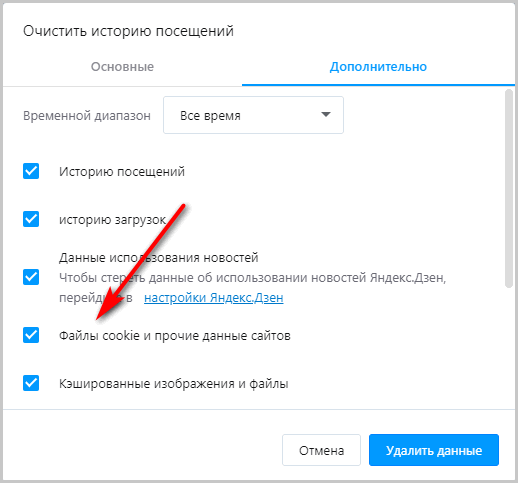
Как удалить cookie Chrome, Firefox, Opera и IE
Cookie используются сайтами для хранения данных о пользователе, и как правило не несут угрозы вашему компьютеру. Проще говоря — вы открываете сайт, файлы небольших размеров сохраняются на вашем компьютере и в них хранятся данные о вас: сохраненный пароль, логин, настройки для этой сайта, различные ваши предпочтения. Рекламные компании используют cookie для отслеживания истории посещенных страниц, а потом отталкиваясь от этой истории подбирают для вас объявления. Если их не чистить, и не ограничивать их использование — то со временем их накапливается огромное количество, все сервисы интернета все о вас знают
Как почистить кэш браузера в телефоне
Очистка кэша в браузере мобильного устройства довольно сильно отличается от очистки на компьютере, так как производится не через браузер, а через системные настройки. Точнее, вы конечно же можете очистить его и обычным путём – через настройки браузера, но второй вариант куда быстрее.

Для того, чтобы очистить кэш в телефоне, вам нужно сделать вот что:
- Зайти в настройки вашего телефона.
- Найти раздел для управления приложениями, он может называться по разному, главное — должно фигурировать слово “приложения”.
- Затем вам нужно среди всех установленных на вашем телефоне приложений найти нужный браузер и нажать на него.
- Затем найдите кнопку “Очистить данные” и нажмите на неё.
Вот и всё, процесс может отличаться на некоторых телефонах, но основные пункты остаются неизменными. Главное — найти нужный раздел в настройках, а дальше всё просто.
Как в Firefox удалить куки сайта
При необходимости, в Mozilla Firefox уничтожаются куки для отдельных сайтов в интернете.
Вам также может быть интересно:
- Как очистить кэш браузера
- Как удалить пароли в браузере
- Как удалить историю браузера на ПК
Удаление cookie отдельного сайта:
- Щелкните по значку с информацией о безопасности соединения (замок) в адресной строке браузера.
- В открытом окне «Информация о сайте» нажмите на кнопку «Удалить куки и данные сайта…».
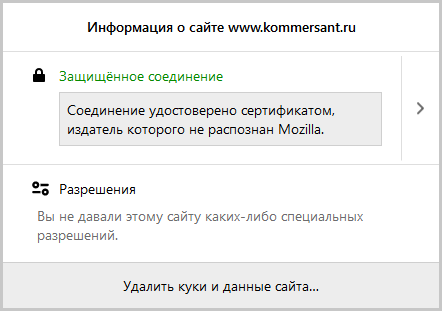
- В окне «Удаление кук и данных сайтов» выделите сайт, нажмите на кнопку «Удалить».
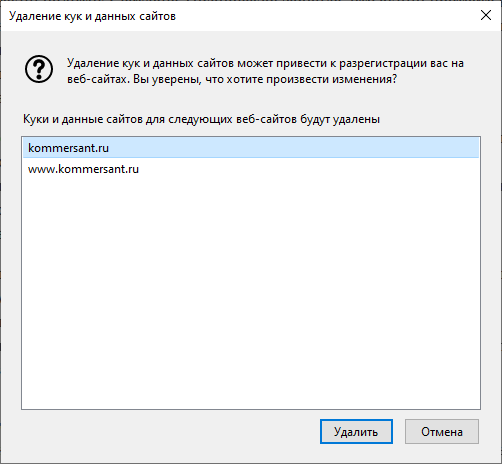
В браузере Mozilla Firefox существует другой способ для удаления данных с конкретных сайтов:
- Откройте меню браузера (три полоски).
- В открывшемся меню кликните по пункту «Настройки».
- В окне настроек браузера войдите в раздел «Приватность и Защита».
- В опции «Куки и данные сайтов» нажмите на кнопку «Управление данными…».
- В окне «Управление куками и данными сайтов» выделите сайт, а потом нажмите на кнопку «Удалить выбранное».
- Нажмите на кнопку «Сохранить изменения».
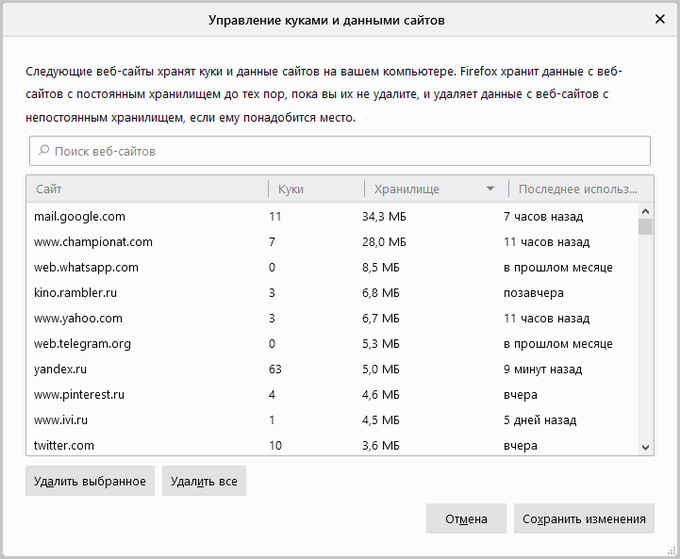
Отсюда можно удалить сразу все куки. В этом окне есть поиск веб-сайтов.
Если вы хотите автоматически удалять cookie после завершения работы браузера, в параметре «Куки и управление данными» поставьте галку в пункте «Удалять куки и данные сайтов при закрытии Firefox».
Как почистить куки и кэш на телефоне Андроид в других браузерах
Как правило, алгоритм, как прочистить куки и кэша на Андроиде в разных браузерах, напоминают одни и те же действий. Пользователь должен понимать, что прочистка данных должна проходить через настройки веб – обозревателя. Чтобы продемонстрировать этот процесс, стоит взять также популярный браузер «UC Browser»:
- Для начала также переходим в него. Все зависит от того, каким браузером человек пользуется;
- Теперь в нижней части экрана находим три полоски. Главное в этом действии – найти пункт, который помогает перейти в настройки системы. Как говорилось ранее, в других веб – обозревателях это могут быть и три точки, и три полоски. Расположение также может меняться, но, как правило, это либо самый верхний край или же нижняя панель;
- Теперь кликаем на пункт, который переведет пользователя в настройки;
- Перейдя в них, кликаем на пункт под названием «Очистить данные». Он может сохраняться в разделе «Личные данные»;
- Теперь отмечаем те файлы, которые хотелось бы уничтожить. В этом случае – «Кэш» и «Cookies»;
- Соглашаемся и очищаем пространство.
Алгоритм очистки универсален для каждого из браузеров.
Как удалить файлы куки в Google Chrome
В Google Chrome пользователь может заблокировать или удалить сторонние файлы cookie на сайтах в интернете.
Удалить куки в Хроме можно этим способом:
- Нажмите на кнопку «Настройка и управление Google Chrome» (три точки).
- В меню выберите «Настройки».
- Войдите раздел «Конфиденциальность и безопасность».
- Нажмите на опцию «Настройки сайта».
- В разделе «Контент» выберите «Файлы cookie и другие данные сайтов».
- На странице «Общие настройки» выберите подходящий вариант блокировки файлов cookie.
Чтобы куки не сохранялись в браузере Google Chrome выберите вариант «Заблокировать все файлы cookie (не рекомендуется)».
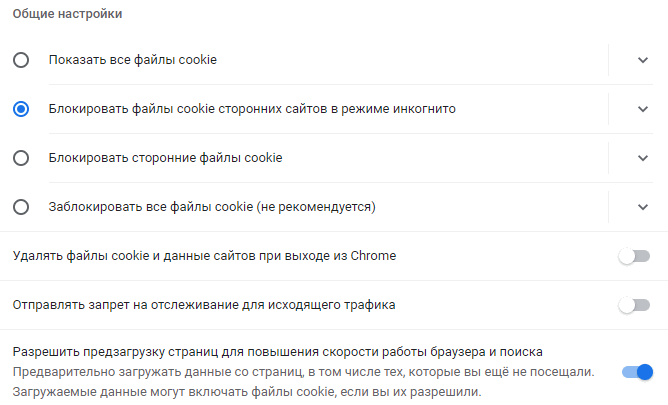
При необходимости внесите изменения в параметры использования файлов cookie. Здесь можно добавить следующие опции для конкретных веб-сайтов:
- Сайты, на которых разрешено использовать куки.
- Сайты, которые не могут использовать cookie.
- Сайты, где куки удаляются при закрытии окон данного сайта.
Если нужно, активируйте настройку для удаления cookie и данных сайта при выходе из Chrome.

Для чего вообще нужны файлы кеш и куки?
Важно! Я веду этот блог уже почти 10 лет. Все это время я регулярно публикую отчеты о результатах публичных инвестиций
Сейчас мой публичный инвестпортфель — более 5 000 000 рублей.
Я регулярно получаю много вопросов и специально для читателей я разработал Курс ленивого инвестора, в котором пошагово показал, как наладить порядок в личных финансах и эффективно инвестировать в различные активы. Рекомендую пройти, как минимум, бесплатную неделю обучения.
Если вам интересна практика и какие инвестрешения в моменте принимаю лично я, то вступайте в Клуб Ленивого инвестора.
Подробнее
Куки помогают распознавать пользователей, которые ранее заходили и проходили процедуру регистрации на сайте. Функция удобна тем, что после регистрации при сохранении пароля и входа на конкретный сайт не требуется всякий раз вводить пароль при входе и логин. Правда, сохранять пароли в инвестиционных проектах и платежных системах я не рекомендую, слишком много в сети мошенников.
Зачем чистить кэш браузера
Теперь, когда мы разобрались, что такое кэш, давайте разберёмся в том, зачем его вообще чистить. Почему так получается, что то, что создавалось для ускорения работы браузера, замедляет его. Всё довольно просто, по умолчанию на большинстве компьютеров, папка, предназначенная для кэш-файлов, не ограничена в размере (но это можно настроить), и со временем её размер может очень сильно увеличиться. А поскольку данная папка хранится на системном диске, то её объём может отрицательно сказаться на работе всей системы в целом.
Кроме этого, есть ещё две причины (пусть и не столь важные) время от времени чистить кэш. Первая – это то, что кэш хранит в себе порой устаревшие версии фалов, и при возникновении проблем с доступом к сайту, он будет брать его более старую версию, хранящуюся в папке кэша. Кто-то возможно подумал: “А что же здесь плохого?” Дело в том, что иногда в работе интернета происходят маленькие сбои, которые можно исправить, просто перезагрузив страницу, но если у вас сохранена старая версия сайта, то перед вами появится она, а вы даже не поймёте, что страницу нужно обновить.
Третья причина заключается в риске, что о вашей личной жизни узнает кто-либо посторонний. Как уже говорилось, кэш не хранит в себе ни пароли, ни данные авторизации, ни даже адреса посещаемых сайтов. Однако человек получивший доступ к вашим кэш-файлам всё равно сможет почерпнуть из них немало информации о посещаемых вами сайтах. Такое вторжение в личную жизнь будет неприемлемым для многих людей, и если вы один из таких людей – то вот вам ещё одна причина почистить кэш браузера.

Как удалить все файлы cookie
Если вы очистите файлы cookie, то автоматически выйдете из аккаунтов на всех сайтах. Также ваши настройки будут сброшены.
- Откройте Chrome на компьютере.
- В правом верхнем углу экрана нажмите на значок «Настройка и управление Google Chrome» Настройки.
- В разделе «Конфиденциальность и безопасность» выберите Файлы cookie и другие данные сайтов.
- Нажмите Все файлы cookie и данные сайта Удалить все.
- Подтвердите действие.
Как удалить отдельные файлы cookie
Как удалить файлы cookie, полученные с определенного сайта
- Откройте Chrome на компьютере.
- В правом верхнем углу экрана нажмите на значок «Настройка и управление Google Chrome» Настройки.
- В разделе «Конфиденциальность и безопасность» выберите Файлы cookie и другие данные сайтов.
- Нажмите Все файлы cookie и данные сайта.
- С помощью поисковой строки в правом верхнем углу найдите нужный сайт.
- Справа от названия сайта нажмите на значок «Удалить» .
Как удалить файлы cookie за определенный период
- Откройте Chrome на компьютере.
- В правом верхнем углу нажмите на значок с тремя точками .
- Выберите Дополнительные инструменты Удаление данных о просмотренных страницах.
- Нажмите на стрелку вниз в разделе «Временной диапазон».
- Выберите период, например последний час или последние 24 часа.
- Установите флажок напротив параметра «Файлы cookie и другие данные сайтов» и снимите все остальные флажки.
- Нажмите Удалить данные.
Google Chrome

Гугл Хром, раздел личных данных
Для освобождения браузера Гугла Хрома от кэша, затрудняющего работу, чтобы ее оптимизировать и сделать процесс приятнее, надо следовать следующим рекомендациям:
- Для начала, осуществить запуск браузера Chrome на компе.
- Клацнуть кнопкой мыши на кнопку в углу, что располагается вверху справа, имеет условное обозначение вертикального троеточия.
- Далее, взглянув вниз страницы, выбрать «Показ дополнительных настроек».
- Если перейти потом к пункту «Личных данных», то там будут «Настройки контента», на них надо нажать.
- Из возникших предложений здесь требуется избрать «Файлы cookie».
- Переход в закладку под названием «Всех файлов cookie и данных сайтов» и выбор пункта «Удалить все».
- Последнее, что надо, это закрепление своих намерений.
Цель достигнута, можно проверить результаты и наслаждаться работой с Интернетом.
Как удалить cookies в «Гугл-Хроме»?
Очистить куки «Хрома» не менее просто, как и в случае с «Яндексом».
Перейдите в управление браузером и откройте раздел «Настройки». Теперь внизу страницы кликните «Показать дополнительные настройки». Перейдите в раздел личных данных и выберите «Настройки контента». В открывшемся окне кликните кнопку, удаляющую файлы куки.
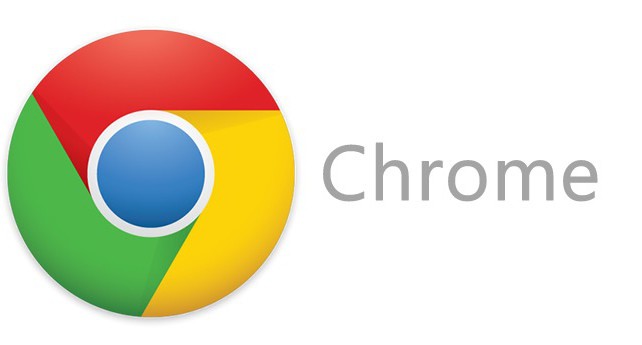
Можно выбрать не «Настройки контента», а кнопку «Очистить историю». Здесь необходимо установить временной период и отметить галочкой пункт очистки кукисов.
Как видите, очистить Cookies Chrome очень легко. С этой задачей способен справиться даже начинающий пользователь.
Удаление cookie в Mozilla Firefox
Теперь, посмотрим, как удалить куки в Мозиле Файрфокс. Браузер Mozilla Firefox поддерживает удаление всех данных или очистку от cookie для некоторых сайтов.
Для того, чтобы Firefox удалить куки пройдите шаги:
- В открытом окне браузера Mozilla Firefox нажмите на клавиши: «Ctrl» + «Shift» + «Del».
- Откроется окно «Удаление недавней истории», в котором нужно выбрать опцию «Куки», а потом нажать на кнопку «ОК».
В этом окне можно удалить другую информацию: кэш, журнал посещений и загрузок, активные сеансы, журнал форм и поиска.
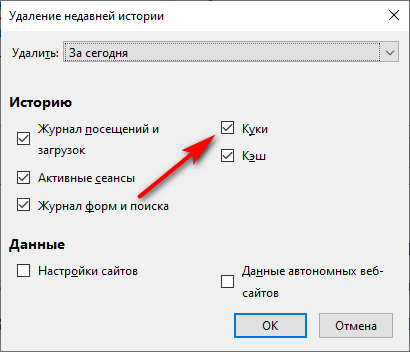
В браузере настраивается время удаления истории:
- За сегодня.
- Всё.
- За последний час.
- За последние два часа.
- За последние четыре часа.
