Как восстановить фото на андроиде после удаления из галереи
Функция резервного копирования и восстановления
Во-первых, помогает восстановить полностью удаленные данные встроенная функция резервного копирования. Она активируется следующим образом:
Откройте «Параметры» через меню «Пуск».

Перейдите в раздел «Обновление и безопасность».

Выберите вкладку «Служба архивации».

В разделе «Резервное копирование» нажмите кнопку «Добавление диска».
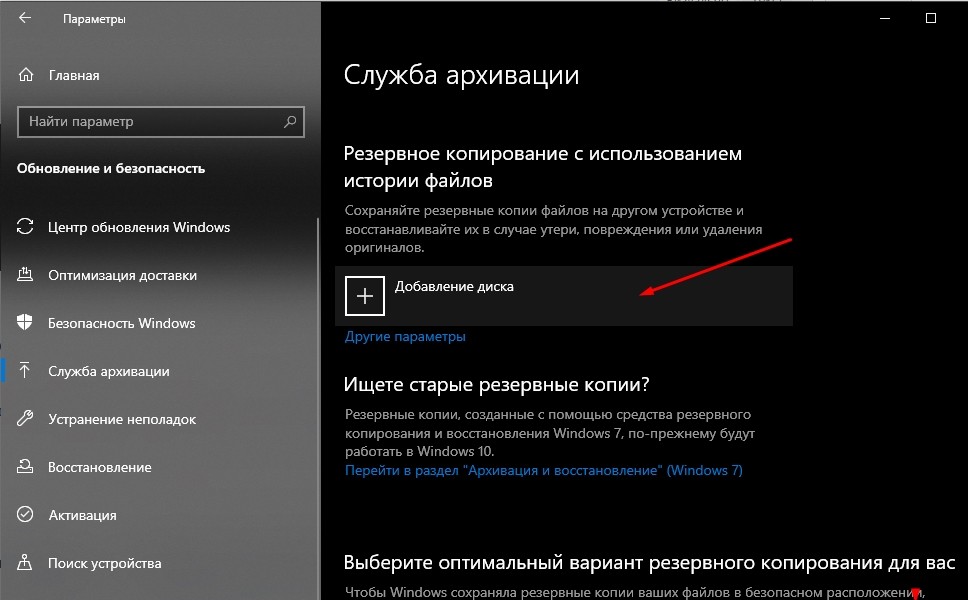
Укажите в качестве места сохранения бэкапа внешний накопитель или текущий HDD (SSD).
Дождитесь окончания архивации.
Теперь, когда создана резервная копия, вы можете восстановить данные с внешнего накопителя или жесткого диска компьютера. Для этого понадобится:
- Щелкнуть левой кнопкой мыши по иконке меню «Пуск».
- Выбрать «Панель управления».

Перейти в раздел «Резервное копирование и восстановление».
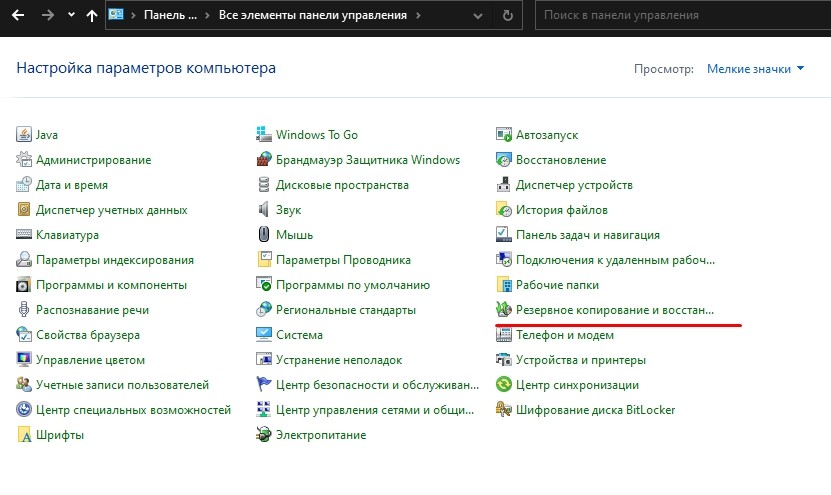
Кликнуть по надписи «Восстановить мои файлы».
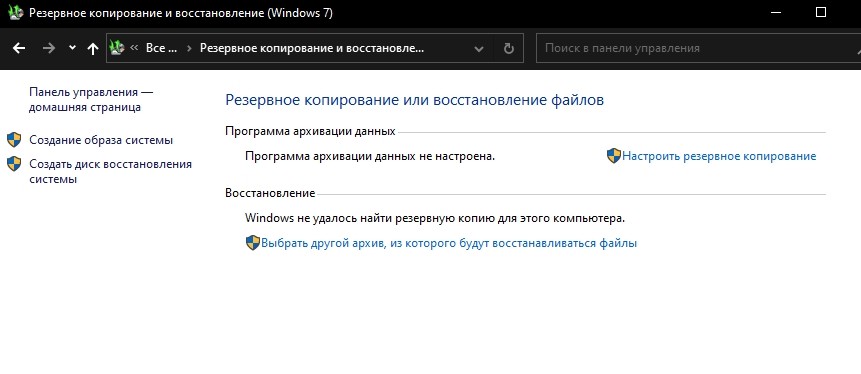
Важно. Восстановление из резервной копии поможет только в том случае, если пользователь создал бэкап до удаления файлов из корзины
Таким образом, рассмотренная функция является альтернативой классической папке «Корзина». Фактически пользователь резервирует данные на внешнем накопителе или пространстве жесткого диска, а потом восстанавливает их.
Как пользоваться Recuva на Windows
Для примера была выбрана Recuva, вы можете воспользоваться любой другой. И не только из приведённого списка выше. Повторюсь, практически все они одинаково эффективны. Скачайте понравившееся ПО с официального сайта и установите на свой компьютер.
- При запуске нажмите на кнопку Next;
-
Следующее окно предлагает нам выбрать типы файлов для восстановления. Если вам нужно вернуть только изображения, выберите пункт Pictures. Это существенно снизит время процесса. Если нужно, чтобы программа вернула разные типы файлов, оставьте по умолчанию — All Files;
-
Далее нужно указать место, где были расположены файлы, которые вы хотите удалить. Укажите: диск C или диск D, возможно конкретную попку на диске D и т.д. Чтобы указать путь, выберите пункт In a specific location;
-
На последнем этапе поставьте галочку на пункте Enable Deep Scan (глубокое сканирование, необходимо не всегда) и нажмите на кнопку внизу, чтобы продолжить. Для экономии времени рекомендуем первый раз эту галочку не ставить.
Стоит отметить, что это шаги перед началом восстановления совсем не лишние. Так как процесс может занимать действительно очень много времени. Если вы не знаете расположение файлов на диске, а также их типов, то вам придётся ждать дольше. Таков принцип работы данной программы.
А прибегать к её услугам стоит в том случае, если стёртые файлы действительно очень важны для вас. Когда процесс завершится, вы сможете увидеть результат. Если ОС ещё не успела перезаписать данные, то они будут восстановлены.
Восстановление удаленных файлов из корзины с помощью Recuva
Свеженькую Recuva можно и нужно брать на официально сайте
Скачиваете и устанавливаете.
У кого нет возможности подключить HDD к другому компьютеру, (например у вас ноутбук или нетбук еще на гарантии) лучше воспользоваться решением, которое не требует установки. Например от rlab. С флешки принести R.saver и восстановить.
Вернемся к Recuva
После установки ищите на рабочем столе Корзину, по ней правой кнопкой мышки и выбираете Scan for deleted files — Сканировать на удаленные файлы.
Если у вас по какой то причине нет на Рабочем столе Корзины, то идете на системный диск (по умолчанию С), и на папке $Recycle.Bin жмете правой мышкой и так же выбираете Scan for deleted files.
Произойдет анализ удаленных файлов в корзинах на всех томах вашего жесткого диска или дисков, если их несколько. Как я понимаю, поиск будет и по корзинам на подключенных внешних HDD.
По завершению увидите приблизительно следующую картину.
Идете в тот диск с корзины которого были удалены файлы, выделяете похожие по расширению и жмете кнопку Восстановить…
В открывшемся окошке требуется указать путь к восстанавливаемым файлам и нажать ОК.
Одно условие. Нужно выбрать место отличное от того, где были удалены файлы, иначе вероятность успешного восстановления также сильно снизится.
Появляется информационное окошко, отчет о восстановление удаленных из корзины файлов. Жмете ОК
Программу Recuva закрываем и проверяем, что у нас получилось.
Если вам не удобен древовидный режим просмотра, можно выбрать другой нажав правой кнопкой мышки на пустом месте и раскрыв пункт Режим показа.
Результатов поиска может быть очень много. поэтому пробуйте разные виды просмотра, в виде списка например и включайте сортировку по какому-либо столбцу.
При восстановлении имена файлов изменяются.
Поиск копий
Во время утери данных, они могут быть распределены среди копий аналогичных папок. Пользователю нужно воспользоваться пунктом «Защита системы» для поиска стертой информации.
Инструкция:
- Найдите папку, где находились удаленные данные. Нажмите правую кнопку мыши.
- Выберите пункт «Свойства», затем вкладку «Предыдущие версии».
- Найдите утерянную информацию по дате изменения папки. Нажмите «Восстановить».
Преимущества способа:
- позволяет быстро найти утерянное;
- не требует дополнительных утилит;
- поддерживается всеми операционными системами.
Недостатки:
- отключение системной защиты не позволит найти данные;
- поддерживается только официальной сборкой.
Важно: если информация была перезаписана, то пользователь не найдет стертые данные
Восстановление удаленных фото с телефона: Dr Fone
Если телефон не видит карту памяти, Dr Fone – одна из лучших оптимальных программ. Она поможет восстановить удаленные фото с телефона, картинки, фотографии, видео,фильмы и другие типы мультимедийной информации. Эта утилита легко обнаружит известные форматы мультимедиа, удаленные по ошибке. Что касается изображений, утилита восстановит форматы JPEG, PNG, GIF, TIF, JPG, видео – 3GP, AVI, аудио – MP3, AAC, M4A, FLAC. Поэтому нетрудно возвратить все удаленные виды медиа-файлов с Android смартфонов и планшетов, если ваш телефон на Андроид в упор не видит карту памяти.
Восстановить удаленные фотки можно со всех марок устройств и карт памяти, таких как Samsung Galaxy, телефонов Gionee Android, HTC. Программное обеспечение устанавливается и работает на всех версиях операционной системы Windows.
Как вернуть удаленные фото через приложение Фотографии Гугл (совет дня)
- Запустите программу Google Photos на мобильном устройстве
- Найдите в крайнем верхней части экрана иконку и нажмите на изображение корзины
- Отметьте в списке фотографии и ролики для их дальнейшего восстановления
- Найдите значок с кружком и стрелкой сверху справа, после чего файлы будут возвращены на ваш телефон.
Процедура реанимации удаленных фотографий, файлов мультимедиа
Шаг — 1: Подключите ваш телефон или планшет к ПК с помощью USB-кабеля.
Рис. 1. Соединение телефона с компьютером
Шаг — 2 : Внимательно прочтя инструкцию, как восстановить удаленные файлы, включите отладку по USB. Для этого выполните следующие действия на телефоне:
Видеоинструкция:
- Для Android 2 0,3 или его ранней версии: перейдите к секции»Настройки» -> «Приложения» -> «Разработка» -> и установите флажок «Отладка по USB».
- Для Android 3.0 или 4.1 версии: перейдите в «Настройки» -> нажмите «Варианты для разработчиков» -> проверьте «отладка по USB».
- Для Android 4.2 или более новой версии: перейдите в раздел «Настройки» -> «О телефоне» -> «Номер сборки» столько раз раз, пока не получите уведомление «Вы находитесь в режиме разработчика». Затем вернитесь к пункту «Настройки» -> «Варианты для разработчиков» -> проверьте «USB отладку».
Этот шаг поможет подключить устройство к компьютеру для последующего сканирования стертых файлов. Чтобы удаленные элементы восстановить, выполните следующие шаги:
Шаг — 3: Нажмите кнопку « Пуск», для сканирования планшета или смартфона, восстановления удаленных фото с телефона. Через несколько секунд, вы получите картину, как показано ниже, поверните на свой ??телефон, нажмите «Разрешить», далее переходите к следующему шагу. Нажмите кнопку «Пуск»снова.
Рис. 2. Процедура поиска картинок после их удаления
Шаг — 4: После того, как процедура проверки завершится, будут отображены все восстановленные файлы мультимедиа, такие как изображения, видео, аудио.
Предварительный просмотр фото на телефоне / планшете под управлением Андроид:
Рис. 3. Предосмотр изображений
Выберите фото, которые требуется восстановить на планшете или смартфоне под управлением Android, надавите кнопку Recovery, сохраните их на своем компьютере.
Внимание! Если у вас не получилось восстановить фото или контакты, возможно, все дело в том, что у вас нет рут прав для доступа к файловой системе телефона. Смотрите наше руководство, как получить root на Android.
Дополнительные программы и утилиты для восстановления файлов
Если на вашем персональном компьютере установлена ОС Windows (начиная с серии XP и заканчивая серией 8), тогда придется работать с файловыми системами NTFS и FAT32. С этими системами идеально справляется утилита Mun Soft Easy File Undelete. Она с легкостью восстановит удаленные файлы. В файловой системе NTFS сканирование секторов будет проходить немного быстрее.
Если вы работаете с фотографиями и по ошибке удалили не те фото, можно воспользоваться утилитой Mun Soft Easy Digital Photo Recovery. Программа обнаруживает на вашем компьютере все удаленные ранее фотографии. Перед тем как восстановить фото, их можно посмотреть, чтобы убедиться в том, что это именно та фотография, которая нуждается в восстановлении.
Еще одной утилитой, достойной внимания, является Recuva. Эта программка может восстанавливать картинки, музыку, видео, документы и электронную почту. Стоимость утилиты составляет около 3000 рублей. Конечно, это невысокая цена за восстановление данных, особенно если это информация, используемая для работы или ведения бизнеса.
Тем, кто не хочет платить деньги, можно поискать в Интернете бесплатные аналоги платных программ для восстановления.
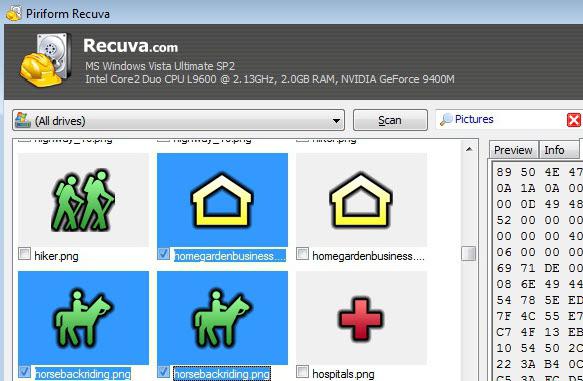
Что нужно сделать перед восстановлением удаленных файлов
Нужно исключить любую запись информации на диск с удаленными файлами. Если это системный том (например файлы были удалены с рабочего стола), то, для достижения лучшего результата, рекомендуется выключить компьютер. Затем подключить жесткий диск к другому компьютеру и с него проводить восстановление. Если информация удалена не с системного диска, то можно не искать другой компьютер, просто ничего не записывать на этот диск.
Вы уже знаете, что при удалении файлы не стираются. Они не стираются даже при полном форматировании жесткого диска. Стирается только запись в файловой таблице о нем (файле). Таким образом, операционная система получает возможность записывать на место удаленного файла. На многих компьютерах, в том числе и на моем, включена дефрагментация по расписанию. Раз в день или раз в неделю ваш жесткий диск приводится в порядок (Программы для дефрагментации тут). При этом часть файлов перезаписывается на другие места. И существует огромная вероятность, что какой-нибудь файл запишется, хотя бы частично, на место удаленного. В этом случае вероятность успешного восстановления резко снизится. Вот по этому, затягивать с восстановлением удаленный файлов не стоит.
Восстановление с помощью программ в Windows XP, 8, 10
Возможность использовать теневые копии существует только для пользователей Виндовс 7. Для Виндовс xp, 8 и 10 были разработаны различные утилиты, позволяющие восстановить потерянные файлы. Их можно бесплатно скачать в интернете и установить на свой компьютер.
Феникс
Одной из русскоязычных программ для восстановления файлов является ФЕНИКС. Она достаточно проста в использовании и подходит для новичков. Чтобы вернуть удаленные документы с помощью ФЕНИКСА, необходимо:
- Скачать и установить утилиту на свой компьютер.
- Запустить программу и нажать кнопку Далее.
- Выбрать из появившегося списка диск, на котором хранились файлы.
- Установить параметры поиска, отметив нужные пункты.
- Подождать, пока программа найдет все удаленные файлы и выбрать среди них нужные для восстановления.
- Нажать «Восстановить и сохранить в папку».
- Указать нужный путь.
Через некоторое время все файлы будут отправлены в выбранную папку. Также ФЕНИКС можно использовать для восстановления документов с камер, телефонов и флешек.
Recuva
Еще одной бесплатной утилитой для восстановления файлов является Recuva. После установления программы на компьютер, необходимо выполнить несколько простых шагов:
- Выбрать тип восстанавливаемых файлов и нажать кнопку Далее.
- Выбрать носитель, на котором хранились файлы.
- Нажать клавишу Начать.
- Выбрать файлы, которые нужно восстановить (только среди желтых и зеленых, красные не доступны к восстановлению).
Далее указать папку, куда программе следует скинуть документы. Через пару минут они появятся в заданном месте.
Hetman Partition Recovery
Подобным образом работает программа «Hetman Partition Recovery». Следует отметить, что при ее установке нельзя выбирать диск, на котором были утеряны файлы. Также восстановление следует производить на внешний носитель. После завершения подготовки можно переходить непосредственно к выполнению основной задачи. Для этого нужно сделать следующее:
- Запустить программу, выбрать нужный диск и нажать кнопку Далее.
- Отметить нужный тип анализа.
- Дождаться окончания процесса и нажать «Готово».
- Выбрать нужные папки и нажать «Восстановить».
Программа предлагает пользователю самостоятельно выбрать носитель, на который следует загрузить файлы. Также можно выбрать папку для хранения документов. Отметив наиболее подходящие варианты, следует нажать «Восстановить» и дождаться окончания процесса.
Disk Drill
Для пользователей компьютеров с Mac OS отлично подойдет утилита Disk Drill. Она позволяет вернуть все файлы, пропавшие с жесткого диска. Процесс восстановления происходит также просто, как и на программах для Виндовс. Условно его можно разделить на несколько простых этапов:
- Установка утилиты.
- Поиск потерянных данных.
- Восстановление.
 Программа доступна для скачивания на русском языке, поэтому разобраться в ней будет несложно. Она имеет достаточно простой и понятный интерфейс с минимумом лишних кнопок.
Программа доступна для скачивания на русском языке, поэтому разобраться в ней будет несложно. Она имеет достаточно простой и понятный интерфейс с минимумом лишних кнопок.
Time Machine для mac
Также владельцы Mac устройств могут заранее установить на компьютер программу Time Machine. После простых настроек она будет сохранять резервные копии всех файлов и папок. В случае пропажи данных утилита легко их восстановит.
Чтобы найти файлы с помощью Time Machine, необходимо:
- Войти в программу.
- Открыть окно с резервными копиями.
- Выбрать нужную папку и восстановить ее на ПК.

Перед установкой программы следует учесть, что она потребляет большое количество ресурсов компьютера. Поэтому во время работы с графическими редакторами и другими «тяжелыми» программами ее придется отключить.
Использование Recuva
Полностью бесплатная утилита поможет найти утерянные данные за счет быстрого анализа. За счет простого интерфейса такой программой можно восстановить с корзины удаленные файлы за несколько минут.
Руководство по эксплуатации:
- Скачайте программу с . Установите.
- Запустите приложение. Вверху выберите нужный жесткий диск.
- Нажмите строчку «Анализ». Подождите 3-10 минут. Скорость сканирования зависит от объемов информации.

- Высветится содержимое. Все что отмечено красным – не подлежит возврату. Желтым – повреждено, но возможно для восстановления.
Плюсы:
- поддержка русской локализации;
- быстрое сканирование;
- информация помечается цветом.
Минусы:
- поддержка только для windows 7 и старше;
- иногда может зависать;
- отсутствует поиск стертых разделов диска.
Утилита рекомендуется только в том случае, если информация потеряна до перезаписи. В противном случае поиск не даст положительных результатов.
Программа Феникс
Данный софт создан Российскими разработчиками. Программа платная, но, имеет бесплатный период. Принцип функционирования софта похож на первые три. Феникс проводит сканирование диска, отслеживает удалённую информацию и пытается восстановить её заново. Если вы восстанавливаете данные с ЖД, то создатели софта рекомендуют в этом случае включать глубокое сканирование в целях более точного восстановления.

Программа может восстановить файлы PDF, video, audio, Word, фото и архивы. Если вы начнёте сканировать по стандартному пути, Феникс попробует достать все возможные данные, это займёт время. Также, сканирование можно настроить на поиск определённых файлов. Этим вы сэкономите время. Какие именно файлы способен найти софт можно увидеть из скриншота.

ПО для восстановления удалённых файлов
Определиться и найти подходящую утилиту для восстановления данных придётся самостоятельно. Так как их большое количество и практически все они одинаково эффективны.
-
Recuva — это одна из самых популярных утилит для восстановления данных для Windows. Создатель популярной утилиты CCleaner продолжает предоставлять нам качественные инструменты;
- DMDE — небольшой инструмент для работы не только с жёстким диском, но и с другими ОС и флешками. Восстанавливает данные из жёстких дисков с разным форматом;
- R.Saver — программа также работает на разных ОС и умеет восстанавливать файлы даже после форматирования диска;
- Disk Drill — работает только на компьютерах с Mac. Восстанавливает любые данные.
Есть некоторые условия для того, чтобы восстановить удалённые данные с корзины. Например, вы не должны взаимодействовать с диском, на котором хранились эти файлы
Это важно, потому как при удалении они не исчезают, а остаются на своём месте. Но если потребуется, система просто перезапишет область, на которой находится удалённый файл
Поэтому в некоторых случаях данные могут быть восстановлены не полностью. Если это произошло, то знайте, что скорее всего ни одна другая программа не поможет восстановить эти данные. У вас есть лишь возможность повторить процесс восстановления и надеяться на удачу.
Пошаговый процесс восстановления данных после удаления из корзины
Итак, мы ради эксперимента помещаем в корзину одну картинку.
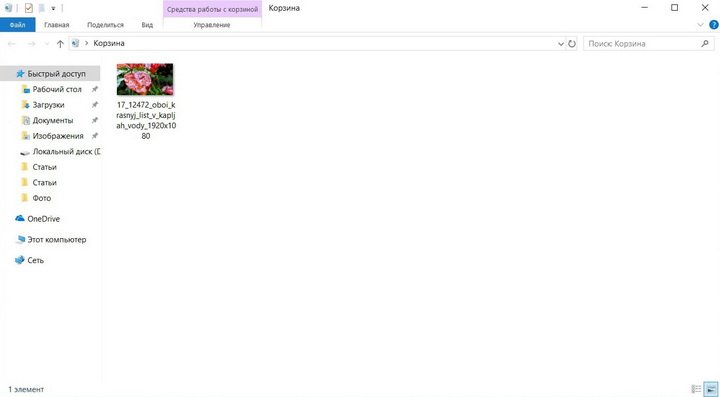
Затем:
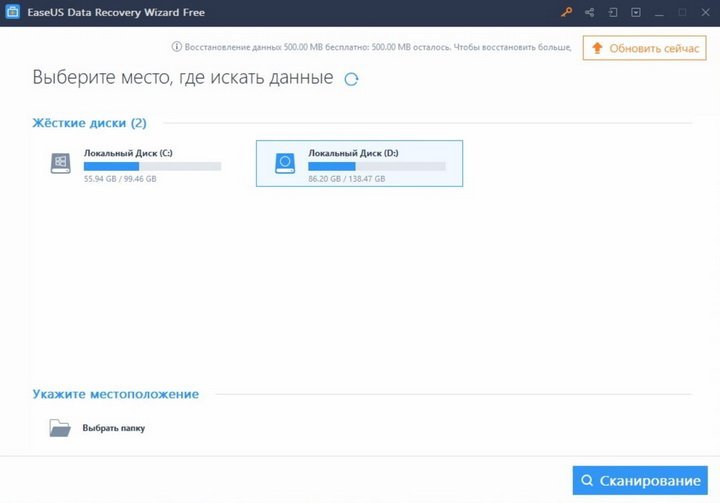
1. Очищаем корзину и запускаем EaseUS Data Recovery Wizard.
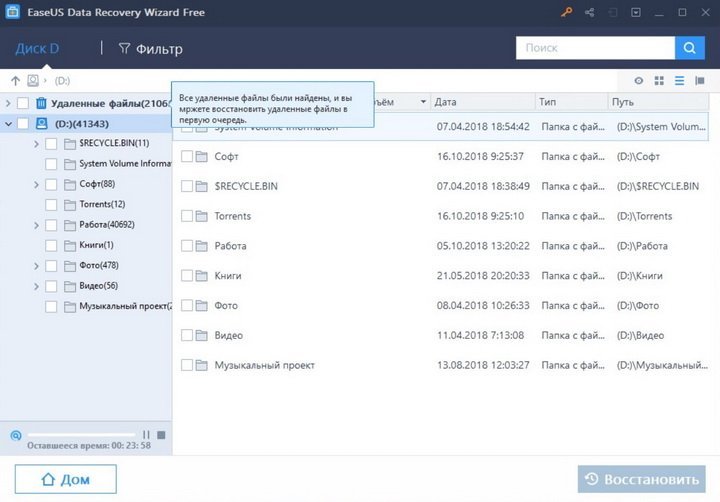
2. Выбираем раздел жесткого диска или жесткий диск с которого были перемещены файлы в корзину. В нашем случае это локальный диск D. Нажимаем на кнопку «Сканирование». На изображении вы видите начало процесса сканирования локального диска D.
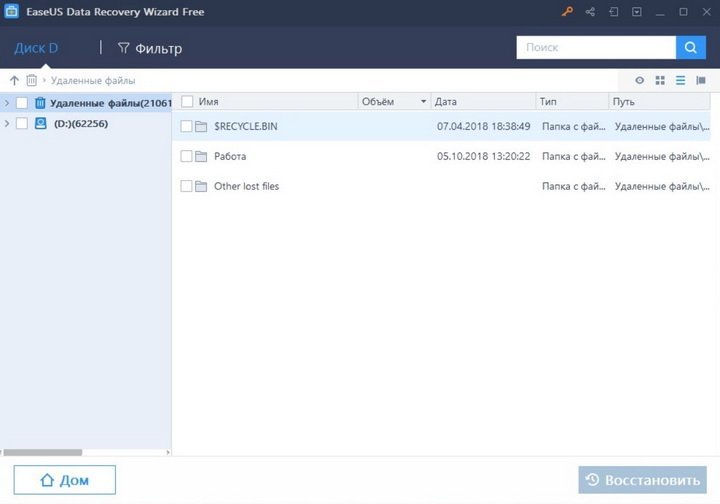
3. После сканирования вы можете увидеть множество папок, но нам нужна папка $RECYCLE.BIN (корзина) в разделе «Удаленные файлы».
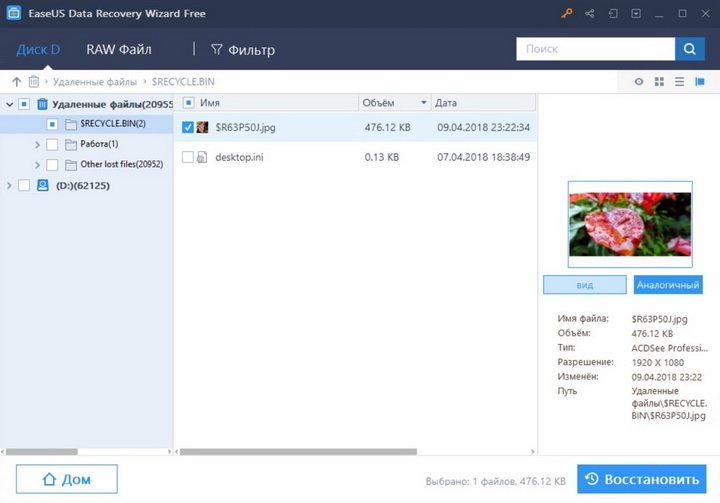
4. Заходим в папку $RECYCLE.BIN, ищем нужные нам файлы для восстановления (в данном случае картинка), выбираем ее и нажимаем на кнопку «Восстановить».
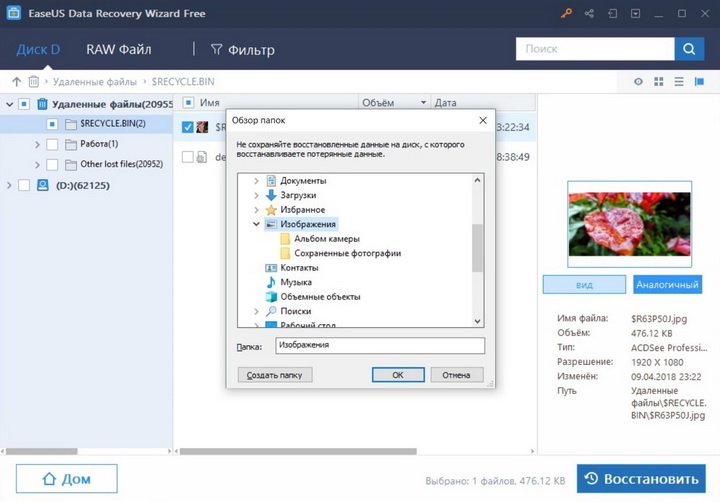
6. Выбираем место, куда мы хотим сохранить восстановленный файл.
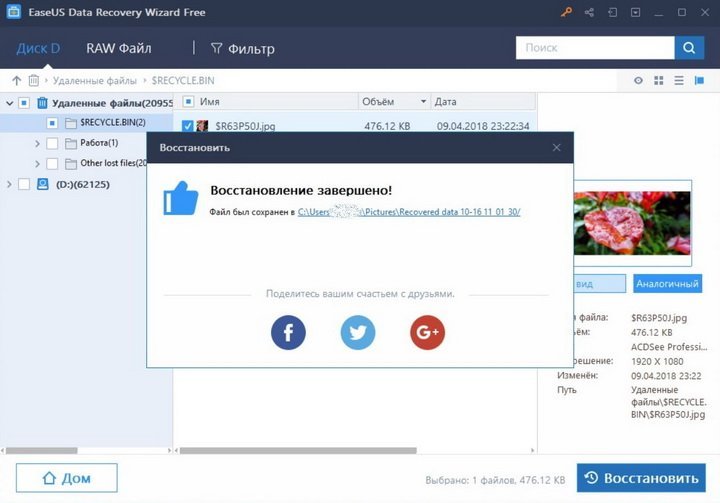
7. Все! Программа говорит нам, что восстановление завершено.
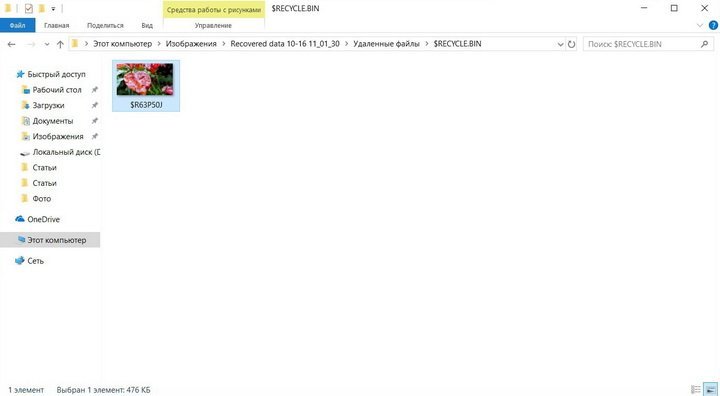
8. Мы можем видеть наш восстановленный файл в указанной нами папке.
Как вы видите процесс восстановления достаточно прост даже для неопытных пользователей.
Программа EaseUS Data Recovery Wizard Free от easeus.com поможет вам восстановить файлы после удаления из корзины всего в несколько кликов мышью
А в случае утери важной информации, например, важных данных для бизнеса, вы можете сэкономить на вызове специалиста, восстановив нужные файлы самостоятельно
Однако следует помнить, что чем меньше прошло времени с момента удаления нужных файлов, тем более высокой будет вероятность успешного их восстановления. Также следует знать – после удаления важных файлов постарайтесь не записывать другую информацию на этот накопитель, так как это может затруднить восстановление или привести к невозможности восстановить нужные данные.
Возможно ли это?
Операционки, относящиеся к родословной Windows XP и новее, – это серьезные продукты, хорошо защищенные от неожиданного удаления объектов. В таких случаях система сама спрашивает, действительно ли вы желаете удалить элемент. Если соглашаетесь со своим желанием, элемент отправится в Корзину. Но может случиться так, что функционал данной папки деактивирован, и файлы обходят ее. Более того, если вы избавляетесь от документации с помощью командной строки, она точно проходит мимо корзины. Возможно удаление объектов разнообразным вредоносным ПО, попадающим на компьютер.
Можете сразу успокоиться, в основном удаленный контент вполне возможно восстановить на Windows 7 и других версиях. В качестве исключения может быть только восстановление после так называемого низкоуровневого форматирования. Эта операция выполняется с целью обезопасить конфиденциальные данные. Подобное изменение получится реализовать исключительно на специализированных девайсах, у рядового юзера чаще всего нет такого оборудования.
Восстанавливаем информацию с помощью утилит
Если средствами системы решить проблему не удалось, нужно воспользоваться утилитами. Это несложный способ, как восстановить файлы, которые удалил из корзины пользователь. Но результат напрямую зависит от количества операций, которые проводились на диске: чем меньше, тем лучше.
Handy Recovery
Программа позволяет просматривать содержимое дисков. Но в отличие от обычного Проводника, Handy Recovery отобразит еще и удаленные объекты и покажет, можно ли их восстановить. Просмотреть содержимое файла можно до восстановления – так вы точно будете знать, что сохраняете нужный объект. Приложение также позволяет вернуть на компьютер дерево папок.

EaseUS Data Recovery Wizard
Удобная утилита, позволяющая вернуть случайно стертые данные. Программа работает не только с файлами – она может восстановить папку, удаленную из корзины. Также есть возможность предпросмотра, что значительно экономит время, если пользователь не уверен, где именно хранится необходимая информация.
Работать с программой достаточно просто.
- Запустите программу. Откроется Мастер восстановления.
- Выберите тип файлов.
- Укажите диск и раздел диска, где хранился объект. Если вы стерли раздел диска, нажмите «Поиск потерянных дисков».
- Запустите сканирование.
- Выберите нужные объекты и восстановите их. Не указывайте диск, на котором изначально хранились файлы. Тогда они перезапишутся, и информация может исчезнуть навсегда.
Recuva
В отличие от предыдущих утилит, Recuva абсолютно бесплатная. Это одно из самых популярных приложений, позволяющее восстановить удаленные файлы из корзины после очистки.
Как пользоваться программой Recuva.
- Запускаем программу.
- Выбираем тип файла. Можно выбрать все файлы, чтобы утилита просканировала все удаленные объекты.
- Указываем место, где хранился файл (в нашем случае – в Корзине).
- Начинаем поиск. Программа покажет файлы, которые можно полностью восстановить (отмечены зеленым кружочком). Отмечаем нужные объекты галочкой.
- Указываем место, куда нужно отправить файл.
- Подтверждаем действие.

Конечно, иногда файлы восстанавливаются с ошибкой. Если результат работы одной утилиты вас не удовлетворил, скачайте другую. Возможно, она справится с поставленной задачей лучше.
Как восстановить?
Работа с утилитой начинается с приветствия. Далее появляется окошко, позволяющее упростить поиски. Если вы четко помните, какой вам требуется удаленный документ, фото, просто отмечаете его, если вы не уверены, следует отменить действие. После этого необходимо будет выбрать место, откуда сведения ликвидировались:
- локальный диск С;
- съемный носитель;
- Рабочий стол и прочее.
Это поможет ускорить поиски. Для начала проверки понадобится клавиша Анализ. Ее вы найдете с правой стороны от области, в которой выбирали пункт удаленного файла. Выплывает перечень удаленных объектов, можно реанимировать все, а можно выбрать только определенный. Процедура завершается кликом на соответствующую кнопку восстановления.

Появится еще окошко, в котором нужно выбрать место для реанимации восстановленного объекта. Может случиться так, что не получится восстановить потерянные файлы. Это часто происходит из-за упущенного времени. В таком случае стоит использовать другой софт или обратиться к профессионалу.
Запасной вариант – облачное хранилище
Для многих владельцев Windows существует и еще один способ восстановить удаленные файлы – это синхронизация устройства с облаком хранения. Этот способ является дополнительным резервным копированием, но создать его должен пользователь самостоятельно. Во многих версиях Windows можно встретить программу SkyDrive или же другую «облачную утилиту».
Установка драйверов без цифровой подписи
Удобство использования подобных программок в том, что они предоставляют пользователю 10 Гб свободного пространства абсолютно бесплатно. А также быстрое восстановление файлов при их случайном удалении. Единственный риск заключается в том, что облако могут взломать, но и этот риск незначителен.
Синхронизировать с хранилищем можно как все папки и файлы на дисках Windows, так и определенные части, например, одну папку с наиболее важной документацией. Чтобы задать эти параметры нужно просто выделить необходимый параметр в окне синхронизации SkyDrive
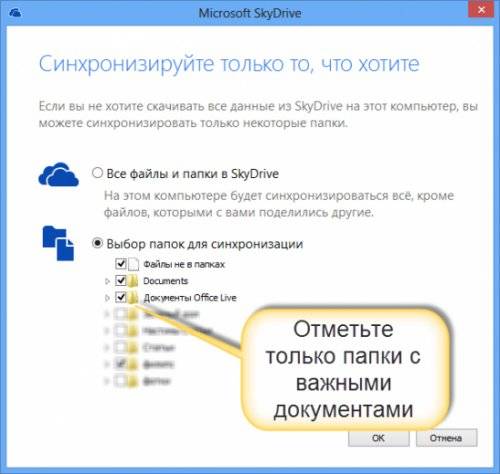
Если на устройстве папку с документами восстановить не удалось, то ее можно будет найти в облачном хранилище. Также стоит отметить, что удалять и восстанавливать файлы можно также и в программе SkyDrive. Для этого там предусмотрена папка корзины.
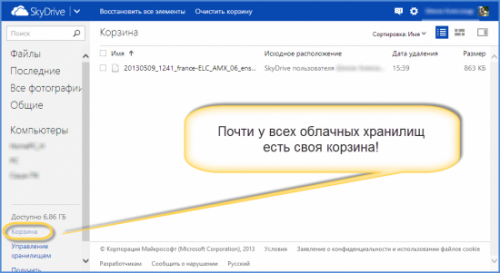
В большинстве случаев облачные хранилища используются в качестве запасного варианта для сохранения нужных документов, про которые часто забывают. Но именно они довольно часто выручают в тех случаях, когда все способы уже испробованы.
Кроме того не стоит забывать и о специалистах, которые могут восстановить удаленные документы с жестких дисков Windows даже после самостоятельных попыток воспользоваться посторонними программами.
К сожалению, восстановить удаленные объекты можно далеко не все. Ведь даже в скрытых архивах Windows удаленные файлы хранятся недолго и постепенно исчезают из памяти. Поэтому восстановить давно потерянные документы почти невозможно даже с помощью специалистов. А на все другие случаи существуют вышеописанные способы.
- https://byr1.ru/file-recovery-windows-10
- https://myfreesoft.ru/2-sposoba-vosstanovit-faili-v-windows-bez-storonnih-utilit.html
- https://pcfaq.info/dannie/8-kak-vosstanovit-udalennye-fayly-iz-korziny-windows-10.html
Основные действия, для восстановления удаленных файлов
Если случилась такая неприятность, то в первую очередь нужно выполнить следующие шаги:
- откройте корзину, возможно, удаленный документ все еще находится там и вы сможете легко его восстановить;
- но если там ничего нет, то не стоит ничего записывать на диск, не выполняйте никаких операций с копированием и записью. При загрузке и установке специальных утилит, делайте это все на другом логическом диске;
- проверьте раздел диска на ошибки и исправьте их – в некоторых случаях это может помочь;
- если удаленные файлы находились на главном, системном диске, то лучше сразу отключить интернет, иначе загрузка обновления для системы, или любого другого ПО, может уничтожить все шансы на восстановление;
- если вместе с удаленными файлами были и другие важные документы/фото/видео, рекомендуем их скопировать в другое место, создать резервную копию на другом носителе;
- выполнить установку и запуск утилиты восстановления данных и попытаться вернуть потерю.
Для предотвращения подобных ситуаций, рекомендуется настроить корзину следующим образом:
- не очищать сразу после помещения в нее удаленные файлы;
- увеличить размеры корзины;
- включить запрос подтверждения, на удаление файлов.
Понятие корзины
Любая операционная система является проводником, обеспечивающим доступ к файловым системам, папкам и другим ресурсам. Корзина – это файловый менеджер, который хранит устаревшие, удаленные данные. Сегодня корзина существует даже на мобильных платформах, таких как Android, IOS и Chrome OS.
Файлы хранятся в корзине до определенного момента. Список действия представлен ниже:
- Пользователь очищает содержимое корзины. Основная причина очистки – нехватка внутренней памяти ПК.
- Корзина воспроизводит процесс записи старых файлов поверх других. Как правило, пользователя не уведомляют об этом. Такая функция может настраиваться автоматически или вручную. Для этого нужно задать определенные параметры перезаписи файлового менеджера.
Корзина служит для промежуточного хранения данных. Если ранее она не очищалась, то пользователь всегда может вернуть информацию, открыв соответствующий раздел.
Бесплатная программа Recuva
Давайте рассмотрим инструмент, который может восстановить удалённые файлы. Эта программа достаточно эффективная и простая в использовании. Её отличительная черта – возможность просмотреть и выбрать то, что будет восстановлено.
Часто бывает так, что накапливается очень много удалённых данных, которые ждут очереди для переписи. И не всегда нужно восстанавливать их всех, а достаточно одного документа. Рассмотрим восстановление файлов с этой программой пошагово.
Совет! Используйте её и для реанимации файлов, которые были удалены мимо корзины, то есть минуя её. Обычно так удаляется информация с таких носителей, как флешки и внешние жёсткие диски. Такой же эффект удаления даёт комбинация Shift + Delete.
Можно ли восстановить удаленные файлы в корзине?
Когда мы удаляем какой-либо документ, мы изначально выделяем файл и жмем клавишу Del или правую клавишу мыши, а затем выбираем вкладку «Удалить». После этого появляется окошко с подтверждением данного действия и в случае положительного ответ а — этот документ отправляется в корзину.
Корзина – это специальное хранилище всех файлов до полной очистки, другими словами, это последний рубеж. И если файл попал в корзину – это значит, что он не удален окончательно и восстановить его стандартными средствами windows не составит труда!
Что бы восстановить файлы из корзины, необходимо всего лишь туда зайти, кликнуть правой клавишей мыши по нужному файлу и выбрать «Восстановить». После этого файл окажется в привычном для вас месте.
Но что же делать, если корзина была случайно очищена? Как восстановить файлы, удаленные из корзины? Не так трудно, как может показаться с первого взгляда, но вникнуть в суть придется.
Выводы
- Удаление файлов «мимо» корзины, их порча, ошибочное форматирование флешки – распространенная проблема, которая хоть раз возникала у большинства пользователей.
- Восстановить файлы, потерянные вследствие этого – можно. Хотя бы попытаться.
- Даже после удаления или форматирования «тело» файлов продолжает оставаться на диске, хотя операционная система считает их больше не существующими.
- Восстанавливать удаленные файлы нужно как можно быстрее, пока их «тело» не удалено новой информацией.
- Для восстановления нужно использовать специальные бесплатные программы, например, R.Saver.
