Как узнать пароль от компьютера, если его поставили родители?
Просмотр паролей в браузерах
Теперь посмотрим, где на компьютере хранятся пароли, сохраняемые непосредственно в веб-обозревателях, которые используются для работы в интернете. Собственно, как уже было сказано выше, само местоположение файлов нас не интересует.

А вот просмотреть пароли можно прямо в браузере, если в разделе основных настроек перейти к пункту управления сохраненными паролями, где в списке будут представлены все ресурсы, для которых такие комбинации были сохранены. Далее нужно всего нажать на кнопку или ссылку показа пароля, после чего забытую комбинацию можно перенести в текстовый файл или просто записать.
Как убрать пароль при входе в телефон
Если на смартфоне установлена функция защиты экрана, ее всегда можно деактивировать. Что это означает? После нажатия клавиши включения и загрузки операционной системы можно будет попасть на рабочий стол, а не на экран блокировки. Сделать это можно легко и быстро.
На Андроиде
Для начала нужно понять алгоритм удаления ставшей ненужной блокировки на смартфонах Андроид. Это поможет без труда выполнять подобные действия и на других устройствах.
- Прежде всего, нужно открыть меню телефона и перейти в раздел «Настройки».
- Прокрутив список вниз, найти пункт «Безопасность».
- На появившейся вкладке появится информация о том, какой вариант блокировки используется на телефоне (к примеру, графический ключ).
- Нужно кликнуть по надписи и повторить узор, чтобы подтвердить, что доступ к устройству санкционирован.
Далее откроется страница, где можно изменить вид блокировки, обновить пароль, пин-код, или же убрать защиту. В этом случае нужно будет просто выбрать вариант «Нет».
На Xiaomi
На смартфонах китайского производителя установка защиты выполняется с использованием алгоритма, несколько отличающегося от действий, выполняемых на обычных девайсах.
Именно поэтому взломать систему защиты невозможно, ее можно только отключить и то, если знать пароль, код или графический узор. Сделать это можно следующим образом.
- Открыть меню и войти в раздел, где находятся общие настройки телефона.
- В открывшемся списке выбрать вкладку «Блокировка и защита».
- Здесь нужно будет найти пункт «Защита устройства». Под надписью бледным шрифтом будет указано, что блокировка включена.
- Далее кликнув по строке перейти на страницу, где необходимо санкционировать доступ.
- После корректного ввода пароля, пин-кода или графического рисунка в верхней части дисплея появится опция «Отключение защиты».
- В момент активации появится предупреждение, что при выполнении данного действия из базы исчезнут отпечатки пальцев, скан лица для распознавания. Нажать клавишу «Ок».
- Теперь, вернувшись назад, можно увидеть уведомление, написанное серыми буквами, что блокировка отключена.
На следующем этапе требуется отключить свайп (для многих он считается лишним жестом после разблокировки смартфона). Для этого нужно будет получить права разработчика. Сделать это можно следующим образом: в меню найти раздел «О телефоне» и войти в него, после чего на строке «Версия MIUI» нужно кликнуть восемь раз подряд.
- Для получения результата, нужно из общих настроек перейти в раздел «Расширенные настройки».
- Прокрутить список вниз и выбрать пункт «Для разработчиков».
- Здесь нужно активировать опцию «Пропускать блокировку», передвинув ползунок вправо.
Теперь при нажатии кнопки включения смартфона пользователь сможет попадать прямо на рабочий стол, не дожидаясь утомительной загрузки.
На Самсунге
Если нужно, чтобы на мобильном устройстве сразу после нажатия кнопки питания появлялся рабочий стол, а не экран блокировки, проблема решается в настройках системы.
- Чтобы убрать защиту, нужно разблокировать смартфон (ввести пин-код, пароль или графический ключ).
- Далее перейти в раздел «Настройки».
- Прокрутив список вниз, выбрать строчку «Экран блокировки».
- На открывшейся вкладке выделить пункт «Тип блокировки экрана».
- Указать пароль, пин-код или другой способ, используемый на девайсе.
- Если данные введены правильно, из списка доступных вариантов останется выбрать «Нет».
Процесс завершен. Теперь при нажатии на клавишу включения можно будет попасть прямо на рабочий стол.

Просмотр своих сохраненных паролей в браузерах
Прежде чем написать пошаговые действия, как можно узнать и посмотреть свои сохраненные пароли в популярных браузерах, таких как Яндекс браузер, Google Chrome, Mozilla Firefox, Opera, Internet Explorer и Microsoft Edge. Хотелось бы все таки напомнить для тех кто еще не знает, что сохранять пароли в браузерах не рекомендуется, это не безопасно.
Запоминайте свои пароли в голове или пользуйтесь менеджерами паролей, сейчас их достаточно много на любой вкус и цвет, но я рекомендую KeePass (бесплатная, есть Portable версия, что позволяет хранить все данные на флешке, не боясь что компьютер сломается и данные будут утеряны).
Всех предупредил, все порекомендовал, а теперь собственно перейдем к делу, инструкциям
Как посмотреть свои сохраненные пароли в Яндекс браузере
1. В правом углу браузера, жмем на вкладку «Настройки Яндекс браузера».
При нажатии на нее откроется выпадающий список, выбираем пункт «Настройки».
2. После того как нажали «Настройки», открывается вкладка со всеми настройками браузера. Прокручиваем страницу в самый низ до кнопки «Показать дополнительные настройки» и нажимаем ее.
3. Прокручиваем страницу до пункта «Пароли и формы» и видим кнопку «Управления паролями», нажимаем ее и видим сайты на которых сохраняли пароль. Выделяем нужный нам сайт и жмем показать.
Просмотр своих сохраненных паролей в браузере Google Chrome
Просмотр сохраненных паролей в Google Chrome практически не отличается от Яндекс браузера.
Все те же действия:
1. В правом углу браузера нажмите вкладку «Настройки»
2. Прокручиваем страницу в самый низ до ссылки «Показать дополнительные настройки» и жмем на нее.
3. На открывшихся дополнительных настройках ищем пункт «Пароли и формы».
На строчке «Предлагать сохранять пароли для сайтов» есть ссылка «Настроить», жмем на нее и открывается окно с нашими сайтами и паролями.
Выделяем нужный сайт и жмем показать пароль.
Узнать свои сохраненные пароли в браузере Mozilla Firefox
Просмотр паролей в браузере Mozilla Firefox, мало чем отличаются от браузеров выше, за исключением названия некоторых кнопок и путей
Действия однотипны:
1. В правом углу браузера нажимаем «Открыть меню».
В выпадающем списке нажимаем «Настройки».
2. Справа в меню нажимаем пункт «Защита» и видим кнопку «Сохраненные пароли», нажимаем ее и видим сайты и сохраненные пароли от них.
Просмотр своих паролей в браузере Opera
С браузером Opera действия похожие:
1. В левом углу браузера нажимаем «Меню» и в выпадающем списке жмем «Настройки».
2. Нажимаем пункт «Безопасность».
3. На странице настроек видим пункт «Пароли» и кнопку «Управления сохраненными паролями», жмем на нее и откроется окно с нашими сайтами и паролями, выделяем нужный сайт и жмем показать пароль.
Все просто.
Ну и последний просмотр паролей будет в браузере Microsoft Edge, он же Internet Explorer
В этих браузерах немного отличаются пути где сохранены наши пароли.
1. В правом углу нажимаем пункт «Сервис, он же Настройки».
В выпадающем списке выбираем «Свойства браузера». Откроется вкладка, где нам нужно переключится во вкладку содержание.
2. В пункте «Автозаполнение» есть кнопка «Параметры», жмем на нее и появится еще одно окно, где нам нужно нажать заветную кнопку «Управление паролями».
3. После нажатия на кнопку, откроется «Диспетчер учетных данных для интернета», где будут наши сайты и пароли, на против пароля будет ссылка показать пароль, на нее мы и жмем для просмотра.
Все намного проще чем ожидалось?
Можно ли скопировать пароль отображенный звездочками. Как посмотреть пароль под звездочками
Как известно, при использовании веб ресурсов — большинство сайтов требует регистрацию (т.
е мы создаём пару логин/пароль)… Замечательно! Однако, при дальнейшем сотрудничестве с сайтами — мы эти самые пароли забываем, что в общем-то естественно! Лишнее помнить ни к чему! ибо с этой задачей ловко справляются браузеры: запоминают и логины, и пароли… и при повторном нашем заходе на сайт, автоматически подставляют в форму требуемые данные… но обратите внимание: частенько пароли выдаются в виде звёздочек — точек. Это предусмотрено системой безопасности!
- …и однажды нам требуется именно увидеть сам пароль, который зашифрован звёздочками.
- Итак, как посмотреть пароль под звёздочками в форме ввода логина пароль? несколько способов:
- Текст по пунктам:
как посмотреть пароль под звёздочками — точками
- Итак: как узнать пароль под звездочками, — увидеть и успешно его скопировать?
- 1 — многие пользуются так называемой синхронизацией: боле подробно о включении синхронизации читайте статье (браузер Хром).
- В этом случае, если всё настроить верно, как правило — проблем с заходами на сайт не бывает: автоматизация…
Но! для нынешней стати это не суть — ибо у нас есть важная цель: научиться подсматривать пароли которые скрыты точками (звёздочками).
Примерно так, как на фото ниже, выглядит всё энто в формах регистрации:
посмотрим пароль под звездочками в браузере — 1 способ
Увидеть пароль вместо точек, нам замечательно поможет консоль веб-разработчиков (инструменты разработчика) в браузере!
Этот способ прекрасен тем, что, изучив, мы получаем полезнейшие знания, кои помогут с лёгкостью и во всю ширину возможностей использовать инструменты интернет. Изучите внимательно! полезно!..
Итак — наводим курсор на пресловутые точки в виде пароля. Далее возможны варианты:
1 — кликаем горячие клавиши: Ctrl + Shift + I
. либо просто F12. (полная : сохранит уйму полезного времени)
2- вариант (он мне нравится больше, да и проще…) — наводим курсор на точки, кликаем правой кнопкой мыши… в выпавшем меню выбираем «Исследовать элемент».

- В открывшейся «консоли разработчика» откроется требуемый кусок кода:
- Нам нужно изменить команду password на text — и всего делоф.
- password как раз даёт команду браузеру преобразовывать символику пароля в ТОЧКИ — а text в нашем случае прикажет браузеру отобразить скрытые символы.
Для того чтобы пароль отображался обычными символами, нам нужно кликунуть дважды по слову password . Откроется возможность редактировать код — прямо в консоли.
Всё просто: стираем пассворд и прописываем text .

После этого действия — пароль в форме ввода станет видимым! т.е звёздочки пропадут, а появится…
Опасаться не стоит, будто б пароль теперь в опасности… при перезагрузке страницы — пароль вновь скроется точками!! Так что копируйте, и переносите в безопасное место.
посмотрим пароль под звездочками в настройках браузера
Для того чтобы посмотреть пароль под звёздочками (точками) возможно воспользоваться средствами самих браузеров.
Т.е. попросту подсмотреть требуемый пароль напрямую там, где он храниться в браузере.
Как узнать пароль для входа в Windows?
Случается, что забыт главный пароль, который только может быть – от учетной записи компьютера. Чтобы не потерять важные данные, пароль необходимо восстановить. Как? Рассмотрим один из способов.
Шаг 1. При включении/перезагрузке ПК нажмите клавишу «F8».
 Во время перезагрузки или включения компьютера нажимаем клавишу «F8»
Во время перезагрузки или включения компьютера нажимаем клавишу «F8»
Шаг 2. Выберете «Безопасный режим». Вы загрузитесь в Виндовс, но с ограниченным функционалом. Такой формат загрузки придуман для устранения неполадок и тестирования системы. Он не подойдет для обычной ежедневной работы, но нашу проблему решить поможет.
 С помощью стрелок переходим на пункт «Безопасный режим», нажимаем «Enter»
С помощью стрелок переходим на пункт «Безопасный режим», нажимаем «Enter»
Шаг 3. Заходим в «Панель управления», ищем учетные записи пользователей («Пуск» -> «Панель управления»).
 Открываем «Пуск», затем «Панель управления»
Открываем «Пуск», затем «Панель управления»
Шаг 4. Затем выбираем первый параметр из блока настройки учетных записей (смотрите скриншот).
 В режиме «Просмотр» выставляем «Категория», находим и открываем подраздел «Добавление и удаление учетных записей пользователей»
В режиме «Просмотр» выставляем «Категория», находим и открываем подраздел «Добавление и удаление учетных записей пользователей»
Шаг 5. Выбираем ваш аккаунт.
 Левой кнопкой мышки щелкаем по нужному аккаунту
Левой кнопкой мышки щелкаем по нужному аккаунту
Шаг 6. Кликните по параметру «Изменение своего пароля».
Шаг 7. Задайте новый код и сохраните изменения. Теперь просто перезагрузите компьютер и все – проблема решена за каких-то несколько щелчков.
Взломщик паролей Windows Ophcrack 3.3.1.
Что такое Ophcrack?Утилита Ophcrack является взломщиком паролей Windows на основе таблиц . Это очень эффективный метод перебора таблиц и подбора паролей ,сделанный изобретателями. Она поставляется с графическим интерфейсом пользователя и работает на нескольких платформах.
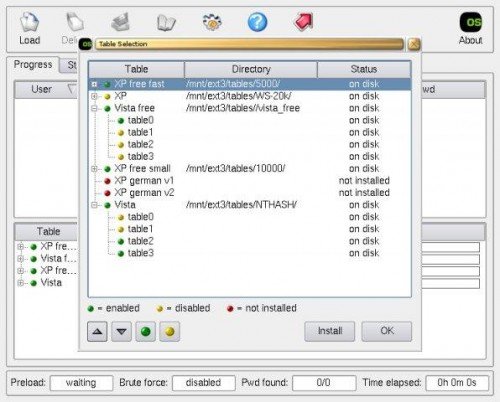
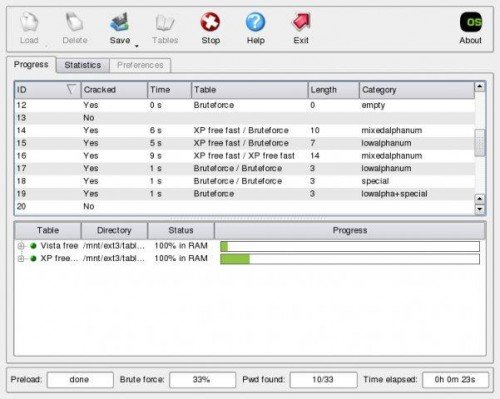
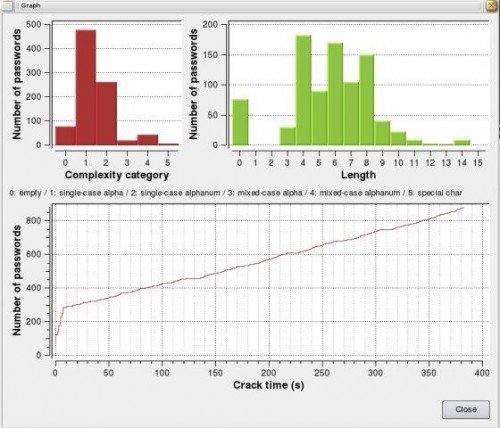
Особенности взломщика паролей Windows Ophcrack 3.3.1. : *»Работает на Windows, Linux / Unix, Mac OS X, …*»Трещины LM и NTLM хэши.*»Бесплатные таблицы доступны для Windows XP и Vista.*»Модуль “грубой силы” для простых паролей.*»Режим аудита и CSV экспорт.*»В режиме реального времени графы для анализа паролей.*»Загрузка зашифрованных хэшей SAM из раздела Windows, Vista включен.*»Бесплатна и с открытым исходным кодом (GPL).Ophcrack это новый вариант оригинальной торговой марки Хеллман-офф, с более высокой производительностью. Она восстанавливает 99,9% алфавитно-цифровых паролей за считанные секунды.Заметки о выпуске в новой версии Windows Ophcrack 3.3.1. : Исправлены ошибки. Проблема с vista_seven таблиц на 32 битной архитектуре была исправлена, а также некоторые вещи, связанные с режимом аудита и CSV выход.LiveCD исправляет две постоянные проблемы: misdetection компакт-диска на машинах, имеющих более одного привода компакт-дисков и памяти на машинах с небольшим объёмом RAM (lowram режиме).Размер файла: 5,40 МбПлатформа: Windows XP,Windows Vista, Windows 7, Linux, Mac OS XЛицензия: Open SourceЦена: бесплатно
Рассмотрим как работать с LiveCD Ophcrack. Для начала вам необходимо скачать себе CD-образ Ophcrack — для Windows XP Ophcrack xp livecd и дляVista Ophcrack Vista Livecd— убедитесь, что выбрали верную. Версия для Vista также подойдет и для Windows 7. Между собой версии отличаются набором таблиц для взлома.Скачав iso-файл, запишите его на диск с учетом нижеследующей инструкции.
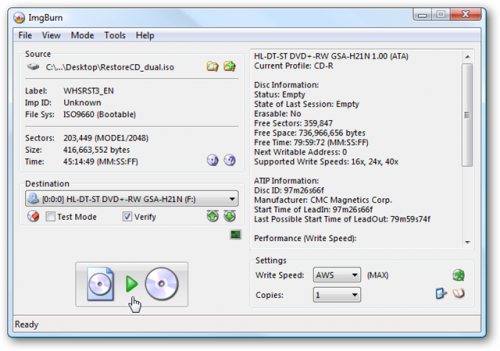
Если вы хотите взломать пароль на чём — то, где нет CD-привода (типа нетбука), то скачайте утилиту Universal USB Installer от PenDrive Linux. USB-флэшка будет не только быстрее работать, но и может стать вашим единственным, универсальным взломщиком для Windows XP, Vista и Winodws 7 (если в программу вы скопируете все необходимые таблицы).
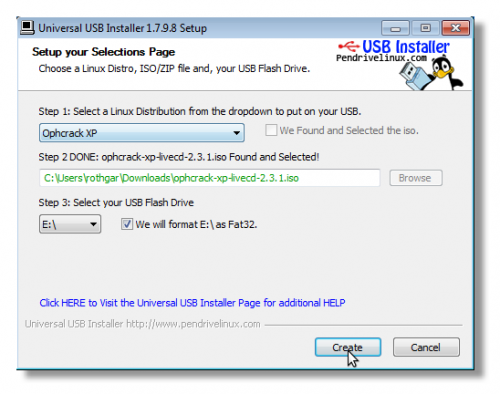
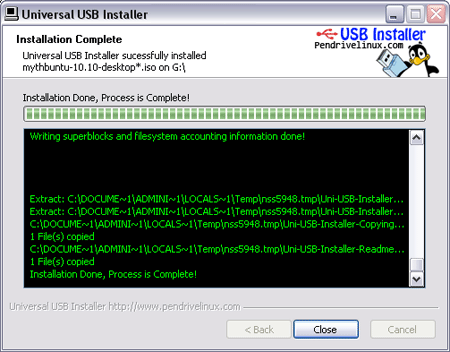
Для создания USB-флэшки под все версии Windows, скачайте бесплатные таблицы паролей Ophcrack для Winodws XP —бесплатные таблицы паролей для Windows XP . Теперь распакуйте таблицы в папку ablesvista_free на вашу USB-флэшку и Ophcrack автоматически станет ими пользоваться.
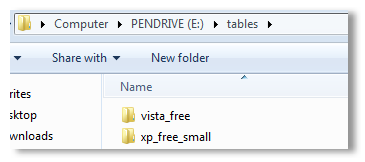
Загрузка с CD/USB
Загрузите компьютер с созданного вами CD-диска или USB-флэшки. На некоторых компьютерах нужно зайти в BIOS, чтобы изменить порядок загрузки.
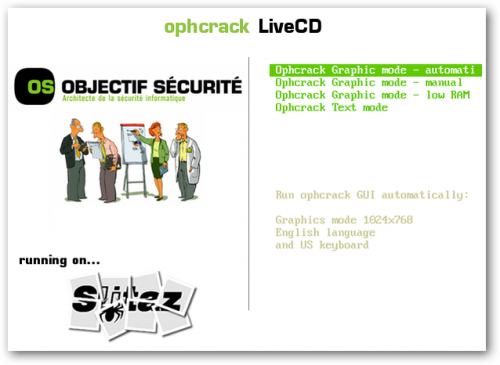
Загрузившись, вы увидите автоматический запуск Ophcrack, которая приступит к взламыванию паролей всех пользователей вашего компьютера.
Замечание: Если после загрузки вы видите лишь чистый экран или если Ophcrack не стартует, то перезагрузите компьютер и уменьшите объем RAM в меню-загрузки CD.
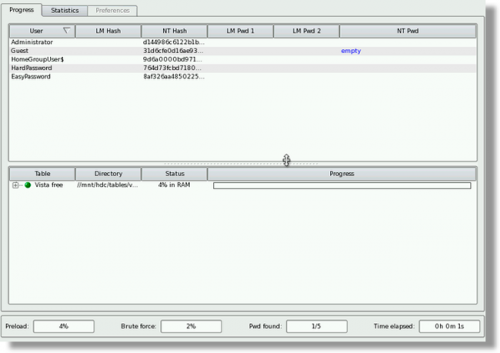
На взлом сложного пароля уйдет намного больше времени, чем простого. Причем, имея лишь бесплатные таблицы, пароль, возможно, не будет взломан вообще. По окончании взлома вы увидите пароли в виде текста.Запишите их куда-нибудь и перезагрузите свой компьютер. Если ваш пароль не взломан, вы можете воспользоваться аккаунтом какого-либо другого пользователя или даже администратора, чтобы затем уже в Windows изменить свой пароль.

Помните,что за $100 — $1000 вы можете купить платные таблицы, которые повысят ваш шанс на взлом. В противном случае, вы все-таки можете попробовать сбросить свой пароль. Хотя, как уже было сказано выше, в ряде случаев это может привести к печальным последствиям.И все-таки, если диск у вас не зашифрован, то сбросить пароль проще, чем взломать его. Да и последствий будет меньше , а то и вообще их не будет. Я же хотел лишь показать вам иной метод восстановления своего забытого пароля.
Программы для просмотра сохраненных паролей в браузерах
Одна из самых известных программ такого рода — NirSoft ChromePass, которая показывает сохраненные пароли для всех популярных браузеров на базе Chromium, к которым относятся Google Chrome, Opera, Яндекс Браузер, Vivaldi и другие.
Сразу после запуска программы (необходим запуск от имени администратора) в списке отобразятся все сайты, логины и пароли, сохраненные в таких браузерах (а также дополнительная информация, такая как имя поля для ввода пароля, дата создания, надежность пароля и файл данных, где он хранится).

Дополнительно, программа может расшифровывать пароли из файлов данных браузеров с других компьютеров.
Учтите, что многими антивирусами (можете проверить на VirusTotal
) она определяется как нежелательная (именно из-за возможности просматривать пароли, а не из-за какой-то посторонней деятельности, насколько я понял).
Программа ChromePass доступна для бесплатной загрузки на официальном сайте www.nirsoft.net/utils/chromepass.html
(там же можно скачать файл русского языка интерфейса, который нужно распаковать в ту же папку, где находится исполняемый файл программы).

Для бесплатной загрузки доступно следующее ПО, имеющее отношение к паролям:
- SterJo Chrome Passwords — для Google Chrome
- SterJo Firefox Passwords — для Mozilla Firefox
- SterJo Opera Passwords
- SterJo Internet Explorer Passwords
- SterJo Edge Passwords — для Microsoft Edge
- SterJo Password Unmask — для просмотра паролей под звездочками (но работает только в формах Windows, не на страницах в браузере).
Скачать программы можно на официальной странице http://www.sterjosoft.com/products.html
(рекомендую использовать Portable версии, не требующие установки на компьютер).
Думаю, информации в руководстве будет достаточно, для того, чтобы узнать сохраненные пароли, когда они потребуются тем или иным способом. Напомню: при загрузке стороннего ПО для подобных целей, не забывайте проверять его на вредоносность и будьте внимательны.
Как узнать вводимые пароли на компьютере
Программы для поиска введенных кодов в браузерах используются редко. Мы не рекомендуем их применять, поскольку их разработчики неизвестны. Пользуясь такими программами, вы можете доверить свои пароли и логины третьим лицам. Как они ими воспользуются – вопрос открытый. Поэтому советуем смотреть пароли через средства, предоставляемые самим браузером. Тем не менее, одну хорошую программу мы можем посоветовать.
WebBrowserPassView, как и логически следует из названия, утилита по просмотру паролей, сохраненных в браузерах. Безусловный плюс приложения – работа с несколькими браузерами. Вам не придется рыться в настройках Хрома или Firefox, здесь все находится в одном месте. Пользуясь WebBrowserPassView, вы всегда будете знать, где хранятся пароли.
- URl. Адрес сайта, к которому сохранен пароль;
- WebBrowser. Браузер, в котором пароль хранится;
- Password Strenght. Надежность пароля. Например, если у вас написано Strong — значит пароль сильный и его сложно взломать;
- Created Time. Дата создания пароля для аккаунта;
- Modified Time. Дата изменения первоначального пароля;
- Filename. Крайне полезный параметр. Из него вы можете узнать местоположение файла (на компьютере), в котором хранятся все пароли.
Где на компьютере хранятся пароли: общая информация
Для начала следует отметить тот факт, что какого-то единого и универсального места сохранения парольных комбинаций нет. Основная проблема состоит в том, что операционная система использует собственные хранилища в виде недоступных пользователю и защищенных от просмотра зашифрованных файлов. Некоторые программы могут сохранять пользовательские данные в собственных файлах настроек. А вот если разбираться в том, где на компьютере хранятся пароли браузеров, тут знание местонахождения не нужно, поскольку просмотреть все сохраненные комбинации можно прямо в них самих. Но об этом чуть позже.
Как сбросить пароль на Windows с помощью встроенных в систему средств
Чтобы избавиться от забытого кода, не обязательно скачивать сторонние приложения из глобальной сети, подвергая свой стационарный компьютер или ноутбук опасности. Существует и ряд других методов, основанных на использовании только стандартных приложений операционной системы. Далее речь пойдёт именно о таких способах сброса пароля.
Как посмотреть пароль на компьютере Windows 7 при помощи командной строки
«Командная строка» или «CMD» – это предустановленный на Windows 7 софт, с помощью которого можно изменять некоторые системные функции, настройки, запускать или закрывать другие программы посредством ввода специальных команд на английском языке.
Чтобы сбросить пароль рассматриваемым способом, можно воспользоваться простым алгоритмом, призывающим выполнять следующие действия:
- Перезагрузить компьютер из меню ввода пароля, нажав на соответствующую клавишу в правом нижнем углу экрана.
- В процессе запуска ПК до появления логотипа Виндовс семь находить на клавиатуре кнопку F8 и нажать на неё несколько раз для появления меню специальных возможностей.
- Выбрать вариант «Безопасный режим с поддержкой командной строки», переключившись на него посредством нажатия стрелок «Вверх», «Вниз» на клаве компа, а затем тапнуть по «Enter».
- Далее открыть меню «Пуск» и прописать в поисковой строке фразу «Командная строка».
- Кликнуть по найденному элементу правой клавишей компьютерного манипулятора и запустить приложение с правами админа. чтобы предоставить программ больше прав.
- В открывшееся окошко терминала необходимо вбить команду «net user» вручную с клавиатуры PC, после чего тапнуть по «Enter».
- После осуществления изложенных выше манипуляций в окне CMD должна отобразиться таблица с названиями всех учётных записей Microsoft, зарегистрированных на данном компьютере. Теперь в строку с мигающим курсором нужно будет вбить название аккаунта Майкрософт, для которого пользователь хочет сбросить пароль, через пробел после введения команды «net user».
- Ещё раз тапнуть по «Enter» с клавиатуры для подтверждения своего действия.
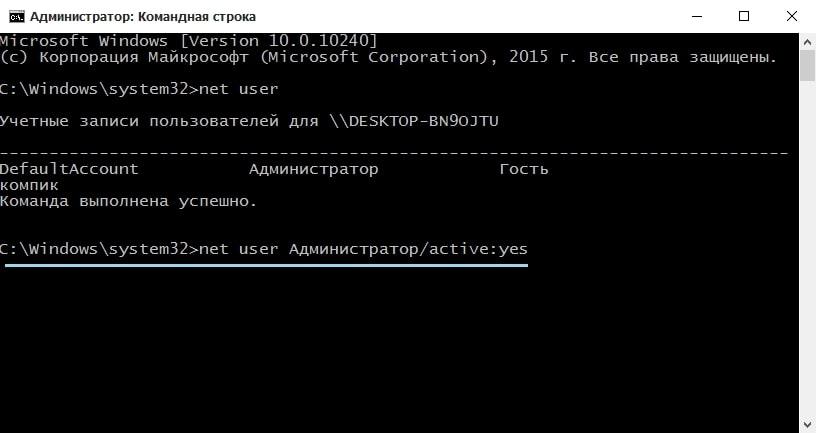
Сброс пароля на Windows 7 через командную строку
Дополнительная информация! Указанным выше методом юзер стационарного компьютера или ноутбука сможет сбросить старый пароль и поставить новый в кратчайшие сроки. Также узнавать код и удалять его возможно через системный реестр.
Как узнать пароль учетной записи Windows 7 через «Панель управления»
Панель управления на операционных системах семейства Виндовс также позволяет выполнять большое количество задач, открывать определённые вкладки, разделы, отвечающие за реализацию того или иного действия.
С помощью такого стандартного средства сбросить код от своей учётной записи не составит труда. Для этого потребуется сделать несколько простых действий согласно алгоритма:
- Зайти в учётную запись администратора.
- Открыть меню «Пуск» и в колонке параметров справа окна отыскать строчку «Панель управления», после чего нажать на неё один раз левой клавишей манипулятора.
- Для удобства поиска в строке «Отображение» необходимо выставить значение «Мелкие значки».
- В общем списке разделов отыскать параметр «Учётные записи пользователей» и кликнуть по нему ЛКМ.
- Нажать по строчке «Управление другой учётной записью» той же клавишей мышки.
- После осуществления предыдущих манипуляций на экране монитора должно отобразиться окошко со всеми учётными записями на данном компьютере. Здесь нужно выбрать аккаунт, от которого пользователь забыл пароль, кликнув по нему ЛКМ.
- В следующем окне потребуется кликнуть по строке «Изменение пароля» один раз левой клавишей манипулятора.
- Теперь откроется окошко, в котором пользователю останется только ввести новый ключ и подтвердить его, введя второй раз в соответствующее поле. Этот код будет использоваться в дальнейшем при входе в операционную систему, т. е. он заменит старый пароль.
- Нажать по кнопке «Сменить пароль» и перезагрузить компьютер для окончательного применения внесённых изменений.
После перезапуска компьютера надо убедиться, что смена кода прошла успешно.
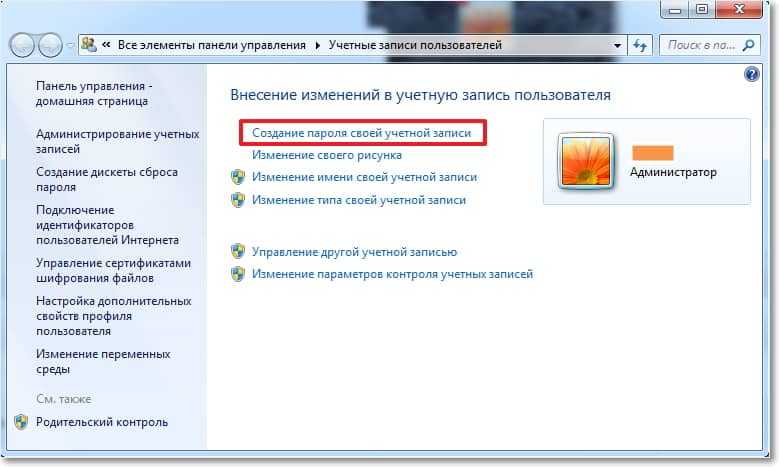
Установка пароля на Windows 7 через панель управления
Обратите внимание! Аналогичным образом можно сбрасывать пароли и для других аккаунтов Microsoft, которые присутствуют на компе пользователя. Главное, зайти в учётку администратора
Как посмотреть забытый пароль от WiFi в настройках системы
Для того чтобы посмотреть забытый пароль от WiFi в настройках системы вам необходимо открыть «Центр управления сетями и общим доступом». Проще всего это сделать с помощью иконки WiFi на панели задач. Кликните по ней правой кнопкой мышки и выберите пункт «Центр управления сетями и общим доступом».
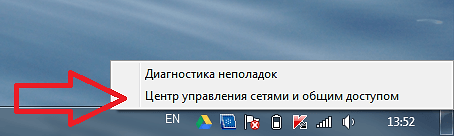
Также вы можете открыть «Центр управления сетями и общим доступом» через «Панель управления». Для этого откройте «Панель управления», а потом перейдите в раздел «Просмотр состояния сети и задач».
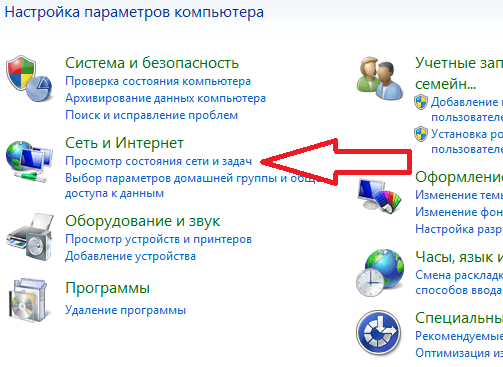
После открытия «Центра управления сетями и общим доступом» вам необходимо нужно открыть раздел «Управление беспроводными сетями», ссылка на который находится в левом боковом меню.
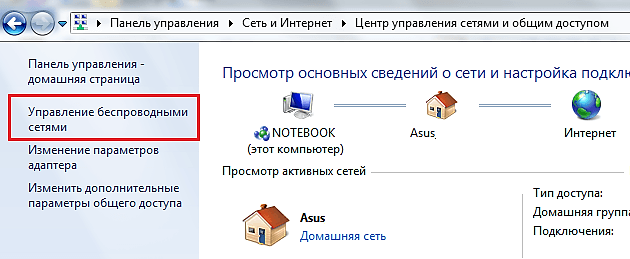
После этого перед вами должен появиться список сетей WiFi к которым вы подключались. Для того чтобы посмотреть забытый пароль от WiFi вам необходимо кликнуть правой кнопкой мышки по нужной сети и открыть «Свойства».
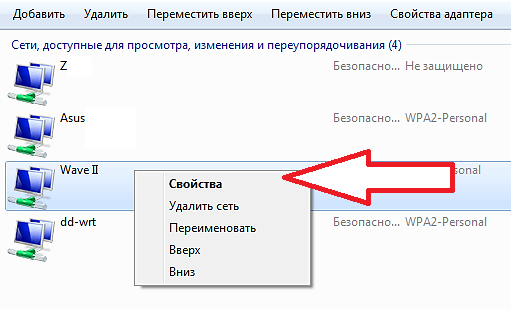
Теперь перед вами должно открыться окно «Свойства беспроводной сети». В этом окне нужно перейти на вкладку «Безопасность» и установить галочку напротив функции «Отображать вводимые знаки». После этого в текстовом поле «Ключ безопасности сети» появится забытый вами пароль от вай фай.
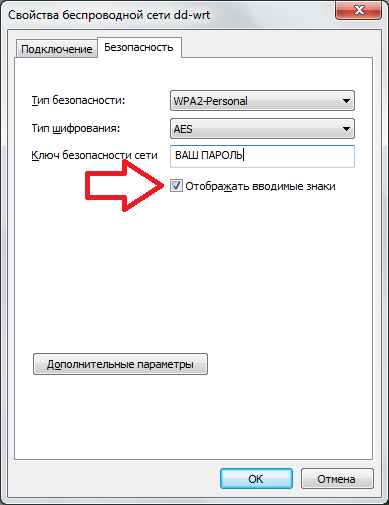
Что делать если нет ссылки на «Управление беспроводными сетями»?
Довольно часто пользователи сталкиваются с тем, что у них в «Центре управления сетями и общим доступом» отсутствует ссылка на «Управление беспроводными сетями». Если у вас такая же ситуация, то вы можете посмотреть забытый пароль от Wi-Fi другим способом.
Кликните по иконке Wi-Fi сети на панели задач. В открывшемся окне найдите нужную вам Wi-Fi сеть, кликните по ней правой кнопкой мышки и откройте ее свойства. После этого вы сможете посмотреть забытый пароль так, как это описано выше.
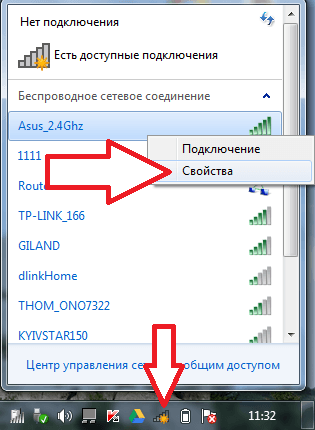
Единственный минус, данный способ работает только тогда, когда вы находитесь в радиусе покрытия Wi-Fi сети, пароль от которой вы хотите узнать.
Если забыт пароль от вай-фай роутера, что делать Виндовс 10
Взаимодействие непосредственно с роутером — это еще один способ, как узнать пароль от Wi-Fi на компьютере Windows 10. В данном случае акцент сделан именно на 10м выпуске системы, поэтому в других версиях и отдельных вариантах модема процесс поиска или изменения кода может отличаться.
Просмотр пароля в настройках роутера
Актуальный пароль и вся необходимая информация хранится в главных установках устройства интернет-связи. Прежде чем найдется ключ, потребуется ввод логина и пароля для доступа к настройкам. Если пользователь их не менял, они остаются стандартными и указываются провайдером в документах: admin.
Чтобы ноут показал пароль от Wi-Fi, нужно:
- Открыть имеющийся браузер. Напечатать в верхней строке адрес роутера— 192.168.1.1; нажать Энтер или Ок.
- В появившемся окне ввести логин, пароль; Энтер.
- Открывается меню с настройками для модема или роутера. Нужно кликнуть на Беспроводное соединение.
- Перейти на Защита беспроводного режима. В графе Пароль PSK находится искомый код.
При незнании или недоступности данных логина и пароля, можно произвести сброс настроек роутера и его соединений. После этого нужно снова настроить подключение уже с новым кодом.
 Перед тем, как устанавливать новый пароль беспроводной сети, стоит попробовать доступные методы поиска прежнего кода
Перед тем, как устанавливать новый пароль беспроводной сети, стоит попробовать доступные методы поиска прежнего кода
Сброс роутера и настройка с новым паролем
Чтобы не просто посмотреть, а изменить пароль роутера нужно:
- Войти в основные параметры через интернет, как описано выше, или с помощью программного обеспечения, идущего вместе с маршрутизатором.
- В адресной строке прокси-сервера ввести 192.168.1.1; Энтер. Если команда не подходит, нужно попробовать 192.168.0.1 или 192.168.2.1.
- Вписать логин с паролем, и появятся параметры маршрутизатора. На данном этапе придется сбросить установки до заводских, если персональные данные забыты, — нажать кнопку Reset.
- В параметрах есть раздел Защита беспроводного режима или Свойства безопасности сети.
- Установить версию и тип шифра. Это могут быть WEP, WPA-PSK, WPA2-PSK. Специалистами рекомендуется выбирать последний вариант, если он доступен на конкретной модели устройства. WPA2 — лучший из существующих стандартов, он более новый и надежный.
- В поле для пароля ввести новый код, подтвердить. Сохранить.
- Девайс нужно перезапустить для активации новых установок. Кнопка перезагрузки находится в Системных инструментах. Иногда дополнительно требуется отключиться от сети на пару минут и включить прибор снова.
- Чтобы оценить успешность проведенных операций, нужно попробовать открыть браузер и несколько сайтов.
Важно не только закрывать доступ к личному интернету посторонним через логин и пароль, но и защищать роутер от взлома и внесения изменений посторонними. Поэтому собственнику сети полезно уметь:
- Защищать кодом свою учетную запись.
- Применять IP-адрес устройства.
- Устанавливать новые логин и пароль в настройках модема.
- Включать надежное шифрование.
- Обновлять прошивку маршрутизатора.
- Использовать VPN-сервис и клиентскую программу, чтобы обезопасить личные данные.
- Настраивать блокировку возможности удаленно подключиться к интернету.
- Регулировать WPS.
- Фильтровать по уникальным идентификаторам (выставлять MAC-адреса): устройствам с определенным адресом пользователь разрешает или запрещает доступ к домашней сети.
- Настраивать радиус действия сигнала вай-фай. Ограничения по площади конкретного помещения защитит от помех и возможности стороннего подключения. Wi-Fi делается внешне невидимым через сокрытие его SSID.
 Доступ к интернету может быть защищен не только паролем, но и дополнительными настройками
Доступ к интернету может быть защищен не только паролем, но и дополнительными настройками
Проблемы при сохранении настроек роутера
По опыту пользователей, роутеры некоторых фирм могут не сохранять настройки даже после правильно выполненных операций. Если попытка сброса настроек до заводского состояния и обновление прошивки не приводят к успеху, проблема может оказаться в браузере. Сложности могут появиться при внесении изменений в установки модема посредством веб-обозревателя Mozilla FireFox. Чтобы новые данные сохранились, рекомендуется попробовать более простую версию браузера, например, Internet Explorer.
Для каждой модели роутера могут быть свои нюансы в ходе установки. Существуют специальные форумы пользователей-любителей и профессиональных программистов, где можно задать интересующий вопрос относительно работы компьютера или интернета.
Заключение
Уважаемые читатели, сегодня мы с вами постарались узнать, как увидеть или показать пароль вместо звёздочек от вашего логина на сайтах или же от беспроводной сети на компьютере или ноутбуке под управлением операционной системы Windows . Напомним ещё раз, что для выполнения этих действий вам нужно, чтобы данные хранились в браузере (для первого случая) и в самом компьютере (для второго случая). Другие методы уже будут означать взлом и кражу конфиденциальной информации. Мы же рассматривали просмотр уже имеющейся информации.
- В браузере нужно нажать правой кнопкой мыши по полю с паролем, затем выбрать пункт «Исходный код» (на примере Google Chrome) и вместо слова password набрать слово text, только после чего нажать на клавиатуре клавишу Enter.
- Для просмотра пароля от Wi-Fi нужно зайти в параметры сети, которые являются одним из пунктов панели управления, открыть свойства беспроводной сети и во вкладке «Безопасность» поставить галочку напротив пункта «Отображать вводимые знаки».
Представляю твоему вниманию статью про всстановления забытых паролей за звездочками. Естественно восстановление своих
забытых паролей!!! В отношении чужих паролей – это уже взлом
, а такими делами “мы” не занимаемся. Плюс расскажу как это все работает и подытожу небольшим обзором бесплатных программ по теме (View Password, Password Cracker, Hidden Password, Hackpass, Asterisk Logger, Asterisk Key, Open Pass).
Как пароль скрывается за звездочками?
Вместо скучной теории приведу пример создания программы (на языке программирования – Delphi) с паролем скрытым за звездочки и расскажу как это все работает (не пугайся
):
Для любого программиста (напоминаю – Delphi) не секрет, что у компонента Edit есть свойство PasswordChar (символ ввода пароля), по умолчанию значение свойства равно “#0″
, то есть никакого символа (обычный читабельный текст). Если же изменить символ на *
(можно указать любой символ, например смайлик), то во время работы программы все символы, которые будет вводить пользователь, в этой строке будет отображаться как звездочки. Причем на сам текст это не окажет никакого влияния, просто его не будет видно в момент ввода…
В тестовую программу добавлена кнопка “Вручную открыть пароль”
по нажатию на которую, свойство PasswordChar компонентов Edit изменяется в то самое значение по-умолчанию (пароль станет читабельный и можно будет увидеть текст 12345).
Смотри скрин программы на этапе кодинга (кликни для увеличения):
Разработчик: Mazov Gosha
, Размер программы: 40 KB

Hidden Password
Разработчик: Савченко Виктор
, Размер программы: 28 KB
Разработчик: Sistematik
, Размер программы: 238 KB

Asterisk Logger
Разработчик: NirSoft
, Размер программы: 26 KB
Asterisk Key
Разработчик: Passware
, Размер программы: 456 KB

Open Pass
Разработчик: S&A Company
, Размер программы: 5 KB
Самая компактная и знаменитая программа для просмотра паролей, скрывающихся за звездами.
В тестовой программе, в последнем поле (то которое скрывает пароль смайликами), изменена стандартная кодировка текста. В итоге отобразить скрытый пароль смогли последние три программы из списка ().
Замечания:
В некоторых программах за звездочками скрывается не пароль, а те же самые звездочки (или любой другой знак) – они всего навсего “символизируют” пароль (например программа QIP версии 8.0.8.0).
Можно ли таким образом отобразить пароль за звездочками в браузере? – Нет, в браузере под звездочками скрываются звездочки
!
Многие пользователи любят полагаться на хорошую память системы и всюду в программах сохраняют свои пароли, как видишь все легко узнается. Советую либо хранить все в голове, либо использовать программы для хранения паролей (KeePass).
Защита собственной информации при работе в сети требуется обязательно. Использовать пароль нужно как при ограничении входа в компьютер, так и электронную почту, личные кабинеты аккаунтов социальных сетей, сайтов для работы и отдыха. На практике не всегда возможно и безопасно применять один тип набираемых символов. В отдельных случаях сайт самостоятельно генерирует кодовое слово. Поэтому возникает необходимость сохранять набор символов, чтобы обеспечить быстрый доступ для работы в последующем.
