Как посмотреть пароль через код элемента
Просмотр кода в браузере
Для браузера Google Chrome порядок действий будет следующим:
- Заходим на искомую страницу, и выделяем в графе видимые звездочки.
- Выбираем код меню после нажатия правой клавиши мыши – «Просмотр кода элемента». Рис 1. После нажатия правой клавиши мышки выбираем просмотр кода элемента
- Находим в интерфейсе нижней правой части рабочего стола позицию с командой «input — type», который будет подсвечен цветом.
Возможность вместо точек увидеть пароль в других браузерах также предоставляется. Всплывающее окно в Firefox содержит командную строку «Исследовать элемент», в Opera – «Просмотреть код элемента».Чтобы вместо точек увидеть пароль в браузере компании Microsoft потребуется проделать действия в несколько отличном алгоритме:
- в открытом окне вызываем при нажатии клавиши F12 меню оснастки;
- нажатием сочетания клавиш «Ctrl+F» вызываем меню поиска;
- задаем слово «password», находим искомое место.
Именно английское слово обеспечивает быстрый доступ к информации в личном кабинете, к аккаунту социальной сети.
Используется Password Cracker с целью получения доступа к определённым файлам, когда они имеют защиту в виде неизвестного пароля. Она поможет обеспечить снятие любой защиты, исключением являются только VBA проекты. Сама программка может плавать поверх окон, падать в лоток, весит она совсем немного, всего 10Кб.
Итак, если перед собой вы видите звёздочки и совершенно забыли свой пароль, то бесплатная утилита Password Cracker поможет вам увидеть его. Допустим, вы не помните его к своей «аське» или почте, документу или социальной страничке, но пароль там присутствует в виде звездочек. И возникает вопрос — как увидеть пароль вместо звёздочек?
Во-первых, надо нажать кнопку «Включить», после этого поставить курсор на поле, где и «обитают звёзды». Тогда пароль восстановится в окне программы или в том же экране. Так что теперь узнать свой забытый пароль не составляет труда. А также Password Cracker показывает пароли и в интернет-браузере Explorer, во всплывающей подсказке, которая появляется рядом с полем закрытого пароля.
Интерфейс программы многоязычный, то есть можете пользоваться как русифицированной версией, так и оригиналом. Утилита подходит для следующих операционных систем: Windows 98, ME, 2000, XP, 7, 8, 2003, Vista.
Существует несколько разновидностей Password Cracker, к примеру, это Rar Password Cracker. Она также бесплатна и находится в свободном доступе.

Эта утилита не взламывает пароль, а скорее угадывает его. Ведь для защиты используемых данных в Rar-е, начиная с 2.9 версии и выше, используется алгоритм очень устойчивый к взлому — АES-128. И в архивах, где он применялся в качестве защиты, не подходит ни один из известных приёмов. Может подействовать только последовательный подбор символов. Это и есть главная задача Rar Password Cracker, ведь вручную решить такую задачу просто невозможно! И даже при помощи этой программы потребуется достаточно большое количество времени для вычисления необходимой комбинации.
Итак, Rar Password Cracker подбирает пароль по принципу перебора возможных вариантов символов и/или используя пароли из специального списка. Эта программка может сохранять результаты работы, точнее её текущее состояние. Такая возможность делает использование программы более надёжным и удобным. А если вы хорошо разбираетесь в конфигурациях утилит, то при грамотных настройках, процесс перебора можно распараллелить, что значительно сократит время поиска. К тому же, Rar Password Cracker может сохранять в файл возможные варианты пароля.
Скачать программу, позволяющую увидеть пароль под звёздочками
Как открыть пароль под звездочками в браузерах Chrome, Opera, Firefox и Comodo?
В этой статье вы узнаете:
- Как узнать пароль под звездочками в браузере Opera
- Как открыть пароль под звездочками в браузере Mozilla Firefox
- Как отобразить пароль под звездочками в браузере Google Crhome
- Просмотр пароля под звездочками в браузере Comodo Dragon
Открытие паролей под звездочками
Узнать пароль от социальных сетей вконтакте, одноклассники, инстаграм, а также любых других сайтов достаточно просто с помощью «Исходного кода элемента». Разберем подробнее этот способ на примере браузера
Вам также может быть интересно:
Google Chrome.
Итак, открываем нужный нам сайт и находим поле с логином и паролем. Иногда нужно нажать «Войти», чтобы появилось желаемое окошко.
Когда окошко перед нами нажимаем правой кнопкой мыши в пустой части экрана и выбираем пункт «Просмотр кода элемента», как на картинке ниже:
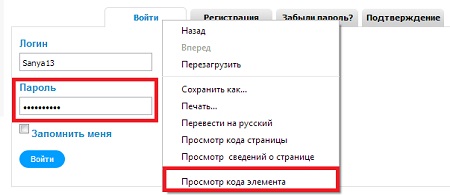
Теперь внизу экрана перед нами открывается спец. панель, в которой мы и будем искать наш пароль.
Для начала вызываем меню поиска с помощью горячих клавиш Ctrl+F или нажать F12. В меню вводим на клавиатуре слово «password». Ищем значение рядом со словом «type»:
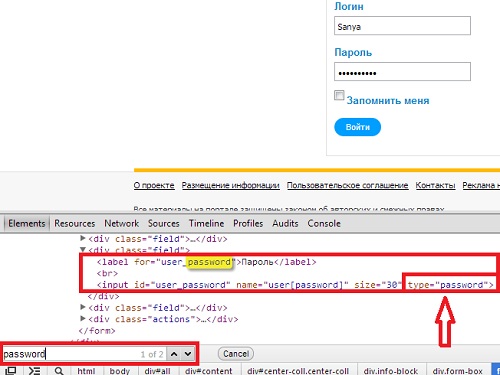
Далее нажимаем на строчку со словами «type=“password“». Кликаем по этой строчке правой кнопкой мыши и выбираем пункт «Edit as HTML» и вписываем вместо «password» → «text»:
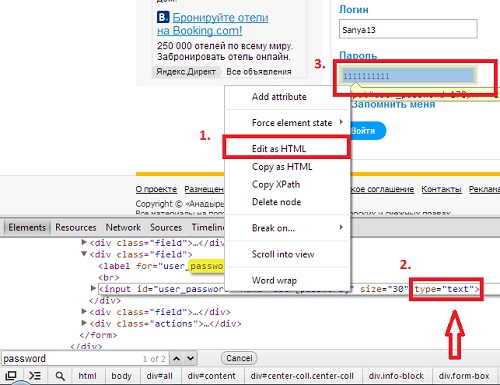
Теперь смотрим на наш пароль, переписываем, запоминаем и радуемся!
Для того, чтобы посмотреть пароль под звездочками в Mozilla Firefox сначала необходимо нажать правой кнопкой мыши и выбрать пункт «Исследовать элемент»:
Далее все действия идентичны с браузером Google Chrome. Кстати, в браузерах Internet Explorer можно проделать все те же манипуляции, нажав также F12.
Используем программы.
Далее мы рассмотрим несколько утилит, хотя способ описанный выше, по моему, самый простой и удобный в использовании. Тем более, что установка дополнительного ПО не является необходимостью в данном случае.
Вам необязательно пользоваться программами, описанными именно в этой статье, но, все же, лучше проверенное.
Asterisk Key (452 Кб)
Итак, когда вы скачаете и установите программу (это не составит для вас труда), запустите ее и откройте рядом с браузером, в котором будет окошко с логином и паролем. Нажимаете «Recovery» и перед вами ближе к середине окна появляется пароль.
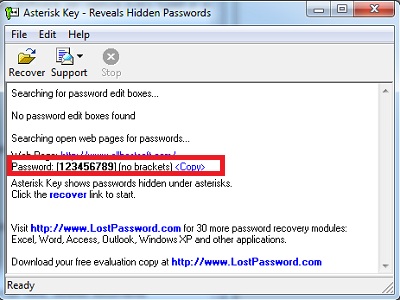
Password Cracker (43 Кб)
С помощью следующей программы можно с легкостью просмотреть пароль для Ftp-соединения в файловых менеджерах, таких как Total Commander.
Опять же после установки программы запустите ее и откройте рядом с Password Cracker программу Total Commander и откройте окно Ftp-соединения. В настройках можно для вашего удобства установить русский язык.
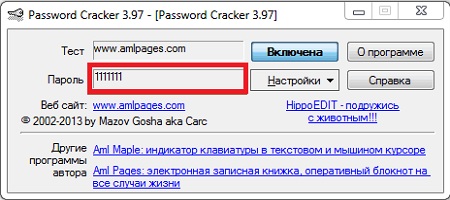
Далее просто наведите на поле «Пароль» и в окне Password Cracker отобразится ваш пароль.
Также слышал о других программах подобного характера Multi Password Recovery, PassView, PWDShow и PasswordsPro. Но, так как даже испытанные утилиты считаю не особо необходимыми, думаю, этого должно хватить.
Настройки браузера.
Этот способ также как и первый не является сложным и не требует установки дополнительного программного обеспечения.
Заключается он в следующем. Зайдите в браузер Google Chrome и откройте настройки:
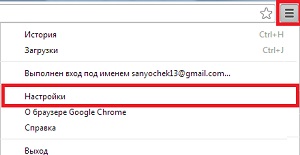
Следующим шагом нажмите «Показать дополнительные настройки» в самом низу страницы:
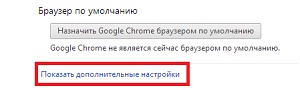
Далее в разделе «Пароли и формы» нажмите «Управление сохраненными паролями»:
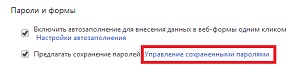
В открывшемся окошке выберите нужный вам сайт и напротив него кликните «Показать». Так вы узнаете свой пароль под звездочками:
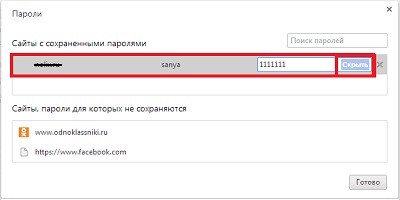
В браузере Mozilla Firefox вам нужно нажать на значок меню «Firefox» → «Настройки» → «Настройки»:
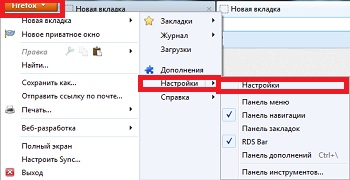
В появившемся окне во вкладке «Защита» нажмите на пункт «Сохраненные пароли»:
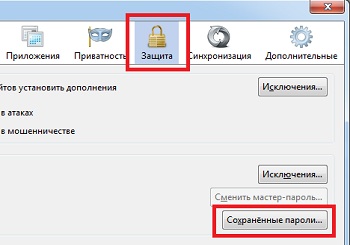
Затем выберите интересующий вас сайт и нажмите «Отобразить пароли»:

Это видео заставит вас улыбнуться:
А на сегодня все! В этой статье мы подробно рассмотрели, как узнать пароль под звездочками. Перебрали несколько способов, так что теперь вам остается лишь выбрать удобный метод для вас.
Всего Вам доброго и до встречи!
Вас также могут заинтересовать такие статьи:
Просмотр пароля под звездочками в браузере (1 способ)
Сейчас посмотрим, как увидеть пароль вместо точек, с помощью консоли (инструментов разработчика) в браузере. В данном примере, я буду использовать браузер Google Chrome. В других браузерах, все действия происходят подобным образом.
На одном из сайтов, при входе на главную страницу отображаются поля для ввода логина (имя логина я стер) и пароля. В поле для ввода пароля отображаются точки (или звездочки).
Нам необходимо посмотреть и скопировать пароль, скрытый точками. Выполните следующие действия:
- Кликните правой кнопкой мыши по полю для ввода пароля, в котором отображаются звездочки или точки. В контекстном меню выберите «Просмотреть код», или нажмите на сочетание клавиш клавиатуры «Ctrl» + «Shift» + «I».
- В открывшемся окне консоли, во вкладке «Элементы» (Elements) откроется код данного элемента сайта, в котором будет выделена строка, относящаяся к этому элементу.
- Нам потребуется изменить в открытой строке следующий элемент кода:
- Кликните два раза левой кнопкой мыши по значению «password».
- Вместо значения «password» введите слово «text» (без кавычек), а затем нажмите на клавишу «Enter». В результате, получится измененный элемент кода:
После этого, в поле для ввода отобразится пароль, скрытый точками или звездочками.
Закройте окно консоли, оно больше нам не понадобиться.
Теперь открытый пароль можно скопировать для дальнейшего использования на другом компьютере, ноутбуке, смартфоне или планшете.
После перезагрузки страницы в браузере, пароль снова скроется за звездочками или точками.
В других браузерах, созданных на основе Chrome и Firefox, подобным образом можно увидеть скрытые пароли
Обратите внимание на то, что в разных браузерах отличаются названия пунктов контекстного меню, вызывающие запуск средств разработчика (консоль)
Для запуска просмотра кода элемента в браузерах, выполните следующие действия:
- В Яндекс Браузере, после клика по полю для ввода пароля, выберите пункт контекстного меню «Исследовать элемент» (Ctrl + Shift + I), далее все выполняется аналогично, как в Хроме.
- В Mozilla Firefox выберите пункт контекстного меню «Исследовать элемент» (Ctrl + Shift + I).
- В браузере Opera выберите в контекстном меню пункт «Просмотреть код элемента» (Ctrl + Shift + C).
- В браузере Internet Explorer в контекстном меню нужно выбрать пункт «Проверить элемент».
- В браузере Microsoft Edge нужно выбрать пункт контекстного меню «Проверить элемент», а затем самостоятельно найти нужный кусок кода. Это вызывает недоумение, так как в Internet Explorer все работает корректно, как в других браузерах. Почему-то в новом браузере данная функциональность недоработана.
eWallet
Это, наверное, самое известное решение для сохранения информации на различных устройствах. Разработчик eWallet в своё время выпустил версии для всех самых популярных платформ (Android, iOS, Windows Mobile, Symbian, PC), чем заслужил репутацию доступного и надёжного решения для хранения конфиденциальной информации. На Android приложение умеет создавать отдельные кошельки как для одного пользователя, так и для нескольких, с разными мастер-кодами. А удобная функция генерации паролей избавит вас от лишних забот. Непосредственно в кошельке можно создавать, изменять, удалять категории и подкатегории. К записям можно привязывать стикеры и изображения, благодаря чему ваше хранилище приобретёт более эстетичный вид, не в ущерб, конечно, удобству распределения записей. Занесённые в eWallet данные шифруются по 256-битному AES-алгоритму, ставшему в последнее время уже стандартом для защиты данных. Единственный минус приложения — отсутствие полноценного резервного копирования в файл. Разработчики конечно предусмотрели синхронизацию с PC версией, но такой своеобразный «поводок» многим может не понравиться.
Плюсы:
- несколько кошельков для разных пользователей;
- привязка изображений и стикеров;
- настраиваемый список категорий и записей.
Минусы:
отсутствие полноценного резервирования базы данных.
Как посмотреть пароль под звездочками, и не только в браузере
 Здравствуйте Друзья! Мне всегда говорили, — Не сохраняй пароли в браузере! Но, как же не сохранять если это так удобно. Открываешь страничку торрент-треккера, а там уже заполнены поля логин и пароль. Нажимаешь Вход и все. И пароли на торрентах это еще пол беды. Некоторые хранят пароль на вход, например, в свой интернет банк (спасает дополнительная SMS авторизация). Это как оказалось непозволительная роскошь. Мне стало интересно, почему же все так ругаются на сохранение паролей, и не только в браузерах. После непродолжительного гугления стало страшно от того как просто можно посмотреть пароль под звездочками. После этого, на всех своих компьютерах пришлось отключить запоминание паролей в браузерах и программах и удалить уже сохраненные.
Здравствуйте Друзья! Мне всегда говорили, — Не сохраняй пароли в браузере! Но, как же не сохранять если это так удобно. Открываешь страничку торрент-треккера, а там уже заполнены поля логин и пароль. Нажимаешь Вход и все. И пароли на торрентах это еще пол беды. Некоторые хранят пароль на вход, например, в свой интернет банк (спасает дополнительная SMS авторизация). Это как оказалось непозволительная роскошь. Мне стало интересно, почему же все так ругаются на сохранение паролей, и не только в браузерах. После непродолжительного гугления стало страшно от того как просто можно посмотреть пароль под звездочками. После этого, на всех своих компьютерах пришлось отключить запоминание паролей в браузерах и программах и удалить уже сохраненные.
Узнаем логин и пароль под звездочками с помощью программы
Очень часто, соглашаясь на любезный вопрос о сохранении пароля в различных браузерах, мы сами себе оказываем медвежью услугу. Пароль, который периодически не вводится вручную, со временем забывается. А потом, когда возникает необходимость, начинаются попытки вспомнить сохраненные пароли от почты, аккаунта в социальной сети или беспроводной домашней сети. После нескольких безуспешных попыток в голову приходи светлая мысль о том, как узнать сохраненный пароль под звездочками.
В Mozilla Firefox Допустим нам потребовалось узнать пароль, установленный на роутере в качестве секретного ключа к домашней сети Wi-Fi. Чтобы это осуществить нужно запустить сам браузер. Перейти в веб интерфейс роутера и далее в страницу настроек беспроводной сети. Выделить пароль со звездочками (или как в нашем случае точками) мышкой. Кликнуть по выделенному тексту правой кнопкой мышки. В появившемся меню выбрать пункт «Исследовать элемент».
Внизу и справа должны появиться панели инспектора. Нас интересует прежде всего нижняя панель. Если внизу не активна панель разметки, то запускаем ее нажатием данной иконки.
Внимательно смотрим на строку, выделенную синим. В нашем примере она имеет следующий вид:
У вас, строка будет другой, но одна должна обязательно начинаться с input и содержать type=»password» . В данной строке нужно найти параметры value= или default= . Аргумент, который им соответствует и будет являться паролем. В нашем случае пароль под точками — kakimenno.
В Google Chrome Также нужно выделить строку с паролем и выбрать в появившемся меню пункт «Просмотр кода элемента». Внизу откроется окно инспектора, в котором будет выделена нужная строка. Также, как и Firefox ищем в строке параметры value= или default= и их аргументы, которые и будут искомым паролем.
В Opera Выделить пароль, нажать на нем правую кнопку мышки. В появившемся контекстном меню выбрать пункт «Проинспектировать элемент». Далее как и в Chrome или Firefox исследовать выделенную строку в окне отладки на предмет наличия в ней пароля.
В Safari Для начала в Safari требуется активировать инструменты разработчика. Для этого войти в «Настройки», перейти на вкладку «Дополнительно» и отметить внизу пункт «Показывать меню «Разработка» в строке меню».
После включения разработки выделить пароль, кликнуть по нему правой кнопкой мышки, выбрать пункт меню «Проверить объект». Появится окно разработчика, в котором в выделенной строке найти искомый пароль.
В Internet Explorer 9 Удобного способа для определения пароля под звездочками для человека не знакомого с языком гипертекстовой разметки документов (HTML) нет. Средства разработчика в нем присутствуют, но пользоваться ими не так удобно как в Firefox, Chrome, Opera или Safari. В данном браузере нужно просмотреть весь исходный код страницы и найти в нем пароль.
Если требуется узнать пароль под звездочками, сохраненный какой-либо другой программой (не браузером), то здесь уже не обойтись без специальных программ. Вот несколько примеров подобных программ: Multi Password Recovery, Asterisk Key, SeePassword, PWDshow, ShowPass, Hidden Password, Asterisk Logger.
Многие из данных программ бесплатны. Но будьте внимательны при установке и скачивайте их только с официальных сайтов, чтобы не занести в компьютер различные вирусы.
Сегодня рядовому пользователю компьютера приходится запоминать чуть ли не с десяток самых разных паролей. Обычно это связано с интернетом. При доступе через браузер при включенной опции запоминания пароль сохраняется, но все равно при входе отображается в виде точек или звездочек. Но ведь пользователь может и забыть его. Рассмотрим, как увидеть пароль в «Одноклассниках» вместо точек или в любом другом популярном сервисе на основе настроек браузеров. После прочтения предложенного материала каждый сможет вовремя просмотреть искомую комбинацию и записать, чтобы не забыть или не потерять в будущем.
Как посмотреть пароль под звёздочками (или — точками) в формах браузера — варианты
Главная › Социальные сети
19.09.2019
Вопрос от пользователя
Здравствуйте.
Не подскажите, можно ли как-то узнать свой пароль в браузере? Дело в том, что на компьютере у меня установлен браузер Firefox — и он подставляет логин и пароль для одного сайта автоматически и всё заходит. А вот на ноутбуке я зайти на этот сайт не могу, т.к. пароля не помню.
Можно ли в Firefox на компьютере посмотреть пароль, скрытый за звездочками (через настройки самого браузера не получается)?
Доброго времени суток!
Все современные браузеры запоминают посещенные вами сайты, пароли и логины, которые вы на них вводили (по крайней мере, браузер при вводе каких-то данных для авторизации, всегда предлагает их сохранить). Делается это для того, чтобы ускорить вашу работу: чтобы не вводить вручную каждый раз пароль, не тратить на это время.
Возможно, вам будет интересна статья о том, как посмотреть историю посещения сайтов, даже если она удалена — https://ocomp.info/posmotret-istoriyu-posesh-saytov.html
Как просмотреть все логины и пароли, сохраненные в браузере
Chrome
Адрес настроек: chrome://settings/passwords
Копируете в адресную строку браузера Chrome ссылку выше и переходите по ней. Должно открыться окно настроек со всеми паролями и адресами сайтов напротив них. Кстати, здесь же можно задать, использовать ли функцию автоматического входа на сайты (авто-подстановка пароля и логина в форму авторизации).
Chrome — пароли, логины, явки ☻. Список может быть достаточно большим…
Далее находите в списке сайтов тот, который вам нужен. Рядом со столбиком «Пароль» есть значок с «глазом» — если щелкнуть по нему мышкой, вместо звездочек появиться сам пароль (пример ниже). Вам останется его переписать или скопировать, и его можно использовать в другом браузере (или на другом ПК).
- Firefox Quantum
- Адрес настроек приватности: about:preferences#privacy
Чтобы открыть список сохраненных паролей в новом браузере Firefox Quantum — щелкните в правом верхнем углу по значку с тремя линиями (пример — ), далее выберите «Настройки/Приватность и защита». Также можно воспользоваться адресом, приведенным выше.
Далее щелкните по кнопке «Сохраненные логины…» (см. скриншот ниже).
Примечание
: обратите внимание, чтобы в настройках стояла галочка напротив пункта «Запоминать логины и пароли для веб-сайтов». Если ее не будет — браузер ничего не сохранить в свой журнал…. Окно настроек приватности в Firefox
Окно настроек приватности в Firefox
Далее перед вами предстанет список сайтов, для которых в браузере есть сохраненные данные. Просто находите свой сайт в списке и нажимаете кнопку «Отобразить пароли»
(в нижней части окна). Собственно, всё…
Список сохраненных логинов в Firefox
- Opera
- Адрес настроек: opera://settings/passwords
Чтобы открыть список паролей в Opera — воспользуйтесь адресом, приведенным выше (просто скопируйте его в адресную строку браузера и перейдите по нему). Далее перед вами предстанет окно, в котором вы сможете просмотреть весь список сохраненных паролей. Для просмотра скрытого пароля — просо нажмите кнопку «Показать»
(скриншот ниже).
- Яндекс-браузер
- Адрес настроек: browser://settings/passwords
В Яндекс-браузере все аналогично, как и в других браузерах: скопируйте ссылку (приведена выше) в адресную строку браузера, и перейдите по ней. Далее в списке найдите нужный сайт и посмотрите пароль (кнопка «Показать/скрыть»
).
Узнаем пароль, скрытый за звездочками
Бывает такое, что пароль забыл, а браузер его помнит и подставляет в форму авторизации автоматически, предлагая вам лишь подтвердить вход (как, например, на скрине ниже). Пароль, само-собой, скрыт звездочками, скопировать и посмотреть его нельзя. Но можно очень просто это изменить и узнать его.
Просмотр пароля под звездочками в браузере (1 способ)
Сейчас посмотрим, как увидеть пароль вместо точек, с помощью консоли (инструментов разработчика) в браузере. В данном примере, я буду использовать браузер Google Chrome. В других браузерах, все действия происходят подобным образом.
На одном из сайтов, при входе на главную страницу отображаются поля для ввода логина (имя логина я стер) и пароля. В поле для ввода пароля отображаются точки (или звездочки).
Нам необходимо посмотреть и скопировать пароль, скрытый точками. Выполните следующие действия:
- Кликните правой кнопкой мыши по полю для ввода пароля, в котором отображаются звездочки или точки. В контекстном меню выберите «Просмотреть код», или нажмите на сочетание клавиш клавиатуры «Ctrl» + «Shift» + «I».
- В открывшемся окне консоли, во вкладке «Элементы» (Elements) откроется код данного элемента сайта, в котором будет выделена строка, относящаяся к этому элементу.
- Нам потребуется изменить в открытой строке следующий элемент кода:
type=”password”
- Кликните два раза левой кнопкой мыши по значению «password».
- Вместо значения «password» введите слово «text» (без кавычек), а затем нажмите на клавишу «Enter». В результате, получится измененный элемент кода:
type=”text” После этого, в поле для ввода отобразится пароль, скрытый точками или звездочками.
Закройте окно консоли, оно больше нам не понадобиться.
Теперь открытый пароль можно скопировать для дальнейшего использования на другом компьютере, ноутбуке, смартфоне или планшете.
После перезагрузки страницы в браузере, пароль снова скроется за звездочками или точками.
В других браузерах, созданных на основе Chrome и Firefox, подобным образом можно увидеть скрытые пароли
Обратите внимание на то, что в разных браузерах отличаются названия пунктов контекстного меню, вызывающие запуск средств разработчика (консоль)
Для запуска просмотра кода элемента в браузерах, выполните следующие действия:
- В Яндекс Браузере, после клика по полю для ввода пароля, выберите пункт контекстного меню «Исследовать элемент» (Ctrl + Shift + I), далее все выполняется аналогично, как в Хроме.
- В Mozilla Firefox выберите пункт контекстного меню «Исследовать элемент» (Ctrl + Shift + I).
- В браузере Opera выберите в контекстном меню пункт «Просмотреть код элемента» (Ctrl + Shift + C).
- В браузере Internet Explorer в контекстном меню нужно выбрать пункт «Проверить элемент».
- В браузере Microsoft Edge нужно выбрать пункт контекстного меню «Проверить элемент», а затем самостоятельно найти нужный кусок кода. Это вызывает недоумение, так как в Internet Explorer все работает корректно, как в других браузерах. Почему-то в новом браузере данная функциональность недоработана.
Вам также может быть интересно:
- Как удалить пароли в браузере
- Режим инкогнито в Chrome, Яндекс Браузер, Firefox, Opera, Edge, Internet Explorer
Заключение
Уважаемые читатели, сегодня мы с вами постарались узнать, как увидеть или показать пароль вместо звёздочек от вашего логина на сайтах или же от беспроводной сети на компьютере или ноутбуке под управлением операционной системы Windows . Напомним ещё раз, что для выполнения этих действий вам нужно, чтобы данные хранились в браузере (для первого случая) и в самом компьютере (для второго случая). Другие методы уже будут означать взлом и кражу конфиденциальной информации. Мы же рассматривали просмотр уже имеющейся информации.
- В браузере нужно нажать правой кнопкой мыши по полю с паролем, затем выбрать пункт «Исходный код» (на примере Google Chrome) и вместо слова password набрать слово text, только после чего нажать на клавиатуре клавишу Enter.
- Для просмотра пароля от Wi-Fi нужно зайти в параметры сети, которые являются одним из пунктов панели управления, открыть свойства беспроводной сети и во вкладке «Безопасность» поставить галочку напротив пункта «Отображать вводимые знаки».
Представляю твоему вниманию статью про всстановления забытых паролей за звездочками. Естественно восстановление своих
забытых паролей!!! В отношении чужих паролей – это уже взлом
, а такими делами “мы” не занимаемся. Плюс расскажу как это все работает и подытожу небольшим обзором бесплатных программ по теме (View Password, Password Cracker, Hidden Password, Hackpass, Asterisk Logger, Asterisk Key, Open Pass).
Как пароль скрывается за звездочками?
Вместо скучной теории приведу пример создания программы (на языке программирования – Delphi) с паролем скрытым за звездочки и расскажу как это все работает (не пугайся
):
Для любого программиста (напоминаю – Delphi) не секрет, что у компонента Edit есть свойство PasswordChar (символ ввода пароля), по умолчанию значение свойства равно “#0″
, то есть никакого символа (обычный читабельный текст). Если же изменить символ на *
(можно указать любой символ, например смайлик), то во время работы программы все символы, которые будет вводить пользователь, в этой строке будет отображаться как звездочки. Причем на сам текст это не окажет никакого влияния, просто его не будет видно в момент ввода…
В тестовую программу добавлена кнопка “Вручную открыть пароль”
по нажатию на которую, свойство PasswordChar компонентов Edit изменяется в то самое значение по-умолчанию (пароль станет читабельный и можно будет увидеть текст 12345).
Смотри скрин программы на этапе кодинга (кликни для увеличения):
Разработчик: Mazov Gosha
, Размер программы: 40 KB

Hidden Password
Разработчик: Савченко Виктор
, Размер программы: 28 KB
Разработчик: Sistematik
, Размер программы: 238 KB

Asterisk Logger
Разработчик: NirSoft
, Размер программы: 26 KB
Asterisk Key
Разработчик: Passware
, Размер программы: 456 KB

Open Pass
Разработчик: S&A Company
, Размер программы: 5 KB
Самая компактная и знаменитая программа для просмотра паролей, скрывающихся за звездами.
В тестовой программе, в последнем поле (то которое скрывает пароль смайликами), изменена стандартная кодировка текста. В итоге отобразить скрытый пароль смогли последние три программы из списка ().
Замечания:
В некоторых программах за звездочками скрывается не пароль, а те же самые звездочки (или любой другой знак) – они всего навсего “символизируют” пароль (например программа QIP версии 8.0.8.0).
Можно ли таким образом отобразить пароль за звездочками в браузере? – Нет, в браузере под звездочками скрываются звездочки
!
Многие пользователи любят полагаться на хорошую память системы и всюду в программах сохраняют свои пароли, как видишь все легко узнается. Советую либо хранить все в голове, либо использовать программы для хранения паролей (KeePass).
Защита собственной информации при работе в сети требуется обязательно. Использовать пароль нужно как при ограничении входа в компьютер, так и электронную почту, личные кабинеты аккаунтов социальных сетей, сайтов для работы и отдыха. На практике не всегда возможно и безопасно применять один тип набираемых символов. В отдельных случаях сайт самостоятельно генерирует кодовое слово. Поэтому возникает необходимость сохранять набор символов, чтобы обеспечить быстрый доступ для работы в последующем.
