Как samsung и android запретить убивать приложения в фоновом режиме?
Многозадачность и закрепление в памяти
Еще один лайфхак, который не является очевидным для неопытных пользователей – закрепление приложения в оперативной памяти. Особенно эта опция важна, если объем оперативки в смартфоне небольшой и вы периодически проводите ее очистку из меню многозадачности (нажимаете на корзинку внизу).
Естественно, когда вы это делаете, то все активные приложения выгружаются из оперативной памяти. И, даже если вы разрешили какому-то приложению работать в фоне, то оно просто может не запуститься автоматически.
Чтобы предотвратить закрытие критически важного приложения, можно закрепить его в оперативной памяти нажатием на замочек в верхней части карточки. Все просто! Теперь при нажатии на кнопку очистки, данное приложение не будет закрыто и останется в памяти, а значит продолжит работу и отправку уведомлений
Что самое главное – эта настройка сохраняется даже после перезагрузки смартфона.
Вводная
Все наверное слышали про всякие там режимы разработчика в Android, которые позволяют что-то такое там хитрое нашаманить в настройках.
Эти настрои действительно существуют и хитрое нашаманить реально позволяют. Вопрос лишь в том, — будет ли это на пользу и не очень, — да и кому, собственно, — Вам, Вашей батареи, производительности, или некому разработчику.
Тем не менее, — ведь попытка не пытка. Во-первых, телефон можно сделать быстрее, во-вторых и в трехмерных играх всё будет бегать побыстрее (с выходом PUBG Mobile) все прямо помешались на этой идее), да и вообще, — интересно и приятно.
Что касается возможных побочных эффектов, — тут всё просто. В некоторых случаях всё конечно идет здорово, весело и всячески на пользу. Производительность растёт, ускорение присутствует, PUBG летает, лаунчер телефона счастлив безмерно, а Вы, как его владелец, — пишите хорошие комментарии под этой статьёй, рассказываете о ней друзьям и всё такое прочее-разное.
Во всех остальных же случаях, стоит понимать, что многое зависит от железа в Вашем Android-телефоне, планшете или на чём Вы там планируете всё это запускать и использовать, — так тут вопрос техники.
И да, стоит понимать, что производительность может снизиться, а расход батареи увеличится. Как это исправить? Вернуть всё назад, настройки отключить.
Проблемы и способы их решения
Невозможность предоставления root
King Root не является стопроцентно рабочей утилитой, поэтому некоторые устройства не попадают под её влияние. На этот случай следует попробовать другие варианты выдачи прав суперпользователя, к которым относятся Kingo Root, Magisk Manager, 360-Root и прочие программы.
Если не удастся воспользоваться и ими, лучше обратить внимание на остальные приложения очистки фоновых задач. Упомянутый Greenify может работать, как и при наличии рута, так и при его отсутствии, что также касается массы других описанных утилит
Недоступность команд ADB
Основной причиной возникновения данной проблемы является размещение ADB по пути, содержащем кириллические символы – например, при нахождении в C:\Users\PC\Desktop\Новая папка вероятны проблемы с выполнением связанных функций.
Также эта ситуация случается при запуске консоли не от имени администратора. Если используемая учётная запись не обладает данными правами, следует зайти от имени другого профиля. Возможно, он будет защищён паролем.
Приняв меры по очистке фоновых приложений и профилактики данных случаев, в будущем вы заметите улучшения в работе гаджета, проявляющиеся в производительности и качестве сохранения заряда одновременно.
Поделиться ссылкой:
Advanced Task Manager
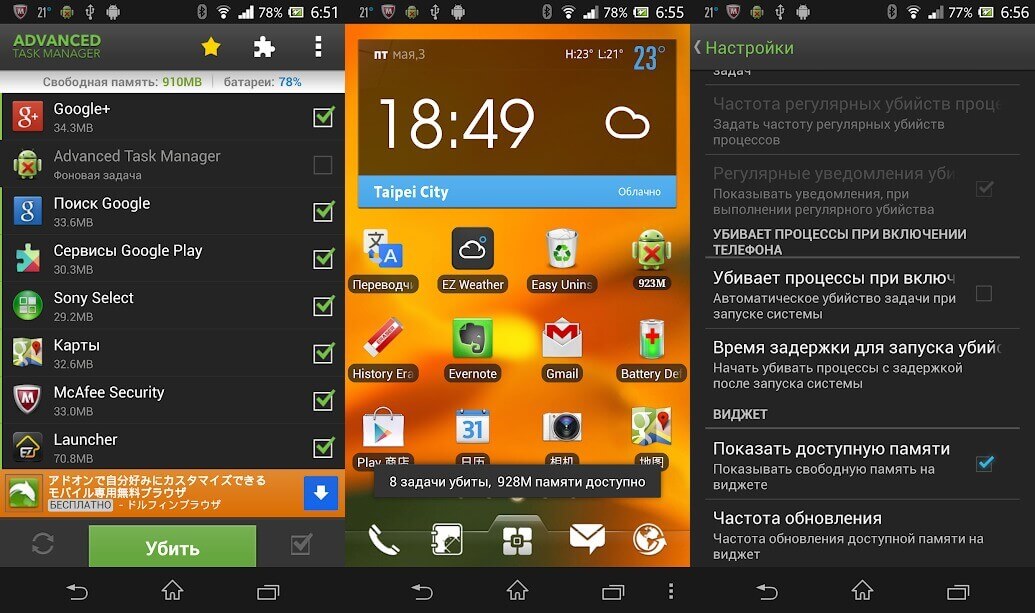
В отличие от ES Task Manager, Advanced Task Manager показывает список программ, которые запущены на устройстве, и дает возможность выбрать ненужные и отключить их для ускорения работы устройства и продления заряда батареи. Вы можете воспользоваться также списком для игнорирования, чтобы сохранить важные приложения от внезапного отключения и потери данных.
Внутри имеется сканер вирусов, чтобы защитить телефон от вредоносных файлов, которые вы можете случайно скачать. Не лишней будет и специальная функция, благодаря которой вы можете относительно просто удалять ненужные приложения
И самое важное: Advanced Task Manager позволяет автоматизировать процесс отключения приложений, которые какое-то время находятся в режиме ожидания
Новичок
Мне только спросить!
вообще путь такой: в меню «журнал» выбрать «управление метками».
А у меня — Ссылки
и там ничего нет, а удалить не могу(
Сообщество специально предназначено для обсуждения вопросов, которые могут Вам показаться слишком простыми, для того, чтобы из-за них беспокоить серьёзных людей
lj_ru_support
Здесь Вам постараются внятно ответить на вопросы любого уровня, даже если Вам просто лень было отыскивать нужную информацию в FAQ. А равно ничего Вам не будет за то, что Ваш вопрос уже задавался нцать / дцать раз, в том числе буквально сегодня. (С другой стороны, нет никакой гарантии, что ответ будет получен быстро.)
Имеет смысл указать в вопросе, на какой язык настроен Ваш ЖЖ (то есть на каком языке вы видите меню на страницах журналов). Кроме того, если вопрос относится к работе клиента, то подробности типа версии, операционной системы и языка будут весьма полезны.
Периодически здесь будут публиковаться полезные ссылки для тех, кто, опять-таки, в ЖЖ недавно.
Посты «Ура, я создал журнал, добавляйтесь в друзья!» запрещены и будут удаляться. При повторном нарушении авторы отправятся в бан.
Несколько слов для тех, кто соберётся отвечать на вопросы. Во-первых и в-главных: СПАСИБО!
А во-вторых, если можно, придерживайтесь следующих рекомендаций:— Если Вы не уверены в своём ответе, напишите об этом явно. В принципе, лучше не давать в «штатных» ситуациях таких ответов раньше, чем через день после того, как был задан вопрос.— Ответьте на вопрос «человеческими» словами, а уже в конце ответа, если хотите, дайте ссылку на FAQ. Целью этого сообщества является не воспитательная работа, а помощь. — И не забывайте, пожалуйста, что обсценная лексика, хамство и невежливость в этом сообществе не приветствуются, соответствующие комментарии будут удаляться, а их авторы будут забанены.— Пожалуйста, не используйте гигантские картинки или не менее гигантский разноцветный шрифт в оформлении поста, пожалейте трафик, нервы и глаза читающих. Художественные вкусы у всех разные.
Смотрители сообщества (и помогатели по мере возможностей):
bdbdksenalittleoxmr_zhekatexxy

В свежих версиях операционной системы Android случаются появления ошибки «Обнаружены наложения». Если вам такие сообщения уже надоели, то ознакомьтесь с открытой вами статьёй — в ней содержится информация о том, как отключить наложение в Андроид.
Компания Google постепенно развивает свою мобильную операционку. В Android 6.0 совершенно незаметно для пользователей было внедрено так называемое наложение приложений. Многие люди даже не заметили появления данной функции. Некоторая часть пользователей оказалась от неё в восторге. А третья категория владельцев смартфонов отметила появление соответствующих ошибок. Именно для неё написан этот материал — он научит отключать наложение раз и навсегда.
Куда на самом деле «утекает» память android-устройств? Как это проверить?
Несмотря не все факты, приведенные выше, объем свободной оперативной памяти на смартфоне с десятками установленных программ будет куда меньше, чем у только что распакованного мобильного устройства. Чтобы понять, куда именно девается оперативная память, необходимо разобраться с такими понятиями, как события и сервисы.
События – это полезный способ сбора данных о том, как пользователь взаимодействует с мобильным устройством. События срабатывают при нажатии кнопки разблокировки, подключении зарядного устройства и многих других действиях.
Сервисы – эта та часть мобильного приложения, которую пользователь не видит. Именно сервисы работают в фоновом режиме, занимают ОЗУ и разряжают мобильное устройство. Обычно сервисы начинают свою работу тогда, когда возникает какое-либо событие. Но бывает и так, что мобильное приложение может работать в фоновом режиме до тех пор, пока в панели уведомлений будет отображаться его иконка.
Чтобы проверить, на что именно расходуется оперативная память мобильного устройства, нужно включить режим разработчика и перейти к просмотру списка запущенных сервисов. Действовать нужно следующим образом:
- Перейдите в настройки смартфона.
- Войдите в раздел «О телефоне».
- Перейдите в подраздел «Информация об устройстве», а затем выберите пункт «Номер сборки» и кликните по нему 7 раз.
- Зайдите в раздел «Для разработчиков», а затем в подраздел «Статистика запущенных процессов».
После этого перед вами откроется список с системными и сторонними процессами, в котором кроме всего прочего будет указано количество оперативной памяти, которое они потребляют. Нажав на любой из процессов, вы сможете просмотреть список его сервисов.
Приложения, установленные на устройстве
При обновлении установленного приложения его разрешения могут измениться.
Автоматическое обновление
Приложения для ОС Android 6.0 и более поздних версий. Вам не нужно подтверждать или предоставлять разрешения. Приложение запросит их, когда ему впервые потребуется доступ к данным или функции.
Другие приложения. Вам не нужно предоставлять разрешения, если вы сделали это ранее. Если приложению потребуются дополнительные права, система предложит принять или отклонить обновление.
Чтобы проверять все новые версии самостоятельно, отключите функцию автообновления. О том, как это сделать, рассказано ниже.
Как отключить автообновление
Выберите подходящую инструкцию.
Второй способ
А этот способ куда менее удобен, зато позволяет полностью остановить приложение до его повторного запуска. Удобно, если вам нужно отключить приложение, которое предыдущим способом нельзя полностью выгрузить из памяти, например, мессенджер. Пример будет показан на смартфоне Samsung. Находите значок «Настройки» на рабочем столе и нажимаете по нему.
Находите раздел «Приложения», нажимаете.
В списке приложений находите то, которое вам нужно отключить. Тапаете по нему.
Нажимаете на кнопку «Остановить».
Подтверждаете свой выбор.
Теперь приложение будет полностью выгружено из памяти до перезагрузки устройства, либо до того момента, пока вы не запустите приложение.
Сокрытие приложений при помощи сторонних программ
Порой бывает необходимо спрятать приложение от посторонних глаз так, чтобы оно продолжало выполнять свои функции, не отображаясь на экране или в меню. Сделать это силами операционной системы не всегда получается.
Выход есть – установить лаунчер (приложение для изменения интерфейса) и воспользоваться его функциями. Этот метод применим для версий Андроид, поддерживающих установку подобных утилит (от 4.0 и выше). Перечислим лаунчеры и способы маскировки приложений.
Apex Launcher
Открыть вкладку «Настройки Apex».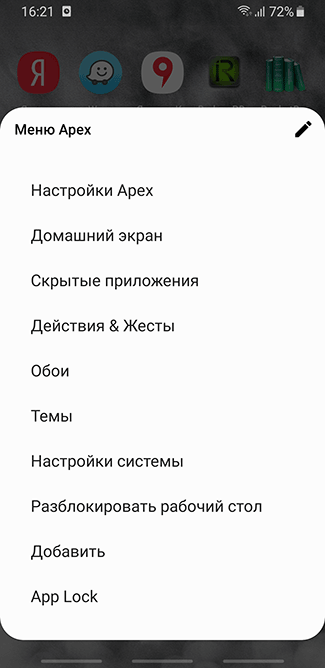
Войти в «Настройки меню приложений» (если такой пункт есть в лаунчере), а затем в «Скрытые приложения».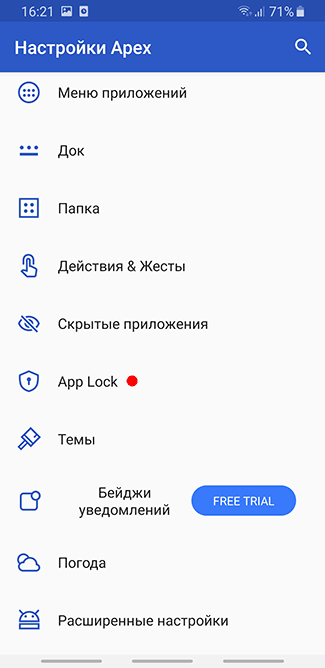
Выделить приложения, которые нужно убрать и тапнуть «Сохранить».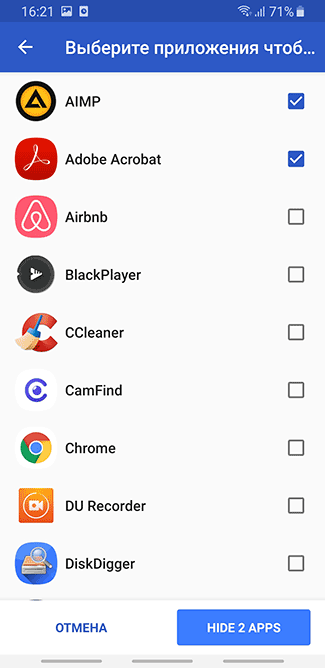
Обычно скрыт даже значок самого Apex. Сняв галочку, его можно добавить на домашний экран Андроид. И наоборот: можно отобразить скрытые приложения.
Nova Launcher
Nova Launcher – еще один лаунчер, удобный для скрытия приложений. Программа может потребовать root-права, получить их можно следующими способами.
Ссылка для скачивания Nova Launcher.
Чтобы скрыть иконки программ с помощью Nova Launcher, следует:
- Открыть панель приложений.
- «Настройки Nova» > Меню приложений» > «Группы в списке приложений».
- Тапнуть по пункту «Скрыть приложения».
- Выделить необходимые программы и вернуться назад. Изменения сохранятся автоматически.
Hide it Pro (Hide Pictures)
Приложение умеет прятать картинки, музыку, видео, прочие файлы и приложения. Кроме того, можно установить пароль на открытие тех или иных программ. Для работы с Hide-it-pro понадобятся root-права.
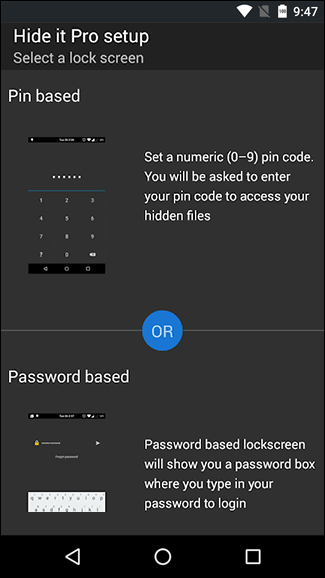
Для “уборки” домашнего экрана нужно:
- Запустить программу (в меню она маскируется под названием Audio Manager). Для этого необходимо нажать на иконку и удерживать ее.
- Приложение попросит установить пароль, а также указать адрес электронной почты. После этих действий откроется главное меню.
- Нажать на значок «Скрыть приложения».
- Hide-it-pro попросит разрешения на установку плагина. Следует подтвердить действие. Кроме того, программа уведомит от необходимости root-прав.
- Открыть пункт «Все приложения».
- Выбрать значки приложений, которые требуется скрыть, нажать «Ок».
Smart Hide Calculator
Это еще одна программа для скрытия конфиденциальных данных от третьих лиц.
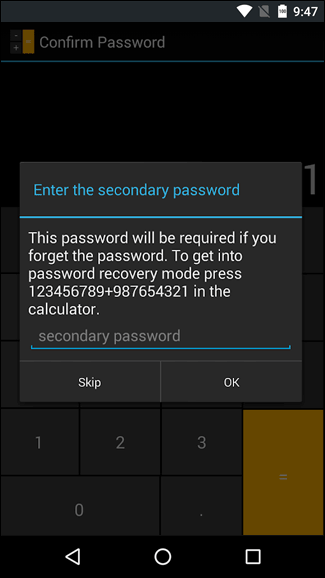
Smart Hide Calculator маскируется под калькулятор с соответствующим символом в меню и защищается паролем. Для работы понадобятся root-права.
Скрыть приложения можно так:
- Скачать Smart Hide Calculator, открыть приложение.
- Открыть пункт «Freeze Apps».
- Выбрать нужные приложения и подтвердить скрытие.
- Для возврата иконок на домашний экран воспользуйтесь опцией «Un-freeze Apps».
Ошибки начинающих пользователей
Приходилось ли вам в начале вашего знакомства со смартфонами, работающими на «Андроиде», прекращать работу с приложением, просто возвращаясь на «рабочий стол»? Так делают многие, впоследствии же их начинает сильно удручать тот факт, что гаджет все больше и больше «тормозит».
Неопытные пользователи могут совсем не подозревать о том, что даже в том случае, если на экране они видят чистый «рабочий стол», на самом деле приложения, с которыми человек работал на этой неделе (а возможно, даже несколько месяцев назад!) зачастую продолжают работать в фоновом режиме. Это негативно сказывается на работоспособности устройства, особенно если вы его подолгу не перезагружаете. Поэтому мы сегодня мы вам подробно расскажем о том, как освободить память вашего аппарата.
Преимущества и недостатки фонового режима
Главное преимущество заключается в том, что он позволил грамотно реализовать многозадачность на смартфонах. Когда разработчики Android начали ее вводить, на пути встала специфика мобильных устройств:
- смартфоны нацелены на менее подкованных пользователей, которые не следят за количеством запущенных программ;
- необходимо обеспечивать минимально возможное энергопотребление;
- аппаратных ресурсов меньше, чем у настольных систем.
Поэтому пришлось проводить четкую грань между активным и «спящим» режимами приложений. Современные смартфоны нацелены на это деление не только программно, но и аппаратно — мобильные процессоры обычно применяют компоновку big.LITTLE, где ведущие ядра сопровождаются более слабыми и энергоэффективными.
Фоновый режим может доставлять неудобства пользователю:
- Некоторые программы в нем продолжают расходовать ресурсы и замедляют работу устройства.
- Может использоваться для отображения спама — пользователи обычно слепо дают разрешения на вывод уведомлений. Их трудно отфильтровать — если в настройках программы они не регулируются, придется запрещать на уровне системы.
Какие фоновые приложения можно отключить?
Существует несколько типов программ, без самостоятельной работы которых можно спокойно обойтись. Как правило, к ним относятся мобильные игры, фото- и видеоредакторы, а также утилиты, применяемые в качестве проигрывателей для просмотра медиаконтента. Помните, что запретить фоновую работу можно практически для любой программы в ОС Андроид, однако это влечет за собой некоторые незначительные ограничения:
- развлекательные приложения (перестанут поступать уведомления о различных игровых событиях);
- музыкальные проигрыватели (воспроизведение любых аудиофайлов будет прекращено);
- социальные сети и мессенджеры (смартфон не получит уведомлений о новых сообщениях и звонках);
- сервисы Google (синхронизация параметров, а также прочие процессы системы будут деактивированы).
Именно поэтому перед тем как отключить любые фоновые приложения на ОС Андроид, стоит для начала проверить целесообразность данного действия.
У вас не получится нанести вред своему мобильному устройству, попробовав самостоятельно избавиться от некоторых важных для него процессов, поскольку система автоматически блокирует подобные попытки. Но тем не менее стоит осознавать, что бездумное отключение всех имеющихся фоновых программ вполне способно привести к необратимой потере некоторых личных данных.
Кардинальные меры
Не только при ошибке «Процесс com.android.phone остановлен», но и от всех бед спасает возврат к заводским настройкам или backup. Backup — это функция восстановления системы телефона путем возврата к заводским настройкам с помощью резервной копии ОС. Делается это следующим образом. Открываются Настройки, где можно найти раздел «Восстановление и сброс». Там есть такой пунктик, как «Сброс к заводским настройкам». Нажимаем на него и ждем, пока процесс закончится.

Единственный минус сброса — это полное удаление личных данных пользователя с мобильного устройства. То есть будут удалены все контакты, пароли, сети Wi-Fi. Поэтому, чтобы эти данные сохранить, нужно синхронизироваться с системой Google. Также очень полезным будет создать резервную копию контактов на карте памяти или в той же учетной записи. Когда все важные данные скопированы, можно начинать процесс восстановления с помощью сброса.
Также если в приложении com.android.phone произошла ошибка, проблему может решить перепрошивка операционной системы. Правда, это самый крайний вариант, к нему прибегают только в том случае, когда даже сброс не в состоянии помочь. К тому же чтобы его сделать, нужно обладать определенными навыками, иначе можно только навредить мобильному устройству.

Чтобы остановка процесса com.android.phone не произошла, нужно бережно относиться к своему телефону. Не стоит скачивать всё подряд не известно откуда, иначе можно подцепить вирус, который и выведет из строя приложение «Телефон». Также не стоит забывать время от времени чистить свой гаджет от временных файлов, которые засоряют систему и не дают ей нормально работать. Ещё крайне нежелательно запускать одновременно большое количество игр и приложений, так как это может вызвать перегруз оперативной памяти, в результате чего могут появиться «тормоза» и сбои в работе некоторых системных приложений.
Одно из распространенных явлений, с которыми сталкиваются владельцы телефонов и планшетов на операционной системе Андроид — это ошибка «Приложение было остановлено». В англоязычной локализации оно звучит, как «Process has stopped». Причём такое может случится как со сторонними программами, так и системными сервисами Android типа com.android.phone, Google Play, Телефон, Контакты, Галерея или Камера. Почему-то много жалоб на это у обладателей отнюдь не дешёвых устройств Samsung Galaxy и Sony Xperia.
Есть несколько способов исправить эту ошибку и сейчас мы их подробно рассмотрим.
Но перед тем, как их использовать, не поленитесь и откройте настройки памяти. Там нужно посмотреть статистику использования внутренней памяти. Если она занята «под завязку», то не стоит удивляться, что программы начинают глючить. Особенно к этому критично относятся игры. Удалите лишнее по максимуму, перезагрузитесь и проверьте актуальна ли ещё проблема.
1. Очистка кеша
Это самый первый и самый простой вариант развития событий, с которого стоит начать. Он срабатывает почти в половине случаев и позволяет избежать сброса настроек ОС.
Открываем Настройки и выбираем раздел «Программы».

Здесь нужно открыть вкладку «Все»:

В списке найдите ту программу, которая крэшится с ошибкой «Приложение остановлено».

В её свойствах нажимаем сначала кнопку «Остановить», после этогожмём кнопку «Очистить кэш» и затем — «Удалить данные». Перезагружаем устройство и проверяем работу программы.
2. Переустановка программы.
Если предыдущий шаг не дал положительного результата — пробуем переустановить приложение. Для этого открываем Google Play Маркет и выбираем пункт меню «Мои приложения». Здесь в списке надо найти нужную программу и нажать кнопку «Удалить».

После этого перезапускаем Android и устанавливаем её заново.
Проверяем как программа работает.
3. Сброс настроек телефона к заводским.
Этот способ идёт обычно как крайняя мера, к которой прибегают если ничего не помогает и ошибка «Приложение остановлено» никак не убирается. Чтобы им воспользоваться, надо зайти в Настройки гаджета и найти раздел «Восстановление и сброс».
Здесь будет кнопка «Сброс настроек».

Несмотря на то, что современный смартфон обладает огромным функционалом, одно из его главных предназначений — это мобильная телефонная связь, за которое отвечает стандартное приложение com.android.phone. К сожалению, иногда бывает, что данное приложение может отказаться работать, выдавая сообщение «» или «Процесс com.android.phone остановлен». В результате ошибки приложения пользователь не может набрать номер и позвонить. Давайте разберем, что это за ошибка и как решить данную проблему.
Отключение приложений
Многие программы на Android реализованы таким образом, что они в любом случае будут работать в фоне. Например, постоянно собирает о вас всяческую информацию, закрыть его фактически невозможно. Но если вы не собираетесь использовать какие-то приложения в течение длительного времени, то их можно отключить. Тогда они точно не будут работать в фоне, потребляя ресурсы устройства. Закрыть фоновые приложения методом отключения можно при помощи следующих действий:
Шаг 1. Зайдите в «Настройки».

Шаг 2. Перейдите в раздел «Приложения». Также он может называться «Диспетчером приложений».

Шаг 3. Переместитесь во вкладку «Все». Хотя это необязательный шаг, нужные программы могут обнаружиться и во вкладке «Сторонние», открывшейся по умолчанию.

Шаг 4. Нажмите на то приложение, которое вы желаете отключить.
Шаг 5. Нажмите кнопку «Отключить» или «Остановить». Если она не активна, то данную программу отключить нельзя — возможно, что она является системной.

Осторожно! Если вы отключите программу, то на рабочем столе или в меню вы её больше не найдёте. Для её использования нужно вновь посетить «Диспетчер приложений
», нужную вам программу вы найдете во вкладке «Отключенные
» или «Остановленные
»
Как использовать многозадачность. Способ 3
Если же вы часто используете два определенных приложения одновременно, то Samsung позволяет упростить эту задачу, создав пару.
Перейдите в «Настройки». Выберите экран Edge, а затем выберите пункт Edge panels. Включите эту функцию.
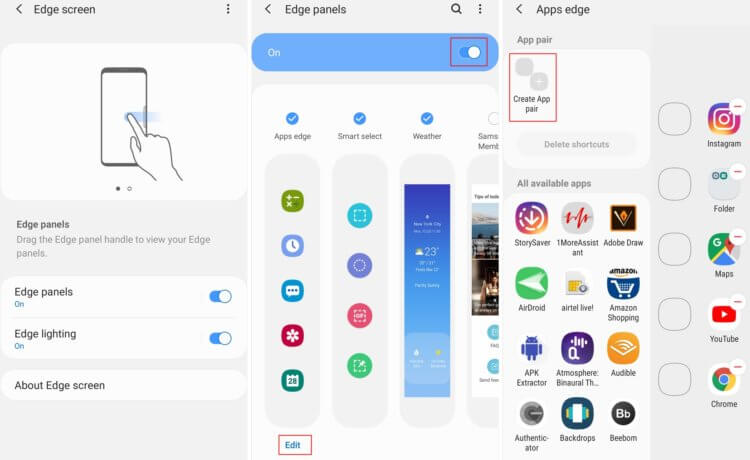
Далее нажмите «Изменить» и в левом верхнем углу экрана вы сможете увидеть опцию, в которой вы сможете создать пару для приложений.
Теперь вы сможете выбрать два нужных приложения из списка, а когда это будет сделано, нажмите на кнопку «Готово».
Пара создана. Теперь для того, чтобы запустить пару приложений, вызовите панель Edge с любого экрана.
Для этого нужно свайпнуть из-за правой границы дисплея примерно посредине экрана. Вы увидите заранее созданную пару. Тапните на нее.
Еще больше новостей вы можете узнать в нашем канале в Телеграм.
Нет кнопки «Удалить»
Это приложение системное и его нельзя удалить.
Некоторые системные приложения можно отключить — приложение не удаляется, а как бы «засыпает» и не запускается до тех пор, пока его не включат. Отключение экономит заряд батареи, место в памяти устройства и интернет-трафик.
Чтобы отключить приложение, нажмите кнопку «Отключить» или «Выключить» на шаге #9.
Если кнопки нет, или она не нажимается, отключить приложение нельзя — оно необходимо для нормальной работы.
Если не удалять данные приложений, они замусорят память.
Не все приложения можно удалить, но некоторые можно отключить.
Если приложение нельзя удалить или отключить — это неспроста. Такое приложение необходимо для нормальной работы устройства.
3 распространенные причины, почему вылетают игры на Android
Причин, почему вылетают игры или приложения на операционной системе Android может быть много, однако самых распространенных всего три. Давайте разберем каждую из них. Также у нас на сайте вы можете почитать, почему вылетает Instagram.
Старая версия игры, которую вы не обновляли
Если вы скачиваете игры с Google Play и у вас отключены автоматические обновления, то это может стать одной из причин вылета игр на Android. Так как игры обновляются очень часто и исправляются баги и недоработки старых версий, нужно регулярно проводить обновления.
Для того, чтобы проверить обновления игр на Android, нужно перейти в Google Play в раздел Мои приложения и игры. Там вы увидите список доступных приложений и игры, которые установлены на мобильном устройстве. Если какое-то приложение или игра не обновлены, рекомендуем обновить.

Также бывают случаи, когда на устройстве недостаточно памяти. В такой ситуации рекомендуем воспользоваться любым облачным сервисом для хранения данных и освободить память на устройстве.
Игры скачаны не из Google Play
Если у вас вылетает игра на Android, которая скачана не в официальном магазине, рекомендуем посмотреть её наличие в Google Play, так как игры скачанные со сторонних ресурсов могут быть измененные или не получать обновления, что описывалось в первом пункте. Если всё же игры нет в Google Play, то рекомендуем найти более новую версию или версию игры, которая подходит для вашей версии операционной системы Android.
Недостаточно разрешений для игр
С версии Android 5 появилась возможность выставлять разрешения для приложений. Это может быть одной из причин, почему вылетают игры на Android. Рекомендуется давать игре полный доступ к операционной системе, так как она может вылетать из-за неисправности получения данных от системы.
Для этого нужно перейти в раздел Настройки > Приложений > Разрешения.

Далее необходимо дать полный доступ к игре, включая IMEI телефона, так как он может использоваться Google Play для распознавания устройства, с которого была скачана игра, особенно, если она платная. Бывают случаи, когда определенные устройства получают бан в Google Play, следовательно, лучше дать доступ.

Встроенная защита
Некоторые модели планшетов и смартфонов предоставляют пользователям без установки дополнительных утилит возможность ограничить доступ к определенным программам. Здесь необходимо внимательно изучить меню с настройками, вдруг на гаджете уже имеется подобная опция. Давайте функцию рассмотрим на примере некоторых популярных прошивок.
p, blockquote 8,0,0,0,0 —>
Flyme
Мобильные гаджеты компании Meizu оснащены прошивкой Flyme. Там необходимо перейти в меню «Безопасность», где пользователь может выбрать приложения, для которых следует установить защиту паролем.
p, blockquote 9,0,0,0,0 —>
Компания Xiaomi на свои гаджеты устанавливает прошивку MIUI. Владельцам планшетов и смартфонов от данного производителя необходимо перейти в раздел «Настройки», где выбрать «Замок приложений». Имеется функция поиска, что позволит быстро найти необходимое приложение.
p, blockquote 11,0,0,0,0 —>
Zen UI
Установив прошивку Zen UI, компания Asus смогла расширить стандартную систему Андроид. В прошивке имеется функция блокировки программ. Разработчики предлагают два варианта защиты для пользователей.
p, blockquote 12,1,0,0,0 —>
Расширенная защита в себя включает графический пароль, а также определение взломщика при помощи фотографии. В базовой версии есть только опция установки цифрового ПИН-кода.
p, blockquote 13,0,0,0,0 —>
Существует еще много разных прошивок. Функция блокировки почти везде реализована одинаково, необходимо только внимательно изучить меню с настройками. Этот способ показывает, чего можно достичь, если использовать только встроенные системные инструменты.
p, blockquote 14,0,0,0,0 —>
Первый способ
Посмотрите внимательно на свое устройство. В нижней части экрана или на нижней части рамки находятся кнопки. Выглядит они примерно таким образом:

Нажав на выделенную красным кнопку, вы увидите список запущенных программ. Что бы закрыть приложение, тапните на него и перетащите в правую или левую сторону. Таким образом приложение будет закрыто. В некоторых устройствах есть отдельная сенсорная клавиша, которая позволяет закрывать все открытые приложения разом.
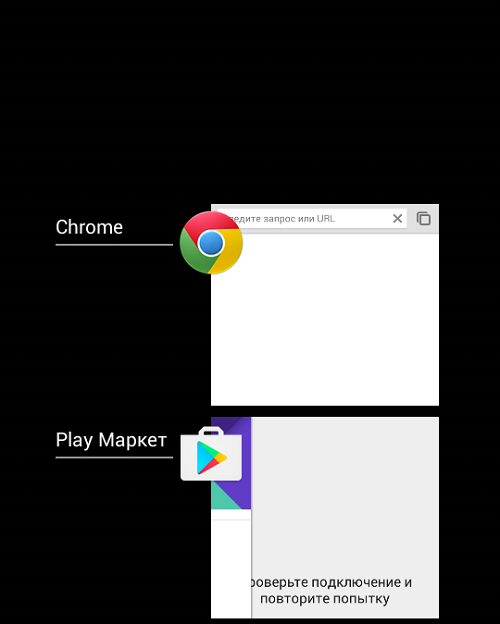
Если вы не видите кнопку для открытия запущенных приложений на своем девайсе, значит, она назначена еще на какую-нибудь клавишу. К примеру, на Samsung Galaxy нужно нажать и удерживать кнопку «Домой» на протяжении секунды, а на устройствах Meizu надо сделать свайп рядом с центральной кнопкой снизу вверх.

Как закрыть приложения через Менеджер приложений Apps Manager
Если вас интересует, как закрыть фоновые приложения на Андроиде полностью, читайте дальше. Для того, чтобы закрыть все фоновые процессы, нужно использовать Менеджер приложений Apps Manager. Перейдите в подраздел настроек смартфона Apps and Notifications либо на старых версиях – в подраздел Apps раздела General настроек.
Выберите из списка приложение, которое необходимо закрыть и тапните по кнопке Остановить (Stop) или Принудительно остановить (Force Stop). Стоит заметить, что способ закрытия приложений на Андроид через режим обзора Overview, рассмотренный в предыдущем разделе статьи, более безопасный, чем через Менеджер приложений. Такое вмешательство может привести к некорректному запуску приложения при его следующей загрузке. О чем операционная система Андроид честно предупреждает.
Нужно ли закрывать приложение на Android
Операционная система Android считается одной из тех, что отличается высоким энергопотреблением. Большой расход энергии происходит за счёт запуска многочисленных приложений. Есть даже те, которые работают в фоновом режиме и постоянно разряжают аккумулятор.
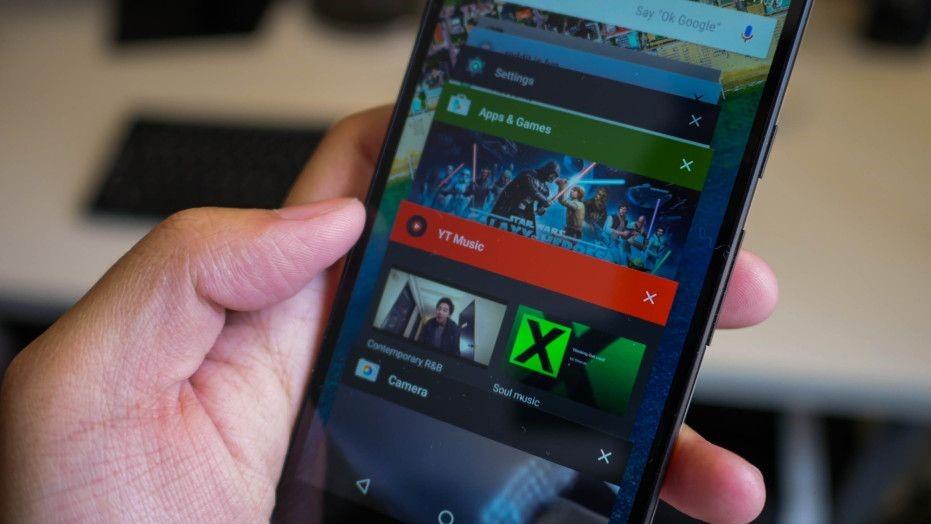
Андроид самостоятельно не закрывает приложения
Обратите внимание! Если не прекращать их работу и не закрывать все ненужные открытые приложения, это приведет к сокращению ресурса аккумулятора. Другой минус от их работы в том, что через время они заполняют кэш устройства, что приводит к появлению глюков, зависаний, некорректной и медленной работы смартфона или планшета
Даже за небольшой промежуток времени пользователь может открыть очень большое количество различных приложений. Но не все знают о том, что андроид не закрывает их, а просто сворачивает. Даже если пользователь в играх нажмёт кнопку «Закрыть», «Выход», «Покинуть» и подобные, некоторые из них продолжат работать в фоновом режиме около получаса как минимум. Отсюда идёт и расход ресурса оперативной памяти.
Существует несколько способов закрыть активные работающие программы, при этом есть возможность закрыть все приложения сразу на Android.
