Как создать загрузочную флешку: два способа на разные случаи
Как сделать флешку жестким диском

Давно хотел написать эту статью, думаю, она будет вам очень интересна. Поступил такой вопрос от друга, как сделать из флешки жесткий диск. Так вот, мы будем разбирать два варианта: изменение флешки на 64-х разрядной Windows и на 86-ти разрядной.
Если вы решите использовать такие программы, как Acronis Disk Director или другие, чтобы посмотреть флешку, то там вы ее не увидите, потому что, существует так называемый дескриптор Removable Media Bit (RMB), который есть в любой флешке и заставляет Windows определять такие накопители, как съемные, а не как локальный диск. Чтобы это дело исправить нам нужно всего лишь удалить данный дескриптор.
Почему я сказал, что будет два варианта? Потому что на системах разной разрядности эта операция будет проводиться по-разному. Проделать это будет достаточно просто, поэтому приступим.
Как сделать флешку жестким диском на Windows x86?
Чтобы проделать данную работу, нам нужно скачать специальный драйвер Hitachi Microdrive. Скачать можно отсюда.
Теперь узнаем код экземпляра устройства. В этом случае нам нужно перейти в диспетчер устройств, там перейди во вкладку дисковые устройства. Ищете свою флешку и нажимаете правой кнопкой мыши по ней.
В открывшемся окне переходите во вкладку «Сведения», а выпадающем списке выбираете «Путь к экземпляру устройства». В поле «Значение» выделяете всю строку и копируете.
Перейдем к драйверу. Распакуйте его для начала в любое место, а потом, с помощью любого блокнота откройте файл cfadisk.inf. Найдите там пункт и в самой последней строке, начиная со слова USBSTOR заменяем все тем, что мы скопировали в диспетчере устройств. Вот как все получится:
В конце строке, после REV_ХХХ, нужно удалить небольшой хвостик:
После всего сделанного сохраним файл.
Теперь еще раз переходим в диспетчер устройств и снова откроем свойства наше флешки. Перейдем во вкладку «Драйвер» и там нажмем кнопку «Обновить».
В Windows 7
Тут нам необходимо выбрать «Выполнить поиск драйверов на этом компьютере» и выбираем как раз тот файлик cfadisk.inf, который мы с вами изменяли.
В Windows XP
В данной ОС мы выбираем «Установка из указанного места», потом «Не выполнять поиск» и «Установка с диска». Снова выбираем файл cfadisk.inf в качестве драйвера.
После этого, ваша флешка должна определяться системой, как жесткий диск.
| ИНТЕРЕСНО: Как быть, если компьютер не видит флешку? |
Как сделать флешку жестким диском на Windows x64?
Итак, в данном случае мы скачиваем вот этот архив.
Теперь переходим в Диспетчер устройств, открываем свойства нашей флешки и переходим во вкладку «Сведения». Там, из выпадающего списка нужно выбрать «ИД оборудования». В поле «Значение» нужно будет скопировать все строки, кроме USBSTOR\GenDisk и GenDisk.
Файл F2Dx1.inf, который мы скачали, открываем обычным блокнотом. Вообще, желательно использовать Notepad++. Открыв файл, находим пункт в котором удаляем первые 5 строк, а потом просто заменяем их на то, что скопировали. Главное, чтобы каждая строка начиналась с фразы: %attach_drv% = f2d_install.
Далее, мы должны снова перейти к свойствам флешки и во вкладке драйвер нажать на кнопку «Обновить». Тут мы делаем все также, как и в первом варианте, просто в качестве драйвера мы выбираем файл F2Dx1.inf.
https://computerinfo.ru/kak-sdelat-fleshku-zhestkim-diskom/https://computerinfo.ru/wp-content/uploads/2016/05/drive.jpghttps://computerinfo.ru/wp-content/uploads/2016/05/drive-150×150.jpg2017-12-22T20:45:31+00:00EvilSin225Windowsкак сделать флешку жестким диском,сделать из флешки жесткий диск,флешка как жесткий дискДавно хотел написать эту статью, думаю, она будет вам очень интересна. Поступил такой вопрос от друга, как сделать из флешки жесткий диск. Так вот, мы будем разбирать два варианта: изменение флешки на 64-х разрядной Windows и на 86-ти разрядной. Если вы решите использовать такие программы, как Acronis Disk Director или другие,…EvilSin225Андрей Тереховandrei1445@yandex.ruAdministratorКомпьютерные технологии
Подготовка внешнего жесткого диска
Для того, чтобы внешний жесткий диск мог работать как загрузочный, его необходимо подготовить. Данная инструкция подходит для Windows XP, 7, 8, 10.
Создаем активный раздел
- Подключаем свой внешний диск к USB-порту (лучше к USB 3, если ваш диск его поддерживает).
- Далее переходим в управление дисками. Для этого жмем на клавиатуре клавиши Win+R, и вводим в поле «Открыть» команду msc.

Откроется окно «Управление дисками». В нем показаны все подключенные к этому компьютеру накопители. Мы должны найти свой USB жесткий диск.

У меня это диск «К». На нем у меня для эксперимента лежит папка «скриншоты».

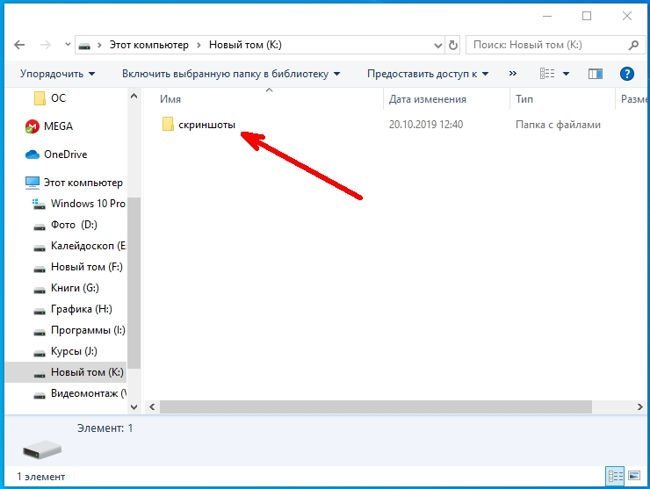
Все остальные USB устройства лучше на время отключить.
Обычно на внешнем диске один раздел (как показано у меня). Нам же необходимо создать на нем еще один небольшой раздел в 20 ГБ. Этого вполне достаточно для ISOа Windows 7 или даже 10.
Для этого кликаем правой кнопкой мыши по диску и выбираем в выпадающем списке команду «Сжать том».

В новом окне в поле «Размер сжимаемого пространства (МБ)», указываем размер нового раздела (в моем случае прописана цифра 30000).

Теперь на нашем диске появилась не распределенная область с черной полосой наверху. Кликните по ней правой кнопкой мыши и выберите команду Создать простой том.

Откроется «Мастер создания простого тома». Сразу жмем кнопку «Далее».

В следующем окне опять жмем кнопку «Далее».

В следующем окне ничего не меняем и опять жмем кнопку «Далее».

В следующем окне оставляем файловую систему FAT32 и меняем только метку тома. В метке тома можно написать что угодно. Это ни что не влияет. Я напишу «Windows 7», что бы знать, образ какой системы будет на этом разделе. Жмем кнопку «Далее».

В следующем окне жмем кнопку «Готово».

Теперь наш раздел принял другой вид и получил свое название.

Папка, которая лежала до этого на диске никуда не делась. Она осталась на диске «К», как и была, а новый раздел теперь у нас под буквой «L», и он совершенно чист.
Делаем загрузочный раздел активным
Для того, чтобы загрузчик работал его необходимо сделать активным.
На одном физическом диске может быть только один активный раздел. Если у вас на этом диске уже имеется активный раздел, то мы его уберем.
Сделать раздел активным в «Управлении дисками» у нас не получится, т.к. эта функция в нашем случае не работает, т.к. она светится серым, т.е. – недоступна.

Для этого мы воспользуемся командной строкой от имени администратора. Чтобы открыть её в Windows 10 достаточно кликнуть правой кнопкой мыши по кнопке «Пуск» и выбрать пункт «Командная строка (администратор)».
У меня установлен Power Shell, поэтому я выбираю его (это аналог командной строки).

В других системах можно открыть «Диспетчер задач» (Ctrl+Shift+Esc), зайти в меню Файл – Запустить новую задачу.

В поле Открыть ввести команду cmd, а ниже установить флажок на запись «Создать задачу с правами администратора», и нажать кнопку «ОК» или «Enter».

Теперь последовательно вводим следующие команды и после каждой из них жмем на клавиатуре кнопку ENTER:

Можете опять открыть Управление дисками и посмотреть, какой раздел стал активным.

На созданную область можно записать образ любой операционной системы, но только один.
Запись ISO образа Windows 7 на внешний жесткий диск
Подготовьте заранее ISO-образ. Я возьму образ Windows 7.
Программа упакована в архив 7 Zip. Распаковываем программу (дважды кликните по файлу левой кнопкой мыши и в открывшемся окошке нажмите кнопку «Extract»).
На рабочем столе появится папка WinSetupFromUSB-1-9. В ней находится 2 папки и 3 файла.

Если у вас операционная система х64, то запускаете файл WinSetupFromUSB_1-9_x64.exe, а если х32, то вам нужен файл WinSetupFromUSB_1-9.exe.

У меня система х64, поэтому я кликаю правой кнопкой мыши по файлу WinSetupFromUSB_1-9_x64.exe и выбираю в выпадающем контекстном меню пункт «Запуск от имени администратора».
В открывшемся окне устанавливаем настройки:

- Первым делом установите флажок на Advanced options (открыть окно расширенных настроек);
- Установить флажок напротив записи Display dask drivers on all interfaces, not only USB (включить отображение дисков, подключенных к USB); Появится предупреждение. Жмем «ОК».

- Выбираем созданный нами активный раздел — USB disk selection and format tools;
- Установить флажок на Windows Vista / 7 / 8 / 10 /Server 2008/2012 based ISO , жмем на кнопку с тремя точками и выбираем свой подготовленный ISO образ Windows. 24
- Жмем кнопку «GO».
Появится еще одно предупреждение. Игнорируем его и жмем кнопку «ОК».
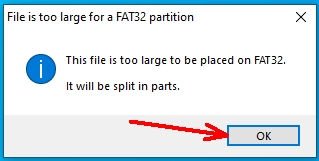
Терпеливо ждем окончания работы. В конце появится небольшое окошко с репликой «Job done». Теперь можете закрыть все окна и проверить работу своего загрузочного диска.
Первый шаг
Перед тем как флешку сделать жёстким диском, устройство необходимо подключить к компьютеру, после чего определить тип флешки.
Первый вариант
Открыть диспетчер управления носителей. Найти его можно при помощи кнопки «Выполнить», сюда вписывается «diskmgmt.msc» и нажимается «Enter». Теперь можно будет посмотреть, какой тип имеет накопитель, съёмный или несъёмный.
Третий вариант
Также можно ввести команду diskpart.
Далее перейти на list volume. Идентифицировать устройство можно по объёму памяти.
Итак, теперь пользователь знает, является флешка съёмным или несъёмным устройством в этом случае.
Зачем это надо
Причин, по которым может потребоваться сделать переносной хард своими руками, несколько:
- Желание сэкономить: часто покупка работоспособного стационарного винчестера в комплекте с карманом обходится дешевле, чем внешний HDD;
- В хозяйстве завалялся бесхозный хард, которому хочется найти полезное применение;
- Необходимо скопировать большой объем данных с одного компьютера на другой, но нет возможности сделать это с помощью локальной сети или интернета;
- Винчестер 3,5’’ от десктопного компьютера необходимо подключить к ноутбуку, что в большинстве случаев невозможно физически – толщина не подходит;
- Жесткий диск с важными данными требуется взять в командировку или отпуск.
Какой бы не была причина, главное то, что сделать «жирный» USB-накопитель можно быстро: при наличии опыта, процедура отнимет не больше 15 минут, включая настройку.
Подготовка к сборке внешнего HDD
Как правило, потребность в создании внешнего HDD возникает по следующим причинам:
- В наличии имеется жесткий диск, но отсутствует либо свободное место в системном блоке, либо техническая возможность его подключения;
- HDD планируется брать с собой в поездки/на работу или нет необходимости в постоянном подключении через материнскую плату;
- Накопитель необходимо подключить к ноутбуку или наоборот;
- Желание выбрать индивидуальный внешний вид (корпус).
Обычно к такому решению приходят пользователи, у которых уже есть обычный жесткий диск, например, из старого компьютера. Создание из него внешнего HDD позволяет сэкономить деньги на приобретении обычного USB-накопителя.
Итак, что потребуется для сборки диска:
- Жесткий диск;
- Бокс для жесткого диска (корпус, который подбирается, исходя из форм-фактора самого накопителя: 1,8”, 2,5”, 3,5”);
- Отвертка малого или среднего размера (в зависимости от бокса и винтов на жестком диске; может не потребоваться);
- Провод mini-USB, micro-USB либо стандартный соединительный USB.
Дополнительное форматирование и разбивка на разделы

На момент поставки устройство Backup Plus Desktop отформатировано как NTFS для совместимости с Windows. Поэтому можно подключить Backup Plus Desktop к ПК Windows без необходимости форматировать жесткий диск. Однако NTFS не полностью поддерживается компьютерами Mac.
Если требуется подключать Backup Plus Desktop к компьютерам Mac и Windows, можно установить специальную программу, которая позволяет считывать и записывать файлы на жесткий диск NTFS с компьютера Mac так же, как на компьютере Windows.
Подробная информация и инструкции приведены на странице поддержки драйвера Paragon для Mac.
Если вы хотите использовать Backup Plus Desktop только с компьютерами Mac, рекомендуется использовать стандартный формат операционной системы Mac — HFS+ (с журналированием).
Дополнительная информация о файловых системах жесткого диска и инструкции по форматированию жестких дисков приведены в разделе ниже.
О форматах файловой системы
NTFS: поскольку это оригинальная файловая система Windows, запись на тома NTFS может выполняться компьютерами Windows. Mac OS может считывать и записывать на тома NTFS с помощью драйвера Paragon для Windows.Mac OS Extended (HFS+): стандартная файловая система жесткого диска на Mac. Пользователи Windows могут считывать и записывать данные на жесткие диски HFS+ (с журналированием), установив драйвер Paragon для Mac.
exFAT: общая совместимость с Mac и Windows. Файловая система exFAT не поддерживает журналирование и может быть более восприимчива к повреждению данных при появлении ошибок или при неправильном отключении диска от компьютера.FAT32: совместима с Mac и Windows. Однако FAT32 является устаревшей файловой системой, разработанной для жестких дисков малой емкости и не рекомендуется для современных жестких дисков или операционных систем.
Раздел FAT32 может достигать 32 ГБ при форматировании Windows.
Как выбрать формат файловой системы
Используйте NTFS, если:
…устройство хранения подключается к компьютеру Windows. Установите драйвер Paragon для Mac для поддержки Mac.
Используйте HFS+, если:
…устройство хранения подключается к компьютеру Mac. Установите драйвер Paragon для Windows для поддержки Windows.
Можно использовать exFAT, если:
…устройство хранения данных подключается и к компьютеру Mac, и к компьютеру Windows. Однако Seagate рекомендует устанавливать драйвер Paragon при использовании жесткого диска на различных операционных системах.
Используйте FAT32, если:
…устройство хранения подключено к более старым компьютерам Windows и Mac. FAT32 не рекомендуется использовать на современных операционных системах и компьютерах.
Инструкции по форматированию
Указанные ниже действия помогут отформатировать и разбить на разделы устройство хранения.
Внимание! При форматировании все данные на устройстве будут уничтожены. Seagate настоятельно рекомендует сделать резервную копию данных на устройстве хранения, прежде чем выполнять указанные ниже действия. Seagate не несет ответственности за потерю данных в результате форматирования, разбиения на разделы или использования устройства хранения Seagate
Seagate не несет ответственности за потерю данных в результате форматирования, разбиения на разделы или использования устройства хранения Seagate.
Примечание. Более подробная информация о форматировании разделов на устройстве хранения представлена в документации к операционной системе.
- Убедитесь, что устройство хранения подключено к компьютеру.
- Перейдите к разделу «Поиск» и наберите diskmgmt.msc. В результатах поиска дважды щелкните на «Управление диском».
- В списке устройств хранения в середине окна управления дисками найдите устройство Seagate.
- Раздел должен быть доступен для форматирования. Если в настоящее время он отформатирован, щелкните правой кнопкой мыши на разделе, а затем выберите «Удалить».
- Чтобы создать новый раздел, щелкните правой кнопкой на томе и выберите «Новый простойтом». Следуйте инструкциям на экране, когда появится мастер создания нового простого тома.
- Убедитесь, что устройство хранения подключено к компьютеру.
- Выберите «Выполнить» > «Служебные программы» в строке меню Finder.
- В папке служебных программ дважды щелкните на «Программа управления дисками». Все подключенные устройства хранения, разделы или образы дисков показаны в левой колонке.
- Выберите накопитель Seagate в левой колонке.
- Выберите вкладку «Стереть».
- Выберите формат в выпадающем окне.
- Введите имя тома.
- Нажмите «Стереть» и подтвердите выбор во всплывающем окне.
ЕЩЕ НОВОСТИ
27 May 2015 16:55
Практика: Как определить размер мужских трусовМужские шелковые трусы-боксеры, 100% шелк Чтобы узнать размер подходящего белья, можно воспользоваться тремя способами
Стоит также обратить внимание на то, что некоторые модели специально сшиты узкими или более просторными. 27 May 2015 16:02
Как реанимировать батарею ноутбукаДля этого вам придется распаять металлические пластины, соединяющие батареи
6 Измерьте напряжение каждого элемента
Подключите лампу к элементам питания последовательно и соедините аккумуляторы с блоком зарядки ноутбука
27 May 2015 16:02
Как реанимировать батарею ноутбукаДля этого вам придется распаять металлические пластины, соединяющие батареи. 6 Измерьте напряжение каждого элемента
Подключите лампу к элементам питания последовательно и соедините аккумуляторы с блоком зарядки ноутбука.
27 May 2015 16:58
Антикризисные меры правительства в области малого бизнесаОтветственными разработчиками изменений в федеральное законодательство назначены Минфин и Минэкономразвития России. Мера направлена на снижение барьеров для старта предпринимательской деятельности самозанятыми гражданами.
27 May 2015 14:10
Виды мягкой мебели и ее классификацияКушетки предназначены для сидения и кратковременного лежания, они также могут быть трансформированы для удобного положения. Шезлонги имеют основание для сидения и лежания, выполненные из ткани, полихлорвинилового жгута или упругой пластмассы.
27 May 2015 18:31
Прически для волос средней длиныА значит, прически для волос средней длины действительно могут добавить шарма любой, даже самой привередливой, моднице
Градированные пряди отлично держат форму, придают прическе пышность и объем, что так важно, когда волосы тонкие. 27 May 2015 15:48
Средство от выпадения волос отзывыРезультат: волосы стали выпадать меньше уже на второй неделе использования, всего одной коробки хватило на 3 месяца
В-третьих, чаще всего ампулы для волос содержат маслянистый препарат, который нельзя смывать после нанесения
27 May 2015 15:48
Средство от выпадения волос отзывыРезультат: волосы стали выпадать меньше уже на второй неделе использования, всего одной коробки хватило на 3 месяца. В-третьих, чаще всего ампулы для волос содержат маслянистый препарат, который нельзя смывать после нанесения.
27 May 2015 18:56
Подбор прически для ромбовидного типа лицаДля создания гармоничного образа следует зрительно расширить область лба и подбородок, правильно подобрав прическу и аксессуары
Одним из вариантов стрижки для ромбовидного типа лица является объемный боб длиной до подбородка с челкой, зачесанной на бок.
27 May 2015 10:52
Одежда для полных женщин: как выбрать платьеНо, главное, женщина должна оставаться женщиной, не пряча свою привлекательность и обаяние, быть увереннее. Но надо стараться избегать коротких ожерелий, шарфов, повязанных бантом и маленьких сумочек.
27 May 2015 17:55
Суставы пальцев ног опухлиОбязательно проконсультируйтесь с квалифицированным специалистом, чтобы не нанести вред своему здоровью. Даже самая исчерпывающая информация о причинах, симптомах, методах диагностики, лечения и т..
18 May 2015 15:19
Что делать, если компьютер не видит внешний жесткий диск?Бывало такое, что по непонятным причинам после подключения к другому порту — диск прекрасно работал как ни в чем не бывало. Вам то ее и нужно поменять! Для этого щелкните по внешнему диску правой кнопкой и выберите «изменить букву диска…».
Как отформатировать флешку с помощью PowerShell
Как и в командной строке, вы можете использовать PowerShell для быстрого форматирования съемного флэш-накопителя, чтобы стереть его содержимое. Или вы также можете использовать инструмент командной строки для очистки и форматирования устройства, удаления его содержимого и устранения проблем.
Форматирование флешки в PowerShell
Чтобы отформатировать USB-накопитель с помощью команд PowerShell, выполните следующие действия.
- Откройте PowerShell от имени администратора.
- Введите следующую команду, чтобы выполнить быстрое форматирование флэш-диска, и нажмите Enter:
Format-Volume -DriveLetter DRIVE-LETTER -FileSystem FILE-SYSTEM
В этой команде обязательно замените «DRIVE-LETTER» правильной буквой, обозначающей диск, который вы хотите отформатировать, и «FILE-SYSTEM» на FAT32, exFAT или NTFS (рекомендуется).
В этом примере выполняется быстрое форматирование диска E:
Format-Volume -DriveLetter E -FileSystem NTFS
- (Необязательно) Введите следующую команду, чтобы выполнить полное форматирование USB-накопителя, и нажмите Enter:
Format-Volume -DriveLetter DRIVE-LETTER -FileSystem FILE-SYSTEM -Full -Force
В этом примере выполняется полное форматирование диска E:
Format-Volume -DriveLetter E -FileSystem NTFS -Full -Force
После выполнения этих действий PowerShell отформатирует съемное хранилище с указанными вами настройками.
Очистка и форматирование флешки в PowerShell
Чтобы очистить и отформатировать съемный диск с помощью команд PowerShell, выполните следующие действия.
- Откройте PowerShell от имени администратора.
- Введите следующую команду, чтобы просмотреть флэш-диск, который вы хотите исправить, и нажмите Enter:
Get-Disk
-
Введите следующую команду для удаления тома и нажмите Enter:
Get-Disk DISK-NUMBER | Clear-Disk -RemoveData
В команде замените «DISK-NUMBER» на правильный номер, указывающий на флэш-диск, который вы форматируете.
В этом примере выбирается и очищается диск № 1:
Get-Disk 1 | Clear-Disk -RemoveData
-
Введите Y, чтобы подтвердить действие, и нажмите Enter.
-
Введите следующую команду, чтобы создать новый раздел, и нажмите Enter:
New-Partition -DiskNumber DISK-NUMBER -UseMaximumSize
В команде замените «DISK-NUMBER» на правильный номер, который обозначает форматируемую флешку.
В этом примере создается новый раздел с использованием всего пространства, доступного на диске № 1:
New-Partition -DiskNumber 1 -UseMaximumSize
-
Введите следующую команду, чтобы выполнить быстрое форматирование и назначить метку диска, и нажмите Enter:
Get-Partition -DiskNumber DISK-NUMBER | Format-Volume -FileSystem FILE-SYSTEM -NewFileSystemLabel DRIVE-NAME
В команде измените «DISK-NUMBER» на правильный номер вашего хранилища, «FILE-SYSTEM» на «NTFS», «FAT32» или «exFAT», а «DRIVE-NAME» на имя, которым вы хотите обозначить диск в проводнике.
В этом примере выбирается и форматируется диск № 1 с использованием файловой системы NTFS:
Get-Partition -DiskNumber 1 | Format-Volume -FileSystem NTFS -NewFileSystemLabel workFlash
-
Введите следующую команду, чтобы назначить новую букву для диска и нажмите Enter:
Get-Partition -DiskNumber DISK-NUMBER | Set-Partition -NewDriveLetter DRIVE-LETTER
В команде замените «DISK-NUMBER» на правильный номер вашего съемного хранилища, а «DRIVE-LETTER» на букву, которую вы хотите использовать.
В этом примере E устанавливается как буква диска для диска № 1:
Get-Partition -DiskNumber 1 | Set-Partition -NewDriveLetter E
После выполнения этих действий, аналогично командной строке, PowerShell удалит любую информацию с флэш-накопителя USB для устранения проблем, включая поврежденные данные, защиту от записи и нераспознанные диски. Затем он создаст новый раздел и настроит совместимую файловую систему для хранения файлов с вашего компьютера.
Утилита Lexar BootIt
Недавно мне на глаза попалась довольно интересная утилита – LexarBootIt . Это бесплатная портабельная программа, которая может сменить RMB съемного накопителя, сделав съемное USB-устройство фиксированным (или наоборот). Несмотря на то, что утилита Lexar BootIt разработана для устройств Lexar (Micron, Crucial), она может работать и с флешками других производителей. Утилита BootIt поддерживает все версии Windows, начиная с Windows XP и заканчивая Windows 10.
Важно
. Утилита гарантированно работает для накопителей Lexar. Судя по отзывам, функция «Flip removable bit» не работает на быстрых USB 3.0 флэшках. Кроме того, при перепрошивке контроллера вы лишаетесь гарантии на флешку и можете сделать ее неработоспособной.
- Запустите BootIt.exe с правами администратора
- В списке устройств выберите свою флешку
- Нажмите на кнопку Flip Removable Bit
- Сохраните изменения, нажав ОК.
Переподключите устройство и с помощью диспетчера устройств убедитесь, что его тип сменился с Removable на Basic.
В том случае, если утилита BootIt не помогла сменить RMB бит на съемном накопителе, попробуйте воспользоваться следующим способом, основанном на фильтр драйвере Hitachi Microdrive
Превращение USB флешки в жесткий диск
Любую флешку можно без проблем превратить с точки зрения Windows в натуральный жесткий диск. То есть для операционной системы USB флешка будет восприниматься как обычный, фиксированный диск, а не как внешнее переносное устройство. Зачем это может понадобится?
Данный прием описывается в первую очередь для тех, кто захочет подготовить флешку для установки Windows 7 из Windows XP с помощью утилиты DISKPART. Вся проблема в том, что в Windows XP утилита DISKPART вообще в упор не видит флешку. Хоть сто раз вводите для DISKPART команду list disk, бесполезно: в результате нам покажут только доступные жесткие диски и не более того.
Следовательно, из Windows XP с помощью DISKPART вообще нельзя сделать загрузочную флешку с Windows 7.
Однако, какое счастье – эту проблему можно решить хитрым способом. А именно: мы превратим флешку в обычный фиксированный диск. Другими словами, для Windows XP флешка станет еще одним жестким диском. И тогда DISKPART покажет нужный нам диск как миленький. Клево? Еще бы!
Такое превращение флешки пригодится вам и для других целей, везде где вместо съемного жесткого диска вы задумаете использовать флешку.
Кстати, вам интересно какого рожна DISKPART вообще не отображает флешку? Все дело в дескрипторе RMB (removable media bit), записанном на каждой флешке. Именно из-за него Windows XP (да и другие версии Windows) воспринимают флешку как подключаемое устройство (т.е. removable device). Достаточно удалить этот дескриптор и флешка мутирует в жесткий диск, будет отображаться как диск в окне Мой компьютер, всех файловых менеджерах и вообще везде.
Сделать такой финт ушами нам позволит замечательный драйвер от компании Hitachi. Поэтому в первую очередь нам нужно его скачать, а потом и модифицировать.
Скачать драйвер Hitachi для USB флешки
Распакуйте архив драйвера и найдите файл cfadisk.inf. Давайте откроем его. В файле много всякой всячины, но нам нужен один раздел, он называется .
И в нем есть основная строка, с которой мы и делаем уличную магию. В файле она выглядит вот так:

Теперь все, что нам нужно сделать – это заменить выделенную часть записи на идентификационные данные флешки, которую мы будем превращать в жесткий диск. А потом изменим и ее название.
Как это сделать? В первую очередь подключите флешку в порт USB. Теперь откройте Диспетчер устройств (например, выберите Пуск > Выполнить, введите devmgmt.msc и нажмите клавишу).
Раскройте раздел Дисковые устройства, щелкните правой кнопкой мыши на названии флешки и выберите команду Свойства.

Перейдите на вкладку Сведения. Там сразу будет открыто меню Код экземпляра устройства, именно этот код нам и нужен. Выделите код одним щелчком левой кнопкой мыши и нажмите комбинацию клавиш, чтобы его сохранить в буфер обмена.

Ну а дальше все просто. Открываем файл cfadisk.inf, находим раздел , в нем строку что начинается с %Microdrive_devdesc% и меняем указанное значение после %Microdrive_devdesc% = cfadisk_install на скопированное ранее.
Другими словами, нужно изменить строку, выделенную ниже жирным шрифтом на ту, что вы скопировали. Затем сохраните файл cfadisk.inf.
%Microdrive_devdesc% = cfadisk_install,USBSTOR\DISK&VEN_JETFLASH&PROD_TS1GJF168&REV_0.00\A7B03577C3F1B5&0
Теперь меняем название флешки. В самом конце файла cfadisk.inf находим строку Microdrive_devdesc = в разделе и меняем значение в скобках на любое другое. Изначально там указано значение “UsbToFix”, можно его и оставить.
Осталось самое главное: установить обновленный драйвер cfadisk.inf для нашей USB флешки. Для этого снова щелкните на названии флешки в окне Диспетчер устройств и выберите команду Обновить драйвер.

Откроется окно Мастер обновления оборудования. Теперь пошагово.
- В первом окне выберите переключатель Нет, не в этот раз и щелкните на кнопке Далее.
- Выберите переключатель Установка из указанного места, щелкните на кнопке Далее.
- Выберите переключатель Не выполнять поиск. Я сам выберу нужный драйвер и щелкните на кнопке Далее.
- Щелкните на кнопке Установить с диска.
- В окне Установка с диска щелкните на кнопке Обзор и выберите папку драйвера, где находится файл cfadisk.inf.
- Windows переспросит, действительно ли вы хотите установить драйвер, щелкните на кнопке Продолжить установку и потом на кнопке Готово.
Теперь дело сделано и флешка превратилась в жесткий диск, ура. Отключите ее, подключите снова и отформатируйте. И теперь смотрите: вместо значка переносного устройства флешка будет отображаться как жесткий диск.
Ну вот и все, флешка успешно превратилась в жесткий диск, и теперь она станет доступной для утилиты DISKPART, а может, вы найдете ей и другое применение.
windata.ru
