Как создать загрузочную флешку для установки windows 10 через rufus?
Запись флешки Windows 10 с помощью сторонних приложений
В «комбайне» Media Creation Tool ломать голову над UEFI не приходилось: всё лишнее убрано, записать Windows 10 на флешку сможет даже малый ребёнок, и такая флешка определится любым гаджетом или ПК, «прошитым» под UEFI. В сторонних приложениях — Rufus, UltraISO (старайтесь применять последние версии) — поддержка UEFI включается опционально.
Запись Windows 10 на флешку с помощью Rufus
Программа Rufus выведет настройку BIOS/UEFI на передний план. Её не надо искать в дополнительных настройках. Сделайте следующее:
- Скачайте и запустите программу Rufus.
- Выберите вашу флешку. Проследите за тем, чтобы не был случайно выбран внешний диск (если он подключен), на котором находится ваше файловое хранилище.
- Установите в качестве схемы раздела и типа системного интерфейса значение «GPT для компьютеров с UEFI», где GPT — это технология, обеспечивающая устойчивую работу с дисками и разделами размером более 2 ТБ и позволяющая создать средствами Windows до 128 разделов на любом встроенном носителе.
- Файловую систему FAT32 и размер кластера 4 Кбайт можно оставить по умолчанию.
- Укажите путь к файлу образа Windows и отметьте опцию создания загрузочного диска.
- Нажмите «Старт». Приложение предупредит о быстром форматировании флешки.
- Дождитесь окончания записи Windows 10.
Теперь вы можете зайти в UEFI, перезапустив ваш планшет или компьютер, и приступить к установке Windows.
Видео: запись Windows 10 на флешку в Rufus
https://youtube.com/watch?v=9tIQtZ21FcY
Создание мультизагрузочной флешки Windows 7/8/10 в приложении UltraISO
Для «многосистемных» флешек Windows нужны соответствующие образы, занимающие не один десяток гигабайт. Вы вряд ли сможете записать такую флешку, если она не дотягивает хотя бы до 16 ГБ.
В качестве примера — запись с помощью приложения UltraISO и сборка Windows 7/8/10 от некоего Startsoft. Сделайте следующее:
- Скачайте указанную сборку и приложение UltraISO (можно Portable).
- Установите и запустите UltraISO и выберите файл образа Windows, копируемый на флешку.
- Кликните на пункт «Самозагрузка» и выберите «Записать образ установочного диска», чтобы открыть средство создания самозагружающихся носителей.
- Кликните на «Xpress Boot», выберите «Xpress Write» и тем самым запустите запись установочной флешки Windows 10.
По окончании записи вы можете использовать флешку для (пере)установки Windows. Программа установки предложит выбрать любую версию Windows, включая 10.
Разумеется, можно создавать и флешки с одной версией Windows. И не только в программе UltraISO. Всё решает файл образа (одиночная или мультисборка Windows, «упакованная» в ISO-файл).
Видео: запись Windows 7/8/10 на флешку с помощью UltraISO
Запись Windows 10 на флешку с помощью WinSetupFromUSB
Программа WinSetupFromUSB распространяется через сайт winsetupfromusb. Сделайте следующее:
- Скачайте, распакуйте и запустите приложение. Оно не требует установки.
- Выберите флешку для копирования Windows. В настройках форматирования можно указывать как файловую систему FAT32, так и NTFS.
- Выберите файл ISO, в котором хранится ваша копия Windows.
- Нажмите кнопку запуска записи образа Windows на флешку.
- Программа WinSetupFromUSB, как и любое современное приложение, предупреждает об очистке имеющихся данных с носителя. Подтвердите запрос.
- Второй запрос об удалении данных и разделов также необходимо подтвердить.
- Запустите создание копии образа Windows. По окончании процесса программа уведомит об успешной записи копии Windows на носитель.
После записи копии Windows незанятое место можно использовать, создав отдельную папку и закачав в неё драйверы и прикладные программы, которыми вы пользовались (если хватит места), не нарушая структуру дистрибутива Windows на флешке. Не рекомендуется хранить на ней ценные файлы в единственном экземпляре — обязательно храните резервные их копии на других носителях.
Создание загрузочного носителя с помощью WinSetupFromUSB
Программа является универсальным решением для записи загрузочных и мультизагрузочных флешек. Ее можно назвать профессиональным инструментом, так как на один носитель ее функционал позволяет загрузить дистрибутивы нескольких операционных систем (например Windows 10, 8.1, 7, Linux Ubuntu), а также другие полезные утилиты. Но это уже материал для другой статьи.
Для установки только одного конкретного дистрибутива следуйте небольшой инструкции:
- Откройте утилиту WinSetupFromUSB.
-
Выберите USB накопитель, затем нажмите на «птичку» напротив второго пункта с Windows и выберите ISO-образ.
-
Нажмите «Auto format from FBinst» чтобы стереть данные на флешке и сделать ее в качестве загрузочной. Затем нажмите GO.
-
Согласитесь с предупреждением об удалении всех данных и ожидайте окончания процесса.
В дальнейшем, вы сможете добавить к этому загрузочному носителю еще операционные системы. Подробнее читайте в рамках статьи как создать мультизагрузочную флешку.
Как записать ISO-образа на флешку

ISO-образаUSB флешкуBOOTISO-образWinRARISO-образ
Способ первый:
В этом способе самое важное что бы в ISO-образе должен быть файл bootmgr (без какого либо расширения). Для этого достаточно открыть ISO-образ любым архиватором (к примеру WinRAR)
Для этого используем контекстное меню правой кнопкой мыши (если нет ассоциации файла к этому расширению) и выбираnm пунк «Открыть с помощью» далее «Выбрать другое приложение«, либо выбираем из существующего списка либо нажав кнопку «Обзор» (альтернатива — Ещё приложение > Найти другое приложение на этом компьютере, всё зависио от ОС Windows) и выбрав путь к ПО (в нашем случае WinRAR) нажать кнопку «Открыть«(см. рисунки Windows 10).
Видим что такой файл существует.
Скачиваем наипростейшею утилиту USBboot Installer++ для записи ISO-образа на USB накопитель и открываем. В открывшемся окне нажимаем кнопку «Yes» и выбрав ISO-образ и жмём «Открыть«
При этом не забыв вставить USB накопитель в соответствующий слот и нажать кнопку «Установка«. После чего начнётся форматирование в определённом формате, а после чего начнется копирование файлов на USB накопитель.
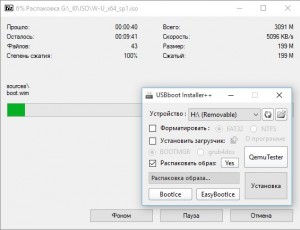
После завершения вам об этом утилита не сообщит, а просто закроется процесс копирования файлов, а утилита останется открытой. Нажимам кнопку «QemuTester» и видим что у нас флешка работает.
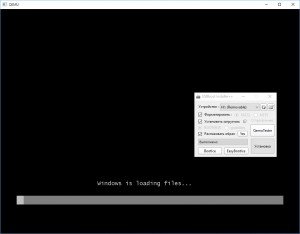
Способ второй:
В этом способе так же должен присутствовать файл bootmgr в ISO-образе, без него как мы поняли функция BOOT не будет работать. Открываем программу UltraISO, в меню выбираем Файл > Открыть. и выбрав наш ISO файл нажимаем «Открыть«.В первой верхней части у нас появились файлы и папки с названием образа. Идём в меню Самозагрузка > Записать образ Жесткого диска.
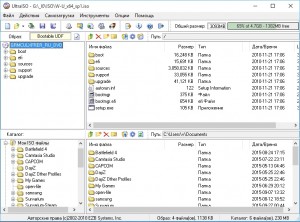
В появившемся окне выбираем нашу флешку, ставим метод записи USB-HDD+ и жмём кнопку «Записать«
Нас предупреждает о том что все данные на USB носителе будут стёрты, так что если есть важная информация копируем её на компьютер и соглашаемся соответствующей кнопкой.Процесс записи не такой быстрый, так что можете спокойно попить чаю.
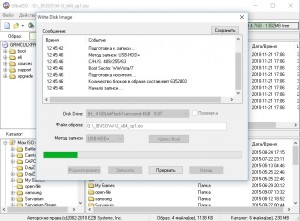
Запись завершена, флешка готова. К сожалению у UltraISO нет тестирования как у утилиту в первом способе, так что бы проверить её нам нужно будет перезагрузить компьютер или утилитой USBboot Installer++.
Способ третий:
В этом способе будем использовать утилиту WinSetupFromUSB и не будем смотреть есть ли файл bootmgr в ISO-образе.Скачиваем WinSetupFromUSB (рисунки могут отличатся, в зависимости от версии).Распаковываем архив в удобное для вас место.
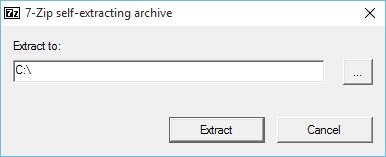
Идём в распакованную папку и запускаем WinSetupFromUSB в зависимости от разрядности ОС и в открывшемся окне выбираем нашу флешку и нажимаем RMPrepUSB.

Ставим флажки как указано на рисунке и жмём «Подготовить диск«.

После чего откроется командная строка и начнётся подготовка вашей флешки, после завершения командная строка закроется сама.

В этом же окне RMPrepUSB нажимаем «Установить Grub4DOS«.
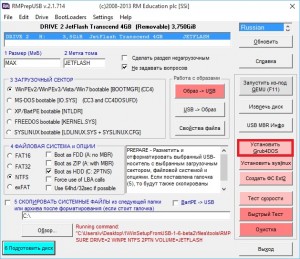
Появится окно с информацией об установке install grub4dostoMBR.
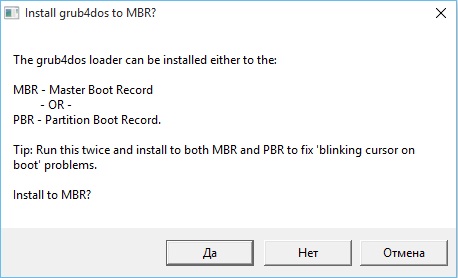
Соглашаемся кнопкой «ДА«.
Загрузочная флешка почти готова. Теперь копируем наш ISO файл в корень флеш-носителя и создаём текстовый документ (пока что с любым названием), открываем его и вставляем следующий текст
title Start WXPOEM RUmap —unmap=0:0xffmap —unhookroot (hd0,0)map /WXPOEM_RU.iso (0xff)map —hookroot (0xff)configfile /grub4dos.lst || chainloader (0xff)map —unmap=0:0xff
Где вам всего лишь надо знать «title Start WXPOEM RU» — это название загружаемого образа (высвечивается в загрузочном меню, title не стирать). «map /WXPOEM_RU.iso (0xff)» путь к ISO-образу, т.е. вам достаточно всего лишь поменять название ISO файла.Теперь текстовый документ переименовываем с названием menu и меняем расширение txt на lst, должно получится menu.lst.

Возвращаемся к WinSetupFromUSB, ставим галочку Test in QEMU и жмём кнопку GO.
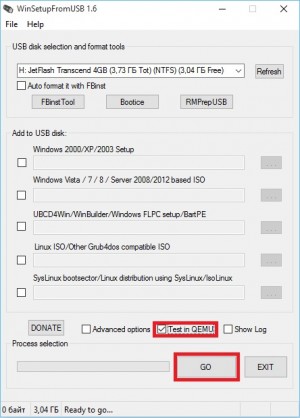
Тестируем нашу загрузочную флешку. Появится окно с тестовой загрузкой и с одной лишь надписью «Start WXPOEM RU«
Нажимаем «Enter«. Как видим что всё получилось.
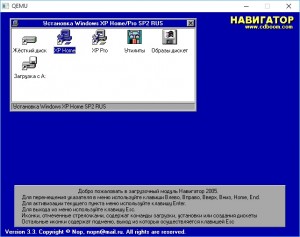
Способ 2. Используем Windows USB/DVD Download Tool
Данная утилита позволяет записывать флешку исключительно для ОС Windows 10, а сам носитель будет работать только с БИОС. Поддержки UEFI – нет.
Необходимые компоненты для записи флешки:
- Образ диска с ОС Windows 10, имеющий расширение .ISO;
- Актуальная версия Windows USB/DVD Download Tool (лучше недавно загруженная с официального источника);
- Флешка USB, обладающая объемом не меньше чем 4 гигабайта.
После успешной установки утилиты, переходим к записи образа на нашу флешку
Самым первым шагом нужно подсоединить флешку и запустить программу Windows USB/DVD Download Tool;
В окне программы нажимаем на кнопочку обзора «Browse» и в открывшемся окошке проводника находим и выбираем образ с Windows 10. После этого нажимаем «Next»;
Дальше нужно будет выбрать устройство для записи, нажимаем USB Device;
Теперь понадобится найти, через проводник, подключенную флешку, и выбрать ее. Затем нажимаем на Being copying;
Потом появится окошко с просьбой подтвердить очистку носителя. Нажимаем на Erase USB Device. А в следующем окошке подтверждаем форматирование флешки;

Дальше USB носитель будет отформатирован и на него запишется образ диска с Windows 10. Когда весь процесс завершится, можно будет закрыть окошко утилиты и приступить к работе с загрузочной флешкой.
Использование Rufus
Простая утилита Rufus поможет сделать загрузочный диск с Windows 10, как для системы со старым BIOS и MBR разделом, так и для UEFI с GPT. Программа с удобным интерфейсом в одно окно и к тому же на русском, поэтому скоординируетесь быстро. Итак:
- Нажмите на картинку CD-привода и укажите ISO-файл операционной системы.
-
Если у вас материнская плата на старом BIOS или же необходимо устанавливать систему на диск MBR, выбирайте «MBR для компьютеров с BIOS или UEFI-CSM».
- Если материнская плата с UEFI и диск GPT — в схеме раздела выбирайте «GPT для компьютеров с UEFI».
-
Нажмите «Старт» и дождитесь завершения записи.
В целом программа показывает неплохие результаты по скорости записи. Буквально 5-7 минут для флешки с USB 3.0 и все готово.
Способ от официальных разработчиков
Компания Microsoft славится тем, что регулярно выпускает «костыли» для своего софта. Случаи, когда требуется переустановка системы — не исключение. На официальном сайте вы можете скачать утилиту под названием MediaCreationTool, которая в автоматическом режиме загрузит самую актуальную версию Windows 10 на ваш USB-накопитель.
Для этого просто скачайте утилиту, которая даже не потребует установки, и запустите ее. В открывшемся окне выберите пункт «Создать установочный носитель (USB-устройство флэш-памяти, DVD-диск или ISO-файл)» и нажмите на кнопку «Далее». Кстати, с помощью данной программы вы также можете обновить свою операционную систему до десятой версии Windows.
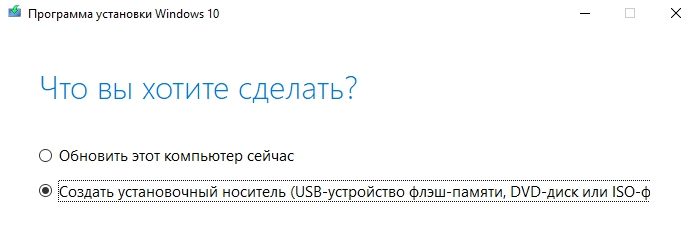
В следующем окне выбирайте язык, архитектуру (32-бит, 64-бит или обе сразу) и выпуск. Для того чтобы поменять параметры, установленные по умолчанию, снимите галочку с пункта «Использовать рекомендуемые параметры для этого компьютера». Ранее вы могли выбирать версию редакции между профессиональной и домашней. Сейчас же в один образ включены все версии редакций: домашняя, профессиональная, домашняя для одного языка, Windows 10 S и версия для образовательных учреждений.
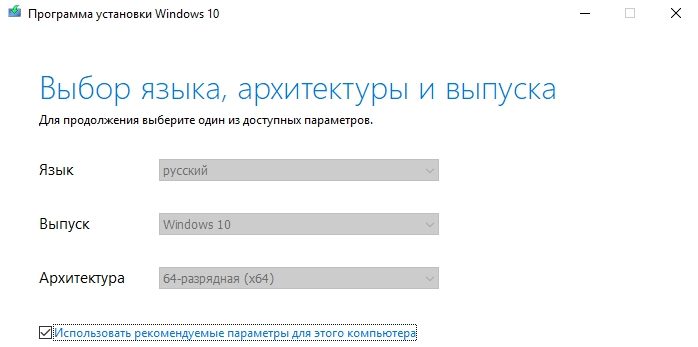
Если хотите, чтобы программа автоматически скачала и записала образ на флешку, то в следующем окне выбирайте пункт «USB-устройство флэш-памяти». Если выбрать «ISO-файл», то она просто скачает образ Windows 10, и в дальнейшем вам самостоятельно придется записывать его на накопитель. Независимо от выбранного пункта, на следующем шаге программа начнет загрузку образа.
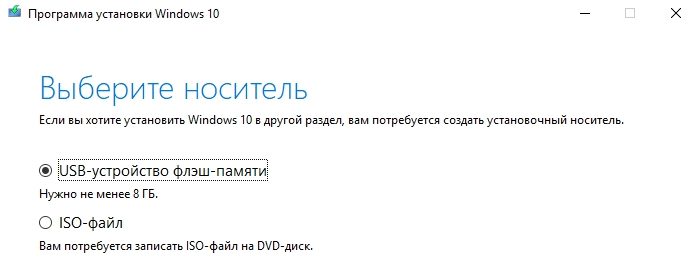
Стоит отметить, что вам потребуется носитель размером не менее 8 Гбайт. Причем все имеющиеся данные на нем будут удалены. Если использовать качественный USB-накопитель и вставить его в порт формата 3.0, то процесс записи не займет много времени.
Загрузочная флешка Windows 10 официальным способом
Сразу после выхода финальной версии новой ОС, на сайте Microsoft появилась утилита Windows 10 Installation Media Creation Tool (сегодня Microsoft Media Creation Tool), позволяющая создать загрузочную флешку для последующей установки системы, автоматически загружающая на накопитель последнюю выпущенную финальную версию Windows 10 и создающая USB-накопитель для загрузки как в UEFI так и в Legacy режиме, подходящий для GPT и MBR дисков HDD и SSD.
Тут важно отметить, что с помощью данной программы вы получаете оригинальную Windows 10 Pro (Профессиональная, в том числе для рабочих станций), Home (Домашняя), Home для одного языка с сайта Майкрософт. И в полной мере такая флешка подходит в том случае, если у вас либо есть ключ Windows 10, либо на компьютере или ноутбуке уже была установлена лицензионная Windows 10 или 8.1, а теперь хотите выполнить чистую установку (в этом случае при установке пропустите ввод ключа, нажав «У меня нет ключа продукта», система активируется автоматически при подключении к Интернету)
Вы можете установить Windows 10 с такого USB накопителя и без выполнения этих условий и работать без активации (без особых ограничений), либо активировать её ключом от предыдущей версии системы.
Шаги по созданию загрузочной флешки Windows 10 официальным способом будут выглядеть следующим образом, сам накопитель желательно подключить сразу, размер — не менее 8 Гб, данные с нее в процессе будут удалены:
Скачать утилиту для создания загрузочной флешки Windows 10 Microsoft Installation Media Creation Tool можно с официального сайта https://www.microsoft.com/ru-ru/software-download/windows10, нажав кнопку «Скачать средство сейчас».
Запустите загруженную утилиту и примите условия лицензионного соглашения.
Выберите пункт «Создать установочный носитель USB-устройство флэш памяти» и нажмите «Далее».
Через некоторое время появится окно выбора архитектуры, языка системы и её выпуска. По умолчанию установлены рекомендуемые параметры, в соответствии с характеристиками текущей системы, но сняв отметку, вы можете выбрать другой язык или разрядность — 64-бит или 32-бит. Учитывайте, что в одном образе содержатся сразу все редакции Windows 10: в поле выпуск ничего поменять нельзя, выбор профессиональной или домашней версии ОС происходит во время установки.
В случае, если вы сняли отметку «Использовать рекомендуемые параметры для этого компьютера» и выбрали иную разрядность или язык, вы увидите предупреждение: «Убедитесь, что выпуск установочного носителя соответствует выпуску Windows на компьютере, на котором вы будете его использовать». Учитывая, что на данным момент времени в образе содержатся сразу все выпуски Windows 10, обычно на это предупреждение не следует обращать внимания.
Выберите пункт «USB-устройство флэш-памяти», если требуется, чтобы программа сама записала загрузочную установочную флешку, либо, при желании, вы можете выбрать пункт «ISO-файл», чтобы скачать оригинальный образ Windows 10 и записать его на USB или DVD самостоятельно.
Выберите накопитель, который будет использоваться из списка
Важно: все данные с флешки или внешнего жесткого диска (со всех его разделов) будут удалены. При этом, если вы создаете установочный накопитель на внешнем жестком диске или на USB накопителе размером более 32 Гб, вам пригодятся сведения в разделе «Дополнительная информация» в конце этой инструкции
Начнется скачивание файлов установки Windows 10, а затем — их запись на флешку: Создание установочного накопителя. Эти этапы могут занять продолжительное время.
По завершении вы получите сообщение «USB-устройство флэш-памяти готово», можно закрыть утилиту и использовать созданный накопитель.
По окончании у вас будет готовый накопитель с оригинальной Windows 10 последней версии, который пригодится не только для чистой установки системы на системах UEFI и Legacy (CSM), но и для ее восстановления в случае сбоев.
5 способов сделать загрузочную установочную флешку Windows 10 — видео инструкция
Также могут оказаться полезными некоторые дополнительные способы создания установочного накопителя Windows 10 x64 и x86 для систем UEFI GPT и BIOS MBR, описанные ниже.
Что рекомендуется сделать перед стартом установки операционной системы?
Перед тем, как установить Windows 10 на ваш компьютер, не забудьте перенести важную информацию на съёмные накопители, внешние жёсткие диски либо на раздел используемого винчестера, который не будет выбран системным.
Если в ходе инсталляции Винды у вас нет лицензионного ключа и вы не активировали ОС, можно пропустить этот пункт и провести активацию позже.
Как до, так и после установки OS, следует войти в БИОС и поменять приоритет загрузки. В первом случае – перезагрузите ПК и в момент включения (когда появится эмблема материнской платы), начните несколько раз жать клавишу Del или F2. Вы войдёте в BIOS Menu. Нужный нам раздел называется Advanced BIOS Features, в нём расположена строка 1St Boot Device Priority, здесь переставляем флеш-накопитель на первое место.
Ошибки при записи установочной флешки Windows
Ниже приведены самые критические ошибки с подсказками по их устранению.
Флешка не читается, не обнаруживается приложением
Самая распространённая ошибка — программа Media Creation Tool (или иная) не видит флешку. Причины:
- флешка повреждена — брак изготовителя или любая механическая поломка;
- флешка исчерпала свой ресурс — часто форматировалась, износ чипа-накопителя;
- частые «горячие» выключения при записи/стирании данных, «убившие» флешку;
- флешка работала при экстремальных температурах, часто перегревалась, на ней конденсировалась влага, что привело к преждевременному разрушению материалов, из которых сделан сам электронный носитель, его печатная плата и контакты;
- неисправен порт USB — не хватает питания, вышел из строя контроллер шины USB, изношены контакты, расшатано гнездо порта USB;
- неисправно дополнительное устройство (USB-Hub или USB-кардридер при использовании SD-карты вместо флешки), либо не включено его внешнее питание, если оно питается от отдельного адаптера;
- вы недавно сами обслуживали компьютер и не подключили обратно контроллер порта USB к материнской плате ПК или ноутбука, если порт имеет отсоединяемый шлейф;
- выход из строя microUSB-порта планшета, если используете планшет;
- ненадёжное соединение — загрязнён разъём и/или штекер USB;
- вирусы, полученные по сети или с других заражённых накопителей, повредившие данные и загрузочный сектор (загрузочную запись, таблицу разметки носителя);
- от активного и долгого использования на флешке образовались «битые» или ослабленные секторы — требуется «ремапинг» или программный ремонт флешки;
- устаревшая версия программы, с помощью которой вы пытались записать файлы Windows на флешку.
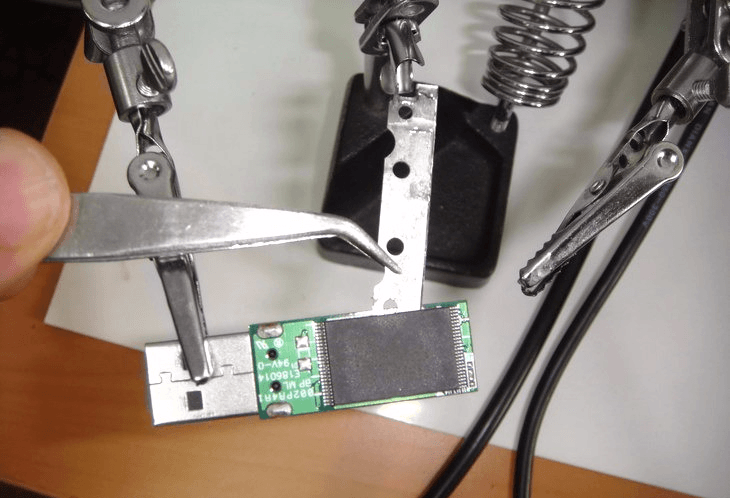 По разным причинам флешка может выйти из строя
По разным причинам флешка может выйти из строя
Последний пункт требует пояснения. Например, в первых версиях WinSetupFromUSB не поддерживается Windows 10 — они создавались, когда Windows 8.1 и 10 ещё не существовало.
Ошибка в процессе записи установочной флешки
Бывает, что запись дистрибутива Windows на флешку обрывается или идёт медленно и плохо. Причины:
- устаревшая версия программы не предупредила о том, что флешка слишком «мала», чтобы записать на неё копию Windows;
- внезапное пропадание питания или обрыв данных при ненадёжном соединении носителя флешки с портом USB;
- ошибка в файле образа ISO — архив ISO повреждён или имеет недопустимый формат, взят из непроверенного источника, заражён вирусом, разработчик/сборщик допустил ошибку;
- флешка и/или порт поддерживают устаревшую скорость USB 1.2, и запись сильно замедлилась, растянувшись до нескольких часов;
- неожиданный износ флешки — появляется на стадии предформатирования или в процессе записи «битых» секторов.
Установочная флешка Windows — дело хлопотное, но оно того стоит. Воспользуйтесь советами из статьи, чтобы её создать, и тогда в случае возникновения проблем с загрузкой системы, вы легко с ними справитесь.
Загрузочная флешка Windows 10: официальный способ Microsoft
Перейдите на страницу загрузки Windows, нажмите «скачать средство сейчас» и загрузите MediaCreationTool.exe.
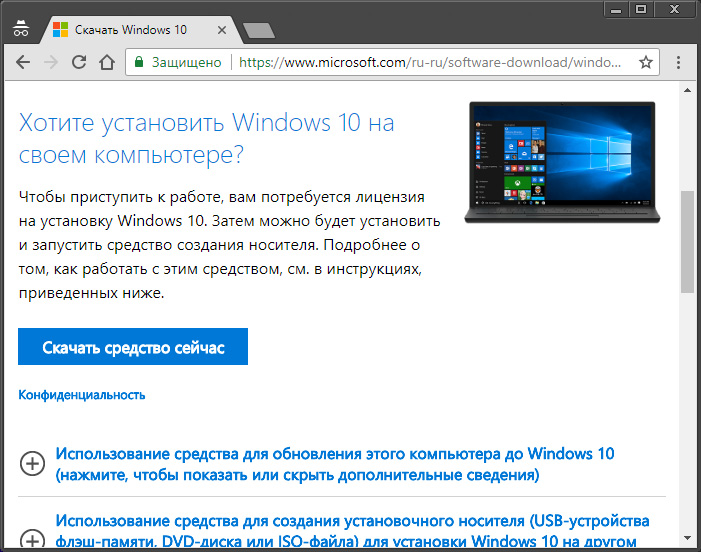
Универсальная утилита создает носитель с дистрибутивом для загрузки в UEFI и Legacy режимах и подходит как для MBR так и GPT дисков. Если эти слова вам незнакомы, прочитайте инструкцию по указанной ссылке или же просмотрите блок «» в конце статьи.
Важно! Данная программа позволяет установить самую свежую версию (на данный момент Windows 10 1803 April Update) дистрибутива операционной системы на флеш-накопитель или же сохранить ISO-образ на компьютер, чтобы сделать загрузочный диск позже. Если ищите «чистую Windows 10» — это самый оптимальный вариант.. Процесс установки:
Процесс установки:
- Установите флешку в USB порт и откройте MediaCreationTool.
-
Примите условия использования и выберите «Создать установочный носитель».
-
Уточните параметры и нажимайте «Далее».
-
Чтобы установить сейчас, выберите USB-устройство флэш-памяти. Второй вариант позволит сохранить ISO-образ, из которого можно сделать загрузочный флеш-накопитель или использовать в качестве дистрибутива для установки операционной системы Windows 10 на виртуальную машину.
-
Выберите носитель и жмите «Далее».
-
Ожидайте некоторое время.
- После завершения используйте готовый носитель по назначению.
Создание флешки с Windows 10 без использования программ
Для создания флеш-накопителя с операционной системой без каких либо программ и ее последующей установки, должны соблюдаться следующие условия:
- Материнская плата на компьютере, для которого предназначена флешка должна быть с UEFI (современные материнские платы) и поддерживать EFI загрузку.
- Диск, на который будет поставлена система, должен содержать таблицу разделов GPT формата. Если используется MBR, можно конвертировать в GPT (готовьтесь к потере всех данных при конвертации).
Следующее что понадобится, это ISO-образ Windows 10 и флешка, отформатированная в FAT32 (это обязательно!).
Можем приступать к записи ОС:
-
Смонтируйте образ операционной системы на виртуальный привод. Нажмите ПКМ по ISO файлу и выберите «Открыть с помощью» — «Проводник». Можно использовать и другие программы для работы с виртуальными приводами, например Daemon Tools.
-
Скопируйте содержимое образа на флешку.
- В целом это все. Если соблюдены условия, загрузчик прочитает данные на USB-накопителе и вы сможете использовать ее для установки операционной системы. Для загрузки данных с флешки рекомендую работать через Boot Menu материнской платы.
Создаем загрузочную флешку с Windows 10 для UEFI
UEFI – это интерфейс управления, который позволяет операционной системе и микропрограммам корректно взаимодействовать между собой. Он пришел на смену известному всем BIOS. Проблема в том, что для установки ОС на компьютер с UEFI приходится создавать накопитель с соответствующей поддержкой. В противном случае могут возникнуть сложности в процессе инсталляции. Есть два основных метода, которые позволят достичь нужно результата. О них мы и расскажем далее.
Способ 1: Media Creation Tools
Сам же процесс будет выглядеть следующим образом:
- Подготовьте флешку, на которую в дальнейшем будет загружена операционная система Windows 10. Объем памяти накопителя должен быть не менее 8 гб. Кроме того, стоит предварительно отформатировать ее.
Подробнее: Утилиты для форматирования флешек и дисков
- Запустите Media Creation Tool. Необходимо будет немного подождать, пока завершится подготовка приложения и ОС. Как правило, это занимает от нескольких секунд до минут.

Спустя некоторое время вы увидите на экране текст лицензионного соглашения. Ознакомьтесь с ним по желанию. В любом случае для продолжения необходимо принять все указанные условия. Для этого нажмите кнопку с одноименным названием.

Далее вновь появится окно подготовки. Придется вновь немного подождать.

На следующем этапе программа предложит выбор: обновить ваш компьютер или же создать установочный накопитель с операционной системой. Выбираем второй вариант и жмем кнопку «Далее».

Теперь нужно указать такие параметры, как язык Windows 10, выпуск и архитектуру. Предварительно не забудьте снять галочку напротив строки «Использовать рекомендованные параметры для этого компьютера». Затем нажмите кнопку «Далее».

Предпоследним шагом будет выбор носителя для будущей ОС. В данном случае необходимо выбрать пункт «USB-устройство флэш-памяти» и кликнуть по кнопке «Далее».

Остается лишь выбрать из списка ту флешку, на которую в дальнейшем будет установлена Windows 10. Выделите в списке нужное устройство и в очередной раз нажмите «Далее».

На этом ваше участие завершится. Далее необходимо подождать, пока программа загрузит образ. Время выполнения этой операции зависит от качества интернет-соединения.

В завершении начнется процесс записи скачанной информации на выбранный ранее носитель. Снова придется подождать.

Через некоторое время на экране появится сообщение об удачном завершении выполняемой процедуры. Остается лишь закрыть окно программы и можно приступать к инсталляции Windows. Если вы не уверены в своих силах, рекомендуем ознакомиться с отдельной обучающей статьей.
Подробнее: Руководство по установке Windows 10 с флешки или диска
Способ 2: Rufus
Для использования данного метода нужно будет прибегнуть к помощи Rufus, наиболее удобного приложения для решения нашей сегодняшней задачи.
От конкурентов Rufus отличается не только удобным интерфейсом, но и возможностью выбора целевой системы. А это именно то, что необходимо в данном случае.
- Откройте окно программы. Первым делом нужно установить соответствующие параметры в верхней его части. В поле «Устройство» следует указать флешку, на которую в результате будет записан образ. В качестве метода загрузки выбираем параметр «Диск или ISO-образ». В завершении нужно будет указать путь к самому образу. Для этого нажмите кнопку «Выбрать».

В открывшемся окне перейдите в папку, в которой хранится необходимый образ. Выделите его и нажмите кнопку «Открыть».

К слову, скачать образ вы можете самостоятельно из интернета, либо же вернуться к 7 пункту первого способа, выбрать пункт «ISO-образ» и следовать дальнейшим инструкциям.
Далее следует выбрать из списка целевую и файловую систему для создания загрузочной флешки. В качестве первой укажите «UEFI (non-CSM)», а второй — «NTFS». После установки всех необходимых параметров нажмите кнопку «Старт».

Появится предупреждение о том, что в процессе с флешки будут стерты все имеющиеся данные. Жмем «OK».

Начнется процесс подготовки и создания носителя, который займет буквально несколько минут. В самом конце вы увидите следующую картину:

Это значит, что все прошло успешно. Можно извлекать устройство и приступать к инсталляции ОС.
Наша статья подошла к своему логическому завершению. Надеемся, что у вас не возникнет трудностей и проблем в процессе. Если же вам когда-то понадобится создать установочную флешку с Windows 10 под BIOS, рекомендуем ознакомиться с другой статьей, в которой подробно описаны все известные способы.
Подробнее: Руководство по созданию загрузочной флешки с Windows 10
Опишите, что у вас не получилось.
Наши специалисты постараются ответить максимально быстро.
