Как сделать загрузочную флешку с windows xp,7,8,10,11
Решаем поставленную задачу с помощью утилиты Rufus
Утилита Rufus сравнительно молодая программа, но уже завоевала армию поклонников благодаря своей простоте и быстродействию. Скачать ее можно с официального сайта https://rufus.akeo.ie. Так же, как и в предыдущем примере, утилита не требует установки. Поэтому мы можем сразу запустить скаченный инсталлятор.

В блоке «Устройство» видно, что у нас установлен флеш накопитель на 16 ГБ. В следующем блоке можно выбрать тип поддерживаемого БИОСа. В нашем случае выбран пункт, который относится как к старому, так и к новому UEFI BIOS. Если нужно, то можно выбрать вариант как для материнских плат с обычным БИОС, так и с UEFI.
В блоке «Параметры форматирования» не нужно выставлять никаких опций, так как после выбора образа с десяткой утилита настроит все автоматически.
Для выбора образа с Windows 10 64 bit необходимо в блоке «Параметры форматирования» кликнуть на кнопку в виде значка оптического привода, после чего выбрать необходимый ISO-образ.

Как видно на изображении выше, утилита настроила все параметры автоматически и готова к созданию загрузочной флешки.
Обратите внимание на пункт «Windows To Go» в появившихся опциях. Выбрав этот пункт, вы сможете установить операционную систему на саму флешку
В некоторых случаях это очень удобно, но стоит учитывать определенные параметры вашего флеш накопителя. Флешка должна быть минимум 32 гигабайта и желательно формата USB 3.0.
Выберем обычный вариант установки и нажмем кнопку Старт. Это действие запустит процесс записи установочных файлов на USB flash накопитель, а также сделает его загрузочным.

Как вы уже заметили, если у вас вместо ISO-образа оптический диск с Windows 10 64 bit, то вам придется воспользоваться другими утилитами для его создания. Для создания ISO-образа можно воспользоваться такими утилитами, как DAEMON Tools, Alcohol 120% и ранее описанной программой UltraISO. Кроме этого, образ для Rufus можно загрузить вышеописанной утилитой MediaCreationTool. В целом программа Rufus очень неплохо справляется со своей задачей и создает загрузочную флешку быстрее, чем другие программы. В следующем примере мы опишем запуск загрузочной флешки, созданной силами утилиты Rufus.
UltraISO
UltraISO – это одна из самых популярных программ для работы с ISO образами дисков.
UltraISO доступна как в бесплатной, так и в платной версии, скачать можно вот с этого сайта.
Выбираем «Free Trial» (бесплатная версия) или «Buy Now», если хотите приобрести лицензию.
Люди, которые часто работают с образами дисков, наверняка имеют эту программу для записи Виндоус на флешку в своем арсенале. Но не все знают, что с помощью Ultra ISO можно быстро создать загрузочную USB флешку.
К основным функциям также следует отнести:
- Конвертацию различных форматов образов в ISO;
- Редактирование ISO-файлов без извлечения всего архива;
- Работу в связке с профессиональным программным обеспечением Nero Burning Room.
Утилита UltraISO может создать любые загрузочные накопители, независимо от того, какой софт на них будет установлен. Чтобы записать операционную систему, Вам необходимо иметь образ Windows и отформатированную флешку.
Совет. Лучшие программы для форматирования представлены в этом обзоре сайта softdroid.net.
Краткая инструкция создания загрузочной флешки
- В разделе «Файл» выберете нужный образ с операционной системой, откройте его.
- Переходим в раздел «Самозагрузка», нас интересует вариант «Записать образ диска», как показано на скриншоте.

- В следующем окне убедитесь, что в меню «Disk Drive» указана Ваша USB флешка, из которой Вы будете делать загрузочную флешку Windows 10. Если USB-накопитель не отформатирован, нажмите на соответствующую кнопку в меню программы. Если все готово, нажимаем «Записать».

В настройках программы можно менять скорость записи, выбирать нужный формат образа. Утилита может самостоятельно подготовить накопитель под запись.
Платная и бесплатная версия
Бесплатной версии Ultra ISO хватит для всех задач рядового пользователя, в том числе и для создания загрузочной флешки или диска с операционной системой. Платная версия предлагает расширенный функционал, а также дополнительные утилиты, к примеру, Easy Boot. Приобретая лицензию, пользователь получает доступ к глубокому редактированию образов.
Стоимость платной версии — от 30 до 60 долларов.
Что такое загрузочная флешка Windows 10
Загрузочная флешка с Виндовс 10 — это обычный накопитель информации, на который записан образ операционной системы. С помощью накопителя легко заново установить Windows 10, если по определенным причинам система перестала запускаться.
Еще далеко не все пользователи обновились. Если вы думали о переходе на новую версию ОС – флешка вам пригодится. Она выручит пользователей ПК без CD/DVD дисковода, к тому же намного быстрей устанавливает систему, чем с диска. Когда компьютер не загружается с жесткого диска, но необходимо спасти хранящуюся на нем информацию, загрузочная флешка точно также будет полезной.
Преимущества накопителя информации:
- Установит Виндовс 10 на ПК без дисковода;
- Компактные размеры (меньше диска в несколько раз);
- Хранит больший объем данных, чем диск;
- Пользователь может быстро менять содержимое накопителя;
- Свободное место на флешке можно использовать для других потребностей.
У диска есть свои преимущества, например, его содержимое никогда не изменят файлы. Плюс для записи образа не потребуется работа с отдельными утилитами. В Windows 10 уже предусмотрены инструменты для записи ISO на обычный диск.
Как создать загрузочную флешку Windows 10
USB-флешки с загрузочной областью решают ряд проблем пользователей:
- чистая установка операционной системы;
- восстановление ОС;
- создание образов дисков (разделов), их восстановление из резервных копий;
- удаление вирусов и вредоносных приложений;
- работа на компьютере или ноутбуке без ОС;
- восстановление удалённых файлов;
- диагностика и тестирование аппаратных компонентов, например, оперативной памяти, HDD;
- перенос ОС или разделов на другой накопитель;
- получение доступа к данным на дисках компьютера без «операционки» либо, когда она не загружается.
Определение конфигурации ПК
Устаревший BIOS и его альтернатива UEFI по-разному ищут загрузчик, запускают компьютер и ноутбук. Первый определяет список возможных boot-устройств после завершения самотестирования оборудования. Считывает MBR с первого в списке накопителя и передаёт ей дальнейшее управление запуском.
UEFI ищет раздел с функционирующей GPT-таблицей. Вместо поиска устройства и раздела с MBR драйверы EFI тут же начинают загрузку Windows, что ускоряет процесс.
С 2012 года материнские платы начали выпускать с UEFI вместо BIOS. Если вашему ПК десяток лет, однозначно грузится через БИОС. Для «материнок» поновее посмотреть, как запускается Windows — через BIOS либо UEFI, можно тремя способами.
Сведения о системе:
- Зажмите Win + R, введите «msinfo32», жмите «Enter».
- Ищите строку «Режим BIOS».
- Команда выполняется и в поиске. HWiNFO: запустите программу, ищите строчку «UEFI Boot».
- После перезагрузки компьютера зайдите в настройки BIOS.
Управление дисками
- Откройте инструмент через правый клик по Пуску.
- Щёлкните по разделу «Зарезервировано…».
- Если состояние «Исправен (Система. Активен…)» – BIOS, «Исправен (Шифрованный EFI…)» – UEFI.
- Информация понадобится далее для создания загрузочной флешки Windows 10 через Rufus.
Создание флешки с Windows 10 без использования программ
Для создания флеш-накопителя с операционной системой без каких либо программ и ее последующей установки, должны соблюдаться следующие условия:
- Материнская плата на компьютере, для которого предназначена флешка должна быть с UEFI (современные материнские платы) и поддерживать EFI загрузку.
- Диск, на который будет поставлена система, должен содержать таблицу разделов GPT формата. Если используется MBR, можно конвертировать в GPT (готовьтесь к потере всех данных при конвертации).
Следующее что понадобится, это ISO-образ Windows 10 и флешка, отформатированная в FAT32 (это обязательно!).
Можем приступать к записи ОС:
-
Смонтируйте образ операционной системы на виртуальный привод. Нажмите ПКМ по ISO файлу и выберите «Открыть с помощью» — «Проводник». Можно использовать и другие программы для работы с виртуальными приводами, например Daemon Tools.
-
Скопируйте содержимое образа на флешку.
- В целом это все. Если соблюдены условия, загрузчик прочитает данные на USB-накопителе и вы сможете использовать ее для установки операционной системы. Для загрузки данных с флешки рекомендую работать через Boot Menu материнской платы.
Основные методы создания загрузочного USB-носителя для Windows 10
Поскольку в самой системе, кроме использования командной строки, такой инструмент отсутствует (например, для восстановления системы можно создать только диск DVD), придется использовать стороннее программное обеспечение.

Однако, если говорить об основных способах решения проблемы того, как создать загрузочную флешку Windows 10, среди основных методик можно выделить следующие:
- использование «родной» установочной утилиты Windows 10;
- прямое копирование (для систем с UEFI, а не BIOS);
- применение сторонних программ (наиболее популярные будут описаны отдельно);
- создание загрузчика через командную консоль.
Создание загрузочного носителя с помощью WinSetupFromUSB
Программа является универсальным решением для записи загрузочных и мультизагрузочных флешек. Ее можно назвать профессиональным инструментом, так как на один носитель ее функционал позволяет загрузить дистрибутивы нескольких операционных систем (например Windows 10, 8.1, 7, Linux Ubuntu), а также другие полезные утилиты. Но это уже материал для другой статьи.
Для установки только одного конкретного дистрибутива следуйте небольшой инструкции:
- Откройте утилиту WinSetupFromUSB.
-
Выберите USB накопитель, затем нажмите на «птичку» напротив второго пункта с Windows и выберите ISO-образ.
-
Нажмите «Auto format from FBinst» чтобы стереть данные на флешке и сделать ее в качестве загрузочной. Затем нажмите GO.
-
Согласитесь с предупреждением об удалении всех данных и ожидайте окончания процесса.
В дальнейшем, вы сможете добавить к этому загрузочному носителю еще операционные системы. Подробнее читайте в рамках статьи как создать мультизагрузочную флешку.
Создание загрузочной флешки при помощи программы Rufus
Руфус отлично подойдёт для устаревших и современных компьютеров. Однооконный интерфейс программки легко освоят неопытные пользователи, тем более последние версии утилиты (начиная от 3.1 и выше), получили русскоязычную локализацию, благодаря чему стали ещё проще в управлении. Разберём более детально, как выполнить рассматриваемую нами задачу с помощью Rufus:
- Заранее извлеките ненужные накопители, подключенные к усб-портам компьютера;
- Качаем и устанавливаем приложение, открываем EXE-файл;
- В самой верхней части меню кликаем по значку дискеты и выбираем нашу флэшку;
- Возле пункта «Метод» (или «Режим загрузки») указываем путь к директории, в которой хранится дистрибутив с «десяткой»;
- «Параметры образа» можно ставить стандартными;
- Что касается «Схемы раздела», то для обычных БИОС выставляем MBR, а для любых модификаций UEFI BIOS – GPT;
- Вкладку с расширенными свойствами диска можно пропустить;
- По желанию можно устанавливать метку тома (просто вводим название в соответствующее поле);
- Указываем файловую систему FAT32 или NTFS;
- Теперь можете приступать к непосредственной записи виртуального инсталлятора, жмём «Старт»;
- Утилите необходимо время, чтобы отформатировать FLASH-устройство, а затем распаковать, скопировать и перенести установочные файлы;
- Остаётся подождать пока процесс будет завершён, об этом вас оповестит всплывающее диалоговое окно.
Обратите внимание, что существует портативная версия Руфуса, не требующая установки на винчестер и способная запускаться с любого съёмного устройства.
Переустановка Windows 7 с сохранением файлов, данных и программ
Теперь мы переходим к следующему этапу: переустановке Windows 7 с сохранением данных и программ поверх установленной на компьютере версии операционной системы.
- Откройте папку с распакованным содержимым образа Windows.
- Запустите файл «setup», кликнув по нему два раза левой кнопкой мыши.

- На Рабочем столе откроется окно «Установка Windows». Нажмите на кнопку «Установить».

- На экране своего устройства вы увидите сменяющие друг друга надписи, сначала «Программа установки копирует временные файлы…», а затем «Начало установки…».
- В открывшемся окне «Получение важных обновлений для установки» вам предложат два варианта действий:
- Выполнить подключение к Интернету для получения последних обновлений программы установки (рекомендуется).
- Не загружать последние обновления программы установки.
- Нажмите на «Не загружать последние обновления программы установки».
Этот выбор обусловлен тем, что мы не желаем затягивать процесс установки операционной системы. Все предлагаемые обновления с сайта Майкрософт можно установить после завершения переустановки Windows 7.

- В окне «Ознакомьтесь с условиями лицензии» установите флажок в пункте «Я принимаю условия лицензии», а потом нажмите на кнопку «Далее».
Внимание! Сейчас наступает самый важный момент установки ОС. Благодаря правильному выбору типа установки мы сможем переустановить Windows 7 поверх предыдущей версии «семерки», установленной на данном компьютере.
- В окне «Выберите тип установки» предлагаются два варианта:
- Обновление.
- Полная установка (дополнительные параметры).
- Нам необходимо сохранить пользовательские файлы, параметры и программы, поэтому вам нужно нажать на тип установки «Обновление».

- Проходит проверка совместимости.
- В окне «Обновление Windows…» начинается процесс установки операционной системы на компьютер.
Установка Windows 7 с сохранением данных состоит из нескольких этапов:
- Копирование файлов Windows.
- Сбор файлов, параметров и программ.
- Распаковка файлов Windows.
- Перенос файлов, параметров и программ.
Во время этих действий ПК будет несколько раз перезагружен. Выполнение обновления может занять несколько часов.
До завершающего этапа установки операционной системы, вам не нужно будет выполнять каких-либо действий. Потерпите некоторое время, чтобы дождаться результата.

После нескольких перезагрузок ПК, наконец, наступает завершающий момент процесса установки системы — настройка параметров ОС.
- Программа установки подготавливает компьютер к первому использованию и проверяет производительность видео.
- В окне «Введите ключ продукта» нажмите на кнопку «Пропустить».
Вы можете провести активацию Windows после завершения установки в любой удобный момент времени. Необходимо будет ввести ключ продукта, который можно скопировать с корпуса ПК или с упаковки копии Windows. На части устройств активация «вшита», поэтому там она выполняется автоматически, после подключения к Интернету.

- В окне «Помогите автоматически защитить компьютер и улучшить Windows» необходимо выбрать порядок установки обновлений.
Нам предлагают три варианта действий:
- Использовать рекомендуемые параметры — установка важных и рекомендуемых обновлений, чтобы повысить общую безопасность и улучшить состояние компьютера.
- Устанавливать наиболее важные обновления — установка только обновлений безопасности и других важных обновлений.
- Отложить решение — до решения пользователя обновления не будут устанавливаться на данный ПК.
- Нажмите на подходящий вариант, в большинстве случаев — «Использовать рекомендуемые параметры».

- В следующем окне установите время и дату. Если в вашей стране не используется летнее время, снимите флажок в пункте «Автоматический переход на летнее время и обратно».

- В окне «Выберите текущее место расположения компьютера» предлагаются варианты сетевого размещения для данного ПК,
Переустановка Windows 7 без диска, флешки и BIOS
Вы можете выбрать:
- Домашняя сеть — доверенная сеть для компьютеров, находящихся дома.
- Рабочая сеть — доверенная рабочая сеть для устройств на работе.
- Общественная сеть — сеть без доверия, находящаяся в общественных местах.
- Если ваш компьютер находится дома выберите расположение «Домашняя сеть».

- Далее на ПК настраиваются параметры сети, а затем Windows завершает применение параметров.
- После подготовки рабочего стола на экране запускается операционная система. Переустановка Windows 7 поверх предыдущей «семерки» с сохранением программ, параметров, файлов и других данных завершена.

Как вы можете увидеть выше на изображении, после переустановки Windows 7 на этом компьютере остались файлы, программы и другие данные.
Подготовка BIOS для загрузки с флешки
Для установки ОС Windows 10 с флешки, созданной в Rufus, укажите компьютеру, что загрузчик находится на ней.
Отключение быстрого запуска Windows
Через Win + X вызовите «Управление электропитанием».
Жмите «Дополнительные параметры…».
«Действия кнопок питания».
Активируйте изменение недоступных параметров.
Снимите флажок, стоящий возле опции «Включить быстрый запуск…», и сохраните изменения.
Перезагрузите компьютер. После завершения самотестирования оборудования (процедуры POST) – когда появится приглашение войти в BIOS Setup. Несколько раз нажмите на клавишу вызова Boot-меню. Чаще всего это F11 или F12 (смотрите инструкцию по эксплуатации к ноутбуку, материнской плате)
Иногда клавиша указывается на экране с заставкой рядом с кнопкой для посещения настроек BIOS.
После появления меню выберите флешку в качестве загрузочного устройства.
Важно правильно указать режим загрузки: через BIOS или UEFI. Появится чёрное окно (не всегда) с надписью «Press any key…»
Нажмите любую клавишу.
Пойдёт загрузка установщика Windows.
UltraISO
На вопрос – как в windows 10 можно сделать загрузочную флешку, многие не задумываясь ответят — UltraISO — несколько кликов и все готово. Программа русифицирована, интуитивно понятная, но платная, на время можно воспользоваться free trial версией – скачать которую можно с нашего сайта:
- После установки запустите программу
- «Файл» → «Открыть» → переходим в директорию где хранится образ

«Самозагрузка» → «Записать образ Жесткого диска…»

Мастер создания поможет вам сделать все правильно
«Disk Drive» из выпадающего меню выбираем usb-флэш

Метод записи в данном случае «USB-HDD+» → «Записать»

Дожидаемся завершения и носитель готов к использованию, более подробно узнать о том, как создать загрузочную флешку с помощью Ultraiso в статье на нашем сайте.
Ответы на вопросы читателей
Что делать, если компьютер не видит флешку? Причин несколько: обесточен USB-порт на передней панели, отсутствует драйвер в системе, есть вирусы, которые нужно обнаружить и удалить. Проверьте сам накопитель информации на другом устройстве. Возможно, причина в нем.
то такое загрузочная флешка Windows 10 из ISO образа? Это съемный загрузочный носитель, обработанный программными средствами, включает дистрибутив операционной системы для дальнейшей установки на компьютер или ноутбук.
Почему БИОС не видит флешку больше 4 ГБ? Некоторые (старые) BIOS не видят большой NTFS. Попробуйте FAT32.
У меня проблема: в Bios в меню boot нет пункта загрузки с USB Решение: включить в BIOS пункты загрузки с внешних загрузочных USB – носителей. Вкладка Security пункт Secure Boot Control поставить значение Disabled. Вкладка Boot пункт Launch CSM поставить значение Enabled.
Зачем нужен загрузочный образ с утилитами? Это эффективное средство решения любых проблем, способных возникнуть во время работы за компьютером в результате действия вирусов, программного сбоя или конфликта приложений. Образ незаменим, если система не загружается привычным способом.
Какую утилиту лучше всего использовать новичку? Рекомендуем WinToFlash – есть мастер настройки, допустить ошибку не получится. Хорошим решением станет установка WinSetupFromUSB, если английский язык вам не страшен. Здесь есть инструмент для тестирования накопителя с образом на предмет его работоспособности.
Могу ли я создать загрузочный образ без программ? Вы можете это сделать командной строкой, смонтировав ISO файл и перенеся его содержимое на USB-накопитель. Но такой способ можем рекомендовать опытным компьютерным юзерам.
Способы создания установочной флешки с Виндовс 10
Установочная флешка с операционной системой Виндовс 10 может быть создана несколькими методами, среди которых есть как способы, использующие инструменты ОС от компании Microsoft, так и способы, в которых необходимо применять дополнительное программное обеспечение. Рассмотрим более подробно каждый из них.
Способ 1: UltraISO
Для создания установочной флешки можно воспользоваться мощной программой с платной лицензией UltraISO. Но русскоязычный интерфейс и возможность пользоваться триальной версией продукта позволяют пользователю оценить все достоинства приложения.
Итак, чтобы решить поставленную задачу с помощью UltraISO нужно выполнить всего несколько шагов.
- Откройте приложение и скачанный образ ОС Виндовс 10.
- В главном меню выберите раздел «Самозагрузка».
- Кликните по пункту «Записать образ Жесткого диска…»

В окне, которое появится перед вами, проверьте правильность выбора устройства для записи образа и сам образ, нажмите кнопку «Записать».

Способ 2: WinToFlash
WinToFlash — еще одно простое средство для создания загрузочной флешки с ОС Виндовс 10, которое также имеет русскоязычный интерфейс. Среди его основных отличий от других программ — возможность создать мультиустановочный носитель, на котором можно разместить сразу несколько версий Windows. Также плюсом является то, что приложение имеет бесплатную лицензию.
Создание установочной флешки с помощью WinToFlash происходит так.
- Скачайте программу и откройте ее.
- Выберите режим Мастера, так как это самый простой способ для начинающих пользователей.

В следующем окне просто нажмите кнопку «Далее».

В окне выбора параметров нажмите «У меня есть ISO образ или архив» и нажмите «Далее».

Укажите путь к скачанному образу Windows и проверьте наличие флэш-носителя в ПК.
Кликните по кнопке «Далее».

Способ 3: Rufus
Rufus — это достаточно популярная утилита для создания установочных носителей, так как в отличии от предыдущих программ имеет достаточно простой интерфейс и представлена для пользователя дополнительно еще и в портативном формате. Бесплатная лицензия и поддержка русского языка делают эту маленькую программу незаменимым средством в арсенале любого юзера.
Процесс создания загрузочного образа с Виндовс 10 средствами Rufus выглядит следующим образом.
- Запустите Rufus.
- В главном меню программы нажмите на иконку выбора образа и укажите расположение ранее скачанного образа ОС Виндовс 10, после чего нажмите кнопку «Старт».

Дождитесь окончания процесса записи.
Способ 4: Media Creation Tool
Media Creation Tool — это приложение, разработанное компанией Майкрософт для создания загрузочных устройств. Примечательно, что в данном случае наличие готового образа ОС не требуется, так как программа самостоятельно скачивает актуальную версию непосредственно перед записью на накопитель.
Следуйте ниже описанным указаниям, чтобы создать загрузочный носитель.
- Скачайте с официального сайта и инсталлируйте Media Creation Tool.
- Запустите приложение под именем администратора.
- Дождитесь, пока выполнится подготовка к созданию загрузочного носителя.

В окне Лицензионного соглашения кликните по кнопке «Принять» .

Введите лицензионный ключ продукта (ОС Виндовс 10).

Выберите пункт «Создать установочный носитель для другого компьютера» и щелкните по кнопке «Далее».

Далее выберите пункт «USB-устройство флэш-памяти»..

Удостоверьтесь в правильности выбора загрузочного носителя (флешка должна быть подключена к ПК) и нажмите кнопку «Далее».

Подождите, пока загрузиться установочная версия ОС (необходимо подключение к сети Интернет).

Также дождитесь окончания процесса создания установочного носителя.

Такими способами можно создать загрузочную флешку всего за несколько минут. Причем, очевидно, что использование сторонних программ эффективнее, так как позволяет сократить время на ответы на многочисленные вопросы, через которые необходимо пройти, используя утилиту от Майкрософта.
Опишите, что у вас не получилось.
Наши специалисты постараются ответить максимально быстро.
Как записать ISO-образа на флешку

ISO-образаUSB флешкуBOOTISO-образWinRARISO-образ
Способ первый:
В этом способе самое важное что бы в ISO-образе должен быть файл bootmgr (без какого либо расширения). Для этого достаточно открыть ISO-образ любым архиватором (к примеру WinRAR)
Для этого используем контекстное меню правой кнопкой мыши (если нет ассоциации файла к этому расширению) и выбираnm пунк «Открыть с помощью» далее «Выбрать другое приложение«, либо выбираем из существующего списка либо нажав кнопку «Обзор» (альтернатива — Ещё приложение > Найти другое приложение на этом компьютере, всё зависио от ОС Windows) и выбрав путь к ПО (в нашем случае WinRAR) нажать кнопку «Открыть«(см. рисунки Windows 10).
Видим что такой файл существует.
Скачиваем наипростейшею утилиту USBboot Installer++ для записи ISO-образа на USB накопитель и открываем. В открывшемся окне нажимаем кнопку «Yes» и выбрав ISO-образ и жмём «Открыть«
При этом не забыв вставить USB накопитель в соответствующий слот и нажать кнопку «Установка«. После чего начнётся форматирование в определённом формате, а после чего начнется копирование файлов на USB накопитель.
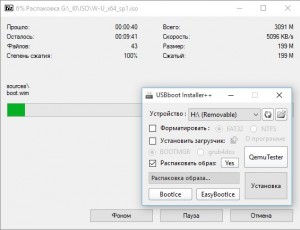
После завершения вам об этом утилита не сообщит, а просто закроется процесс копирования файлов, а утилита останется открытой. Нажимам кнопку «QemuTester» и видим что у нас флешка работает.
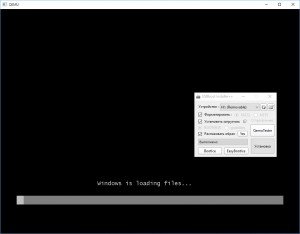
Способ второй:
В этом способе так же должен присутствовать файл bootmgr в ISO-образе, без него как мы поняли функция BOOT не будет работать. Открываем программу UltraISO, в меню выбираем Файл > Открыть. и выбрав наш ISO файл нажимаем «Открыть«.В первой верхней части у нас появились файлы и папки с названием образа. Идём в меню Самозагрузка > Записать образ Жесткого диска.
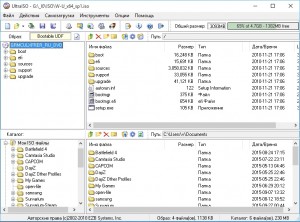
В появившемся окне выбираем нашу флешку, ставим метод записи USB-HDD+ и жмём кнопку «Записать«
Нас предупреждает о том что все данные на USB носителе будут стёрты, так что если есть важная информация копируем её на компьютер и соглашаемся соответствующей кнопкой.Процесс записи не такой быстрый, так что можете спокойно попить чаю.
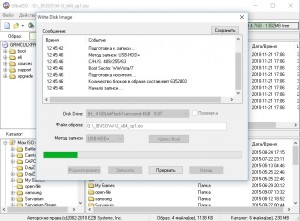
Запись завершена, флешка готова. К сожалению у UltraISO нет тестирования как у утилиту в первом способе, так что бы проверить её нам нужно будет перезагрузить компьютер или утилитой USBboot Installer++.
Способ третий:
В этом способе будем использовать утилиту WinSetupFromUSB и не будем смотреть есть ли файл bootmgr в ISO-образе.Скачиваем WinSetupFromUSB (рисунки могут отличатся, в зависимости от версии).Распаковываем архив в удобное для вас место.
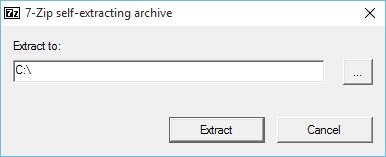
Идём в распакованную папку и запускаем WinSetupFromUSB в зависимости от разрядности ОС и в открывшемся окне выбираем нашу флешку и нажимаем RMPrepUSB.

Ставим флажки как указано на рисунке и жмём «Подготовить диск«.

После чего откроется командная строка и начнётся подготовка вашей флешки, после завершения командная строка закроется сама.

В этом же окне RMPrepUSB нажимаем «Установить Grub4DOS«.
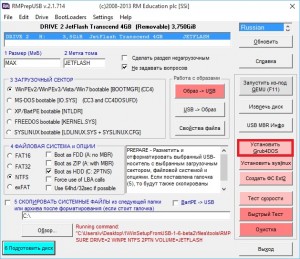
Появится окно с информацией об установке install grub4dostoMBR.
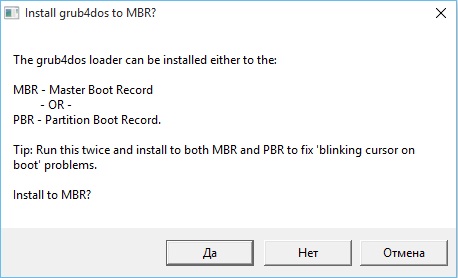
Соглашаемся кнопкой «ДА«.
Загрузочная флешка почти готова. Теперь копируем наш ISO файл в корень флеш-носителя и создаём текстовый документ (пока что с любым названием), открываем его и вставляем следующий текст
title Start WXPOEM RUmap —unmap=0:0xffmap —unhookroot (hd0,0)map /WXPOEM_RU.iso (0xff)map —hookroot (0xff)configfile /grub4dos.lst || chainloader (0xff)map —unmap=0:0xff
Где вам всего лишь надо знать «title Start WXPOEM RU» — это название загружаемого образа (высвечивается в загрузочном меню, title не стирать). «map /WXPOEM_RU.iso (0xff)» путь к ISO-образу, т.е. вам достаточно всего лишь поменять название ISO файла.Теперь текстовый документ переименовываем с названием menu и меняем расширение txt на lst, должно получится menu.lst.

Возвращаемся к WinSetupFromUSB, ставим галочку Test in QEMU и жмём кнопку GO.
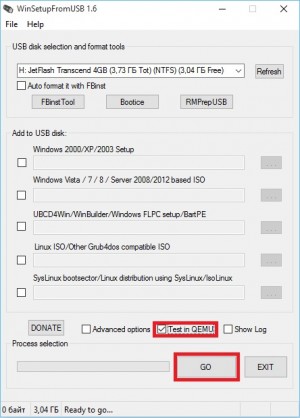
Тестируем нашу загрузочную флешку. Появится окно с тестовой загрузкой и с одной лишь надписью «Start WXPOEM RU«
Нажимаем «Enter«. Как видим что всё получилось.
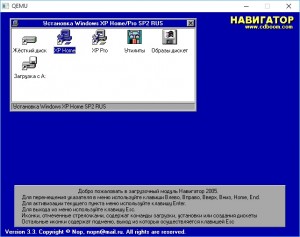
Как сделать загрузочную флешку Windows 10 с помощью UltraISO
Загрузочная флешка Windows 10 легко создается широко известной программой «UltraISO». Для этого необходимо выполнить ряд простых действий:
- Вставляем подготовленную для создания загрузочного носителя флешку.
- Запускаем программу и во вкладке «File (Файл)», через пункт «Open (Открыть)», находим ISO-образ операционной системы Windows 10 и выбираем его. При этом, в правом поле программы должно отобразится все содержимое образа, которое и будет записано на загрузочную флешку.
- Открываем вкладку «Bootable (Самозагрузка)» и выбираем опцию записи образа жесткого диска.
- Во вновь открывшемся окне, в графе «Disk Drive» выбираем подключенную флешку, которую и будем делать загрузочным носителем и включаем опцию проверки корректности выполненной записи образа. Если подключен лишь один USB-носитель, то он отобразится по умолчанию.
- В графе «Write Method (Метод записи )» оставляем «USB-HDD+» или задействуем «USB-HDD+ v2», что позволяет увеличить совместимость будущей загрузочной флешки с Bios вашего ПК.
- Нажимаем «Write (Записать)». После чего программа автоматически отформатирует флешку в требуемую файловую систему, если это конечно необходимо, произведет запись ISO-образа и проверит ее на отсутствие ошибок. По окончании записи и проверки в программе будут созданы логи выполненных действий.
Скачать UltraISO с официального сайта
Оцените способ:
Мне нравится4Не нравится
Создание загрузочной флешки Windows 10 с помощью Rufus
Rufus — это бесплатная программа, которая позволяет быстро создать загрузочную USB флешку с Windows 10 для установки на компьютеры с MBR и GPT разделами дисков. Программа легка в управлении, не требует установки и имеет русский язык.
Шаг 2 Запустите программу и в меню «Устройство» выберите нужный USB накопитель, который нужно сделать загрузочным
Шаг 3 В меню «Метод загрузки» из выпадающего списка выберите Диск или ISO-образ (по-умолчанию данный пункт уже выбран) и нажмите кнопку Выбрать . Укажите путь к образу диска операционной системы Windows 10 (образ Вы должны заранее загрузить с Интернет)
Шаг 4 Теперь в меню «Схема раздела» и «Целевая система» выберите значение соответствующее вашему компьютеру:
- для более старых компьютеров с обычным BIOS — MBR и BIOS (или UEFI-CSM)
- для новых с UEFI (2012 и выше) — GPT и UEFI(non-CSM)
Шаг 5 Чтобы приступить к созданию флешки нажмите Старт
В течении 5-10 минут загрузочный накопитель с Windows 10 будет создан, после чего Вы сможете приступить к установке операционной системы.
Выбирайте любой удобный для вас метод. А если их не достаточно, тогда Вы можете сделать установочную флешку Windows 10 использовав другие способы, которые работают для предыдущих версий Windows.
Что нужно
- Установка. ISO или DVD
- Флэш-накопитель USB с как минимум 5 ГБ свободным пространством. Этот диск будет отформатирован, поэтому убедитесь, что на нем нет важных файлов.
- производительный пк-Windows пк, который будет использоваться для форматирования USB-накопителя.
- конечный компьютер — компьютер, который будет установлен Windows
Шаг 1. Форматирование диска и назначение основного раздела активным
-
Подключение флэш-накопитель USB на обслуживающем пк.
-
Откройте оснастку «Управление дисками»: щелкните правой кнопкой мыши Пуск и выберите Управление дисками.
-
Отформатируйте раздел: щелкните правой кнопкой мыши раздел USB-накопителя и выберите пункт Формат. Выберите файловую систему FAT32 , чтобы иметь возможность загружать ПК на основе BIOS или UEFI.
-
Задайте раздел «активный»: щелкните правой кнопкой мыши раздел USB-накопителя и выберите пункт пометить секцию как активную.
Примечание
Если флажок Пометить раздел как активный недоступен, можно использовать DiskPart , чтобы выбрать раздел и отметить его как активный.
шаг 2. копирование программа установки Windows на флэш-накопитель USB
-
с помощью проводника скопируйте и вставьте все содержимое Windows DVD или ISO продукта на флэш-накопитель USB.
-
Необязательно. Добавьте файл автоматической установки, чтобы автоматизировать установку. дополнительные сведения см. в разделе автоматизация программа установки Windows.
шаг 3. установка Windows на новый компьютер
-
Подключение флэш-накопитель USB на новый пк.
-
Включите компьютер и нажмите клавишу, которая открывает меню выбора устройства загрузки для компьютера, например клавиши ESC/F10/F12. Выберите вариант загрузки компьютера с флэш-накопителя USB.
Windows Запускается программа установки. Следуйте инструкциям по установке Windows.
-
Удалите флэш-накопитель USB.
если размер образа Windows превышает 4 гб
Windows Диски для установки USB форматируются в формате FAT32 с ограничением в 4 Гб Размер файла. Если размер изображения превышает ограничение размер файла:
скопируйте все, кроме файла образа Windows (саурцес\инсталл.вим) на USB-накопитель (либо перетащите, либо используйте эту команду, где D: является подключенным ISO-диском и E: — это устройство флэш-памяти usb).
разделите файл образа Windows на файлы меньшего размера и вставьте файлы меньшего размера на USB-накопитель:
обратите внимание, программа установки Windows автоматически устанавливает из этого файла, если он имеет имя install. swm.
