Как изменить gpt на mbr при установке windows?
Невозможно установить Windows на этот диск
Один мой приятель купил новый ноутбук с жёстким диском объёмом 500 Гб, но без операционной системы и попытался на него установить Windows. После нескольких неудачных попыток он обратился ко мне за помощью.
Недолго думая, я загрузил ноутбук с загрузочной флешки с Win 10 и в программе установки системы дошёл до последнего окна, в котором была такая картина. Незанятое пространство на Диске 0 всего 0.0 Мб (Общий размер — 0 мб. Свободно- 0 мб), при этом кнопка «
Далее
» была неактивна и в нижней части окна выводилось предупреждение
«Невозможно установить Windows на этот диск
»,
а затем
«Слишком маленький раздел. Увеличьте размер раздела…»

Создать раздел тоже не получилось,

выходили ошибки «
Максимальный требуемый размер — 0 Мб» или
«
Нам не удалось создать новый раздел. Ошибка: 0x80042925
»

Я нашёл это очень занятным! Ведь на жёстком диске объёмом 500 Гб не может быть 0 Мб.
Видимо это ошибка, подумал я, и решил,
что если установщик Windows видит диск, то это уже хорошо и стоит попробовать очистить диск при помощи diskpart.
Клавишами shift+f10 я открыл командную строку и ввёл команды:
diskpart
lis dis
(единственный накопитель информации на ноутбуке, это Диск 0)
sel dis 0
(выбираем Диск 0)
clean
(производим очистку диска и надеемся, что это приведёт к исправлению ошибок на HDD)
Если команда clean не поможет, попробуйте , данная команда принудительно запишет во все сектора жёсткого диска нули. Это полностью удалит все данные на HDD и избавит его от ошибок

После этого закрываем командную строку и в окне установщика OS жмём на кнопку «Обновить».

Но к сожалению это не помогает и всё остаётся на прежних местах, что говорит о неисправности жёсткого диска.
Развитие компьютерных технологий подразумевает не только рост вычислительных мощностей, наряду с повышением производительности имеют место усовершенствования, касающиеся стабильности, безопасности и удобства современных компьютеров. Одним из наиболее значимых изменений, произошедших за последние годы, стала замена старого BIOS более совершенным UEFI, а также переход со стиля разметки дисков MBR на GPT.
Преимущества последнего стиля очевидны. В отличие от MBR, разметка GPT позволяет создавать практически неограниченное количество разделов, присваивать им уникальные идентификаторы, имена и атрибуты. Также GPT поддерживает дублирование загрузочного кода и таблицы разделов, работу без каких-либо ограничений с носителями объёмом более 2,2 Тб. Впрочем, есть у стиля разделов GPT и свои недостатки, среди которых самым значительным является отсутствие поддержки этой технологии на компьютерах со старым BIOS.
Кроме того, у начинающих пользователей могут возникнуть трудности с установкой Windows на GPT-диск. Так, вследствие несовместимости программного обеспечения BIOS или отдельных его настроек с современными накопителями, при попытке установить систему на диск с новым стилем разметки на начальном этапе может возникнуть ошибка «Установка Windows на данный диск невозможна. Выбранный диск имеет стиль GPT».
Неискушённым в компьютерных тонкостях пользователям ошибка может показаться серьёзной, в действительности здесь нет ничего такого, что могло бы воспрепятствовать установке системы.
Появление сообщения «Установка Виндовс невозможна, выбранный диск имеет стиль разделов GPT» обычно имеет место на новых моделях компьютеров с объёмными дисками или, напротив, на старых ПК после замены дисков более новыми моделями накопителей. При этом версия операционной системы не играет особой роли, ошибка может возникнуть при установке и Windows 7, и Windows 10, хотя, по многочисленным свидетельствам, с ошибкой чаще приходится сталкиваться при установке «семёрки». В настоящее время существует два основных решения этой проблемы – изменение соответствующих настроек в BIOS UEFI и преобразование стиля GPT в MBR.
Исправление ошибки на накопителе с важными данными
Невозможность создания нового системного раздела на диске, который ранее служил для хранения пользовательских данных, требует правильного разбиения на разделы – системный должен иметь объём, достаточный для успешной инсталляции Windows. Новичкам мы рекомендуем воспользоваться для этого утилитами от сторонних разработчиков, где процесс подготовки диска практически полностью автоматизирован, поэтому шансы что-то напутать минимальны. Более подготовленные пользователи могут воспользоваться штатными средствами Виндовс. Главное – понимать, что вы делаете. Рассмотрим вкратце оба способа.
Использование команды ОС diskpart
Утилита Windows diskpart – штатное средство операционной системы для подготовки разделов накопителя. Поможет она и при появлении предупреждающего сообщения «Не удалось создать новый системный раздел или найти существующий». Итак, у вас есть диск, потеря данных на котором для вас крайне нежелательна. Вы можете использовать diskpart, чтобы решить проблему, хотя порядок расположения разделов при этом будет нестандартным, однако вполне рабочим. Если когда-нибудь вам понадобится переустановка системы, придётся учитывать нетипичную текущую конфигурацию Windows. Итак, предлагаем вашему вниманию пошаговую инструкцию:
- запускаем инсталлятор ОС, после загрузки вызываем командную строку для запуска diskpart (комбинация клавиш Shift+F10, на некоторых компьютерах – Shift+Fn+F10);
- запускаем разметчик дисков (команда diskpart + «Enter»);
- следующая команда – «list volume», высветится количество томов в системе, нам нужно запомнить старшую цифру (если размеченных томов несколько);
- набираем в командной строке «select volume №_тома», необходимое условие – чтобы на указанном томе было не менее 700 МБ свободного пространства;
- выходим из командной строки (команда exit);
- в окне установки Windows выбираем том, на который будет инсталлироваться операционная система, ошибка при этом появляться не должна, а процесс установки продолжится.
Но при этом все файлы BCD вместе с каталогами Boot и Recovery, а также менеджером загрузки Windows (файлом bootmgr) окажутся размещёнными на последнем томе. При стандартной установке все эти компоненты размещаются на диске 0.
Использование стороннего ПО
Для создания системного раздела лучше использовать не встроенную утилиту, а специализированные программы, которые не являются универсальными (в отличие от diskpart), но зато делают свою работу очень хорошо. Они избавят вас от неудобств, связанных с нестандартным размещением системных файлов, при этом вам не придётся ничего переназначать. Для примера рассмотрим утилиту Minitool Partition Wizard (имеющую bootable версию) – она считается одной из лучших в своём классе. Если загрузчику не удаётся найти/создать новый системный раздел, она сделает всё без необходимости набора каких-либо команд. Утилита доступна для скачивания в формате образа ISO, и если вы хотите использовать для её запуска съёмный носитель типа флешки, вам придётся воспользоваться для этого соответствующей программой, указав MBR для BIOS или GPT для UEFI, а в качестве типа файловой системы – FAT32. Неплохой утилитой для создания загрузочной флешки считается Rufus.
Итак, последовательность действий:
- запускаем образ утилиты, подтверждаем нажатием «Enter;
- выбираем том, расположенный в списке первым (если их несколько), жмём «Move/Resize» для задания размера раздела;
- указываем в поле «Unlocate Space Before» значение 700 МБ – для нужд загрузчика этого объёма будет достаточно;
- подтверждаем операцию в этом, а затем в главном окне утилиты.
Всё, теперь можно запускать процедуру установки Виндовс по новой – ошибка появиться не должна. Главное – снова не напутать на этапе указания раздела для установки ОС, иначе опять ничего не получится.
Невозможно установить Windows на диск 0 раздел 1. Как исправить
Если вы хотите установить операционную систему, а у вас стоит предустановленная ОС, то будет появляется эта ошибка . Так как BIOS это уже прошлая тема, его место занимает UEFI. Об этом можно почитать здесь.
Чтобы исправить эту проблему, мы будем действовать следующим образом:
Нам нужно сконвертировать раздел жесткого диска GPT в раздел MBR.
К сожалению, в процессе данного метода, все данные с винчестера будут удалены. Кстати, если у Вас обнаружены проблемы с жестким диском, вы можете узнать об этом в этой статье.
- Запустим установку Windows 7 или 8
- Когда появится сообщение о начале установке, нажимаем комбинацию SHIFT+F10
- Появляется консоль, в которой нужно ввести следующие команды:
Теперь ваш жесткий диск с MBR разметкой. Можно устанавливать любую операционную систему.
Дополнительные материалы по преобразованию GPT в MBR без потери данных:
Конвертация GPT в MBR
Прежде чем перейдём к разбору этого процесса, хотелось бы акцентировать ваше внимание на том, что лучше переместить все данные с HDD, так как они могут быть утеряны. Если же вы не беспокоитесь по поводу утраченных файлов, смело переходите к нижеперечисленным действиям

Чтобы конвертировать таблицу разделов GPT в таблицу разделов MBR, воспользуйтесь комбинацией клавиш Shift+F10, когда будете находиться в мастере установки Windows, это нужно чтобы запустить командную строку. Далее, необходимо в точности повторить следующие шаги. Выведите на экран перечень всех дисков ПК введите «diskpart», а затем «listdisk». Чтобы выбрать тот диск, с которым вы собираетесь далее работать, пропишите «select disk M». На месте «М» укажите цифру, соответствующую нужному диску. Предыдущей командой «list disk» как раз выводились на экран номера.
Далее, очистите диск, прописав «clean». Когда очистка будет завершена, введите «convert mbr», чтобы конвертировать GPT в MBR
Обратите внимание, что при таком подходе все данные будут утеряны. В конце пропишите команду «exit»
Теперь вы можете закрыть командную строку или продолжить работу с ней для создания разделов.

Существует альтернативный вариант, который позволит сохранить все данные. Заключается этот способ в использовании специальных утилит. Одной из таких является MiniTool Partition Wizard Bootable. «Bootable» означает, что эту версию можно записать на USB-накопитель (флешка обязательно должна быть загрузочной) и запустить даже в том случае, если Windows не рабочий. После загрузки вы увидите меню, в котором нужно выбрать пункт, соответствующий названию утилиты. Попав в окно MiniTool Partition Wizard Bootable, выберите нужный диск и кликните по пункту «Convert GPT Disk to MBR Disk», который находится слева. Затем нажмите кнопку «Apply» (Применить).
Если установленная на вашем компьютере система исправна, то вы можете скачать другие программы, которые имеют аналогичный функционал, например, Acronis Disk Director или Aomei Partition Assistant. Также можно воспользоваться встроенными средствами Виндовс. Чтобы сразу перейти к нужной утилите, воспользуйтесь комбинацией Win+R «diskmgmt.msc». Перейдя в окно «Управление дисками», выберите диск, который нужно преобразовать и нажмите «Удалить том». После этого снова щёлкните по нему мышкой и кликните по пункту «Преобразовать в MBR-диск». Готово.

Шаг № 3: Редактирование диска GPT
После того как ПК загрузиться с установочной флешки, дабы избежать появление сообщения из разряда «установка невозможна», «данный раздел не подходит» или «выбран стиль GPT вместо MBR», при запуске установщика Windows необходимо открыть закладку «Полная установка»:

Открывается она, конечно, не сразу. При загрузке флешки изначально потребуется настроить язык установки, затем нажать «Установить», а после согласиться с условиями лицензии Windows. Только после этого будет открыт доступ к вкладке «Тип установки».
Так или иначе, после выбора необходимого пункта на экране отобразится перечень разделов диска. Пропускаем его пока, нажимаем Shift+F10 (Shift+Fn+F10) и поочередно вбиваем в командную строку, чередуя с нажатием Enter, такие задачи:
При этом заменив команду convert gpt на convert mbr, можно получить раздел диска в формате MBR ( активация ОС в нем проще):

В любом случае вся информация с жесткого диска удалится! Теперь после выхода из командной строки для завершения настройки возвращаемся к списку разделов, жмем «Обновить» и выбираем «Далее»:

В итоге запускается стандартная установка Windows (детали здесь ). Дожидаемся ее завершения и двигаемся дальше.
Как решить ошибку «Программе установки не удалось создать новый или найти существующий системный раздел»?
Быстро и легко, нужно всего лишь внимательно читать инструкцию из этой статьи.
Вставляете в компьютер и загружаетесь с нее;
При появлении окна с выбором диска нажимаете клавиши Shift+F10 , для открытия командной строки;
В командной строке прописываем команду: diskpart ;
Командная строка теперь использует дисковую утилиту DISKPART, далее пишем команду: list disk . Данная команда показывает все подключенные к компьютеру диски. Ищем в списке нужный диск (можно ориентироваться по объему) и запоминаем число;
select disk=0 . Этой командой мы выбираем диск. Цифра 0 – номер дика из предыдущей команды, у вас он может быть другой.
При выбирании диска будьте очень внимательны, я рекомендую отключить другие жесткие диски, чтобы потом не было проблем.

Дальше мы выполняем команду create partition primary size=XXXXX . В место «XXXXX» вы должны вписать объем системного диска, на который будете устанавливать Windows. Другими словами, будет создан новый раздел;
select partition=1 . Выводит раздел выбранного нами диска;
active . Выбранный раздел становится активным;
format fs=ntfs quick . Эта команда быстро отформатирует диск в файловую систему NTFS;
assign . Эта команда задаст разделу букву, если она самостоятельно не указана, то выберется свободная следующая буква;
exit . Выходим из утилиты DISKPART.
Так, мы выполнили все необходимые команды по созданию раздела для установки Windows, но теперь нам нужно перенести файлы с флешки на этот раздел.
Снова открываем командную строку. Вам нужно узнать, какой буквой обозначена ваша флешка с виндой. С помощью команды cd. То есть в командной строке вы должны ввести, например, «cd e:» , где е: — буква установочной флешки. ;
Вы попали в каталог флешки. Прописываем команду для копирования файлов на системный диск: xcopy e: c: /e /h /k ;
Нужно зайти в каталог boot уже на самом разделе, не флешке: cd boot ;
С помощью команды bootsect мы создадим загрузочный код на системном диске: bootsect /nt60 c: . Где c: — системный диск, будьте внимательны, у вас может быть и другая буква;
Мы сделали системный раздел загрузочным диском. Теперь вы можете вытащить флешку, перезапустить компьютер и устанавливать винду на этот же диск. После установки вы можете удалить файлы установки.
После установки Windows и ее загрузки, нужно кое-что подкорректировать.

Открываем от имени администратора командную строку;
Прописываем команду bcdedit;
Среди результатов команды найдите строчку Windows Setup, где копируем identifier ;
Далее прописываем команду bcdedit /delete {identifier} .
На данный диск установка OS Windows невозможна: решение проблемы с разделом GPT
Покорпев над таблицей разделов MBR на винчестере, разработчики решили побаловать нас практичной новинкой в виде стиля GPT. Плюсы подобного новшества, казалось бы, налицо: ускоренная загрузка системы, более удобный BIOS, поддержка объемных внешних накопителей. Однако, несмотря на подобные достоинства, GPT-диск подойдет не каждому пользователю. Дело в том, что установить ОС на такой винчестер без ошибок совсем непросто. Где-нибудь посреди процесса неожиданно на экране может всплыть уведомление: установка на данный диск ОС Windows невозможна – выбран стиль разделов GPT.

В чем подвох? В том, что раздел GPT имеет несколько ограничений по использованию. Кроме того, что активация операционной системы на нем весьма проблематична, так для работы с ним еще и потребуется:
- установленный на компьютере BIOS в варианте UEFI;
- 64-разрядная система выпуска Windows 7 / 8 /8.1.
Заметим, что если хотя бы один из этих параметров упустить, избавиться от указанной выше ошибки не удастся. Однако если материнка нормально ладит с UEFI и при этом вы сами не прочь установить 64-битную систему Windows 7 / 8 на своем ПК, то справиться с неполадкой при установке системы несложно: стоит лишь выставить необходимые настройки GPT-раздела.
Как исправить ошибку без потери данных
Если на диске есть важные для вас данные, процедура будет немного отличаться, но в целом принцип остается все тот же. Вам надо дать системе возможность создать нужные ей разделы на незанятом пространстве. В этом случае вам понадобится самостоятельно «откусить» часть пространства из существующего раздела для системных нужд. Хорошая новость в том, что для этого вам не надо будет даже выходить из среды установки Windows или пользоваться каким-то левым сторонним софтом. Со всем справится Командная строка и несколько несложных команд.
Мы всегда рекомендуем ставить Windows на чистый отформатированный диск без существующих разделов (такой подход избавит вас от шансов напороться на ошибку, решить которую поможет эта статья), но у разных пользователей разные обстоятельства, поэтому порой возникает необходимость установить Windows 10 на диск, содержащий в себе важную информацию, которую нельзя удалять.
После этого установка должна успешно начаться.
Надеемся, эта инструкция помогла вам исправить ошибку Нам не удалось создать новый или найти существующий раздел без потери данных и успешно установить Windows 10 на нужный вам диск.
Есть у меня очень хороший друг. Купил он компьютер новый и нужно было на него поставить операционную систему…
Что может быть проще, чем воткнуть операционную систему на новый свежий ПК?
Да ничего… вот и я так думал.
Для проведения данной процедуры мною был подготовлен дистрибутив с возможностью загрузки с flash-карты. Я и флешка были доставлены к месту установки. Процесс пошел: проверен bios, выставлены настройки, флешка воткнута в комп… ПОНЕСЛАСЬ!
Дистрибутив загрузился, спросил несколько уточнений, пришли к окну разбивки жесткого диска. Выделяю для системы 100 гигабайт, форматирую его… замечаю, что мастер не создал системную область (она, как правило выделяет 100 или 300 мегабайт). В общем выбираю созданный раздел, нажимаю «Установить». Вместо смены диалогового окна вижу сообщение об ошибке «Программе установки не удалось создать новый или найти существующий системный раздел
И тут начались пляски с бубном! Долго и упорно. В тот вечер они продолжались около 3-х часов и на следующий день еще часа три. Но все эти шаманства увенчались успехом…
Представляю всеобщему вниманию тот самый рабочий инструмент, который позволил все сделать:
Идем в bios в настройки очередности загрузки системы (Boot device piority). Необходимо выставить приоритет для жесткого диска на который и будет устанавливаться Windows — выставить нужно на первое место.
Далее, загружаемся с флешки, доходим до диалога, где разбивается винт, и удаляем все разделы (ребята, все разделы удаляем только в том случае, если на винте нет никакой информации, если на винте есть информация, то сносим только тот раздел, в который вы собрались ставить винду).
После удаления раздела, нажимаем shift-F10, появится командная строка, через которую, собственно, и будем создавать разделы ручками.
В командной строке набираем команду (для переключения языка на английский используйте комбинацию клавиш Shift + Alt):
diskpart
и потом нажимаем на Enter, загрузиться служебная оболчка для работы с жестким диском.
После того как она загрузилась в строке введите команду:
list disk
посмотрите количество дисков и запомните номер нужного вам диска (по объему).
select disk НОМЕР_НУЖНОГО_ДИСКА
пример «select disk 0» — будет выбран диск 0. Далее создаём раздел с помощью команды:
create partition primary size=РАЗМЕР_ОСНОВНОГО_РАЗДЕЛА_В_МЕГАБАЙТАХ
в моем случае «create partition primary size=100000»
После ввода данной команды будет создан раздел под систему. Далее активируем возможность загрузки с жёсткого диска (делаем его активным).
Сначала выбираем раздел который должен быть активным (необходимо выбирать только основные, логические не катят; вводите без изменения):
select partition 1
потом делаем его активным, вводя команду:
Вуа-ля! Раздел на жёстком готов!
Но это еще далеко не все:
Выходим из консоли diskpart, с помощью команды exit
, но по-прежнему остаетемся в окне командной строки cmd.
xcopy e: c: /e /h /k
где e – буква диска (флешки)
, с которого мы копируем установочный дистрибутив Windows;
c – это буква основного раздела на жестком диске, куда мы копируем установочный образ.
ну, а /e /h /k — это параметры копирования.
После завершения копирования, система сообщит «произведено копирование n- файлов»
(у меня было 877).
Выходим из cmd командой exit
После завершения установки и первой загрузки Windows, удалите все папки и файлы дистрибутива — все! процесс установки закончен.
Как настроить BIOS для решения данной проблемы
Если в разделе 1 невозможно установить Windows, решить проблему поможет изменение настроек BIOS. Виндовс может не устанавливаться именно из-за этого. Для изменения параметров пользователю необходимо делать следующие операции:
- Зайти в раздел BIOS (для этого нужно нажать соответствующую горячую клавишу, у разных моделей она может варьироваться).
- Изменить CSM загрузку, чтобы вместо нее была загрузка UEFI, поставить нужный вариант в выпадающем списке и сохранить результат.
В стационарных компьютерах для доступа к настройкам BIOS обычно используется «горячая» клавиша Delete. Если же проблема по установке Виндовс возникла с ноутбуком, для вызова параметров БИОС, как правило, нажимается клавиша F2. В обоих случаях пользователь может поставить «горячие клавиши» или их комбинацию самостоятельно (например, hdd или ssd). Выбор горячих клавиш можно осуществить при помощи командной строки Виндовс, которая вызывается через компьютерное меню «Пуск». При необходимости, комбинации можно менять на собственное усмотрение.
Если настройка была выполнена с флешки, сообщение о невозможности установки ОС может появиться снова. Решение этой проблемы — пересоздание установочного USB-накопителя так, чтобы на нем поддерживалась загрузка UEFI.
Настройки BIOS можно изменять самостоятельно
В некоторых случаях флешка поддерживается и первый, и второй способы загрузки. В этом случае необходимо зайти в корневой каталог USB накопителя, получить доступ к файлу bootmgr и удалить этот файл. После его удаления загрузка ntfs в режиме БИОС станет невозможной. Когда снова понадобится загрузить режим БИОС, необходимо выполнить удаление efi каталога.
Совет! Если пользователь не уверен, что справится с этой задачей, лучше пригласить специалиста, потому что при неправильных действиях возможно повреждение дистрибутива с последующей утратой важных данных и сбоями в работе операционной системы компьютера.
Как конвертировать GPT в MBR
Проблему появления сообщения «Установка Windows в данную область жесткого диска невозможна» можно решить при помощи конвертации раздела в стиль MBR. Это можно делать штатными средствами операционной системы либо при помощи сторонних приложений.
При помощи пункта «Управление дисками»
Конвертировать стандарт обработки информации GPT в MBR, используя пункт «Управление дисками», можно за несколько простых шагов:
- Вызвать служебное окно «Выполнить» нажатием комбинации клавиш «Win + R».
- В поле запроса написать (или скопировать-вставить) команду «diskmgmt.msc».
- Кликнуть правой кнопкой мыши по букве нужного носителя информации и в контекстном меню выбрать строку «Преобразовать в MBR-диск».
- После завершения конвертации на накопитель возможно будет установить любую операционную систему семейства Windows независимо от версии и разрядности.
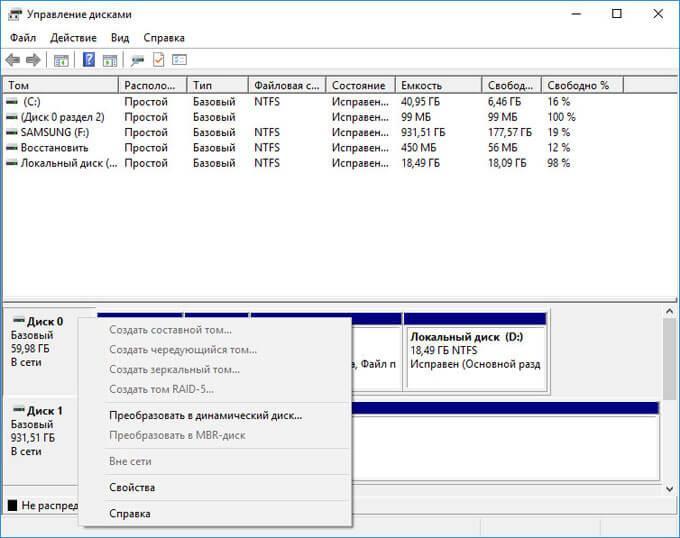
Если на SSD или HDD содержится информация, то изменить его структуру данных невозможно
Обратите внимание! Если на выбранном диске находится информация, то строка «Преобразовать в MBR-диск» в контекстном меню будет деактивирована. Чтобы было возможно конвертировать диск, следует сначала стереть с него все данные
Использование сторонних утилит для конвертации GPT в MBR
Преобразовать систему хранения и обработки информации из GPT в MBR можно также при помощи сторонних приложений:
- AOMEI Partition Assistant Standard Edition — бесплатная программа для управления жесткими дисками и их разделами. Утилита выполняет любые действия с накопителями без потери информации на них и имеет понятные пошаговые мастер-классы для каждого действия;
- EaseUS free Partition Master — полностью бесплатная утилита для создания или изменения разделов устройств хранения данных. Также имеет функцию расширения разделов для увеличения быстродействия компьютера;
- Paragon Hard Disk Manager — комплекс системных приложений для обслуживания и изменения физических и логических дисков, создания резервных копий данных, настройки загрузки нескольких операционных систем. При помощи утилиты возможно менять параметры всех разделов и даже получать доступ к скрытым.
Обратите внимание! Хоть производители приложений и обещают сохранность данных при использовании их утилит, перед конвертацией, разбивкой или другой работой с накопителями рекомендуется продублировать важную информацию на другом физическом носителе
Что такое MBR и GPT – преимущества и недостатки
На жестком диске имеется первый сектор хранения данных (главная загрузочная запись Master Boot Record MBR) – участок памяти, зарезервированный для загрузчика операционной системы. Без считывания таблицы MBR не получилось бы запустить ОС.
Вдобавок MBR поддерживает диски исключительно объемом в 2 ТБ, на котором можно создать не более 4-х основных разделов.
Чтобы обойти ограничение на объем диска, коих сейчас создано достаточно много более 2 Тб, то создали таблицу разделов GUID (GPT), входящая в спецификацию BIOS UEFI. Загрузочная запись находится как правило в начале таблицы разделов и имеет защиту от установки ПО, которое не поддерживает GPT.
GPT является современным способом разметки диска и заменяет MBR. Далее рассмотрим преимущества GPT над MBR:
- Для обращения к разделам и диска независимо от файловой системы используется уникальный GUID для дисков и разделов (PARTGUID).
- Наличие имени раздела, не зависящее от файловой системы.
- Резервное оглавление и таблица разделов хранится в конце диска, что нам только на руку при восстановлении, если первичные были повреждены.
- Наличие контрольных сумм CRC32 для обнаружения ошибок и повреждения таблицы заголовков и разделов.
- Поддержка более 128 разделов.
- GPT поддерживает разделы диска объемом до 9,4 ЗБ (9,4 × 10 21 байт)
Что стоит учитывать при выборе разметки MBR
- Таблица MBR предназначена для систем Windows любой разрядности с использованием Legacy BIOS. Если же используете BIOS UEFI, то нужна таблица GPT.
- Желательно использовать MBR на устаревшем оборудовании, которое может не поддерживать GPT.
- Диски и разделы более 2 ТБ не поддерживаются в MBR.
Таким образом, если у вас появляется ошибка «Невозможно установить Windows в раздел 1 диска 0», то вам нужно сконвертировать накопитель в MBR.
Может появиться и обратная проблема, когда пользователь устанавливает операционную систему под GPT на диск MBR. Тогда появится сообщение, что установка системы на диск невозможна, так как на нем уже имеется таблица MBR.
Я не буду рассказывать заново о том, как сконвертировать диск для той или иной таблицы, поскольку выше уже имеется инструкция
Все, на что нужно обратить внимание это то, что данные на диске будут полностью стерты. Заранее перенесите важные файлы на другой накопитель
Обратите внимание и на конечную команду конвертации. Конвертировать можно в обе стороны
То есть команда может выглядеть следующим образом:
Для исправления ошибки можно использовать не только командную строку, хотя этот способ является самым быстрым и удобным. Существует много разных программ для работы с дисками и разделами, где легко совершается конвертация, вот некоторые из них:
- AOMEI Partition Assistant Standard Edition
- MiniTool Partition Wizard
Изменение базовой операционной системы как вариант решения проблемы с MBR-разделами
Как описывалось ранее, имеется два варианта решения проблемы с возникновением ошибки по поводу MBR-разделов.
Первый заключался в смене формата винчестера, то есть это MBR должен смениться на GPT, что вполне отвечает требованиям базовой ОС EFI, с которой работают новые системы Windows.
Но также доступен вариант смены не формата диска, а базовой ОС, то есть с EFI на BIOS.
Многие специалисты считают, что эта идея не отвечает нынешним реалиям, где сложно вытянуть на довольно примитивной ОС (по сравнению с новым вариантом).
Они думают, что компьютеры заполняются все большим количеством информации, программ и т.д. А с политикой БИОС ПК не будет выполнять свои функции, что приведет в итоге к большим неудобствам в эксплуатации.
Но, возможно, именно такая схема подойдет кому-то больше, хотя бы потому что сам ПК из более старых моделей, и ему сложно было бы тянуть такие новшества.
При загрузке ПК с участием той флэшки, которая установочная, важно применить Boot Menu. При этом надо учесть, что нужна именно та кнопка, которая ведет к использованию запоминающего устройства без значка UEFI (EFI)
Это приведет к старту работы компа в порядке Legacy.
Между прочим, в настройках запоминающего устройства при БИОС точно так же можно настраивать параметры с EFI или без использования UEFI.
Причем параметры EFI вполне позволяют деактивировать функцию загрузки с помощью UEFI, а потом произвести установку Legacy или Compatibility Support Mode.
Этот вариант подходит и при использовании запоминающего устройства, вставляющегося в дисковод.
Следует отметить, что, порой, этот вариант может давать сбой, ошибку, но, чтобы это исправить, достаточно изменить в BIOS параметры на деактивацию Secure Boot, иногда стоит проверить настройку ОС, она не должна быть Windows.
