Ошибка 0x80300001 при установке windows 10
Дополнительные методы
Ошибка 0x80300001 могут появляться и в случае отсутствия созданного раздела на логическом диске.
Таким образом, лучше провести полную очистку того локального диска, на который вы планируете установить Windows. Для этого выберите диск в меню установки ОС, где будет пункт с предложением полного форматирования диска. Ставите галочку, после чего со спокойной душой устанавливаете Windows.
Ошибка 0x80300001 при установке Windows 10
Проблемы с установкой операционной системы случаются не только у новичков, но бывают и у профессионалов. Например, при установке Windows 10 может появится коварная ошибка 0x80300001, сообщающая о том, что установщик не может выполнить действия так как компьютер не поддерживает необходимый режим загрузки. Как исправить эту ошибку? Как правило, решение заключается в необходимости перенастройки системы BIOS UEFI, после чего установка идёт «как по маслу».
Всё дело в используемых разметках. Например, Windows 10 x32 можно установить как на обычный MBR, так и на GPT, а вот 64-битную версию системы можно поставить только на GPT. А для корректной работы этой разметки необходимо правильно настроить BIOS. В противном случае как раз при установке и возникает ошибка 0x80300001.
Порядок действий:
1. Сначала Вам необходимо зайти в BIOS UEFI при запуске компьютера.
2. Далее находим указанные ниже настройки и выставляем им вот такие параметры:
— Включение режима совместимости. На самых новых материнских платах со свежим ПО он называется Windows 10 Features и в нём надо выбрать вариант Windows 10. На более старых версиях BIOS параметр называется Windows 8 Features и соответственно надо ставить значение Windows 8 .
— Изменение режима загрузки. Находим и выставляем вот такие параметры:
Этим Вы указываете оборудованию, что необходимо использовать только режим UEFI.
— Отключение поддержки CSM. Этот модуль поддержки совместимости используется для загрузки старых операционных систем, а стало быть нам не нужен. Находим параметр CSM Support и ставим значение Disabled (На некоторых материнских платах — Never ).
— Включаем защищённую загрузку. Это специальный модуль защиты, предотвращающий запуск неподписанного кода в целях защиты от подмены загрузчика. Очень часто он отключен пользователем ранее или вообще деактивирован изначально. Включаем его. Для этого найдите параметр Secure Boot и поставьте ему значение Enabled .
3. После всех этих манипуляций обязательно сохраните настройки UEFI BIOS и перезагрузитесь. Обычно после этого ошибка 0x80300001 при установке Windows 10 пропадает и дальше ОС отлично устанавливается.
Примечание: Если ошибка 0x80300001 возникает при установке Windows 7 после того, как на ПК была установлена «десятка», то в этом случае необходимо выполнить все действия с точностью до наоборот.

Method 1: Check the Connection of Accessories
When the error code 0x80300024 occurs, the first thing you need to do is to check whether all the necessary accessories are connected and working properly. In particular, you need to make sure that the connection between the installation location (hard disk) and installation drive is stable.
There shouldn’t have any scratch on the cable that connects the two objects Windows OS cannot be installed successfully. Additionally, check whether the size of installation location is correct. You can try all these operations before rebooting your computer. After that, check if the error 0x80300024 is solved.
Что вызывает ошибку установщика Windows 0x80300002?
Ошибки установщика Windows возникают не каждый день, но, как правило, это происходит из-за —
- Поврежден установочный носитель Windows. Если носитель, который вы используете для установки Windows в вашей системе, поврежден, это может привести к появлению ошибки.
- Неверный раздел. Если вы выбрали неправильный раздел для установки Windows, он может подсказать вам эту ошибку.
- Изменения сделанные ранее. Если вы внесли изменения в более старую версию Windows до установки Windows, это также может привести к появлению ошибки.
С учетом сказанного используйте следующие решения для решения вашей проблемы:
Решение 1. Отключите любое внешнее оборудование
Ошибка иногда может быть вызвана внешним оборудованием, подключенным к вашей системе. Несколько пользователей сообщили, что их ошибка произошла из-за внешнего оборудования, которое было подключено к их системе и было устранено после отключения оборудования. Поэтому для начала убедитесь, что к вашей системе не подключено дополнительное оборудование, кроме установочного носителя.
Решение 2: Восстановление системы
Если вы сделали какие-либо изменения до установки Windows снова, ошибка может быть вызвана из-за этого. В таком случае вам придется использовать восстановление системы. Это функция Windows, которая позволяет пользователям восстановить свою систему до точки, предшествующей возникновению ошибки. Поэтому используйте восстановление системы, а затем попробуйте установить Windows. Вот как можно восстановить вашу систему:
- Откройте меню «Пуск» и перейдите к Панель управления.
- Введите восстановление в поиске и нажмите его.
Панель управления — Восстановление - Там выберите ‘Восстановление открытой системы».
Восстановление системы — Панель управления - Выберите точку назад и затем нажмите следующий.
- Выполните шаги для восстановления вашей системы.
- Попробуйте установить Windows снова.
Решение 3. Удаление разделов
Прежде чем приступить к реализации этого решения, убедитесь, что вы создали резервную копию важной информации, хранящейся в вашей системе. Иногда ошибка может быть вызвана плохими разделами, в этом случае вам придется удалить разделы, а затем установить Windows
Вот как можно удалить ваши разделы:
- Перейдите в меню «Пуск» и введите ‘Управление диском».
- В разделе «Лучшее совпадение» будут показаны «Создание и форматирование разделов жесткого диска», откройте его.
- Это откроет Управление дисками Windows.
Управление дисками Windows - Там вы увидите свои дисководы. Щелкните правой кнопкой мыши по разделам и выберите «Удалить том».
Удаление разделов для установки Windows - Теперь вставьте свой Установочный носитель Windows, и следуйте инструкциям на экране.
- Когда вас попросят выбрать раздел, на который вы хотите установить Windows, выберите Параметры диска.
- Используя нераспределенное пространство, создать новый раздел.
- Вы можете сделать 2 раздела, один для вашего Windows (системный раздел) а другой как Основной раздел.
- Завершите установку.
Решение 4. Подключите жесткий диск к другому ПК
Еще одна вещь, которую вы можете сделать, чтобы решить эту проблему — отключить жесткий диск от вашей системы и подключить его к другому компьютеру. Помимо ошибки, это то, что вам следует делать, если вы не видите никаких разделов при запросе на системный раздел. После подключения к другой системе настройте раздел NTFS с помощью установщика Windows, а затем выполните процесс установки.
Решение 5. Неисправное оборудование
Наконец, если вышеупомянутые решения не сработали для вас, есть только одна возможная причина для этого. Что-то на вашем компьютере повреждено или обжарено. В таком случае вам придется заменить оборудование, а затем попытаться установить Windows.
Методы устранения ошибки 0X8030002F
Программная ошибка 0X8030002F при установке Windows 7, как правило, возникает на фоне механического повреждения диска, причём дефекты могут быть неявными, не определяться визуально. Соответственно, начинать работу по устранению неисправности надо с исключения причин механического характера и только после этого переходить к попытке устранения проблемы программными методами. Рассмотрим по порядку, что делать с ошибкой, чтобы завершить корректно установку ПО с ориентировкой на возможность дальнейшей эксплуатации.
Замена установочного носителя
При определении системой ошибки 0X8030002F, предполагается исключение причины в механических неполадках самого носителя, используемого для переустановки Windows. Для начала потребуется проверить целостность носителя посредством его тщательного визуального осмотра: в ситуациях, когда на диске имеются явные сколы, грязевые скопления или другие дефекты, исправляем ошибку очисткой диска или заменой установочного диска или флешкой. В ситуации, когда визуальные изъяны на накопителе не выявлены, проверить его работоспособность можно посредством проверки на другом компьютере. Если на другой компьютер установка ОС идёт без ошибок, значит проблема кроется не в накопителе, необходимо искать причину в самом ПК.
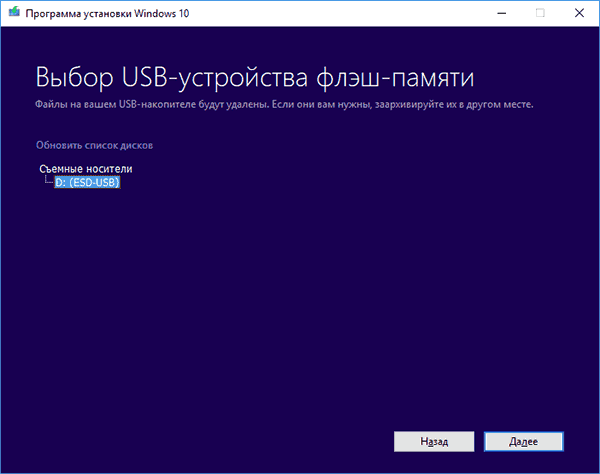
Установка без привода
Второй, наиболее популярной причиной появления ошибки выступает некорректность работы DVD привода, в силу его неисправности. Проверить этот момент можно установкой нового, заведомо рабочего диска в привод, с «чистым» образом ОС. Если проблема с появлением ошибки 0X8030002F при установке Windows не устранилась, стоит попробовать инсталлировать операционную систему с флешки. В ситуации, если устанавливать систему начинали с флешки, и получили результат с ошибкой, попробуйте сменить USB разъём, или же наоборот попытайтесь установить ПО с диска. Если смена портов и установочных разъёмов не дала результата, а накопитель стопроцентно рабочий, переходите к следующим вариантам решения проблемы.
Смена параметров работы SATA режима
Устранить код ошибки 0X8030002F при установке Windows 7 можно попытаться ручной сменой настройки параметров в BIOS. Для каждой из версий систем и компьютерных устройств вход в BIOS разнится, что: для этого могут применяться кнопки Delete, F2, F10 или F12. В результате надо зайти в параметры SATA Mode, в которых сменить AHCI на IDE, с обязательным сохранением внесённых изменений. Дальше процедура переустановки Windows осуществляется по стандартному методу.
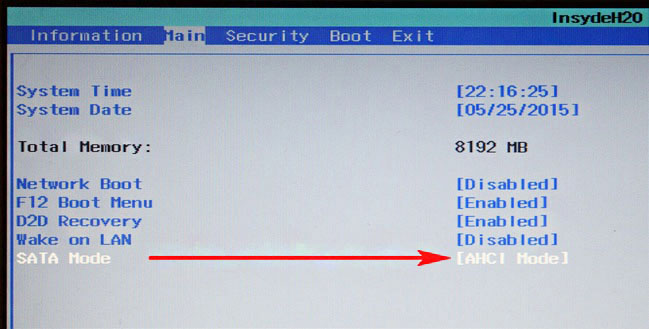
Форматирование установочной области
Прежде чем приступить к повторной попытке инсталляции Windows, необходимо отформатировать диск компьютера, на который будет устанавливаться ОС. По умолчанию, независимо от условия, предусматривается установка Виндовс 7 на диск C. Форматирование диска, предшествующее установке ОС, или выполненное в процессе инсталляции ПО, значительно повысит вероятность успешного результата, а также минимизирует риски возникновения ошибки с кодом 0X8030002F.
Вход в ОС при включении компьютерного устройства
Ещё один вариант решения проблемы с инсталляцией ОС предусматривает вход в систему непосредственно при включении компьютерного устройства. С этой целью надо выключить компьютер, после чего при загрузке зайти в консоль Windows, вызвать командную строку, нажатием комбинации кнопок Shift и F10, где в адресном пункте прописать команду cmd. Практически стопроцентный позитивный результат инсталляции ОС будет при использовании метода прописывания команд в адресных полях консоли Windows в следующем порядке:
- Остановить процесс по команде net stop wuauserv.
- Зайти в корневой каталог программного обеспечения командой CD %systemroot%/SoftwareDistribution.
- Изменить обновление командой Ren Download/Download.old.
- Восстановить процесс обновления командой net start wuauserv.
Часто после выполнения описанных действий переустановка Windows будет выполнена корректно, без возникновения дополнительных системных ошибок.
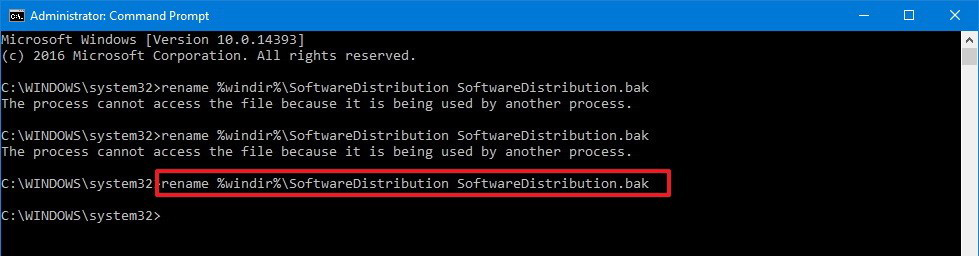
Устранение возможных проблем
Теперь рассмотрим возможные сбои, возникающие в процессе выполнения одного из вышеприведённых методов.
Не запускается BIOS
Самая неприятная из возможных проблем, когда БИОС просто не открывается. Как показывает практика, большинство пользователей достаточно сложно, но всё же возможно самостоятельно справиться с подобным. Для этого просто воспользуйтесь инструкцией далее.
Появляется ошибка с кодом 0x80300024
Устранение рассматриваемого сбоя иногда приводит к появлению следующего, уже с кодом 0x80300024. Данные ошибки похожи, однако у последней существует больше методов устранения.

Мы рассмотрели причины, по которым в процессе установки Виндовс 10 появляется ошибка 0x8030001, а также указали методы устранения этой проблемы.
Не все пользователи покупают компьютер целиком: многие собирают его из купленных комплектующих. Это даёт огромную свободу в конфигурировании машины под себя, но зачастую всё заканчивается сборкой компьютера из компонентов «подешевле». Сочетание такого устройства с пиратскими дистрибутивами приводит к возникновению критических ошибок уже на этапе установки ОС. Программа-установщик немногословна и сообщает только числовой код, не поясняя его. И всё это на фоне чёрно-белого текстового режима монитора. Попробуем разобраться в причинах возникновения этих ошибок и рассмотрим способы их устранения.
Как исправить ошибку без потери данных
Если на диске есть важные для вас данные, процедура будет немного отличаться, но в целом принцип остается все тот же. Вам надо дать системе возможность создать нужные ей разделы на незанятом пространстве. В этом случае вам понадобится самостоятельно «откусить» часть пространства из существующего раздела для системных нужд. Хорошая новость в том, что для этого вам не надо будет даже выходить из среды установки Windows или пользоваться каким-то левым сторонним софтом. Со всем справится Командная строка и несколько несложных команд.
Мы всегда рекомендуем ставить Windows на чистый отформатированный диск без существующих разделов (такой подход избавит вас от шансов напороться на ошибку, решить которую поможет эта статья), но у разных пользователей разные обстоятельства, поэтому порой возникает необходимость установить Windows 10 на диск, содержащий в себе важную информацию, которую нельзя удалять.
После этого установка должна успешно начаться.
Надеемся, эта инструкция помогла вам исправить ошибку Нам не удалось создать новый или найти существующий раздел без потери данных и успешно установить Windows 10 на нужный вам диск.
Есть у меня очень хороший друг. Купил он компьютер новый и нужно было на него поставить операционную систему…
Что может быть проще, чем воткнуть операционную систему на новый свежий ПК?
Да ничего… вот и я так думал.
Для проведения данной процедуры мною был подготовлен дистрибутив с возможностью загрузки с flash-карты. Я и флешка были доставлены к месту установки. Процесс пошел: проверен bios, выставлены настройки, флешка воткнута в комп… ПОНЕСЛАСЬ!
Дистрибутив загрузился, спросил несколько уточнений, пришли к окну разбивки жесткого диска. Выделяю для системы 100 гигабайт, форматирую его… замечаю, что мастер не создал системную область (она, как правило выделяет 100 или 300 мегабайт). В общем выбираю созданный раздел, нажимаю «Установить». Вместо смены диалогового окна вижу сообщение об ошибке «Программе установки не удалось создать новый или найти существующий системный раздел
И тут начались пляски с бубном! Долго и упорно. В тот вечер они продолжались около 3-х часов и на следующий день еще часа три. Но все эти шаманства увенчались успехом…
Представляю всеобщему вниманию тот самый рабочий инструмент, который позволил все сделать:
Идем в bios в настройки очередности загрузки системы (Boot device piority). Необходимо выставить приоритет для жесткого диска на который и будет устанавливаться Windows — выставить нужно на первое место.
Далее, загружаемся с флешки, доходим до диалога, где разбивается винт, и удаляем все разделы (ребята, все разделы удаляем только в том случае, если на винте нет никакой информации, если на винте есть информация, то сносим только тот раздел, в который вы собрались ставить винду).
После удаления раздела, нажимаем shift-F10, появится командная строка, через которую, собственно, и будем создавать разделы ручками.
В командной строке набираем команду (для переключения языка на английский используйте комбинацию клавиш Shift + Alt):
diskpart
и потом нажимаем на Enter, загрузиться служебная оболчка для работы с жестким диском.
После того как она загрузилась в строке введите команду:
list disk
посмотрите количество дисков и запомните номер нужного вам диска (по объему).
select disk НОМЕР_НУЖНОГО_ДИСКА
пример «select disk 0» — будет выбран диск 0. Далее создаём раздел с помощью команды:
create partition primary size=РАЗМЕР_ОСНОВНОГО_РАЗДЕЛА_В_МЕГАБАЙТАХ
в моем случае «create partition primary size=100000»
После ввода данной команды будет создан раздел под систему. Далее активируем возможность загрузки с жёсткого диска (делаем его активным).
Сначала выбираем раздел который должен быть активным (необходимо выбирать только основные, логические не катят; вводите без изменения):
select partition 1
потом делаем его активным, вводя команду:
Вуа-ля! Раздел на жёстком готов!
Но это еще далеко не все:
Выходим из консоли diskpart, с помощью команды exit
, но по-прежнему остаетемся в окне командной строки cmd.
xcopy e: c: /e /h /k
где e – буква диска (флешки)
, с которого мы копируем установочный дистрибутив Windows;
c – это буква основного раздела на жестком диске, куда мы копируем установочный образ.
ну, а /e /h /k — это параметры копирования.
После завершения копирования, система сообщит «произведено копирование n- файлов»
(у меня было 877).
Выходим из cmd командой exit
После завершения установки и первой загрузки Windows, удалите все папки и файлы дистрибутива — все! процесс установки закончен.
Причина появления ошибки 0х80300001 при установке Windows 10
Чтобы устранить неисправность с кодом 0х80300001, необходимо установить причину.

Указанная ошибка может появиться в следующих ситуациях:
- характеристики персонального компьютера (портативного или стационарного) не соответствует требованиям устанавливаемой операционной системы;
- неправильно внесенные настройки в БИОС;
- сбой во взаимодействии внутренних блоков ОС (в основном, неисправности связаны с недостатком объема оперативной памяти на ПК).
Внимание! В некоторых случаях неполадки с установкой операционки возникают из-за заражения устройства вредоносными программами. Необходимо установить на ПК антивирусное приложение и проводить регулярную диагностику файлов (встроенные инструменты ПК не всегда справляются с вирусами)

Способ 3: Очистка локального диска
Установка на HDD или SSD диски также может завершиться неудачей с кодом 0x80300024, если там окажется мало свободного места. По разным причинам количество общего и доступного объема может различаться, и последнего может быть недостаточно для установки операционной системы.
Кроме того, пользователь сам нередко указывает неправильный размер, создав слишком маленький логический раздел для установки ОС. Чтобы всего этого избежать, нужно для начала знать, что для установки Windows необходимо минимум 16 ГБ (x86) и 20 ГБ (x64) свободного места, хотя лучше, конечно же, сделать в разы больше.
Решить эту проблему довольно просто – достаточно во время установки операционной системы воспользоваться опцией «Форматирование», которая позволяет очистить место на диске. Стоит понимать, что все данные после этой процедуры будут удалены.

Форматируем локальный диск, на который будет устанавливаться система
Далее вы можете продолжить установку Windows. Если же данный способ никак не решил проблему, то следуйте дальше.
Способ 4: Использование другой загрузочной флешки
В том случае, если ни один из вышерассмотренных способов не помог, то проблема может быть в некорректно установленной на загрузочную флешку ОС. Таким образом, если вы загружали пиратскую или любительскую версию сборки, то возможно, что автор этой ОС допустил ошибку. Решить эту проблему можно несколькими путями:
- Установите на флешку чистый образ ОС (официальный), либо максимально приближенный к нему.
- Воспользуйтесь другой флешкой для установки ОС.
А вообще, я не рекомендую устанавливать любительские сборки, потому как в них часто бывает много ненужного мусора, который впоследствии может сильно влиять на работоспособность системы.
Способ 2: Настройка BIOS
Как вам должно быть известно, BIOS является основной «программой», функционирующей до появления операционной системы, так что некоторые ее настройки могут влиять на установку ОС. Разберем их по порядку.
Приоритет загрузки
Первое, на что стоит обратить внимание, это приоритет загрузки. Возможна ситуация, когда диск, на который вы хотите произвести установку, не соответствует порядку загрузки системы
Как известно, в BIOS есть опция, позволяющая выставить порядок дисков, где на первый в списке всегда должен быть установлен диск операционной системы.
Для этого запустите БИОС на компьютере (обычно используется нажатие клавиши «F2» или «Delete» во время запуска ПК). Далее перейдите в раздел «BOOT» и укажите первым номером тот жесткий диск, на который будет происходить загрузка ОС.

Устанавливаем на первое место основной накопитель
После этого воспользуйтесь клавишей «F10», чтобы выйти из БИОСа и сохранить настройки.
Если установка осуществляется с загрузочной флешки из-под системы, то ее следует поставить первой в списке. См. также: как установить Windows 10 с флешки.
Смена режима подключения накопителя
Иногда бывает, что жесткий диск имеет программный тип подключения IDE, а физический – SATA. Проблема здесь в том, что IDE – это давно устаревший режим, который практически нигде не используется. Поэтому, если установлен режим IDE, то его нужно переключить на AHCI. Сделать это можно следующим образом:
-
Нам понадобится загрузочная флешка с возможностью перехода в режим восстановления системы. Для этого воспользуемся этим режимом и перейдем раздел «Диагностика».
-
Далее открываем дополнительные параметры и запускаем командную строку.
-
Вводим запрос bcdedit /set {current} safeboot minimal.
-
После этого открываем BIOS и находим в нем пункт «Integrated Peripherals», расположенный в верхнем меню. Затем находим строку «SATA Config» или «SATA Type» (зависит от версии) и устанавливаем значение «ACHI».
По окончании процесса выходим из БИОСа с помощью клавиши «F10» и пробуем снова установить операционную систему.
0x80300024 при установке windows 7 на ssd диск
«Установка Windows не может быть выполнена в это местоположение»
Эти ошибки могут возникать в двух случаях:
Накопитель уже содержит в себе старую копию Windows 7, и установка производится на некорректный раздел; Неверно установлен режим контроллера SATA в BIOS.
Метод решения ошибки для первого случая:
Необходимо удалить разделы, созданные на HDD/SSD, установить ОС на «Неразмеченное пространство» (см
на рисунке ниже):Внимание. Следующие действия включают в себя ввод команды по очистке накопителя
Убедитесь, что все важные данные перенесены в резервное хранилище.
Готово. Теперь вам нужно будет заново переустановить операционную систему.
Второй случай: Необходимо обратиться к BIOS.
Перезагрузите компьютер и войдите в BIOS.
Для этого в меню Setup нужно нажать определенную клавишу (Delete, F2, F1, F12 в зависимости от материнской платы). Подробнее, как войти в БИОС можно посмотреть здесь; Перейти во вкладку «Advanced»; Выбрать пункт «System Configuration» нажатием «Enter»; Переключить режим «SATA» на «IDE» («Compatibility», если у вас ноутбук) в строке «SATA Controller Mode» → Сохраниться, перезагрузиться.
Внимание! На Вашем ПК или ноутбуке SATA Controller Mode вполне может находиться в другом месте или вовсе отсутствовать. Всю информацию нужно уточнять на форуме производителя вашей материнской платы
В большинстве случаев проблема будет решена. Иначе проверяйте аппаратную часть
Всю информацию нужно уточнять на форуме производителя вашей материнской платы. В большинстве случаев проблема будет решена. Иначе проверяйте аппаратную часть
Неправильная разметка диска Недостаточно места для установки системы Неправильно указанный раздел для установки. Некорректные настройки BIOS.
Первым делом убедитесь, что раздел, который вы указываете при установке, содержит достаточно места для записи файлов операционной системы. 32-битная версия требует минимум 16 Гб, 64-битная – 20 Гб (без учета других программ, только файлы Windows). Если с объемом раздела всё в порядке, проверьте, чтобы он был основным. Если выбранный раздел является логическим, а не основным, то его нужно переразметить. Но сначала нужно убедиться, что проблема именно в разметке:
Нажмите Shift+F10 для запуска командной строки. Введите «discpart» (все команды вводятся без кавычек) и нажмите Enter. Введите «list disk» для вывода на экране перечня подключенных накопителей. Выберите нужный диск командой «select disk 0» (если подключено несколько винчестеров, то вместо 0 поставьте его номер – 1,2 и т.д.). Отобразите список разделов командой «list part».
В окошке командной строки появится перечень разделов. Вас здесь интересует столбец «Тип». Посмотрите, какого типа раздел, на который вы пытаетесь поставить систему. Если он логический, то нужно исправить эту ситуацию:
Командой «clean» очистите диск. Сформируйте раздел под файлы Виндовс командой «create part primary size=N». «N» в синтаксисе команды – размер выделяемого пространства в мегабайтах. Чтобы, например, отдать под систему 50 Гб, напишите вместо «N» 51200 Мб. Форматируйте созданный раздел – format fs=ntfs label=«Windows» (здесь кавычки нужны). Активируйте раздел – «active». Задайте системному разделу букву – «assign letter=C».
На оставшемся свободном месте необходимо создать логический том для личной информации.
Введите «create partition extended». Введите «create partition logical». Отформатируйте том – format fs=ntfs label=«My_Files» (кавычки тоже пишите). Задайте букву – «assign letter=D». Выйдите из DISKPART командой «exit» и закройте командную строку.
Если у вас на компьютере стоит UEFI BIOS, то сбой 0x80300024 может быть связан с тем, что вы указали установочный носитель на первом место в приоритете загрузке. В обычном BIOS так и делается: пользователи заходят на вкладку «Boot» и меняют приоритет так, что сначала запускается флешка или диск, а потом винчестер.
В UEFI BIOS принцип другой: вам нужно зайти на вкладку «Загрузка» и найти флешку в разделе «Изменение загрузки». Чтобы запуститься с флешки, нужно просто нажать на него в интерфейсе UEFI.
Источник
Ошибка 0x80070017 – решение проблемы
Что делать, если при установке Windows 7 показывает ошибку 0x80070017? Рекомендуется делать следующее.
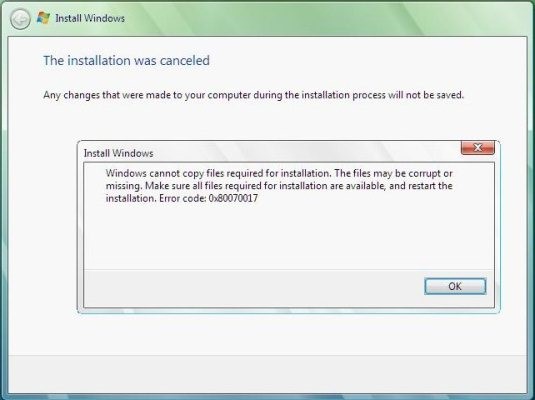
Для начала посмотрите состояние установочного диска, нет ли на нем трещин или царапин, при наличии которых невозможна установка.
Если они есть, то, вероятно, что на нем не хватает некоторых компонентов, в том числе и драйверов. То есть такой диск является испорченным и его останется только выбросить.
Если все в порядке с диском, тогда проверьте дисковод (привод DVD-ROM), если им не воспринимается установка, значит, повреждена головка.
В данном случае, есть два выхода.
- Следует заменить привод. Меняется он в течение 5 минут. Снимается боковая часть корпуса системного блока, выкручивается четыре болта, затем меняется привод на новый. При этом можно взять рабочий дисковод со старого системного блока.
- Можно поступить еще проще. На другом компьютере скопировать данные с установочного диска на флешку и инсталлировать ПО с нее.
Если же с диском и дисководом все хорошо, но по-прежнему выдает код ошибки 0x80070017 на этапе форматирования данных, тогда войдите в BIOS, переключите режимы работы SATA-контроллера с AHCI на IDE.
Тогда установка будет совершаться нормально.
Ошибка 0x80070017 может быть еще связана неправильной загрузкой записей.
Если такое происходить тогда примените комбинацию bootrec /fixmbr, которая вызывается на клавиатуре при помощи Shift + F10.
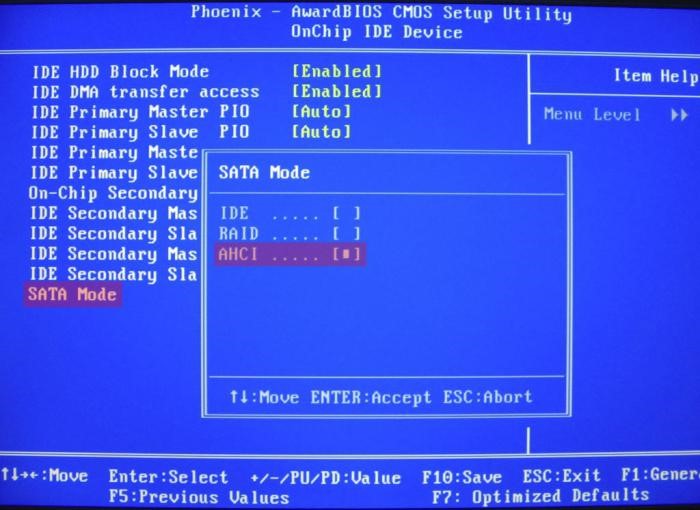
Если выдает ошибку с обновления, тогда рекомендуется отключить автоматический Up-Date.
Для этого необходимо войти в центр управления (через стандартную панель управления).
Либо вызвать командную строку через главное меню в разделе набором «Shift + F10» / «Стандартные», из меню «Выполнить» и ввести сокращение cmd.
Можно войти через консоль восстановления Windows, и прописать вручную команды в следующей последовательности:
- net stop wuauserv;
- затем CD %systemroot%SoftwareDistribution;
- Ren Download Download.old;
- net start wuauserv.
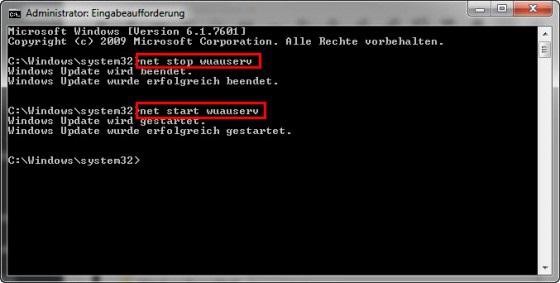
После этого с установкой больше не должно возникать сложностей.
