Решение проблемы с gpt-дисками при установке windows
Варианты решений
1) Через загрузочное меню
В ряде случаев эту проблему можно решить в 2-клика! После подключения к USB-порту установочной флешки и включения ноутбука — зайдите в Boot Menu (на моем ноутбуке ASUS для этого используется клавиша ESC — нажимать ее лучше несколько раз сразу после кнопки включения!) .
Зайдя в Boot Menu — вы увидите все накопители, с которых можно произвести загрузку. В некоторых случаях, ваша загрузочная флешка будет отображаться сразу 2 раза
Обратите внимание на фото ниже: моя флешка «Kingston Data Traveler»

Загрузочное меню (ноутбук ASUS, ESC)
Так вот, выбирая строку без UEFI — я неоднократно избегал подобной ошибки и устанавливал ОС Windows 10. Способ весьма удобный, но, к сожалению, работает не на всех устройствах. Но попробовать его, разумеется, стоит.
2) Запись DVD-диска и запуск установки с него
Если у вас на компьютере/ноутбуке есть привод DVD-дисков — то можно порекомендовать попробовать запустить установку ОС с него. Как бы это не показалось странно, но установка с компакт диска проходит без ошибки, связанной с MBR-разделами.
Подготовить установочный DVD можно с помощью спец. средства с сайта Microsoft (см. тут подробнее об этом).

Что вы хотите сделать — программа установки Windows 10
Примечание : для загрузки с компакт диска необходимо установить в BIOS спец. режим загрузки Legacy или CSM (Compatibility Support Mode). Более подробно тут: https://ocomp.info/nastroyka-bios-noutbuka-v-kartinkah.html#Boot
3) Удаление всех разделов
Важно! Все данные на диске при этой операции будут удалены!
Если у вас на диске нет нужных данных — то можно просто удалить ВСЕ разделы на нем (см. скрин ниже), затем выбрать под установку ОС Windows 10 «Незанятое место на диске 0» и нажать «Далее» .

Удаление всех разделов / Кликабельно
После чего, Windows автоматически преобразует диск в GPT, и установщик продолжит свою работу.
4) Конвертация диска в GPT с помощью командной строки
Важно! Все данные на диске при этом способе будут удалены!
При появлении окна ошибки — нажмите OK, а после используйте сочетание клавиш Shift + F10 (для ноутбуков возможно потребуется Fn+ Shift + F10) . После этого должно появиться окно командной строки.
Далее необходимо по порядку выполнить следующие команды (после каждой нажимать Enter):
- diskpart (запускаем утилиту для работы с дисками);
- list disk (смотрим все подключенные диски к системе);
- select disk 1 (выбираем диск, на который хотим установить Windows. В моем случае этот диск «1», см. скрин ниже);
- clean (очищаем диск от всех данных и разделов);
- convert gpt (конвертация диска в GPT);
- exit (выход).

Действия в командной строке
После этого закройте командную строку, нажмите по кнопке «Обновить» — среди списка накопителей вы увидите «Незанятое дисковое пространство» , на которое и можно продолжить установку ОС.
5) Преобразование диска в GPT с помощью спец. утилит
Примечание ! Способ без потери данных!
Если у вас есть второй ноутбук (ПК) — то конвертировать диск можно и без потери данных, используя спец. утилиты. Как это будет выглядеть:
- сначала необходимо вынуть диск (на который нужно установить ОС) из ПК (ноутбука) и подключить его к другому устройству (подключение к SATA, подключение M2 накопителя к USB);
- далее установить программу MiniTool Partition Wizard;
- после открыть ее, найти в списке диск и кликнуть по нему правой кнопкой мышки — в появившемся меню указать, что требуется конвертация в GPT (пример на скрине ниже);
- после конвертации, диск необходимо подключить к исходному ПК и начать установку ОС.

MiniTool Partition Wizard
Примечание : чтобы не вынимать диск и не подключать его к другому ПК в MiniTool Partition Wizard можно создать загрузочную флешку и с нее преобразовать диск в GPT. Однако, подобная функция стала платной (причем, не только в этой программе. ).
Как исправить «Invalid partition table» при установке с флешки
Чтобы избавиться от ошибки «Invalid partition table» рекомендую выполнить следующее:
- Проверьте аппаратную работоспособность флеш-накопителя. Попробуйте запустить его на другом компьютере, и убедитесь, что инсталляция с него возможна. Если рассматриваемая мной ошибка возникла и там, тогда есть вероятность, что ваша флешка аппаратно неисправна, или создана некорректно, или используемая на флешке файловая система не подходит для обеих машин. Также рекомендуется попробовать флешку от другого производителя в указанной установке ОС;
- Проверьте состояние жёстких дисков ПК. Перейдите в БИОС и убедитесь, что компьютер видит жёсткий диск. Если нет, то, возможно, или отошли соответствующие шлейфы к винчестеру, или жёсткий диск неисправен;
Компьютер не видит жёсткий диск
- Установите флеш-накопитель как загрузочный в БИОС. Перейдите в БИОС, и последовательности загрузочных дисков установите вашу флешку первой в списке (в разделе БИОСа «Advanced Bios Features», в пункте «Hard Disk Boot Priority», установите первым «HDD USB» или «USB-ZIP»), это может помочь пофиксить ошибку «Invalid partition table» на ПК. Также на некоторых машинах помогала установка первым приводом CD-ROM, попробуйте и этот вариант;
Измените ранжирование загрузочных устройств на необходимое
- Измените специфику выбранного режима загрузки. Перейдите в БИОС, и смените значение параметра «UEFI/BIOS Boot Mode» с «Legacy Boot» на «UEFI». Сохраните выполненные изменения (обычно нажав на F10), и попробуйте вновь загрузиться с флешки. Если у вас стоял режим «UEFI» по умолчанию, попробуйте сменить его на «Legacy Boot», и попробовать вновь выполнить инсталляцию. Если смена режима загрузки не помогла, верните режим, используемый по умолчанию, сохраните изменения, и переходите к следующим пунктам;
Попробуйте изменить значение с «Legacy Boot» на «UEFI», и наоборот
- Выполните корректное создание загрузочной флешки с помощью программы «UltraISO». В частности, можно воспользоваться подробным мануалом с сайта notebookclub.org. После создания загрузочной флешки и запуска с неё появляется логотип Виндовс, и ситуация может законсервироваться на 10-20 мин. (пугаться не следует, в конце концов инсталляция продолжится);
- Самостоятельно подготовьте флешку к установке. Подключите флешку к ПК, запустите командную строку от имени администратора, и в ней последовательно наберите следующие команды, не забывая нажимать на ввод после каждой команды:
DISKPART LIST DISK — (Посмотрите, под каким номером будет расположен флеш-накопитель);SELECT DISK N — (вместо N укажите номер флеш-накопителя);DETAIL DISK — (покажет информацию о выбранном вами диске, подтвердив, что вы выбрали диск правильно);CLEAN ALL — (очистит все данные на флешки);CREATE PARTITION PRIMARY — (создаст основной раздел на флешке);FORMAT FS=NTFS — (форматирование в NTFS);ACTIVE — (раздел сможет содержать загрузочные файлы для установки ОС);ASSIGNEXIT — (выходим из DISKPART);EXIT — (выходим из командной строки).
После этого вновь попытайтесь установить на флешку инсталляцию ОС Windows 7, 10, и выполнить установку Windows 7,10 на ПК.
Обновите ваш БИОС на более новую версию (при наличии). Иногда, возникновение ошибки «Invalid partition table при загрузке с флешки Windows 10 и 7» вызвано именно устаревшей версией БИОСа, и его обновление поможет избавиться от ошибки «Invalid partition table» на вашем ПК.Обновите БИОС с помощью соответствующего инструментария
Ошибка «Invalid partition table при загрузке с флешки Windows 10 и 7» может возникнуть из-за различных причин, самой массовой из которых является некорректное создание загрузочной флешки самим пользователем. Рекомендую воспользоваться приведёнными выше советами, они позволят создать работающую загрузочную флешку, а затем и провести с неё корректную установку ОС на ваш компьютер.
Синтаксис
Чтобы запустить интерпретатор команд DiskPart, в командной строке введите:
Важно!
Для запуска DiskPart необходимо быть членом локальной группы администраторов или группы с аналогичными разрешениями.
Параметры
Интерпретатор команд DiskPart позволяет выполнять следующие команды:
Get-Help
Описание
active
Помечает раздел диска как активный.
добавление
Зеркально отображает простой том с фокусом на указанный диск.
assign
Назначает букву диска или точку подключения тому, имеющему фокус.
подключить виртуальный диск
Подключает (иногда называемые подключениями или поверхностями) виртуальный жесткий диск (VHD), чтобы он появился на главном компьютере в качестве локального жесткого диска.
attributes
Отображает, устанавливает или очищает атрибуты диска или тома.
automount
Включает или отключает функцию автоматического подключения.
break
Разбивает зеркальный том с фокусом на два простых тома.
clean
Удаляет все разделы или форматирование тома с диска, на котором находится фокус.
compact vdisk
Уменьшает физический размер динамически расширяемого файла виртуального жесткого диска (VHD).
convert
Преобразует тома FAT и FAT32 в файловую систему NTFS, не затрагивая существующие файлы и каталоги.
create
Создает раздел на диске, том на одном или нескольких дисках или виртуальный жесткий диск (VHD).
delete
Удаляет раздел или том.
detach vdisk
Останавливает отображение выбранного виртуального жесткого диска (VHD) в качестве локального жесткого диска на главном компьютере.
detail
Отображает сведения о выбранном диске, разделе, томе или виртуальном жестком диске (VHD).
exit
Выход из интерпретатора команд DiskPart.
expand vdisk
Расширение виртуального жесткого диска (VHD) до указанного размера.
extend
Расширение тома или раздела с фокусом, а также его файловой системы на свободное (нераспределенное) пространство на диске.
filesystems
Отображает сведения о текущей файловой системе тома, имеющего фокус, и перечисляет файловые системы, поддерживаемые для форматирования тома.
format
форматирует диск для приема файлов Windows.
gpt
Присваивает разделу GPT-атрибуты раздела, в котором основное внимание уделяется базовым дискам таблицы разделов GPT.
help
Отображает список доступных команд или подробные справочные сведения об указанной команде.
import
Импортирует группу внешних дисков в группу дисков локального компьютера.
inactive
Помечает системный раздел или загрузочный раздел как неактивный на базовых дисках с основной загрузочной записью (MBR).
list
Отображает список дисков, разделов на диске, томов на диске или виртуальных жестких дисков (VHD).
merge vdisk
Объединяет разностный виртуальный жесткий диск (VHD) с соответствующим ему родительским VHD.
offline
Переводит сетевой диск или том в состояние «вне сети».
online
Принимает автономный диск или том в состояние «в сети».
recover
Обновляет состояние всех дисков в группе дисков, пытается восстановить диски в недействительной группе дисков, а также повторно синхронизирует зеркальные тома и тома RAID-5 с устаревшими данными.
rem
Предоставляет способ добавления комментариев в скрипт.
remove
Удаляет букву диска или точку подключения из тома.
repair
Восстанавливает том RAID-5 с фокусом, заменяя неисправной регион диска на указанный динамический диск.
rescan
Находит новые диски, которые могли быть добавлены на компьютер.
retain
Подготавливает существующий динамический простой том для использования в качестве загрузочного или системного тома.
san
Отображает или задает политику сети хранения данных (SAN) для операционной системы.
select
Перемещает фокус на диск, раздел, том или виртуальный жесткий диск (VHD).
set id
Изменяет поле «тип секции» для секции, имеющей фокус.
shrink
Уменьшает размер выбранного тома на указанный вами объем.
uniqueid
Отображает или задает идентификатор таблицы разделов GUID (GPT) или подпись основной загрузочной записи (MBR) для диска, на котором находится фокус.
Руководство по отключению Secure Boot
Это не параметр, который принадлежит какой-либо версии Windows, это скорее свойство операционной системы. Оно контролирует отсутствие посторонних программ и систем при запуске компьютера.
То есть, в общем, это нужная деталь, но иногда она мешает. И случай невозможности установки другой ОС может быть именно из-за свойства Secure Boot. Что нужно знать, чтобы деактивировать его:
Для того, чтобы настроить правильно операционную систему, нужно попасть в соответствующее окно.
Так, в Windows 8 можно просто перейти к изменению параметров через левую панель и в дополнительных параметрах найти настройки ПК (UEFI).
Для каждого номера ОС Windows индивидуальный путь к этим свойствам.
Также есть более универсальный способ: в процессе, когда включается ПК, одновременно использовать клавиши «удалить» и F2. Надо учитывать, что Notebook может отреагировать на сочетание Fn и F2.
Отключение оборудования Asus от Secure Boot
Чтобы отключить ноутбуки или материнские платы под этим названием, нужно зайти в параметры EFI, где вкладка загрузки приведет к безопасной загрузке, а там уже необходимо в «типе ОС» (type OS) остановить свой выбор на «другой ОС» (other OS). F10 же поможет закрепить настройки.
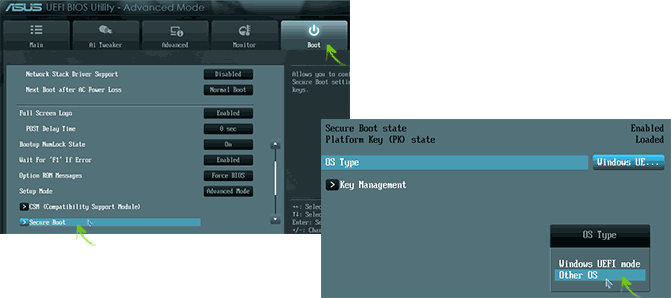
Где находится положение OS Tye
Следует заметить, что в определенных случаях с Asus следует найти секьюрити или бот вкладки, там уже настраивать Security Boot.
Отключение оборудования НР от Secure Boot
Чтобы добиться отключения безопасной загрузки на ноутбуках НР и не только, надо в процессе включения нажать Esc, после чего должно возникнуть окно, где будет предоставлена кнопка на вход в BIOS, escortstarsподкрепить это решение может F10.
После этих манипуляций можно будет перейти в системный configuration, где надо нажать бот-options. Потом ожидается переход к secure boot, чтобы привести его в состояние disabled.
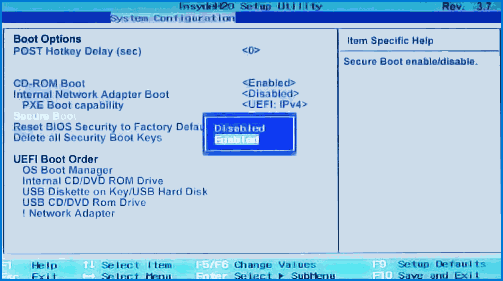
Отключение Secure Boot – disabled
Отключение оборудования Lenovo, Toshiba от Secure Boot
Чтобы отключить такую функцию, надо найти ПО для данного свойства. Так что в процессе включения ноутбука, например, нужно нажать F2 или сочетание F2 и Fn.
Там ожидает вкладка секьюрити, где Secure Boot важно перевести в состояние «disabled», для сохранения нововведений нажимают F10 или комбинацию этой клавиши с Fn
Отключение оборудования Acer от Secure Boot
Автозагрузка в Windows 7/8/10: где находится, как открыть ее, как добавить или убрать программу
А вот в этой системе принцип отключения немного другой.
Здесь придется в ПК найти раздел аутентификации (иногда это advanced), оттуда уже переходить к вкладке Secure Boot, но здесь не просто переключение из одного состояния в другое, а надо применить Set Supervisor Password, то есть пароль.
Иногда требует включить режим CSM или Legacy Mode, чтобы заместить EFI.

Переключение аутентификации Secure Boot в Acer на состояние disabled
Ну, а ноутбуки Acer предоставляют настройки BIOS или UEFI, где можно найти вкладку с Secure Boot. Но ввод пароля все же обязателен для оборудования Acerт при отключении Secure Boot.
В любом случае, если даже устройство, на котором необходимо отключить эти свойства, не подходит под критерии, здесь описанные, можно попробовать предложенные выходы из ситуации, поскольку часто суть решения данного вопроса аналогична на разных устройствах.
Как узнать тип жёсткого диска
Жёсткие диски в основном делятся на два типа:
- MBR — диск, который имеет планку в объёме — 2 ГБ. Если этот размер памяти будет превышен, то все лишние мегабайты останутся в резерве незадействованными, распределить их между разделами диска будет нельзя. Но к преимуществам данного типа относится поддержка как 64-х битных, так и 32-х битных систем. Поэтому, если у вас установлен одноядерный процессор, поддерживающий только 32-х битную ОС, можно использовать только MBR;
- диск GPT не имеет столь маленького ограничения в объёме памяти, но при этом на него можно установить только 64-х битную систему, а не все процессоры поддерживают такую разрядность. Установку системы на диск с разбивкой GPT можно произвести только при наличии более новой версии BIOS — UEFI. Если плата, установленная в вашем устройстве, не поддерживает нужную версию, то данная разметка вам не подойдёт.
Чтобы узнать, в каком режиме работает ваш диск в данный момент, необходимо пройти следующие шаги:
- Разверните окошко «Выполнить», зажав комбинацию кнопок Win+R.
Открываем окошко «Выполнить», зажав Win+R
- Используйте команду diskmgmt.msc для перехода к стандартной программе по управлению дисками и их разделами.
Выполняем команду diskmgmt.msc
- Разверните свойства диска.
Открываем свойства жесткого диска
- В открывшемся окошке нажмите на вкладку «Тома» и, если все строки пусты, используйте кнопку «Заполнить» для их заполнения.
Нажимаем кнопку «Заполнить»
- В строке «Стиль раздела» указана нужная нам информация — тип разбивки жёсткого диска.
Смотрим на значение строки «Стиль раздела»
Как сменить тип разметки дисков
В большинстве случаев решить проблему, если Виндовс не может установиться, помогает смена разметки дисков с GPT на MBR. При выполнении этой процедуры необходимо иметь в виду, что MBR таблицу можно применять в работе операционных систем Виндовс, поддерживающих Legacy BIOS, с любой разрядностью. Однако пользователь должен знать, что имеются определенные ограничения по объему данных, подлежащих конвертации. Если раздел или диск содержит информацию, общий объем которой больше в ТБ, изменить разметку на MBR невозможно. Этот формат просто не будет поддерживаться.
По сравнению с MBR, GPT представляет собой более эргономичный и функциональный метод разметки дисков. При этом он практически идентичен MBR и ничем не уступает ему. У формата и стиля GPT можно выделить следующие преимущества:
- Для доступа к разделам диска применяется код, который является уникальным.
- Имя раздела не зависит от системы файлов.
- Таблица разделов располагается в конце диска, что позволяет легко выполнить восстановление при повреждении первичной информации.
- Имеются специальные контрольные коды для того, чтобы быстро находить ошибки и повреждения разделов.
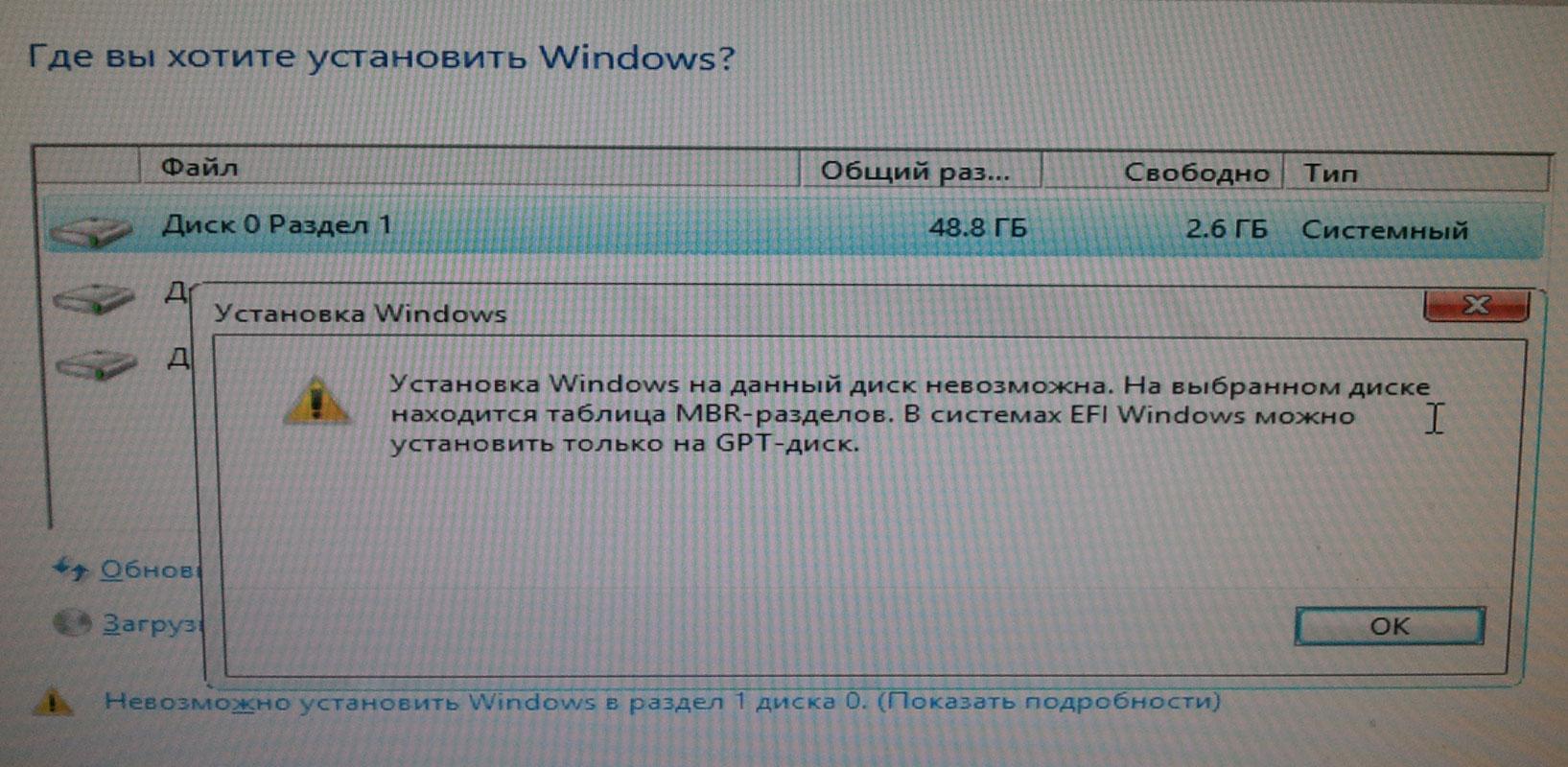
Смена разметки дисков — несложная процедура
В связи с этим, изменение разметки значительно увеличивает скорость работы компьютера и позволяет быстро выявить причины сбоев. Также данная процедура поможет уменьшить количество ошибок при загрузке Виндовс и намного ускорить сам процесс загрузки.
Следует отметить, что GPT поддерживают далеко не все модели ноутбуков и стационарных компьютеров. Если есть какие-либо сомнения, лучше проконсультироваться со специалистом. Также информация о поддержке GPT может указываться в технических характеристиках изделия.
Внимание! При смене разметки дисков необходимо учитывать возраст компьютера. Если модель устаревшая, она, скорее всего, не поддерживает GPT
В этом случае выходом из положения будет использование MBR.
Если ни один возможный способ решения проблемы не подходит, следует обратиться к специалисту
Необходимо иметь в виду, что любые, распространенные и неизвестные, проблемы с установкой и настройкой операционной системы могут привести к утрате важной для пользователя информации. Поэтому в случае затруднений и невозможности самостоятельно устранить неисправность, не стоит затягивать с вызовом специалиста
Вы знали, что можете выполнить это действие на своем мобильном устройстве?
Благодаря ограничениям вы можете предлагать гостям бронирования на особых условиях.
Они отражаются на странице вашего объекта на Booking.com, поэтому гости смогут совершить бронирование только в соответствии с указанными ограничениями. В результате вы сможете упростить свою работу.
В зависимости от типа вашего календаря вам могут быть доступны те или иные ограничения.
Если ваш календарь предлагает обзор на 30 дней, вы можете добавить следующие ограничения:
- Минимальный срок проживания: установите минимальное количество ночей, на которые гости могут забронировать ваш объект/номер.
- Минимальный срок предварительного бронирования: выберите, насколько заранее гости могут забронировать у вас проживание.
Если ваш календарь предлагает другой вариант обзора, вы можете добавить следующие ограничения:
- Минимальный срок проживания: установите минимальное количество ночей, на которые гости могут забронировать ваш объект/номер.
- Максимальный срок проживания: установите максимальное количество ночей, на которые гости могут забронировать ваш объект/номер.
- Точный срок проживания: установите единственно возможное количество ночей, на которые можно забронировать у вас проживание.
- Минимальный срок предварительного бронирования: выберите минимальное количество дней, за которое гости могут забронировать у вас проживание.
- Максимальный срок предварительного бронирования: выберите максимальное количество дней, за которое гости могут забронировать у вас проживание.
- Нет заездов: закройте ваш объект для заезда на определенные даты. Гости не смогут забронировать проживание с заездом в выбранные вами дни, но если заезд приходится на более ранние даты, бронирование объекта будет возможно.
- Нет отъездов: закройте ваш объект для отъезда на определенные даты. Гости не смогут забронировать проживание с отъездом в выбранные вами дни, но если отъезд приходится на более поздние даты, бронирование объекта будет возможно.
- Минимальный срок проживания с момента заезда: установите минимальное количество ночей, на которые гость может у вас остановиться при бронировании жилья в день заезда.
- Максимальный срок проживания с момента заезда: установите максимальное количество ночей, на которые гость может у вас остановиться при бронировании жилья в день заезда.
Что делать, если диск имеет стиль разделов GPT — видео
В видео ниже показан лишь один из вариантов решения проблемы, а именно — конвертация диска из GPT в MBR, как с потерей, так и без потери данных.
В случае, если при конвертации продемонстрированным способом без потери данных, программа сообщает, что не может конвертировать системный диск, вы можете удалить с ее же помощью первый скрытый раздел с загрузчиком, после чего конвертация станет возможной.
Есть два способа решить проблему и произвести установку Windows 10, 8 или Windows 7 :
- Конвертировать диск из MBR в GPT, после чего установить систему.
- Изменить тип загрузки с EFI на Legacy в БИОС (UEFI) или выбрав его в Boot Menu.

Первый способ предполагает использование EFI-загрузки (а у нее есть преимущества и лучше оставить ее) и простую конвертацию диска в GPT (точнее конвертацию его структуры разделов) и последующую установку Windows 10 или Windows 8. Теперь о том как это сделать.
- В первом случае все данные с жесткого диска или SSD будут удалены !
- Второй способ сохраняет данные на диске и в разделах на нем, но потребует использования сторонней бесплатной программы и записи загрузочного диска или флешки с этой программой.
Конвертация диска в GPT с потерей данных
Нажмите клавиши Shift + F10 в программе установки Windows 10 или 8, в результате откроется командная строка. Для ноутбуков возможно Shift + Fn + F10.
В командной строке по порядку введите команды, нажимая Enter после каждой:
- diskpart
- list disk (после выполнения этой команды в списке дисков отметьте для себя номер системного диска, на который нужно установить Windows, далее — N).
- select disk N
- clean
- convert gpt
- exit

После закройте командную строку, в окне выбора разделов нажмите «Обновить», а затем выберите незанятое пространство и продолжите установку, она должна пройти успешно (в некоторых случаях требуется перезагрузка компьютера).
Еще также можно удалить все без исключения разделы с диска, выбрать незанятое пространство и нажать «Далее» — диск будет автоматически конвертирован в GPT и установка продолжится.
Если на жестком диске находятся данные, которые вы не хотите терять при установке системы. В этом случае вы можете использовать сторонние программы, из которых для данной конкретной ситуации я рекомендую Minitool Partition Wizard Bootable, представляющую из себя загрузочный ISO с бесплатной программой для работы с дисками и разделами, которая, в том числе, может конвертировать диск в GPT без потери данных.
Скачать ISO образ Minitool Partition Wizard Bootable можно бесплатно с официальной страницы https://www.partitionwizard.com/partition-wizard-bootable-cd.html после чего его потребуется записать либо на CD либо сделать загрузочную флешку (для данного образа ISO при использовании EFI загрузки достаточно просто переписать содержимое образа на флешку, предварительно отформатированную в FAT32, чтобы она стала загрузочной. Функция Secure Boot должна быть отключена в БИОС).
После загрузки с накопителя, выберите запуск программы. Проделайте следующие действия:
- Выберите диск, который нужно конвертировать (не раздел).
- В меню слева выберите «Convert MBR Disk to GPT Disk».
- Нажмите Apply, ответьте на предупреждение и дождитесь завершения операции конвертирования.
Если во втором действии вы получите сообщение об ошибке, что диск является системным и его конвертация невозможна, то можно:
- Выделите раздел с загрузчиком Windows, обычно занимающий 300-500 Мб и находящийся в начале диска.
- В верхней строке меню нажмите «Delete», а затем примените действие с помощью кнопки Apply (можно также сразу создать на его месте новый раздел под загрузчик, но уже в файловой системе FAT32).
- Снова выделите действия 1-3 для конвертирования диска в GPT, которые ранее вызывали ошибку.
Теперь вы можете закрыть программу, загрузиться с установочного накопителя Windows и произвести установку, ошибка «установка на данный диск невозможна, так как на выбранном диске находится таблица MBR-разделов. В системах EFI Windows можно установить только на GPT-диск» не появится, а данные будут в сохранности.
Видео инструкция
Кстати в первом рассмотренном случае нам придется распрощаться с данными, если они нам не так важны делать будем так:
- В программе установки выделите тот раздел, на который вы пробуете установить Windows 10 (обычно Диск 0 раздел 1).
- Нажмите «Удалить».
- Выделите «Незанятое пространство на диске 0» и нажмите «Далее». Подтвердите создание системных разделов, установка продолжится.
Как видите, все просто
Внимание: программе установки необходимо создавать системные разделы именно на диске 0, а не 1 и т.д
Ошибка «Программе установки не удалось создать новый или найти существующий системный раздел», что делать?
Недавно решил переустановить Windows, но во время установки, когда процесс дошел до выбора локального диска, на который необходимо установить операционную систему, Windows выдала следующую ошибку: Программе установки не удалось создать новый или найти существующий системный раздел. Такая ошибка выходит при попытке установить операционную систему Windows 7.
При попытке установить Windows 8 или Windows 8.1 выходит ошибка «Нам не удалось создать новый или найти существующий раздел». Обе эти ошибки я видел собственными глазами и поэтому смело скажу, что решаются они одинаково.
Так же приведу данные, которые нашел в просторах Интернета: эта же ошибка в Windows Vista будет звучать так: «Windows не удается найти системный том, удовлетворяющий требованиям для установки». Все эти ошибки отличаются друг от друга только в написании, поэтому приступим к его решению, но перед этим опишу симптомы данной болезни.
Кроме озвученных выше ошибок, можно заметить, что не создается системный раздел восстановления(в разных операционных системах объем данного раздела отличается. Так, до Windows 7 включительно этот раздел занимает 100 МБайт, а в Windows 8 и выше — 350 МБайт.)
Как избавиться от ошибки не удалось создать новый или найти существующий системный раздел?
В попытке избавиться от данной проблемы были проделаны несколько действий, которые я так же предлагаю проделать и Вам:
- Смена дистрибутива Windows. Создайте новый установочный диск, при этом желательно применить новый дистрибутив.
- Форматирование и удаление всех разделов на жестком диске. Форматирование диска применять по возможности, если нет важных данных. После удаления разделов следует попробовать несколько вариантов:
- Установить Windows на не размеченную область.
- Создать один раздел и попробовать установить не него.
- Создать 4 раздела и попробовать установить Windows на один из них. Есть информация, что при создании 4-ех либо более разделов, системный раздел восстановления не создается и установка может пройти успешно.
- Создать один раздел и попробовать установить винду в оставшуюся не размеченную область.
- Можно попробовать проделать те же действия через командную строку, используя утилиту Diskpart. Для вызова командной строки нажмите Shift+F10.
- В BIOS переключите режим SATA с IDE на ACHI, или наоборот.
- Попробуйте сбросить настройки BIOS на настройки по умолчанию(default).
- Отключите все другие флеш-карты или другие USB-устройства от компьютера.
- В BIOS выставьте на первом месте загрузку с жесткого диска, на второе место выставьте Ваш загрузочный диск. Если на жестком диске уже имеется операционная система(например, если Вы хотите сделать двойную загрузку), то во время загрузки используйте клавиши F10 или F12, для вызова меню загрузки, где и выберите Вашу флеш-карту или CD-диск. Если на жестком нет установленной ОС, то система автоматически загрузится с Вашего дистрибутива.
- Еще слышал о том, что флеш-карту необходимо вставлять в компьютер только после включения компьютера(по-моему, это бред).
- Если у Вас несколько физических дисков, отключите все, кроме одного.
В большинстве случаев, вышеописанные варианты должны помощь и система должна установиться. Если же эти действия Вам не помогли и Вы до сих пор наблюдаете надпись «не удалось создать новый или найти существующий системный раздел», то читайте дальше.
Установка Windows с жесткого диска
Думаю никого не удивит информация о том, что Windows можно установить по сети, с флеш-карты или с CD (DVD) диска.
Все эти варианты объединяет то, что образ операционной системы находится на внешнем носите(флеш-карта, CD-диск или сервер развертывания). Сейчас мы попробуем установить Windows более сложным и резко отличающимся способом.
При установке, образ Windows будет находится на самом жестком диске, куда мы этот образ и собираемся развернуть! Чтобы проделать эту аферу, следуйте моим советам:
