Windows обнаружила неполадки жесткого диска решение проблемы windows 7
Основные виды тестов жестких дисков: что они показывают
Самодиагностика
Тесты самодиагностики выполняются встроенными средствами самих запоминающих устройств. Они поддерживаются большинством современных жестких дисков и предоставляют достоверную и подробную информацию о текущем состоянии устройства.
Самодиагностика не влияет на информацию, хранящуюся на дисках. Во время теста диск можно использовать в обычном режиме, но компьютер может работать медленнее.
Быстрая самодиагностика включает проверку состояния основных компонентов устройства: шпинделя, головок, электроники и т.д. Этот тест занимает несколько минут.
С помощью расширенной самодиагностики поверхность диска дополнительно сканируется.
Тест поверхности
Сканирование поверхности дисковых устройств выполняется несколькими методами:
- чтение;
- регистрации;
- читает – пишет – читает и т д
- регистрация и последующее чтение;
У каждой техники есть свои достоинства, недостатки и характеристики. Некоторые из них безопасны для хранимых данных, а другие уничтожают их.
Тест чтения проверяет доступность секторов жесткого диска и полностью безопасен для информации на нем. Однако он не очень точен: в нем могут отсутствовать существующие дефекты.
Тест записи не только проверяет, но и исправляет «плохие» сектора, переназначая их в резервную область. По сравнению с чтением, метод записи исследует поверхность жесткого диска более глубоко и тщательно, поэтому скрытые дефекты, если таковые имеются, обнаруживаются почти всегда. Однако после этой процедуры на диске не остается никакой пользовательской информации. Не забудьте создать резервную копию перед сканированием.
Если тест записи выявляет битые сектора, рекомендуется его повторить.
Тест записи и чтения повышает эффективность предыдущего метода.
Техника чтения-записи-чтения предназначена для контроля исправления ошибок. Во время теста программа считывает данные из сектора, затем перезаписывает их и сравнивает обе версии. Если они идентичны, ошибка считается правильной.
Последние два теста сильно нагружают тестируемый диск и занимают во много раз больше времени, чем просто чтение или запись. Их не рекомендуется выполнять для профилактики и оценки состояния здоровых единиц.
Интерпретировать результаты сканирования поверхности жесткого диска обычно не сложно, так как оно наглядно и очевидно.
На скриншоте ниже показан результат теста чтения HD Tune. Ряд красных участков в начале диска и его площадь относительно всей поверхности не оставляют сомнений в том, что это устройство вряд ли будет восстановлено.

А на этом скриншоте виден практически здоровый агрегат. Несколько неразборчивых блоков в центральной части можно было заменить резервным. Если красная область не увеличивается, диск пригоден для дальнейшего использования и наличие повреждений никак не повлияет на его работоспособность.

Выключение опции SMART в Биосе
Если используете версию ОС Windows, в которой нет Редактора локальной групповой политики, попробуйте отключить предупреждение в Биосе. SMART – это технология, ответственная за обнаружение ошибок, которые приводят к его появлению. Нужно иметь в виду, что деактивация SMART также отключит другие интеллектуальные атрибуты, такие как мониторинг температуры жесткого диска.
Для отключения опции, все, что требуется сделать, это перезагрузить компьютер и на первом экране нажмите на клавишу, которая позволит получить доступ к настройкам BIOS. Эта клавиша зависит от модели материнской платы и будет указана в руководстве пользователя, а также на первом экране (Setup).
После входа в настройки поищите в разных разделах опцию SMART. Когда найдете, просто отключите ее, сохраните изменения и выйдите из BIOS.
Как исправить «Windows обнаружила неполадки жесткого диска»
Как установить Windows 7 с жесткого диска на компьютер
Как говорилось ранее, избавиться от проблемы можно несколькими способами. Использовать при этом можно как встроенные инструменты операционной системы, так и сторонние программы. С реализацией наиболее эффективных методов стоит ознакомиться более детально.
Способ №1: Команда «sfc / scannow»
Речь идет о стандартной программе «Проверка системных файлов», которая находит ошибки и их устраняет. Инструкция по ее использованию выглядит следующим образом:
- Для запуска встроенной утилиты потребуется нажать на «Пуск» и в поисковой строке ввести значение «cmd».
- Навести курсор мышки на первый результат выдачи и тапнуть правой кнопкой.
- Из выпадающего списка контекстного меню выбрать «Запуск от имени администратора».
- Отобразится окно «Командная строка», где нужно ввести команду «sfc / scannow». Для ее запуска обязательно нужно нажать клавишу «Enter».
Начнется сканирование операционной системы. Команда проверяет целостность системных файлов, и восстанавливает поврежденные из резервной копии.

Устранение проблемы через командную строку
Обратите внимание! До окончания процесса сканирования нельзя закрывать окно «Командная строка»
Способ №2: Поиск сбойных секторов
Также «убирать» уведомление можно способом проверки поврежденных секторов. Для этих целей используются специальные программы Victoria или HDD Regenerator. Стоит добавить, что последний продукт оснащен функцией физического восстановления поврежденных секторов жесткого диска. Достичь положительной динамики в решении задачи удается благодаря намагничиванию сбойных участков.
Если жесткий диск имеет большую емкость, то сканирование вполне вероятно отнимет немало времени. По окончании сканирования вся информация будет выведена на экран.

Интерфейс программы HDD Regenerator
Обратите внимание! Данные, хранящиеся на поврежденных секторах, во время намагничивания могут стереться. Поэтому настоятельно рекомендуется заранее позаботиться о создании резервной копии пользовательских данных
Способ №3: Тестирование накопителя утилитой SeaTools
Сторонняя программа разработана специально для тестирования накопителей. Разработана производителями жестких дисков «Seagate».
Скачать программное обеспечение можно на официальном сайте разработчиков. После скачивания установочного файла, запустить утилиту. Пользователю потребуется произвести универсальный короткий и длительный тест на поврежденном диске.

Сканирование жесткого диска утилитой SeaTools
Процедура может занять некоторое время, но итоговый отчет позволит выявить досадные неполадки с устройством.
Возможные причины ошибки
Существует много причин возникновения данной ошибки.
Обычно она возникает при сбое жесткого диска, но также может быть вызвана ошибкой реестра, нехваткой оперативной памяти, чрезмерным запуском или избыточной установкой программ, вирусом, вредоносным ПО, и множеством других причин. Решить ее можно попытавшись восстановить систему, удалить ненужные файлы системы, или обновить ее.
Возможные причины сбоя жесткого диска:
- Механическая или логическая ошибка
. Очень вероятно, что она вызвана повреждением файловой системы, плохими секторами, или механической проблемой. Жесткий диск отвечает за хранение данных, и его поломка приведёт к потере данных.
Вирус
. Когда компьютер заражает вирус, он уже не будет работать как прежде, даже если антивирусное ПО удалило его. Антивирус не устраняет повреждения, вызванные вирусом, а только удаляет его. В таких случаях сообщение связано с повреждением данных вирусом.
Повреждение системных файлов
Их повреждение может вызвать, незавершенная деинсталляции программы, удаление важной системной информации, неправильное завершение работы компьютера и т
п. Поврежденный файл в свою очередь приведет к отсутствию данных, требуемых системе для правильной работы.
Человеческий фактор
. Многие пользователи, пытаясь повысить производительность ПК, могут вызвать проблему системы. Например, изменяя настройки системного реестра, или местоположение и свойства системных файлов. Поскольку они плохо разбираются в системных компонентах, то следуют неверной инструкции или выполняют неправильные операции. Некоторые из них могут повредить систему или аппаратное обеспечение.
Проверка настроек BIOS
Если шпиндель жесткого диска вращается, и подходящие к нему кабели в порядке, необходимо проверить настройки BIOS для подключения диска.
Шаг 1. Записать данные жесткого диска, указанные на его этикетке.

Записываем данные жесткого диска, указанные на его этикетке
Шаг 2. Перезапустить ПК и многократно нажимать клавишу «Del» или «F2» («F1» в некоторых моделях ноутбуков, предварительно зажав «Fn»).

Перезапускаем ПК и многократно нажимаем клавишу «Del» или «F2»
Шаг 3. При появлении меню BIOS нажатием клавиатурных стрелок влево-вправо выбрать пункт «Main». Если в «SATA1-4» диска с данными, указанными на этикетке нет, перейти стрелками вверх-вниз в пункт «Not Detected» и нажать «Enter» для его определения. Если диск определился, выбрать его стрелками и нажать «Enter».

Нажатием клавиатурных стрелок влево-вправо выбираем пункт «Main»

Ищем в пунктах диск с данными или переходим в пункт «Not Detected», нажимаем «Enter» для его определения
Шаг 4. В меню диска можно оставить настройки по умолчанию и нажать клавишу «Esc» (вверху слева на клавиатуре) для выхода.

Оставляем настройки по умолчанию, нажимаем клавишу «Esc»
Шаг 5. Перейти в пункт меню «Boot», затем в подпункт «Boot Device Priority», нажать «Enter».

Переходим в пункт меню «Boot», затем в подпункт «Boot Device Priority», нажимаем «Enter»
Шаг 6. Переместится к пункту «1st Boot Device» (первое загрузочное устройство) и нажать «Enter». Выбрать стрелками нужный диск и нажать «Enter».

Перемещаемся к пункту «1st Boot Device», нажимаем «Enter», выбираем стрелками нужный диск, нажимаем «Enter»
Шаг 6. Перейти в меню «Advanced», выбрать «SATA Operation» и выставить режим «ATA» или «IDE» (режим совместимости с дисками «ATA» или «IDE»).

Переходим в меню «Advanced»

Выбираем «SATA Operation», выставляем режим «ATA» или «IDE», нажимаем «Enter»
Шаг 7. Нажать «F10» и нажать «Enter» для выхода из BIOS с сохранением настроек.

Нажимаем «F10», затем «Enter»
Если жесткий диск не определился, можно попробовать «аппаратно» сбросить настройки BIOS до исходного состояния.
Шаг 1. Отключить ПК от сети.

Отключаем компьютер от сети
Шаг 2. Найти на материнской плате переключатель «Clear CMOS» и переставить перемычку с контактов 1-2 на контакты 2-3, подождать 30 секунд и вернуть перемычку в исходное положение.

Переставляем переключатель «Clear CMOS» с контактов 1-2 на контакты 2-3, через 30 сек. возвращаем его на место
Шаг 3. Если диск не определяется, отключить ПК и заменить кабель передачи данных жесткого диска, повторив действия по его подключению в BIOS.
Как устранить неполадки в работе жесткого диска?
Способ 1: устранение бэд-блоков
Прежде всего, можно попробовать обойтись малой кровью (при условии, что диск ранее был в эксплуатации) и проверить жесткий диск с помощью специальной утилиты на наличие сбойных секторов или, как их часто еще называют, бэд-блоков.
Бэд-блоки различают двух видов – логические и физические. В первом случае они образуются программным образом, а именно, в результате несовпадения контрольной суммы сектора с контрольной суммой данных, записанных в этот сектор. Подобный тип неполадки достаточно просто устраняется с помощью специальных программ.
Физические бэд-блоки, как уже следует из наименования, появляются в результате физического воздействия. В данном случае в секторе образуется микроповреждение, которое и мешает чтению данных. Подобного вида блоки излечить не получится, и если их слишком много (а они имеются свойство стремительно размножаться), то здесь необходимо задуматься о замене жесткого диска.
Сегодня существует достаточный выбор программ для работы с лечением жесткого диска от бэд-блоков. Особенно хотелось бы выделить следующие:
1. Victoria. Популярная программа для тестирования и лечения битых секторов на жестком диске. Программа осуществляет низкоуровневую работу, что позволяет качественно излечить жесткий диск. Программа распространяется полностью бесплатно.
Скачать программу Victoria2. HDD Regenerator. Уже исходя из названия программы становится понятно ее предназначение. Программа способна работать как из-под Windows, так и позволяет записать Live-CD на диск или флешку, тем самым запустив сканирование и лечение из-под BIOS (в том случае, если Windows не установлена или отказывается запускаться). Опять-таки, программа доступна для скачивания и использования абсолютно бесплатно.
Если по результатам действия одной из предложенных программ проблема с работоспособностью жесткого диска так и не была решена, неполадка может быть куда серьезнее, но все же есть вероятность самостоятельно вернуть диску нормальное функционирование.
Способ 2: устранение перегрева
Если Windows запускается нормально, но спустя время компьютер намертво зависает – это может говорить о перегреве жесткого диска.
В норме температура жесткого диска не должна превышать 40 градусов по Цельсию. Если в вашем случае, например, температура в районе 50 градусов, то тут можно отметить явный перегрев устройства.
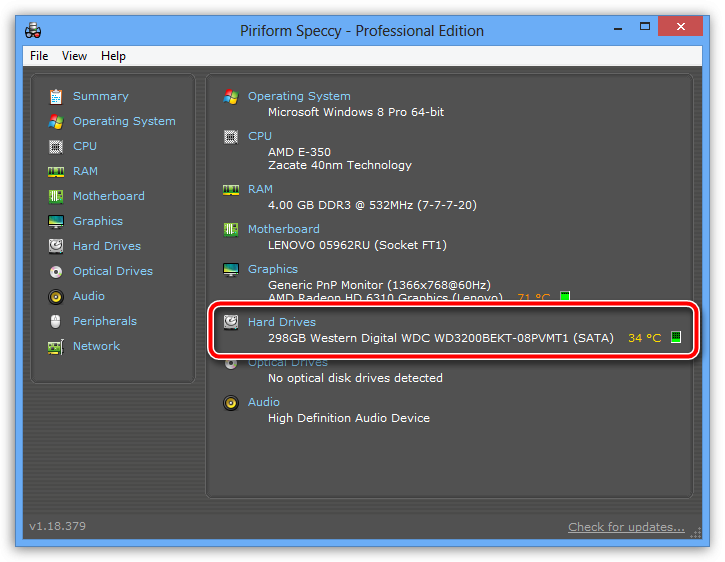
Высокая температура обычно становится следствием выхода из строя какого-либо из чипов жесткого диска. К сожалению, смерть жесткого диска в этом случае гарантированно неминуема, но ее можно слегка отсрочить, установив дополнительный компьютерный вентилятор, который будет остужать систему, не допуская перегрева.
Способ 3: самостоятельная диагностика жесткого диска
Прислушайтесь к своему ноутбуку (системному блоку). Не раздается ли из-под корпуса устройства треск и скрежет? Если ответ положительный, скорее всего, эти звуки издает ваш жесткий диск. Это может говорить о неправильном позиционировании магнитных головок, считывающих информацию, а также разного типа механических повреждениях.
Также очень часто встречается проблема, связанная с тем, что двигатель начинает раскручивать металлические диски жесткого диска, но через некоторое его движение останавливается. Вы легко это сможете понять, если приложите ладонь к верхней крышке жесткого диска.
Не занимайтесь самостоятельным ремонтом жесткого диска в домашних условиях – скорее всего, у вас ничего не получится, но в результате вы можете легко вывести диск из строя, после чего даже специалисты не смогут вам ничем помочь.
К сожалению, статистика такова, что физические поломки жесткого диска возникают значительно чаще, нежели логические неполадки. Это и делает твердотельный накопитель (SSD) в глазах многих пользователей более привлекательным – данное устройство не содержит в себе никаких механических движущихся деталей, а значит, ломаться там практически нечему.
Устройство жесткого диска
Для общего развития в данном пункте будет описано устройство HDD. Если вам это не интересно, то можете пропустить этот раздел и перейти к теме.
Для выявления причин поломки жесткого диска специалисту необходимо знать, из чего состоит накопитель. Зная устройство, вы поймете, почему жесткий диск никогда не следует вскрывать самому без соответствующих знаний и оборудования.
Простой знайте, если вы вскроете сейчас крышку гермоблока, то можете выкинуть винчестер в помойку.
Первое, на что стоит обратить внимание – жесткий диск имеет плату управления и питания, а также гермоблока. Пластины и блок магнитных головок

Пластины и блок магнитных головок
Содержимое гермоблока
- Внутри находится основа диска – шпиндель, на котором расположены магнитные диски
- Ниже располагается двигатель, раскручивающий шпиндель до скорости, заложенной производителем. С двигателем иногда возникают перебои, то есть, подшипники заклинивает и диски не раскручиваются.
- Блок магнитных головок (БМГ) – состоит из магнитных головок, которые перемещаются и позиционируются над магнитными дисками.
- Блок магнитных головок перемещается с помощью привод БМГ, таким образом, он перемещает их от центра дисков к краям.
- Внутри гермоблока так же есть поворотный позиционер МГ. Его обмотка является постоянным магнитом, или статором.
Как видим, жесткий диск состоит из большого количества элементов, которые постоянно перемещаются, вращаются и позиционируются.
Все накопители на жестких дисках имеют так называемый режим «парковки». Это значит, что при отключении питания ЖД, головки перемещаются на последний цилиндр и там фиксируются, а находится он на краю дисков. Зона парковки называется Landing Zone.

Подробная структура HDD
Как исправить неполадки жёсткого диска, обнаруженные Windows
Неполадки жёсткого диска — это неуточнённые ошибки на нём, не подписанные числовым кодом (например, ошибка 11). В первую очередь указывается носитель, с которого предлагается скопировать ценные данные.
Система Windows предупреждает о том, что ваши данные могут серьёзно пострадать
План действий:
- Срочное копирование важных файлов на другой накопитель: флешки, диски, карты памяти, размещение части этих файлов на «облачных» сервисах Интернета.
- Проверка диска на наличие сбойных секторов.
- Антивирусное сканирование.
- Проверка настроек CMOS/BIOS в компьютере.
- Обслуживание ПК: проверка целостности шлейфов, внешний осмотр комплектующих ПК и их чистка.
- При обнаружении неисправностей, которые устранить самостоятельно не удалось — сдача ПК или ноутбука в ремонт.
Последние два пункта рассмотрены не будут — это задача специалистов компьютерных сервис-центров.
Создание резервной копии файлов в Windows 7
Сделайте следующее.
- Нажмите «Пуск» и в поисковой строке главного меню Windows введите слово «архивация». Запустите приложение «Архивация и восстановление».
Нажмите на первый предложенный вариант — это и есть мастер резервного копирования
- Приступите к настройке программы архивации. Нажмите «Настроить резервное копирование». Приступите к настройке резервного копирования
- Выберите диск или его раздел, где будут создаваться резервные копии. Лучше всего подойдут именно внешние диски и флешки или карты памяти большого объёма (от десятка гигабайт). Выберите другой, исправный и рабочий диск
- Нажмите на «Предоставить выбор для Windows». Впрочем, если вы чётко определились, что вам нужно в первую очередь, выберите самостоятельный вариант. Если предоставить выбор системе, Windows скопирует содержимое всех пользовательских папок по умолчанию
- Выберите системные папки пользовательских файлов и/или содержимое копируемых дисков — кроме диска, на котором копия и будет создана. Выберите всё, что необходимо скопировать, кроме диска назначения
- Система Windows запросит подтверждение и отобразит категории файлов, отправляющихся на хранение в резервную копию. После этого система попросит вас перепроверить параметры и запустит копирование
Для восстановления файлов из резервной копии сделайте следующее:
Процесс будет запущен. После окончания копирования проверьте, всё ли было восстановлено.
Нажмите появившуюся ссылку для просмотра списка файлов и папок из прежней копии
Проверка диска с помощью командной строки Windows 7
Проверка диска выявляет логически или физически проблемные секторы жёсткого диска или SSD-накопителя, являющегося в компьютере основным. Сделайте следующее:

Если вы всё же не доверяете стандартным средствам проверки диска — воспользуйтесь программой Victoria. Версия Victoria для Windows почти аналогична версии для DOS — за исключением одного: после скачивания её можно сразу запустить для проверки диска под управлением ещё рабочей системы Windows, не прибегая к другим дискам, включая съёмные.
Также обзаведитесь новым диском — на случай, если старый всё-таки отжил своё.
Проверка ПК на вирусы
Загрузочные вирусы портят загрузочную запись и файловую таблицу NTFS(5), с которой и работает Windows 7. Из-за этого «летят» ценные данные, которые нелегко восстановить специальными утилитами, а также сама система.
В качестве примера — утилита Dr. Web CureIt, позволяющая быстро проверить жёсткий диск на наличие вредоносного кода.
Как я могу исправить найденные Windows ошибки на этом диске, которые нужно исправить ошибку?
- Проверить диск
- Используйте PowerShell
- Проверка безопасности и обслуживания
- Использование установочного диска
1. Проверьте диск
Chkdsk (Check Disk in full) – утилита командной строки, используемая в операционных системах DOS и Windows для проверки метаданных файловых систем и общего состояния жестких дисков вашей системы. Он перечисляет и автоматически исправляет существующие ошибки диска. Попробуйте запустить операцию chkdsk.
Нажмите Пуск и введите Командная строка в окне поиска Windows 10.
Найдите в результатах опцию Командная строка (настольное приложение) и нажмите ее
Кроме того, выберите Да в ответ на запрос UAC.
В следующем окне введите chkdsk d:/f/r/x (обратите внимание на пробелы), затем выберите Y , чтобы принять процедуру (замените D буквой, обозначающей ваш диск ).. Параметр f указывает утилите исправлять найденные ошибки, а r советует обнаруживать и восстанавливать все поврежденные сектора
И наконец, x говорит, что ваш жесткий диск должен быть размонтирован, чтобы начать упражнение.
Параметр f указывает утилите исправлять найденные ошибки, а r советует обнаруживать и восстанавливать все поврежденные сектора. И наконец, x говорит, что ваш жесткий диск должен быть размонтирован, чтобы начать упражнение.
Вы также можете запустить проверку ошибок из графического интерфейса пользователя следующим образом.
- Откройте проводник ( CTRL + E ).
- Нажмите этот компьютер , чтобы развернуть его (см. Скриншот ниже).
- Нажмите правой кнопкой мыши на целевом жестком диске (C, D и т. д.).
- Выберите Свойства , затем выберите Инструменты .
- Нажмите Проверить.
- Теперь нажмите Сканировать диск и дождитесь его завершения.
ТАКЖЕ ЧИТАЙТЕ: 100% использования диска в Windows 10: как это исправить в 2019 году
2. Используйте PowerShell
Windows 10 PowerShell – это еще один основанный на задачах язык командной строки и сценариев, разработанный для помощи системному администрированию, включая выполнение процедур обслуживания жесткого диска. Вы также можете использовать его для проверки вашего диска и устранения возможных ошибок.
- Нажмите кнопку Пуск , затем введите PowerShell .
- Нажмите правой кнопкой мыши на Windows PowerShell и выберите Запуск от имени администратора . Кроме того, выберите да, когда предложено UAC.
- После загрузки командной строки введите Repair-Volume C –Scan (замените C буквой собственного диска) и нажмите Enter . Вам необходимо будет выполнить следующую команду, если обнаружены какие-либо ошибки.
- Теперь введите Repair-Volume C –OfflineScanAndFix , а затем нажмите Enter , чтобы начать сканирование в автономном режиме и удалить ошибки на диске.
- Перезагрузите компьютер и проверьте, устранена ли проблема.
3. Проверка безопасности и обслуживания
Раздел «Безопасность и обслуживание Windows 10» информирует вас о проблемах, влияющих на общее состояние вашего компьютера. Таким образом, он может помочь вам определить проблемы с аппаратным и программным обеспечением жесткого диска, пока ваш компьютер загружается.
- В окне поиска Windows 10 (рядом с кнопкой «Пуск») введите панель управления .
- Нажмите Панель управления из результатов.
- Выберите систему и безопасность.
- Перейдите на страницу Безопасность и обслуживание .
- Нажмите, чтобы развернуть вкладку Техническое обслуживание , а затем найдите Состояние диска , параметр .
Все проблемы, касающиеся вашего жесткого диска, будут перечислены здесь.
ТАКЖЕ ЧИТАЙТЕ: исправлено: панель управления не открывается в Windows 10
4. Использование вашего установочного диска
Вот как можно восстановить диск, если Windows не загрузится из-за сообщения Windows об обнаруженных на этом диске ошибках, которые необходимо исправить .
- Вставьте установочный диск Windows 10/флэш-накопитель USB, а затем перезагрузите компьютер.
- Нажмите любую клавишу (при появлении запроса) и следуйте последующим инструкциям.
- Откроется страница установки Windows. Выберите Восстановить компьютер (в левом нижнем углу экрана). Это открывает различные параметры восстановления системы .
- Выберите Устранение неполадок в разделе Выберите вариант.
- Нажмите Дополнительные параметры на новом экране Устранение неполадок .
- Нажмите Командная строка .
- Теперь введите chkdsk c:/f/r и нажмите Enter.
Подождите, пока он запустится, и перезагрузите компьютер после завершения сканирования.
Это оно. Ваша Windows обнаружила ошибки на этом диске, которые необходимо исправить . Ошибка должна быть устранена.
Что делать если возникло сообщение «Windows обнаружила неполадки жесткого диска»
Во-первых, сохраняйте спокойствие, не паникуйте
Обратите внимание на нижнюю часть сообщения, где показано, с какими именно разделами имеются проблемы. Это сэкономит вам время, учитывая что проверка занимает много времени — вы будете знать с какими разделами работать
Проверку будем проводить с помощью команды CHKDSK (от Check Disk), которая проверяет состояние жесткого диска и исправляет любые ошибки или неполадки, если это возможно.
Компьютеры вечно ограничены
Могут ли компьютеры быть улучшены, чтобы они никогда не ошибались? Эти источники ошибок действительно присущи компьютерам, и некоторые проблемы не «вычисляются» на компьютере
В этих случаях компьютер всегда ошибается! Например, важно знать, закончится ли компьютерная программа завершением или циклом бесконечно. Может ли программа автоматически решить эту проблему? Нет компьютерной программы, которая может тестировать если другая программа заканчивается остановкой или нет
Все компьютерные программы могут заканчиваться циклически бесконечно или попадать в «сингулярный» случай, который вызывает ошибку, и невозможно написать «супер» программу, которая систематически обнаруживает эти ошибки.
А предупреждение «Windows обнаружила неполадки жесткого диска» как упоминалось выше, возникает из-за неполадок жесткого диска — а иногда это просто повреждение секторов, которого как-раз таки можно вылечить с помощью CHKDSK. Итак, проверку будем выполнять через командную строку, которую можно открыть нажав одновременно клавиши Windows + R.
Что является причиной этой непризнанной системной ошибки?
Было показано, что этой «супер» программы не существует. Любые методы, которые будут проверять, является ли программа неправильной, будут похожи на числовые вычисления, приблизительные. Как и в подавляющем большинстве случаев, все идет хорошо! Вот основные причины отсутствия операционной системы. Жесткий диск поврежден или поврежден.
Используйте консоль восстановления
Основная загрузочная запись на диске сломана. Для несовместимого раздела установлено значение Включить. Это не так сложно, как может показаться. Если ваш диск не обнаружен, могут возникнуть проблемы с вашим жестким диском, вы должны обратиться к специалисту или производителю диска. После того, как диск вставлен, перезагрузите компьютер.
Откроется диалоговое окно Выполнить. Введите CMD и нажмите Enter.
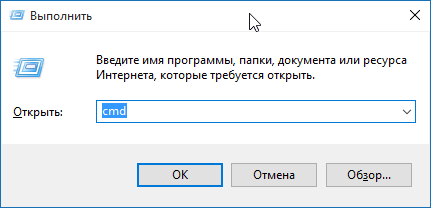
В окне командной строки введите букву проблемного раздела, или оставьте как есть, если нужно проверить раздел диска по умолчанию.
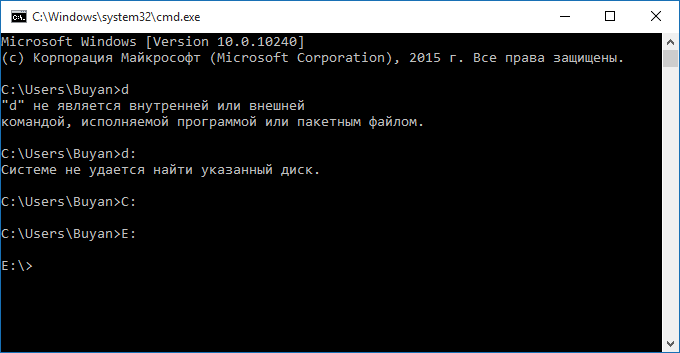
Решение 3. Последнее возможное решение проблемы с операционной системой не найдено
Учтите, что решение 1 является обязательным, поэтому убедитесь, что диски работают. Теперь выполните следующие действия, чтобы сделать это. Если операционная система не найдена, ваш компьютер не может запускаться, и вы получите одно из сообщений, перечисленных выше. Вот основные причины, по которым ошибка «операционная система не найдена».
Как устранить неполадки «Операционная система не найдена»
Поврежденный или поврежденный жесткий диск. Основная загрузочная запись повреждена из-за неправильной работы диска или наличия определенных программ. Несовместимое разделение. Однако, в зависимости от ситуации, существуют методы, используемые для автономного восстановления ошибки «Система не найдена».

Однако, мы видим сообщение «ВНИМАНИЕ! Параметр F не указан. CHKDSK выполняется в режиме только чтения»
, плюс некоторую информацию
Этого недостаточно. Если мы хотим произвести полное сканирование жесткого диска и позволить Windows выполнять автоматическое исправление ошибок системных файлов и поврежденных секторов, необходимо добавить к команде CHKDSK параметр /F, т.е. чтобы стало CHKDSK /F.
Это не так сложно, как многие думают. Если это не так, это определенно проблема с диском, которая не распознается, может быть, она повреждена или несовместима. Прочтите руководство по жесткому диску или попросите материнскую плату решить проблему. Чтобы решить эту проблему, вы можете использовать такую программу. Эта программа имеет простой и интуитивно понятный интерфейс и позволяет исправить эту проблему за короткое время. С его помощью вы можете создать диск восстановления, который позволит вам получить доступ к системе и выполнить «поиск и устранение неисправностей» до тех пор, пока он найдет и устранит причину проблемы.
Примечание:
Если для проверки вы выбрали диск, содержащий операционную систему, вам будет предложено произвести проверку после перезагрузки.
Как убрать сообщение о неполадках диска через gpedit на Windows 7 и 10
Подключение нового жесткого диска Windows 10 — описание процесса
Закрыть уведомление о неисправности также можно через редактор групповых политик. Чтобы найти этот раздел операционной системы, необходимо выполнить следующие действия:
- Воспользоваться сочетанием горячих клавиш «Win» + «R», на экране отобразится окно встроенной программы «Выполнить».
- В соответствующей строке нужно прописать команду «gpedit.msc» и нажать «ОК».
- Далее, пользователю потребуется перейти в раздел «Конфигурация компьютера», затем «Административные шаблоны» и «Система». В выпадающем списке последнего подраздела останется выбрать параметры «Диагностика» и «Диагностика диска».
- Тапнуть на строку «Диагностика. Настроить пользовательский текст оповещения». В завершении пользователю останется перевести ползунок в положение «Отключено».

Как решить проблему через редактор групповых политик
Важно осознавать, что такой подход в решении проблемы не исправляет ее, а лишь отключает уведомление. Устранять сообщение рекомендуется лишь в том случае, если предварительно была проверена работоспособность диска и с ним все в порядке
Проблемы с жёстким диском: причины и решения
Администратор 23 Февраль 2015
Жесткий диск предназначен для длительного хранения файлов
Проблемы c жестким диском могут привести не только к нестабильной работе компьютера, но и к потере важной, а иногда и невосполнимой информации
Одной из причин неисправности HDD является естественное старение. Как и любое механическое устройство, жесткий диск имеет определенный ресурс работы. Например, диски, которые производит компания Seagate, могут выдержать до 50 тыс. циклов включения и выключения.
Отказы в работе жесткого диска могут возникнуть из-за перегрева. Температура HDD не должна превышать 55 градусов. Проверить ее можно при помощи специальных утилит. Например, программой AIDA. Если температура винчестера окажется выше, нужно установить дополнительное охлаждение. При этом имейте в виду, что низкая температура не менее опасна. Она не должна быть ниже 20 градусов.
Опасна для жесткого диска и повышенная вибрация, которая приводит к возникновению сбойных секторов. Она возникает при работе вентиляторов в блоке питания, кулеров процессора и видеокарты. HDD необходимо прикреплять к корпусу через резиновые шайбы. По возможности следует выбирать видеокарту, кулер которой работает на низких оборотах. При покупке винчестера лучше выбирать модели, шпиндель которых закреплен не только снизу, но и сверху на крышке.
Еще одной важной причиной механического повреждения жесткого диска может стать некачественный или слабый блок питания. Это связано с тем, что во время включения компьютера фактическое потребление электроэнергии намного превышает его обычное значение
Некачественный блок питания не успевает за столь короткое время скорректировать напряжение. Чтобы избежать проблем, необходимо иметь запас мощности не менее 20%.
К возникновению проблемы с жестким диском приводит и нарушение правил эксплуатации. Особенно часто это касается внешних накопителей и ноутбуков. Портативные диски часто падают во включенном состоянии, что приводит к искривлению шпинделя и залипанию магнитных головок. Ноутбуки используются при поездке в транспорте, а тряска негативно отражается на состоянии винчестера. Надежность при ударах, о которой пишут все фирмы-производители, относится только к отключенному устройству с припаркованными головками.
