Подключение нового жесткого диска windows 10
Как создать новый том на жестком диске на Windows 10
На С разрешается создать еще один том, например, под буквой D. Выполнить разделение можно с помощью как своих (встроенных), так и сторонних программ. Проще всего разбить disk на несколько томов из «Управления дисками». Если используется сторонний софт для разделения накопителя, то вначале нужно загрузить утилиту на свой компьютер и запустить ее.
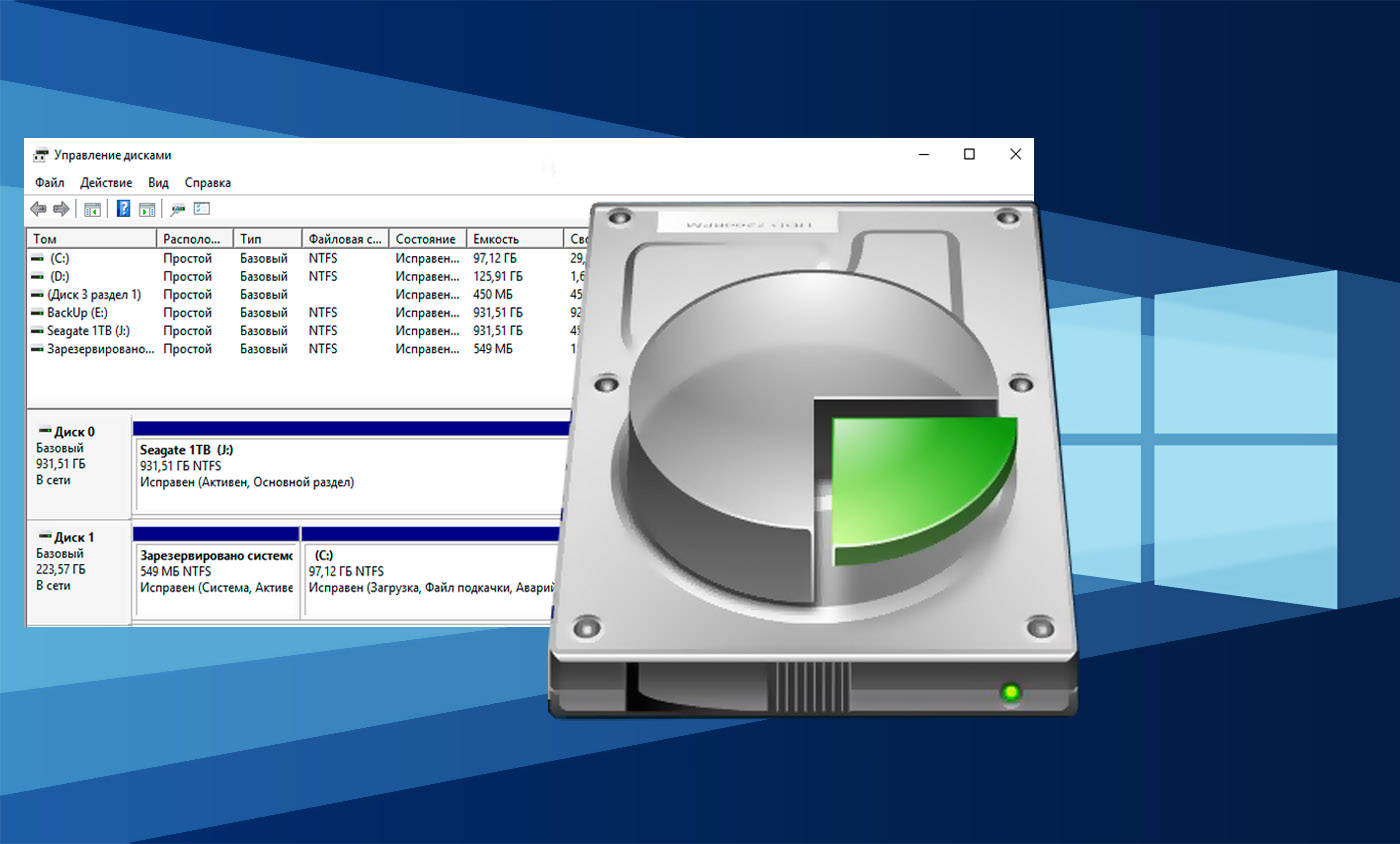
Важно! Если в лицензионном Windows 10 всего один раздел, то HDD лучше не разбивать, а один SSD можно без проблем разделить на два
Разделение при установке
Как сделать разбивку в момент установки Виндовс 10:
запустить чистую установку ОС;

в окошке «Выберите тип установки» активировать «Выборочная…»;

- появится окошко, где нужно выбрать раздел для загрузки ОС и настроечные инструменты;
- нажать на «С»;

- перейти «Далее»;
- активировать «Настройку disk»;
- удалить все данные на С;
- выделить «незанятое пространство…»;
- внизу отыскать опцию «Создать»;
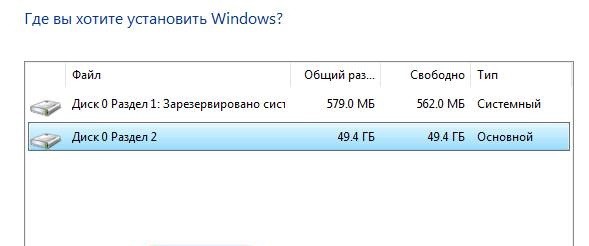
- задать рекомендованный размер;
- оставшееся незанятое пространство превратить в D (через «Создать»);

- отформатировать D;
- если не выполнить форматирование D, то придется после установки войти в «Disk Management», потом «Сжать С» и «Создать простой том»;
- после форматирования D перейти на С и продолжить установку на него чистого Виндовса 10.

«Управление дисками»
Как самостоятельно разбить один С на два (C и D):
активировать «Пуск»;

в «Выполнить» написать символы: diskmgmt.msc;

откроется окошко «Disk Management»;

- отыскать накопитель С;
- нажать по нему, но только правой кнопкой мышки;
- появится всплывающее окошко;
- отыскать «Сжать том…»;

- в окошке «Сжать С» указать размер сжимаемого пространства (система сама предложит максимально возможный);
- нажать на «Сжать»;
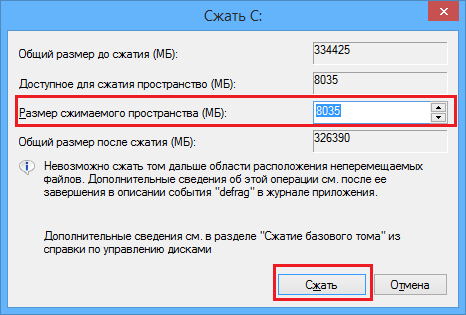
- вернуться в окошко «Управление…»;
- в результате сжатия С уменьшится, появится небольшая нераспределенная область;
- правой кнопкой мышки нажать на окошко, где «область не распределена»;
- во всплывающем окне активировать «Создать простой том»;

появится окошко «Мастер создания простых…»;

в строчке «Назначить букву…» написать D;
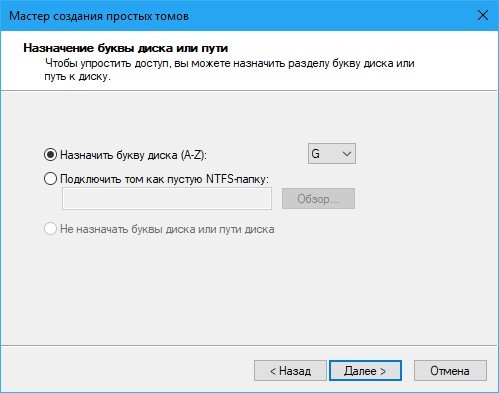
- размер оставить предложенный (по умолчанию);
- выставить параметры в «Форматировании…»;

после «Далее» созданный раздел автоматически отформатируется, ему присвоят букву D.
Важно! В процессе разделения произойдет уменьшение накопителя «С». Система сама укажет размер, который можно выставить в момент разбивки накопителя
Дополнительные возможности
Если после создания двух разделов, С и D, осталось нераспределенное пространство, можно создать третий, например, под названием Е. Разделение лучше выполнить из «Управления дисками». Нераспределенное пространство можно добавить к уже созданному D и, таким образом, расширить его. Присоединить оставшиеся Мб к накопителю С не получится.
Как расширить D:
войти в «Disk Management»;
- нажать на «D»;
- во всплывающем окне выбрать «Расширить том» на объем нераспределенного пространства.

Командная строка
Как сделать разбивку из командной консоли:
запустить консоль на администраторских правах;

ввести символы: diskpart;
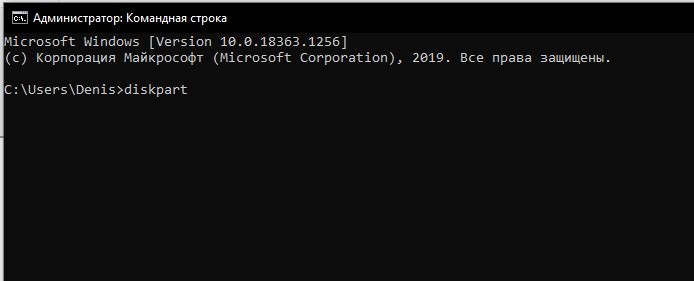
- нажать на «Enter»;
- ввести символы: list volume и ввести эту команду;
- отыскать в появившемся списке С, запомнить его номер;

ввести символы: select volume (номер);

ввести символы: shrink desired = размер в Мб (на столько Мб сократится С перед разделением);

- появится уведомление: «diskpart успешно выполнил сокращение на» (размер);
- написать: list disk;
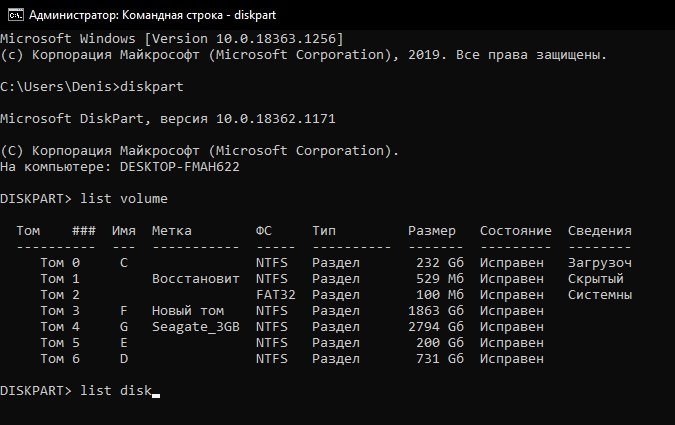
- запомнить дисковый номер, соответствующий С;
- ввести символы: select disk (и номер С);
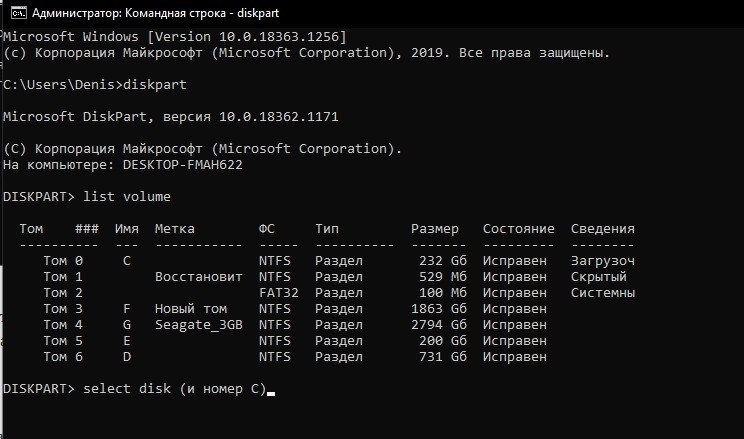
после уведомления «Выбран диск…» написать create partition primary;
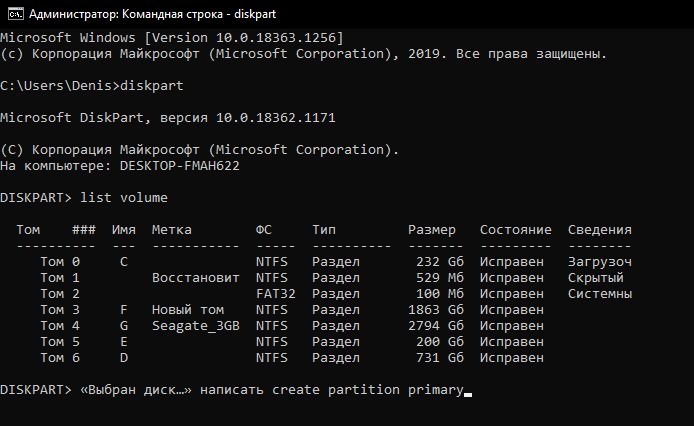
- появится запись о создании раздела;
- написать: format fs=ntfs quick;
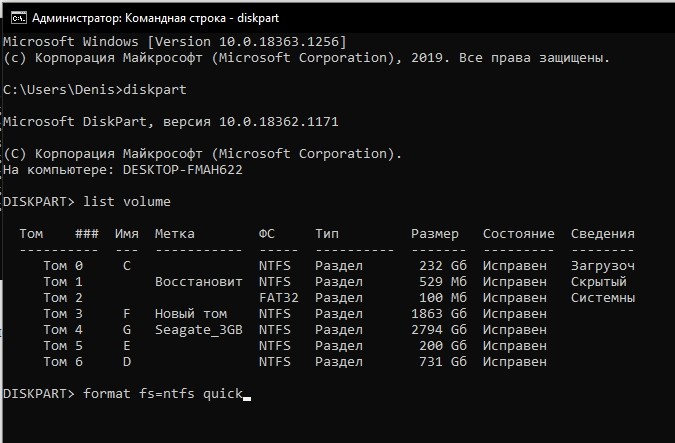
- высветится уведомление «Завершено…» и «Программа отформатировала том»;
- написать: assign letter = D;

- программа назначит имя новому disk;
- в конце написать:
Сторонний софт
Как разделить один накопитель С на два (С и D) при помощи стороннего приложения Aomei Partition Assistant Free:
- скачать программу на ПК;
- запустить Aomei;

откроется главное окошко программы;

- выбрать С в качестве основы для «разделения раздела»;
- в окошке «Разделить…» выставить размер создаваемого раздела;
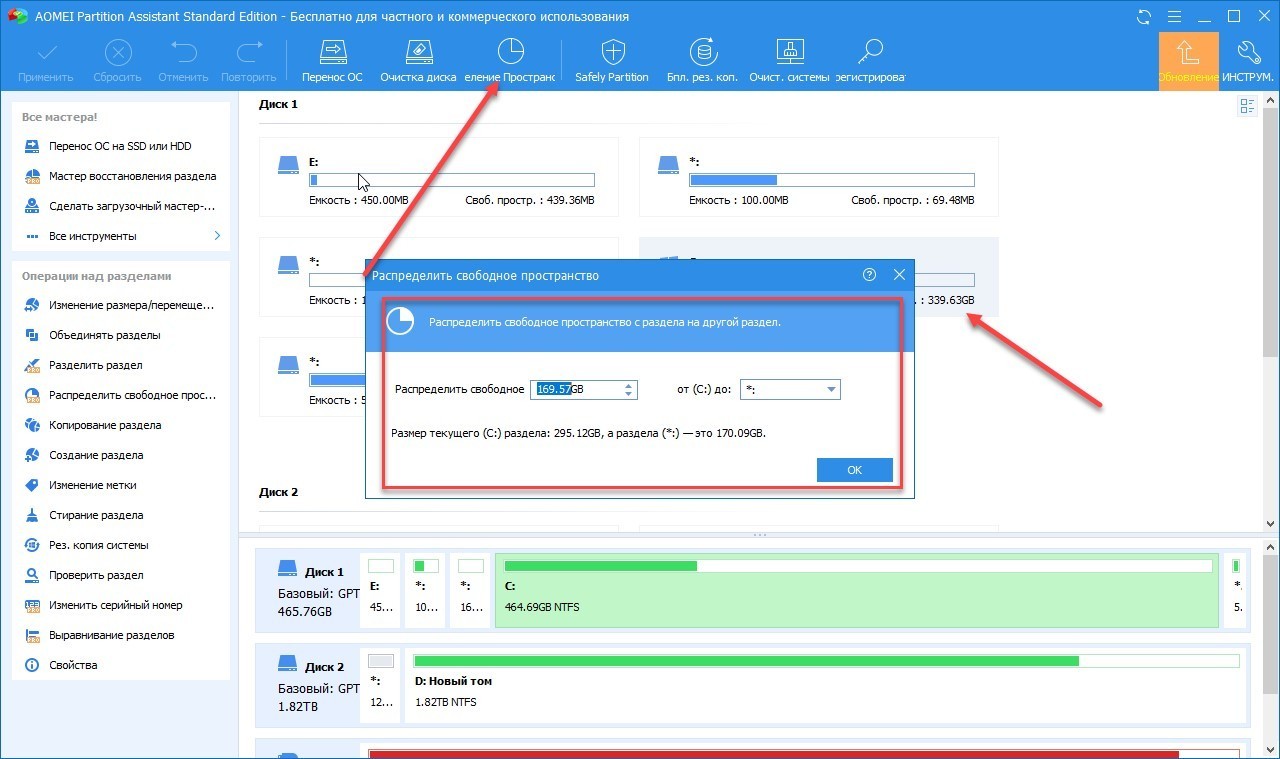
- установить свой размер (не больше 40 % от доступного пространства);
- нажать на «ОК»;
- выбрать «незанятое пространство» и активировать «Создание раздела»;
- добавить второй с буквой D;
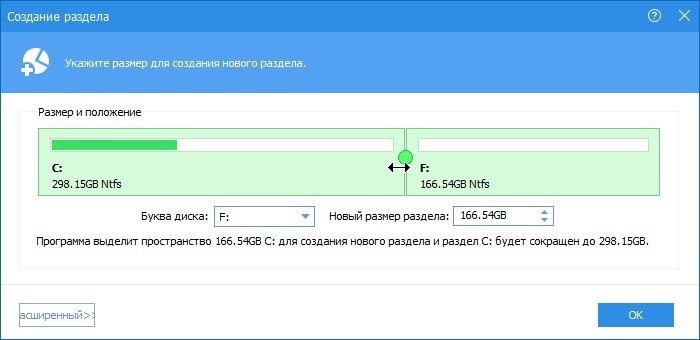
- вверху главного окошка нажать на стрелку вверх («Применить»);
- завершить процесс.
Важно! Кроме Aomei Partition Assistant, разрешается воспользоваться другими программам для разбивки накопителя. Например, Minitool Partition Wizard
Это тоже бесплатная утилита. Сторонние софты позволяют задать свой размер новому D. Правда, если оставить мало Гб на С, то операционка может не запуститься после выключения компьютера.
Настройка индексирования файловой системы
Windows 10 предлагает ускорить поиск по файлам с помощью индексации всех элементов. При этом происходит постоянная запись на диск, что может негативно сказаться на сроке эксплуатации.
- Как на практике применить групповые политики в Windows 10
- Раскрываем тайну как избавиться от черного экрана в Windows 10 навсегда
- Меняем шрифт в Windows 10 — тонкая настройка
- Как установить игру из Магазина Windows на другой диск?
- Все способы настройки значков области уведомлений Windows 10
Как отключить эту возможность?
Открываем «Свойства» диска (через контекстное меню в проводнике) и внизу снимаем отметку с пункта о разрешении индексирования содержимого:

Вот и всё. Конечно же, были рассмотрены не все способы «тюнинга», а лишь самые простые и популярные. Еще рекомендую попробовать приложение SSD Fresh.

- Одним из достоинств приложения является возможность автоматического отключения ненужных служб, постоянно обращающихся к диску и уменьшающего его ресурс;
- Доступно множество языков интерфейса, в том числе — и русский;
- Приятное оформление и удобное расположение элементов управления — даже новички не запутаются при первом запуске программы;
- 9 уровней оптимизации;
- Ускорение системы до 23%.
Скачать
Как распределить память между разделами или создать новый диск (том)
Если на один из ваших дисков выделено слишком много памяти, то его можно разбить на несколько штук, выполнив следующие действия:
- Кликнув по иконке Windows в левом нижнем углу экрана ПКМ, найдите и откройте программу «Управление дисками».
- В верхней части открывшегося окошка вы увидите информацию об уже существующих разделах подключённого к компьютеру жесткого диска. Те из них, которые имеют название в столбце «Том», вы можете редактировать, а разделы, не имеющие название, трогать не стоит, так как они скрыты самой системой и содержат важную информацию для ее работы и восстановления.
- В нижней части окошка находится информация обо всех сторонних подключенных к компьютеру носителях: жестких дисках, SSD-дисках, USB-флешках и дисках. Если ничего стороннего не подключено, то в нижней части окошка вы увидите блок «Диск 0 (ноль)».
- Чтобы разбить один диск на две и более части, необходимо снять с него нужное количество свободной памяти, чтобы в дальнейшем создать на ее основе новый раздел. Откройте контекстное меню диска, который следует разбить, и выберите раздел «Сжать диск».
- Появится окошко, в котором будет несколько строк с информацией о диске: сколько всего место отведено под него, сколько из этого места доступно для сжатия. В третьей строке вы должны ввести размер отбираемой у диска памяти, указанной в мегабайтах. В четвертой строке можно увидеть, сколько всего памяти после выполнения операции останется на диске.
- Кликнете по кнопке «Сжать» и дождитесь окончания процесса, который может длиться несколько минут. Ни в коем случае не прерывайте процесс вручную и не отключайте компьютер, иначе могут возникнуть ошибки, вызывающие поломку системы и потерю всех данных.
- В последнем блоке информации о жестком диске появится строка «Не распределена», в которой будет указано количество нераспределенной памяти. Сейчас эта память не относится ни к одному из разделов диска. Кликнете по ней правой кнопкой мыши, чтобы вызывать меню, а после используйте кнопку «Создать простой том».
- Далее, необходимо выполнить все шаги, предложенные мастером создания простых томов. Вам нужно будет указать количество место, которое будет отведено под новый диск. Необязательно сразу расходовать все запасы нераспределённой памяти, можно оставить некоторую часть ее на еще один раздел.
- В одном из шагов вам предложат выбрать букву, которой будет называться новый раздел жесткого диска. Вы можете выбрать любую латинскую букву, это никак не повлияет на работу системы.
- Далее вас спросят, хотите ли вы отформатировать новый том. Это лучше сделать, чтобы в дальнейшем не возникало никаких проблем. Форматировать диск нужно в формате NTFS, так как он не накладывает никаких ограничений на объем диска, как это делают другие форматы, позволяющие работать с не более чем 4 ГБ памяти.
- После завершения процесса создания новых томов созданный вами раздел автоматически отформатируется и отобразиться в проводнике, рядом с остальными локальными дисками.
- Перезагрузите компьютер, чтобы все изменение корректно отобразились в системе.
Можно ли объединить два раздела в один?
Многие пользователи сталкиваются с тем, что жесткий диск компьютера разбит на слишком большое количество разделов. Выход вроде бы очевиден — объединить локальные диски. Но сделать этого в Windows нельзя, так как невозможно совместить все папки и файлы, хранящиеся на обоих дисках, в один раздел. Если бы это было возможно, все элементы перемешались бы, установленные программы не смогли бы найти файлы, необходимые для их работы, а папки с одинаковыми названиями объединились в одно целое, внеся еще большую неразбериху. Именно поэтому совмещение томов в Windows невозможно. Единственный способ объединить два тома — удалить оба раздела, а после совместить освободившуюся память в один локальный диск, или удалить один том, а после прибавить память от него к другому разделу.
Вопросы предпочтений
Но, как уже можно понять, проблема того, как создать диск «D» в системе с одним только системным разделом, разрешается достаточно просто. По большому счету, можно отдать предпочтение узконаправленным программным продуктам, поскольку в них проведение всех процессов облегчено за счет полной или частичной автоматизации, а предлагаемые настройки в большинстве случаев можно оставить без изменений. Что же касается инструментов Windows-систем, они хоть и выглядят несколько громоздкими, тем не менее при отсутствии специального ПО тоже могут использоваться. Вот только доступны они в седьмой версии и выше. Для остальных модификаций придется инсталлировать приложения для разбиения жесткого диска на разделы дополнительно.
Новый HDD
Чтобы установить на персональный компьютер (стационарный или портативный) дополнительное устройство, нужно произвести разбор системного блока ПК или корпуса ноутбука.
Внимание! Некоторые жесткие диски можно подключить, не разбирая «железо» на составные части, через подключение к разъему USB. Кроме того, можно использовать носитель виртуального типа

Чаще всего элемент соединяют с компьютером через прямое подключение к материнской плате. В данном случае используется разъем SATA или IDE. Такое соединение увеличивает скорость обработки данных, активировать новое устройство можно гораздо быстрее. Если требуется внутренняя замена накопителя, выполняют следующую инструкцию (на примере разбора портативного ПК):
- выключить комп стандартным образом (кнопка «Пуск», строка «Завершение работы», пункт «Выключить»);
- отключить устройство от сети, перевернуть;
- некоторые производители нужный раздел помещают под отдельной крышкой, чтобы пользователь мог получить беспрепятственный доступ к панели и настроить ее в любой момент;
- нужно открутить закрепляющие винтики, снять крышку;
- снять винты, которые удерживают на месте корпус носителя жесткого типа, снять устройство;
- произвести замену накопителя.
Внимание! При установке нового жесткого диска необходимо учитывать направление и расположение болтов
Важно корректно установить соединение механических элементов, чтобы затем начать использование

Перепутать или установить элемент неправильно достаточно сложно, но некоторые детали легко ломаются при попытке установить. Последний этап – закрепить винтики в том же порядке, поставить крышку. В большинстве случаев дополнительная настройка жесткого диска не требуется – операционка сразу начинает работу с новым объектом.

Как удалить локальный диск
Всё происходит всё в той же утилите «Управление дисками». Выбираем носитель для удаления, правая кнопка мыши, пункт «Изменить букву диска…». В открывшемся диалоговом окне нажимаем кнопку «Удалить», соглашаемся с появившимся вопросом. Готово. Теперь видим освободившееся место как сектор памяти с подписью «Не распределена».

Выбираем кнопку «Удалить», нажимаем
Важно! Перед удалением перенесите все нужные данные с одного носителя на другой, так как при удалении все данные будут стёрты
Почему нельзя удалить том
На это есть несколько причин:
- Невозможно удалить локальный диск, на котором хранятся системные файлы Windows, загрузочные файлы или так называемый «файл подкачки».
- У вашей учётной записи нет прав Администратора системы. Тогда попробуйте зайти в утилиту управления через «Пуск» — «Панель управления» — «Система и безопасность»-«Администрирование» — «Создание и форматирование разделов жёсткого диска».
- Ну и иногда путают невозможность удаления тома с невозможностью удаления раздела. Если вы не можете удалить раздел, то сначала вам нужно удалить с него все тома (помним про копирование нужной информации) и только после этого удалять раздел.
«Зарезервировано системой Windows 10»
Раздел с такой надписью содержит в себе служебные данные, необходимые для работы Windows (параметры загрузчика Windows и данные для шифрования ЖД). Сам диск, как правило, занимает немного места — порядком 100–350 Мб. Иногда у пользователя возникает желание его удалить, несмотря на небольшой размер. Однако удаление этого диска требует специальных навыков, поэтому мы опишем способ сокрытия этого диска из проводника.
Открываем утилиту «Управление дисками», выбираем раздел с надписью «Зарезервировано системой», нажимаем правой кнопкой мыши и выбираем пункт «Изменить букву…». Нажимаем кнопку «Удалить». В этом случае подтверждать удаление мы будем дважды — так как появится предупреждение об использовании этого раздела. Теперь необходимо перезагрузить компьютер. Готово — диск исчез из проводника.
Протестировать скорость диска
Проверка реальной скорости диска задача не простая. Во-первых, в операционной системе есть кэш. Если используется рейд контроллер, то в нем тоже есть свой кэш
Важно мерить скорость так, чтобы не попадать в эти кэши. К тому же проще всего измерить линейную скорость чтения и записи, но в реальном профиле нагрузки сервера линейной записи и чтения практически не бывает
Так что я предлагаю пару простых способов измерить скорость записи и чтения на глазок, просто чтобы прикинуть или сравнить разные диски.
# sync; dd if=/dev/zero of=tempfile bs=1M count=12000; sync 12000+0 records in 12000+0 records out 12582912000 bytes (13 GB, 12 GiB) copied, 14.4436 s, 871 MB/s

Это обычный ssd диск Samsung 860 EVO. Виртуальная машина работает на нем. А вот результат на рейд контроллере с отложенной записью, где массив raid10 собран из 4-х sata hdd.
# sync; dd if=/dev/zero of=tempfile bs=1M count=2000; sync 2000+0 records in 2000+0 records out 2097152000 bytes (2.1 GB) copied, 1.83823 s, 1.1 GB/s
Тут явно запись полностью попадает в кэш контроллера, поэтому такая нереальная скорость для обычных hdd дисков. Привожу это для примера, чтобы вы понимали, что то, что вы видите на тестах скорости это не всегда скорость самих дисков. Вот обычный софтовый raid1 на двух hdd дисках.
# sync; dd if=/dev/zero of=tempfile bs=1M count=6000; sync 6000+0 records in 6000+0 records out 6291456000 bytes (6.3 GB) copied, 37.7701 s, 167 MB/s
Скорость чтения диска можно измерить, к примеру, с помощью программы hdparm. Ставится из стандартных репозиториев.
# apt install hdparm # hdparm -t /dev/vda1 /dev/vda1: Timing buffered disk reads: 742 MB in 3.00 seconds = 247.13 MB/sec
Привожу в пример эту программу, так как у нее явно указано, что ключ t позволяет производить чтение непосредственно с диска, минуя кэш системы. Хотя способов это сделать есть множество, но этот, как мне кажется, самый простой.
Функции управления дисками в WIndows 7 и 8
Функции управления жесткими дисками выросли вместе с введением Windows 8. В этой версии Windows появились простые в использовании инструменты, которые позволяют быстро выполнять такие операции, как инициализация дисков, создание разделов и томов, их форматирование и удаление, а также изменение размеров томов без потери данных. Рано или поздно, знание этих инструментов может быть полезным, особенно когда возникают проблемы с жестким диском или вы хотите обновить компьютер, устанавливая новый винчестер.
Само подключение жесткого диска в системном блоке не является большой проблемой. Все кабели идущие к приводу или материнской плате имеют свой соответствующий разъем, который может быть подключён только надлежащим образом, тем самым защищая эти устройства от повреждения.
Перед установкой второго винчестера найдите четыре четыре винта. Подготовьте кабель, который соединяет привод с материнской платой и возможно, переходник SATA по питанию, если в блоке питания вдруг не окажется свободного такого разъема. Бывает, что при покупке собранного компьютера, SATA задействованы под винчестер и оптический привод, а подключить второй диск нет возможности из-за отсутствия с соответствующим разъемом кабеля по питанию.
Перед началом установки отключите питание от компьютера – на задней стенке блока питания должен быть соответствующий переключатель, если нет, отключите кабель питания от электросети.
После выключения компьютера откройте корпус и отыщите жгут проводов из четырех жил (желтый, красный и два черных) с широким разъемом. Этот разъем используется для подключения питания к жесткому диску. Для подключения к материнской плате используется более узкий раъем кабеля SATA.
Подключите кабель SATA к свободному слоту на материнской плате
Не важно, в какой слот вы подключите накопитель. К слотам SATA могут быть уже подключены жесткий диск с операционной системой и оптический привод, если компьютер не настолько стар, где эти накопители или один из них ещё подсоединён к IDE контроллеру
После подключения винчестера вставьте его в соответствующее свободное место и зафиксируйте винтам.
После загрузки компьютера система его должна определить как новое устройство. Но, если запускаете какое-либо приложение и пробуете использовать новый диск, оказывается что система его не видит. Поэтому, для начала нужно его инициализировать, а затем создать на нём новый том, который система будет опознавать как отдельный жесткий диск (так называемый логический диск).
После запуска компьютера в меню Пуск кликните на плитку «Рабочего стола». В появившемся окне нажмите панель быстрого доступа иконку Проводника. В левой панели Проводника кликните на вкладку Компьютер. В правой панели окна появится список всех доступных приводов, но здесь вы не увидите нового диска. Кликните меню Компьютер и на ленте инструментов нажмите на кнопку Открыть панель управления.
По умолчанию в Панели управления будет включён вид по категориям и в списке доступных функций не будет инструментов управления дисками. В этом случае, нажмите на кнопку Просмотр и в списке выберите маленькие иконки После этого в Панели управления список всех инструментов для управления компьютером. Дважды кликните на значок Администрирование.
Разделы: какие и сколько нужны?
Собственно, никаких ограничений здесь нет. Разве что с точки зрения здравого смысла. Многое зависит от объема вашего диска. Например, террабайтник не стоит делить больше, чем на 2 раздела. Диски от 2 Тбайт можно «порезать» и на 3
Важно лишь понять, для чего они будут служить. Вот один из возможных вариантов деления.
- Системный (от 500 Гбайт) — для работы системы и софта;
- Основной — для хранения файлов, документов;
- Медиа — для хранения фильмов, фотографий, видео;
- Игры — тут без комментариев.
Слишком много разделов тоже плохо — скорее всего, они будут маленькими и быстро начнут переполняться.
Программы для разбивки диска на разделы
Разделение диска домашнего компьютера на разделы можно отнести к редкой процедуре и поэтому нет смысла покупать для этих целей платное программное обеспечение с мощным функционалом.
Ниже представлены бесплатные версии программ коммерческих проектов, но для домашнего использования они бесплатны. При желании их можно расширить до профессиональных версий.
AOMEI Partition Assistant
AOMEI Partition Assistant — простой и функциональный менеджер дисков, который может не только разделить диск или объединить разделы, но и выполнить множество прочих востребованных операций: копирование диска, клонирование раздела, конвертер NTFS в FAT, преобразования диска из MBR в GPT, перенос ОС с одного диска на другой.
Официальная страница программы: https://www.aomeitech.com/aomei-partition-assistant.html.
Недостатки программы: быстрое и удобное разделение диска доступно только в платной версии AOMEI Partition Assistant, а в бесплатной придется сначала уменьшить один раздел, а затем на освободившемся пространстве диска создать новый раздел.
1. Запустите программу и кликните правой клавишей мыши по разделу или логическому диску, который хотите разделить. Выберите пункт меню «Разделение раздела».

2. Перетащите ползунок для изменения размера нового раздела или уменьшите размер раздела явно в Гигабайтах, в соответствующем окошке и нажмите кнопку .

3. Среди разделов диска появится свободное пространство. Кликните по нему правой клавишей мыши и выберите пункт «Создание раздела»

4. Укажите размер диска, букву и файловую систему и нажмите кнопку .

5. Для применения выполненных манипуляций нажмите кнопку в основном меню программы.

В случае разделения системного диска C:, на котором установлена операционная система, потребуется перезагрузка компьютера.

Компьютер будет перезагружен программой в среду Windows PE, в которой будут выполнены все необходимые операции по работе с разделами диска и по завершении загрузится операционная система Windows с измененными разделами дисков.
Minitool Partition Wizard Free
Minitool Partition Wizard Free — бесплатная версия весьма функционального и удобного менеджера разделов диска. Помимо основного функционала, работающего с разделами и файловыми системами диска, программа радует дополнительными бесплатными инструментами такими как «Анализатор пространства диска» и «Тест скорости диска»
Официальная страница программы: https://www.partitionwizard.com/free-partition-manager.html.
Недостатки программы: отсутствие русского языка.
Разбить диск на разделы с помощью Minitool Partition Wizard можно с помощью пары кликов.
1. Укажите раздел на диске, который хотите поделить и кликните в боковом меню «Split Partition».

2. Перетащите ползунок или введите число, чтобы задать размер нового раздела и нажмите кнопку .

3. Для применения заданных изменений нажмите кнопку , которая находится в левом нижнем углу.

4. Для работы программы настоятельно рекомендуется закрыть все прочие приложения и программы. После выполнения рекомендации нажмите кнопку .

Если вы планируете разделить системный диск, то для выполнения операции программа потребует перезагрузить компьютер. Нажмите кнопку .

После перезагрузки запустится консольная версия программы и выполнит все необходимые операции. Для разделения системного диска, содержащего операционную систему, потребуется подождать несколько минут. Дождитесь выполнения операций с разделами диска и проверьте результаты.
Как видите, способов разделить диск на несколько разделов вполне достаточно и каждый может выбрать для себя наиболее подходящий. Главное помните: при работе с разделами диска всегда есть риск потерять хранящуюся на нем информацию, если в этот момент произойдет какой-то сбой в работе компьютера.
