Руководство по добавлению нового жесткого диска в windows 10
Восстановление данных с накопителя
Не всегда можно безопасно решить проблему с дисками. Если приходится форматировать тома, в результате стираются данные. Перед выполнением процедуры нужно извлечь файлы с неисправного носителя.
- Воспользоваться программами: Ontrack EasyRecovery, Recuva, Hetman Partition Recovery или Wondershare Data Recovery.
- Если на компьютере произведена настройка точек восстановления, с помощью функции возврата утерянных данных можно спасти документы. Необходимо открыть «Панель управления» — «Резервное копирование».
Форматирование снижает вероятность восстановления данных с накопителей. Если винчестер был испорчен или не читается, файлы могут сохраниться.
Внимание! Вероятность восстановления данных на диске будет выше, если выключить функцию TRIM, которая переносит и удаляет данные
Форматирование с помощью командной строки
Можно очистить и отформатировать накопитель через «Командную строку» (CMD).
Порядок действий:
- В «Пуске» вызвать контекстное меню, найти «Командная строка (администратор)».
- Ввести команду «diskpart» — Enter.
- Выполнить «list disk».
- Ввести «select disk x», где х — цифра нужного диска.
- Удалить содержимое — Clean.
- Создать новый раздел «create partition primary».
- Настроить форматирование в NTFS: «format fs=ntfs quick»
- Дать имя разделу — «assign letter=G». Буквы не должны совпадать с названием других накопителей.
- Выйти из Diskpart — Exit.
Используем командную строку для обеспечения видимости второго диска
Требуется вывести на экран командную строку с полномочиями администратора, далее ввести последовательно команды:
Записать на лист бумаги или запомнить номер не отображаемого диска (далее — Х). Выполнить команду select disk Х нажав клавишу Enter.
Если не видно второй жесткий диск, то воспользоваться указанными далее командами
Осторожно! Файлы будут стерты! В случае необходимости сохранения файлов на не отображающемся разделе, нельзя осуществлять приведенные действия. Итак, последовательно вводим в консоли команды:
Посредством командной строки можно сделать и более сложные операции, но рекомендуется пользоваться ей, только если имеются необходимые знания в данной области. Также перед этим следует заблаговременно сохранить нужную информацию.
Альтернативным способом к встроенным возможностям Windows является использование специальных приложений для восстановления разделов.
Самая частая ошибка, которую легко исправить
Если внешний жесткий диск не распознаётся, сначала проверьте соединительные кабели. Может, разъёмы ослаблены или кабель слишком сильно перекручен? В частности, в случае недорогих жестких дисков часто используются очень тонкие кабели, которые чувствительны к изгибам. Также избегайте длинных USB-кабелей для жестких дисков. Они значительно более подвержены сбоям.
В случае внешнего жесткого диска ему может не хватать питания. Подключите адаптер питания, поставляемый с жестким диском. Даже если светодиод на жестком диске горит без блока питания, это не означает, что питания с USB-разъёма достаточно для передачи данных. Это может работать на одном ПК, но не на другом. Напряжение на USB-порте равно 5 вольт, но максимальная выходная мощность колеблется от 0,5 Вт до 4,5 Вт при современных подключениях USB 3.1.
Чтобы получить достаточно энергии, некоторые жесткие диски имеют, так называемый, Y-образный кабель, – USB-кабель, который имеет два разъёма на стороне ПК и только один на стороне жесткого диска. Всегда подключайте оба конца кабеля из-за лучшей скорости передачи данных, а также напрямую к USB-разъёмам на ПК, а не через концентраторы или удлинители.
Если в исключительных случаях у вас нет возможности прямого подключения, используйте концентраторы с внешним источником питания.
Компьютер с windows 10 не видит второй жесткий диск — Проверьте диспетчере устройств
Следующим шагом будет проверка, видны ли жесткие накопители вообще, как подключенные к компьютеру.
Это можно сделать с помощью диспетчера устройств — если они подключены, но в то же время отключены – тогда их можно реактивировать.
Для этого перейдите в «Диспетчер устройств». Затем мы раскройте вкладку «Дисковые устройства».

Вам будут показаны ваши жесткие диски, подключенные к компьютеру. Если они обнаружены и включены, они будут отображаться просто с иконкой без каких-либо дополнительных разметок.
Если же они подключены, но по какой-то причине отключены, рядом с ними может появиться красный значок со стрелкой вниз — в этом случае вы должны щелкнуть ПКМ и выбрать «Включить».
Наконец, может быть третий сценарий — необнаруженные диски также не будут отображаться здесь, если, к примеру будут отсутствовать.
В этом случае значит, что он даже не обнаружен как подключенный к компьютеру — причиной может быть повреждение (или плохой контакт) одного из кабелей (SATA или источник питания) или даже сбой физически.
Как восстановить данные с диска, который не отображается
С неинициализированным диском всё понятно, как правило инициализации требуют только-что приобретённые диски, на которых не было никаких данных. А что же делать в случае, если на диске были важные данные и на нём по какой-то причине исчезла буква или образовалась нераспределённая область?
При назначении или изменении буквы диска, данные на нём удаляться не должны. То есть, назначив букву вашему неотображаемому раннее диску, вы обнаружите хранимые на нём раннее данные.
Но, в случае с нераспределённой областью, после создания на нем нового простого тома, все данные из него будут утеряны. Вы получите новый отформатированный диск.
Если в нераспределённой области раннее располагался диск с важными данными, то их можно восстановить с помощью программы для восстановления данных Hetman Partition Recovery.
Для этого, запустите программу и отсканируйте с её помощью образовавшуюся нераспределённую область. Она будет указана как «Неразмеченная область».
Для сканирования используйте «Полный анализ»
Это важно
Используем командную строку для обеспечения видимости второго диска
Требуется вывести на экран командную строку с полномочиями администратора, далее ввести последовательно команды:
- diskpart
- list disk
Записать на лист бумаги или запомнить номер не отображаемого диска (далее — Х). Выполнить команду select disk Х нажав клавишу Enter.
Если не видно второй жесткий диск, то воспользоваться указанными далее командами
Осторожно! Файлы будут стерты! В случае необходимости сохранения файлов на не отображающемся разделе, нельзя осуществлять приведенные действия. Итак, последовательно вводим в консоли команды:
- (удаляет все файлы);
- (возможно задать size=S, величину участка в МБ, в случае требования наличия несколько разделов);
- (прописываем — D).
Посредством командной строки можно сделать и более сложные операции, но рекомендуется пользоваться ей, только если имеются необходимые знания в данной области. Также перед этим следует заблаговременно сохранить нужную информацию.
Альтернативным способом к встроенным возможностям Windows является использование специальных приложений для восстановления разделов.
</index>
- https://remontka.pro/no-2nd-hdd-windows/
- https://public-pc.com/what-to-do-if-windows-10-does-not-see-the-hard-drive/
- https://windowstune.ru/win10/problems10/windows-10-ne-vidit-vtoroj-zhestkij-disk.html
Проверяем метку тома
Еще одна причина, почему ноутбук не видит новый SSD диск, – неправильная метка тома. Это особенно стоит сделать, когда слышны характерные работе диска жужжания, мигают все индикаторы, но при этом система его не определяет.
Порядок следующий:
- Снова нажимаем Win+R.
- В строку вписываем команду compmgmt.msc и жмем «Ок».
- В левой части программы находим «Управление дисками», жмем по названию.
- В правом окне находим наш внешний накопитель.
- Теперь нажимаем ПКМ и выбираем «Изменить букву…»
- Дальше «Изменить» и вместо изначальной буквы выбираем другую.
- Перезагружаем ноутбук (Acer, HP, Huawei, Asus, Lenovo и т.д.).
Если проблема была в неправильной метке тома, то после загрузки компьютера диск будет распознан.
Некоторые ситуации, при которых система не видит usb устройства
Убедитесь, что вы не подключаете свои usb-устройства через удлинитель или usb-концентратор. Попробуйте по очереди подключать их напрямую в usb-порт, возможно просто один из них окажется неисправным.
Есть еще один вариант проверки работоспособности usb-портов. Отключите все устройства, подключенные через usb к вашему компьютеру. Оставьте только необходимый минимум. Если система увидит вашу флешку, значит проблема решена. В вашем случае выяснилось, что на usb-порта поступает незначительное питание. Проблема решается покупкой нового блока питания или usb-концентратора с дополнительным питанием.
Windows 10 не видит внешний жесткий диск – проверьте питание

Если внешний жесткий диск, подключенный к компьютеру или ноутбуку не виден windows 10 (не появится через несколько минут в окне проводника) вы должны сначала проверить его источник питания.
ВАЖНЯ ИНФОРМАЦИЯ Лично я в таких случаях предпочитаю выявить источник проблемы. В нашем случае это ошибка компьютера (ноутбука) или что-то в диске. Самый простой вариант попробовать на другом компьютере или ноутбуке.
Знак правильного источника питания — это кратковременное мигание диода диска сразу после его запуска, а также тихий шум, вызванный запуском.
ВАЖНЯ ИНФОРМАЦИЯ Windows позволяет определить до четырех разделов. Это позволяет навести порядок с файлами. Каждый раздел представляет собой отдельную область, которой назначена собственная буква. В окне проводника раздел выглядит как обычный жесткий диск. Такое разделение позволит, например, установить операционную систему и приложения в разделе «C», а «D» использовать для хранения данных. Этот способ оказывается практичным, потому что, если вам нужно восстановить предыдущее состояние системы, раздел данных останется нетронутым и не поврежденным.
Некоторые USB накопители, которые не имеют отдельного источника питания, получают его от двух USB-портов через разветвленный кабель. Учтите эти обстоятельства прежде, чем двинутся дальше.
Не виден внешний жесткий диск на компьютере (Windows) при подключении по USB – что делать
Если компьютер под управлением Windows не видит переносной внешний жесткий диск при подключении по USB, то нужно делать следующее:
Попробовать подключить и отключить съемный диск несколько раз. Например, часто бывают случаи, когда при попытках подключения появляется сообщение о том, что USB-устройство не опознано, работает неправильно, Windows не удается его опознать. При этом, если неоднократно подсоединять внешний диск или флеш-накопитель, то в конечном итоге Windows удается распознать внешнее устройство и подобных проблем в дальнейшем больше не возникает. Совет банальный. Но в доброй половине случаев именно он помогает, когда внешний жесткий диск не определяется при подключении к компьютеру или ноутбуку.
Использовать другое USB гнездо. Еще один очевидный, но действенный совет: если комп не видит внешний жесткий диск при подключении к какому-то из USB-портов, то нужно просто попробовать подсоединить его к другому порту. Желательно к тому, который уже используется и который работает с другими устройствами. Например, к гнезду, к которому подключена мышь или клавиатура. При этом, желательно отключить все другие устройства, чтобы исключить нехватку питания USB-гнезда. Советую посмотреть видео о том, как простая нехватка питания может привести к проблеме, когда жесткий диск не определяется компьютером.
Проверить, исправен ли USB-кабель. Можно попробовать подключить к ПК какое-нибудь другое переносное устройство (флешку, телефон) через этот же кабель и проверить, будет ли результат. Если есть другой USB-провод, то можно проверить и его. Если жесткий диск не отображается и при подключении к компьютеру другого устройства, то вероятно проблема все-таки в кабеле.
Проверить, исправен ли внешний жесткий диск. Для этого необходимо использовать другой компьютер или ноутбук. Можно обратиться к другу, соседу или любому знакомому, у которого есть ПК. Если жесткий диск будет работать на другом компьютере, то это позволит исключить неисправность диска из списка предполагаемых проблем. Можно также продиагностировать переносной диск, подсоединив его к телевизору. Если же внешний жесткий диск не работает, то можно обратиться в сервисный центр. Вполне возможно, что починка обойдется дешевле, чем покупка нового накопителя.
Сделать восстановление системы. Если не распознается диск, который до этого уже был виден на этом самом компьютере и на этой самой операционной системе, то для устранения неполадки вполне может хватить восстановления системы до более раннего состояния.
Назначить букву диску. Вполне возможно, что операционной системе Windows не удалось самостоятельно назначить букву новому диску. В таком случае это следует сделать вручную. Для этого нужно перейти в раздел «Создание и форматирование разделов жесткого диска» (можно сделать это, воспользовавшись поиском, либо – из меню «Пуск»).
Следует проверить, всем ли дискам присвоены буквы. Если нет, то необходимо правой кнопкой мыши вызвать контекстное меню, кликнув по нужному диску и выбрать пункт «Изменить букву диска или путь к диску» и указать любую доступную букву.
Отформатировать жесткий диск
Если внешний жесткий диск был только куплен и до этого еще не использован на данном ПК, при этом компьютер его видит, но не может открыть, то вполне возможно, что он просто нуждается в форматировании.Важно! При форматировании все данные с диска будут удалены. Если там хранится что-то нужное, то следует предварительно перенести это куда-нибудь.
Для форматирования диска следует перейти в раздел «Создание и форматирования разделов жесткого диска».
Правой кнопкой мыши нажать на нужном диске, вызвав контекстное меню, в котором следует выбрать пункт «Форматировать».
Создать том для диска
Подробно о том, как создать простой том в Windows рассказано в видео-инструкции:
Стоит отметить, что с проблемой не распознавания внешнего жесткого диска могут столкнуться компьютеры под управлением любых версий Windows: 7, 8, 10, XP.
Вот мы и разобрались с основными причинами, почему Windows не видит внешний жесткий диск при подключении по USB, а также рассмотрели, что делать в случае возникновения подобной проблемы на компе.
Динамическая программная проверка
Если винчестер определяется в BIOS, но при этом не видит жесткий диск Windows 10, сначала стоит оценить исправность самого устройства. Помочь в этом могут как встроенные средства операционной системы, так и сторонние утилиты.
Средства Windows
С помощью стандартных средств можно узнать обо всех подключенных устройствах, а также их текущем состоянии и работоспособности. Для этого необходимо воспользоваться командной строкой.
Важно! Все действия требуют прав администратора. При отсутствии доступа необходимо обратиться к владельцу соответствующей учетной записи
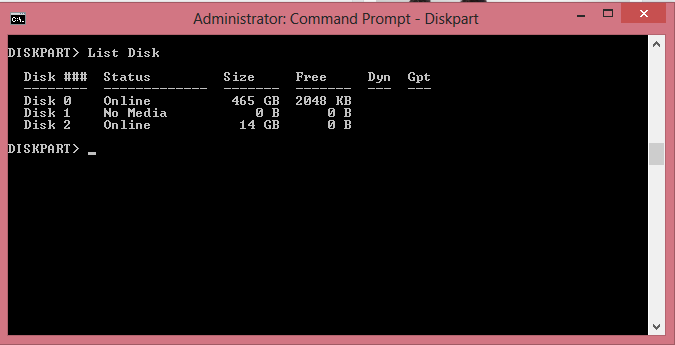
Командная строка с командой вывода списка устройств — проводник, который может показывать средства ОС
Чтобы запустить её с правами администратора, можно воспользоваться одним из следующих способом:
- в меню «Пуск» найти папку «Стандартная» и щелкнуть правой кнопкой по пункту «Командная строка» и инициализировать её от имени администратора. Также можно воспользоваться поиском, набрав часть словосочетания, открыв меню «Пуск»;
- вызвав окно «Выполнить», набрать следующий текст: «cmd.exe /admin».
Для вывода всех подключенных устройств, в том числе жёстких дисков, в открывшемся консольном окне необходимо ввести команду «wmic logicaldisk get description,name,statusinfo» и нажать клавишу «Enter». Ответом на этот запрос будет тройка столбцов — описание подключенного устройства, имя диска в системе и текущий статус.
При наличии проблемы в работоспособности винчестера у него будет отсутствовать буква или в колонке «StatusInfo» будет указан код ошибки. В качестве аналога этой команды можно воспользоваться другой — «list disk», которая отобразит в том числе эти же нужные поля.
Убедившись в наличии обнаружения устройства системой, остаётся запустить проверку дисковых устройств. Для этого в консоли требуется набрать команду «chkdsk /r» и нажать клавишу «Enter». После завершения проверки система покажет все обнаруженные ошибки, и, если проблема заключалась в них, винчестер вновь будет видно в системе. Если компьютер не сможет инициализировать проверку, то будет предложено провести её после перезагрузки.
Обратите внимание! При отсутствии флага «/r» обнаруженные ошибки не будут исправлены, потребуется повторная проверка
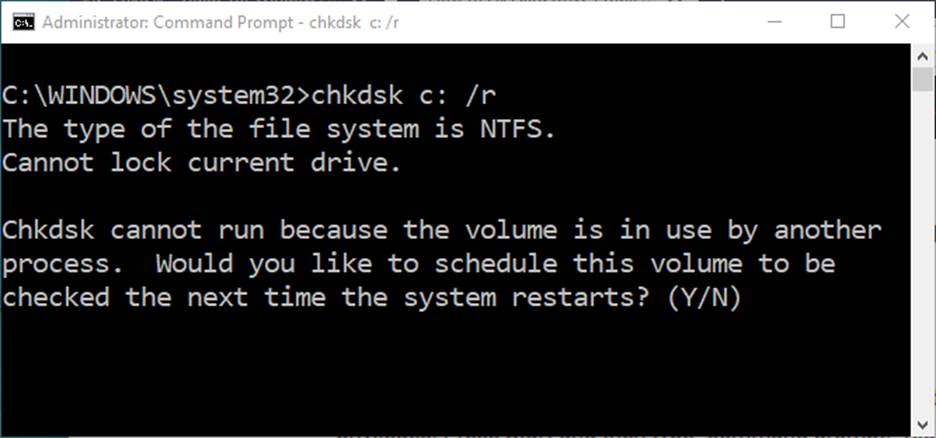
Командная строка с командой проверки, в которой можно находить инструменты ОС
При отсутствии винчестера в списке после выполнения первой команды есть вероятность, что проблема заключается в Windows 10, которая не видит жесткий диск. Это может быть связано с использованием нелицензионной версии операционной системы или наличием вирусов на устройстве. В таком случае рекомендуется переустановить виндовс или проверить компьютер на предмет наличия вредоносных программ антивирусом.
Сторонние утилиты
Помимо предустановленных средств проверки, можно воспользоваться сторонним софтом, способным помочь увидеть возможные проблемы с винчестером. В Сети можно найти огромное количество вспомогательных утилит, из которых выделяют три основные, давно зарекомендовавшие себя.
Crystal Disk Info
Программа Crystal Disk Info предназначена для диагностики жёсткого диска, которая может помочь не только найти причины неисправности устройства, но и выявить начало ухудшения состояния платы. Сервис нацелен на фирменные HDD-диски, но уверенно работает и на любых других.
MHDD
Одна из самых популярных и проверенных программ — MHDD. Приложение позволяет провести низкоуровневую проверку состояния жесткого диска, определить повреждённые области и переназначить их.
Обратите внимание! С помощью софта можно настроить пароль на данные и регулировать уровень питания и шума во время работы
HDD Regeneration
Программа полностью повторяющая функционал MHDD с рядом особенностей, в том числе собственным алгоритмом исправления битых частей диска. Считается одним из самых эффективных приложений для диагностики и ремонта, но имеет большой минус по сравнению с остальными — наличие только платной версии.
С помощью любой из этих программ можно определить возможные проблемы или конфликты винчестера с системой.
Если компьютер не видит второй жесткий диск
Иногда на ПК устанавливается второй SSD или накопитель HDD для ускорения работы системы и увеличения объема памяти. Возможность подключения нескольких носителей есть у всех компьютеров. Если после установки Windows 10 не видит второй жесткий диск, нужно убедиться, что интерфейс накопителя и материнской платы совпадают. Если все в порядке, причина может быть в следующем:
- Неправильный режим. Некоторые HDD не поддерживают AHCI. Режим можно сменить на любой другой в BIOS — Configure SATA. При использовании в качестве второго носителя SSD ASHI ускоряет работу компьютера.
- Неправильный стиль раздела. При инициализации накопителя рекомендуется устанавливать GPT для системы Windows 10 или 8. В остальных случаях нужно выбрать MBR.
Жесткий накопитель данных хранит системные и личные файлы. Потеря доступа грозит удалением информации и прекращением работы системы. С проблемой можно справиться самостоятельно, проинициализировав носитель или отформатировав.
Делаем второй диск видимым с помощью командной строки
Внимание: следующий способ исправить ситуацию с отсутствующим вторым диском с помощью командной строки дается лишь в информационных целях. Если вам не помогли вышеописанные способы, а вы при этом не понимаете сути приведенных ниже команд, лучше их не использовать
Также отмечу, что указанные действия без изменений применимы для базовых (не динамических или RAID дисков) без расширенных разделов.
Запустите командную строку от имени администратора, после чего введите по порядку следующие команды:
- diskpart
- list disk
Запомните номер диска, который не виден, либо номер того диска (далее — N), раздел на котором не отображается в проводнике. Введите команду select disk N и нажмите Enter.
В первом случае, когда не виден второй физический диск, используйте следующие команды (внимание: данные будут удалены. Если диск перестал отображаться, но на нем были данные, не делайте описанного, возможно, достаточно просто назначить букву диска или воспользоваться программами для восстановления потерянных разделов):
- clean (очищает диск. Данные будут потеряны.)
- create partition primary (здесь можно также задать параметр size=S, задав размер раздела в мегабайтах, если требуется сделать несколько разделов).
- format fs=ntfs quick
- assign letter=D (назначаем букву D).
- exit
Во втором случае (имеется нераспределенная область на одном жестком диске, не видная в проводнике) используем все те же команды, за исключением clean (очистка диска), в результате операция по созданию раздела будет произведена именно на нераспределенном месте выбранного физического диска.
Примечание: в способах с помощью командной строки я описал лишь два базовых, наиболее вероятных варианта, однако возможны и другие, так что проделывайте описанное только в том случае, если понимаете и уверены в своих действиях, а также позаботились о сохранности данных. Более подробно о работе с разделами с помощью Diskpart можно прочесть на официальной странице Microsoft Создание раздела или логического диска.
Многие компьютеры и ноутбуки позволяют подключить к себе дополнительные жёсткие диски. Правда, пользователи могут столкнуться с тем, что недавно добавленное устройство не отображается в системе. Такая проблема действительно имеет место быть. В этой статье мы поговорим о том, как её можно исправить с помощью встроенных инструментов Windows 10. Некоторые из рассмотренных способов исправления, однако, будут актуальны и для более ранних операционных систем семейства.

Удаление контроллера в диспетчере устройств
Будьте осторожны, дальнейшие действия могут привести к выходу системы из строя! Используйте данный способ на свой страх и риск.
Если же в BIOS диск виден, но в загруженной системе он по прежнему отсутствует, то можно воспользоваться достаточно радикальным способом, а именно – удалением контроллера из системы. Для этого:
- Открываем “Диспетчер устройств”.
- Затем, в списке категории устройств находим “Контроллеры IDE ATA/ATAPI”, и удаляем все перечисленные в нем устройства (Правой кнопкой по устройству – “Удалить устройство”).
- Перезагружаем компьютер, и проверяем, появился ли отсутствующий жесткий диск в “Диспетчере устройств”.
Данный прием тестировался на операционной системе Windows 10 Pro.
Диск определяется в БИОС, но система его не видит
Несколько иначе обстоят дела, когда Windows 7/10 не видит жёсткий диск, но при этом он прекрасно определяется BIOS
Если это системный диск, Windows, естественно, не загрузится и здесь важно понять, что именно является причиной неполадки. Это могут быть проблемы с самим диском, неверные настройками BIOS, а также повреждение операционной системы
Последнее важно исключить. Для этого попробуйте получить доступ к данным винчестера, загрузившись с LiveCD или флешки.
Если во встроенном файловом менеджере LiveCD диск виден, скорее всего, что-то не так с самой операционной системой. В остальных случаях первым делом зайдите в BIOS и посмотрите, правильно ли у вас выставлены приоритеты загрузки. Кстати, ошибка Operating System not found может указывать как раз на сбившийся приоритет. В Ami BIOS сделать это можно на вкладке Boot – Boot Device Priority, а в Award BIOS – в разделе Advanced BIOS Features – First Boot Device.

Также в адвардовском БИОС нужно убедиться, что в разделе Standard CMOS Features режим для винчестера установлен Auto.
Все вышесказанное справедливо в отношении дополнительных (вторых) дисков. Если с настройками БИОС всё в порядке, но компьютер не видит второй жесткий диск, проверьте следующие моменты:
– Открыв через меню Пуск утилиту «Управление дисками», найдите в списке свой диск и убедитесь, что он проинициализирован. Если нет, кликните по нему правой кнопкой мыши, выполните инициализацию, а затем создайте на диске новый том.


– Дисковое пространство не распределено. Опять же создайте новый том.

– Диску не присвоена буква. Присвойте ему свободную букву, иначе в Проводнике он отображаться не будет.


– Файловая система носителя определяется как RAW. Отформатируйте диск или выполните восстановление файловой системы командой chkdsk : /f. Как вариант, для этого можно воспользоваться специальными утилитами вроде TestDisk.


– Повреждены или не установлены драйвера диска. Откройте Диспетчер устройств, найдите в разделе «Дисковые устройства» ваш второй накопитель и посмотрите, не отмечен ли он желтым знаком. Если отмечен, то это может указывать на отсутствие необходимых драйверов. Скачайте драйвера с официального сайта производителя диска и установите их.

Отдельного внимания заслуживает случай, когда компьютер не видит жёсткий диск при установке Windows 7/10. Проблема эта довольно распространена на ноутбуках с кэширующим SSD, SATA-дисками и массивами RAID. Основная её причина – отсутствие специфических драйверов, позволяющих работать с подобными конфигурациями. Это не беда, скачать драйвера можно с официального сайта производителя вашей модели ноутбука или материнской платы. Имена таких драйверов обычно содержат слова «SATA», «Intel RST» или «RAID».
Скопируйте драйвер на флешку, с которой вы устанавливаете Windows и загрузитесь с нее. Когда появится пустое окно выбора раздела для установки системы, нажмите «Загрузка», укажите путь к скопированному драйверу и выполните его установку.


Если установка системы производится с оптического диска, файл драйвера также копируется на флешку, подключить которую к ноутбуку/компьютеру необходимо ещё до его включения, иначе переносной носитель не будет распознан. После инсталляции драйвера диск должен отобразиться в окне мастера установки.
Присвоение буквы
Если ваш ПК или ноутбук не видит один из разделов жесткого диска, то первым делом необходимо зайти в специальное меню управления и проверить, отображается ли он в соответствующем списке. Если он там есть, то ему нужно присвоить букву.
Давайте разберем процесс по порядку:
- Заходим в меню «Панель Управления» — «Администрирование».
- В новом окне находим пункт «Управление компьютером» и щелкаем по нему дважды.
- Откроется еще одно окно, в его левой области находим и открываем «Управление дисками».
Запрошенная информация будет мгновенно отображена на экране. Необходимо просмотреть локальные диски, и если есть исчезнувший, то нужно задать букву.
Чтобы сделать это, нужно:
- Щелкнуть правой кнопкой по пустой области, и в контекстном меню выбрать «Изменить букву… или путь …».
- В появившемся окне щелкаем «Добавить».
- Выбираем подходящую букву из списка и сохраняем изменения.
- Дальше вы увидите уведомление о том, что установленные программы могут прекратить свою работу. Нажимаем «Да».
Чтобы внесенные изменения успешно применились, нужно перезагрузить компьютер. Как только операционная система прогрузиться, проверьте, виден ли раздел, он должен появиться под указанной вами буквой.
Не удалось устранить проблему?Обратитесь за помощью к специалисту!
Решите мою проблему
Форматирование и восстановления в командной строке
Полная очистка и последующее восстановление локального раздела возможны в классической консоли Windows «Командная строка». Метод довольно сложный, поэтому новичкам настоятельно не рекомендуется пользоваться им. Однако если вы уверенный пользователь ПК и уже выполняли ранее различные команды в этом редакторе, возьмите на вооружение следующую инструкцию:
- Сначала запустим командную строку с правами администратора. Для этого щёлкаем по значку «лупы» справа от кнопки «Пуск» на «Панели задач». В поле набираем cmd и находим в результатах поиска файл cmd.exe. Кликаем по нему правой клавишей мыши, а в появившемся меню выбираем «Запуск от имени администратора».
- Щёлкаем «Да», чтобы разрешить «Командной строке» вносить изменения на компьютере.
- В редакторе на чёрном фоне будем вводить поочерёдно несколько кодов. При написании нужно быть предельно внимательным, чтобы не допустить ошибку. После ввода каждого из кодов нужно нажимать кнопку Enter на клавиатуре. Сначала печатаем diskpart.
- Ждём несколько секунд. После этого пишем list disk. В редакторе появится перечень подключённых в данный момент накопителей.
- Теперь печатаем select disk N, где N — номер диска в перечне, который мы открыли с помощью кода list disk в предыдущем шаге.
- Чтобы удалить всё содержимое этого диска, вбиваем слово clean. Ждём завершения процедуры очистки.
- Когда диск отформатирован, необходимо создать новый локальный раздел с помощью кода create partition primary.
- Преобразуем диск в формат NTFS через команду format fs=ntfs quick. Ждём некоторое время, пока завершится процедура.
- Называем раздел английской буквой: печатаем код assign letter=G, где G — та буква, которую вы хотите присвоить диску. Она не должна совпадать с названиями других локальных дисков на ПК.
- Выходим из diskpart с помощью простого кода exit.
