Дефрагментация жёсткого диска на windows 7 лучший способ
Инструменты Windows
Теперь отдельно о том, как можно выполнить оптимизацию средствами самой ОС.
Для этого стоит рассмотреть 2 доступных метода.
Первый вариант самый простой. Это встроенная утилита для дефрагментации, для запуска которой не нужны никакие сторонние программы. Последовательность выглядит так:
- откройте проводник или просто запустите «Мой компьютер»;
- найдите список всех доступных на компьютере дисков;
- выберите тот, который нужно оптимизировать;
- кликните по нему правой кнопкой манипулятора;
- в контекстном меню выберите пункт «Свойства»;
- в открывшемся окне нажмите на вкладку «Сервис»;
- нажмите кнопку «Дефрагментация», либо «Оптимизировать», в зависимости от версии ОС;
- появится новое окно, где нужно один раз кликнуть по одному из разделов левой кнопкой;
- теперь нажмите на «Анализировать»;
- если анализ покажет, что диск действительно сильно фрагментирован, снова выберите этот раздел;
- но теперь нажмите кнопку «Оптимизировать»;
- дождитесь завершения процедуры.
СОВЕТ. Диск обязательно нужно дефрагментировать, если в процентном соотношении фрагментация составляет более 10%.
Есть и альтернативный вариант, как выполняется дефрагментация. Делается она через командную строку.
Такая методика среди новичков не пользуется особой популярностью, поскольку многих банально пугает этот редактор на чёрном фоне. Но всё же об этом способе тоже нужно знать.
Смысл заключается в следующем:
- через меню «Пуск» откройте поисковую строку;
- начните вводить запрос «Командная строка»;
- запустите приложение, нажав по нему правой кнопкой мыши;
- откройте от имени администратора;
- нажав на «Да», подтвердите разрешение на внесение изменений;
- в появившемся чёрном окне редактора пропишите команду defrag;
- если нужно оптимизировать диск C, введите команду defrag /a c:/;
- команда defrag /x /u c: позволит провести оптимизацию и соединить всё освободившееся пространство.
Если этот метод по той или иной причине пугает, а стандартные средства вам кажутся малоэффективными, есть другой вариант. Это специальное программное обеспечение.
Powershall
Фактически это ещё одна встроенная утилита, являющаяся альтернативой для командной строки. Только здесь функционал намного обширнее.
Через этот сервис можно выполнять различные команды и процессы, включая оптимизацию дискового пространства в фоновом режиме.
Для работы потребуется:
- через поисковую строку найти Powershall;
- запустить утилиту от имени администратора;
- прописать команду Optimize-Volume -DriveLetter X -Analyze -Verbose для анализа;
- здесь буква X означает раздел дискового пространства;
- если нужно проверить диск C, вместо X пропишите C;
- ввести следующую команду Optimize-Volume -DriveLetter X -Verbose, заменив X на оптимизируемый раздел;
- дождаться завершения оптимизации.
Вот и всё, процедура завершена. Во многом это более простой вариант, нежели использование командной строки. Но тут уже каждый пользователь сам выбирает для себя оптимальный метод.
Программы для дефрагментации диска
Дополнительные возможности по обслуживанию дискового пространства предоставляют специализированные программы для дефрагментации диска в Windows 10, из которых мы вкратце рассмотрим три наиболее популярных.
Auslogics Disk Defrag
Быстрый бесплатный инструмент для дефрагментации и оптимизации дисков HDD. Отличается от стандартного дефрагментатора Windows более высокой скоростью работы и наличием опции перемещения фрагментов часто используемых файлов в быструю область жесткого диска. Программа поддерживает четыре режима работы, файловые системы FAT 16/32 и NTFS, визуальное представление фрагментированных объектов.

Среди функций приложения стоит отметить получение показателей SMART, добавление объектов в список исключений, обработку служебных файлов MFT, подкачки, гибернации, реестра и т.д. Также программа способна интегрироваться в контекстное меню Проводника, что позволяет выполнять дефрагментацию отдельных файлов и папок. В качестве бонуса идут удобный планировщик и поддержка работы с SSD-дисками в Pro-версии.
Defraggler
Еще одна утилита для дефрагментации диска на Windows 10 со всем необходимым для этого функционалом. С помощью программы можно произвести быструю и полную дефрагментацию, простой анализ, обработку отдельных файлов и каталогов. В интерфейсе приложения отображаются имена, пути и свойства фрагментированных файлов, а также другая полезная информация по нуждающимся в дефрагментации объектам. Возможности Defraggler включают обработку служебных файлов, поиск файлов по разным критериям, работу с файловыми системами NTFS и FAT32, использование встроенного планировщика заданий.

O&O Defrag Pro
Если вам нужно что-то более мощное, обратите внимание на O&O Defrag Pro – продвинутый инструмент для дефрагментации накопителей с ФС FAT, FAT32, NTFS и NTFS5, массивами Volume и Stripe Sets. На выбор программа предлагает пять режимов работы, включая оптимизацию путем перемещения часто используемых файлов в быстрые области винчестера, дефрагментацию при загрузке операционной системы, обработку MFT и прочих служебных файлов

Утилитой O&O Defrag поддерживаются визуализация процесса, просмотр общего состояния диска, вывод статуса файлов с указанием степени фрагментированности и расположения (кластера). Кроме того, есть еще целый ряд дополнительных функций, направленных на общую оптимизацию дискового пространства и файловой системы. В программе вы найдете встроенный чистильщик дисков, шредер, планировщик заданий, инспектор кластеров, средство проверки файловой системы на предмет ошибок.

Резюме
Выше мы расписали, как сделать дефрагментацию диска на Виндовс 10, и какие инструменты для этого лучше использовать. Однако не лишним будет знать, когда процедуру нужно выполнять, а когда не обязательно. Если степень фрагментированности диска не превышает 15%, с запуском дефрагментации можно повременить. Не следует также производить дефрагментацию на носителях, забитых файлами под завязку, так как необходимо как минимум 15% свободного места, чтобы система могла без проблем перемещать блоки данных.
Что касается SSD, дефрагментировать диски этого типа не рекомендуется, поскольку, во-первых, они не подвержены фрагментации в такой степени как HDD, во-вторых, принудительное выполнение оптимизации способствует сокращению срока службы SSD по причине ограниченного количества циклов перезаписи.
Средства Windows
Для дефрагментации вам не нужна какая-то посторонняя программа. Хотя вы можете её использовать, если захотите. В операционной системе Windows есть служба Defrag.
- Откройте «Мой компьютер».
- Правой кнопкой мыши кликните по логическому диску, который хотите оптимизировать.
- Пункт «Свойства».

Свойства диска в Windows 8
- Вкладка «Сервис».
- В разделе «Дефрагментация диска» нажмите на кнопку «Оптимизировать».

Оптимизация диска
Выберите нужный диск (выделите его).

Служба дефрагментации Windows 8
- Чтобы узнать процент фрагментации, щёлкните на «Анализ».
- На диске должно быть минимум 15% свободного места. Его можно оптимизировать, даже если мало памяти. Но это займёт больше времени. И не все записи будут перемещены.
- Нажмите на кнопку «Дефрагментация».
- В старых версиях Windows было наглядно показано, как идёт процесс. Вы могли увидеть полоску с разными цветами. Красный визуально обозначал фрагментированные файлы, синий — нефрагментированные, а зелёный — неперемещаемые.
- Когда Defrag завершит работу, он предложит вам посмотреть отчёт. Там написано, сколько файлов перемещено и объединено.
- Для каждого тома надо запускать свой процесс оптимизации.
Вот как провести дефрагментацию диска через настройки:
- Откройте «Панель управления».
- Меню «Администрирование». Оно в категории «Система и безопасность».
- Пункт «Управление компьютером».
- Разверните список «Запоминающие устройства». Он слева.
- Там будет меню дефрагментации.
Также этот инструмент доступен по пути C:\Windows\System32\Defrag.exe (или в другом системном диске, если ваша ОС находится не на C:\). И в меню Пуск — Программы — Стандартные — Служебные.
Часто задаваемые вопросы о дефрагментаторах диска
Освобождает ли дефрагментация диска место на жестком диске?
Да, фрагментация диска, в некоторой степени, позволяет освободить дисковое пространство в вашей системе. Но, сколько места можно освободить за раз, зависит от типа мультимедийного файла. Как правило, эффекти очень небольшой.
Сколько времени занимает дефрагментация диска?
Ещё один часто задаваемый вопрос – это сколько времени обычно требуется для дефрагментации диска.
Точную продолжительность действительно невозможно определить, так как она зависит от используемого оборудования и процессора. Если вы используете высококачественное программное обеспечение, то процесс дефрагментации может занять несколько десятков минут, но также он может занять целый день, если ваша система устарела или в плохом состоянии.
Каковы основные преимущества дефрагментации диска?
Помимо наведения порядка на диске, есть ещё несколько полезных преимуществ использования дефрагментации диска в Windows:
- Повышенная производительность системы
- Более быстрое время загрузки
- Файлы загружаются быстрее
- Организованное дисковое пространство
- Сокращает время чтения и записи файлов с диска
- Очищает неиспользуемое дисковое пространство
Ускоряет ли оптимизация диска компьютер?
Это ещё один часто задаваемый вопрос, который задаёт себе большинство из нас.
Что ж, да, оптимизация диска увеличивает производительность вашего ПК. Оптимизация диска нацелена на повышение общей производительности вашего ПК с точки зрения надежности и скорости. Одна из наиболее важных задач оптимизатора диска – сжатие данных и максимальное увеличение свободного места в вашей системе.
С помощью каких программ выполняется дефрагментация жесткого диска
Операционная система XP, 7 и новее имеют встроенный софт для выполнения дефрагментации. Если вы хотите единоразово выполнить процедуру, то можно воспользоваться ей. Однако многие отмечают слабую результативность в ходе использования стандартной утилиты. Если вы решили воспользоваться ей, то выполните следующие действия:
- Откройте меню Пуск и выберите пункт «Компьютер» в правом столбике. Также попасть в это окно можно через ярлык.
- Кликните по необходимому разделу винчестера правой кнопкой, чтобы открыть контекстное меню. Дефрагментировать также можно внешний накопитель.
- В меню нажмите пункт «Свойства».
- Перейдите во вкладку «Сервис».
- Нажмите кнопку Выполнить….
- В открывшейся программе осуществляется все управление оптимизацией накопителя.

Рассмотрим, как сделать дефрагментацию диска встроенной утилитой:
- Первым делом кликните на кнопку Анализировать диск. Этот процесс определит, необходимо ли произвести оптимизацию на данном разделе накопителя. Процедура займет не более пары минут. В результате вы получите информацию о состоянии фрагментации носителя в процентах (столбик «прошлый запуск»).
- Если фрагментировано 0%, то запускать процесс не нужно. В противном случае выберите раздел и нажмите кнопку Дефрагментация диска внизу окна. Дефрагментация диска в Windows 7 выполняется от получаса до нескольких часов.
Рассмотрим пример того, как дефрагментировать диск по расписанию:
- Стандартная программ позволяет установить регулярное расписание для дефрагментации. В предыдущем окне нажмите кнопку Настроить расписание….
- В открывшемся окне выберите периодичность, день, время и разделы, которые необходимо дефрагментировать.
- После завершения настройки нажмите ОК.

Теперь включенный компьютер в назначенное время будет осуществлять автоматический запуск процедуры оптимизации.
По представленной инструкции осуществляется дефрагментация жесткого диска в Виндоус XP, 7, 8 и 10. Теперь разберемся, как сделать дефрагментацию жесткого диска с помощью сторонней программы.
Популярные приложения
Многие опытные пользователи при ответе на вопрос, как сделать дефрагментацию на Виндовс 7, сразу отмечают несколько приложений, которые позволяют решить поставленную задачу. Они не занимают много места и при этом отлично справляются со своей работой. Сложно давать совет, что именно использовать для дефрагментации диска — программу стороннего разработчика или встроенные средства ОС
Все они могут считаться хорошими, важно лишь не забывать проводить оптимизацию HDD
Приложение Defrag Pro
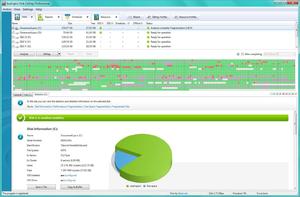 Одна из лучших утилит, позволяющая провести качественную дефрагментацию HDD. В отличие от большого количества конкурентов, она способна работать с несколькими файловыми системами. Также приложение запускается на любой версии Windows, включая x64. В сравнении со стандартным дефрагментатором, эта программа может активироваться по расписанию, составленному пользователем и работать в фоновом режиме.
Одна из лучших утилит, позволяющая провести качественную дефрагментацию HDD. В отличие от большого количества конкурентов, она способна работать с несколькими файловыми системами. Также приложение запускается на любой версии Windows, включая x64. В сравнении со стандартным дефрагментатором, эта программа может активироваться по расписанию, составленному пользователем и работать в фоновом режиме.
Кроме версии для домашнего компьютера, существует и сетевая, предназначенная для использования в локальных сетях. Следует отметить и еще две возможности программы — работа с реестром и своп-файлом.
Smart Defrag
Еще одна хорошая утилита от компании iOBit. Она входит в состав пакета Advanced System Care, с помощью которого можно провести полную оптимизацию работы операционной системы. Однако при желании ее можно установить отдельно. Благодаря интуитивно понятному русифицированному интерфейсу даже самый неискушенный пользователь быстро разберется с ней.
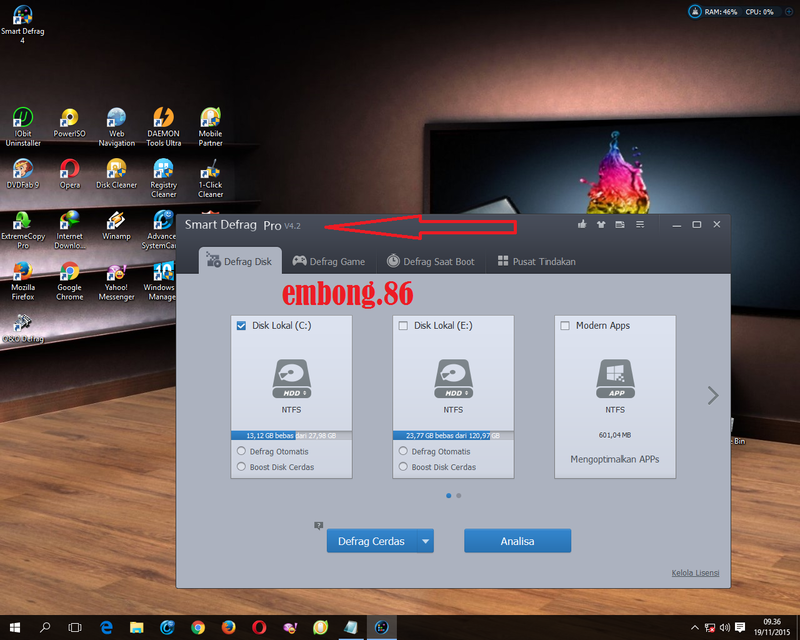
Работать утилита способна в ручном или автоматическом режиме. Среди дополнительных возможностей можно отметить:
- Фирменная технология Boot Time Defrag позволяет перемещать системные файлы во время загрузки операционки. Когда система работает, доступ к ним запрещен.
- Можно настроить время запуска.
- Анализ дисков осуществляется только в моменты минимальной активности ОС, что позволяет существенно снизить нагрузку на всю систему.
Auslogics Disk Defrag
Это бесплатная утилита, которая хорошо справляется с поставленной перед ней задачей. Первый проход позволяет определить степень фрагментации логических разделов, после чего можно начать процесс оптимизации. Разработчики внедрили в приложение несколько фирменных алгоритмов, и это позволяет ему завершить работу быстрее в сравнении со встроенным дефрагментатором.
Среди основных возможностей утилиты можно выделить:
- Во время работы показывается карта диска и с ее помощью можно отслеживать процесс в реальном времени.
- Простой интерфейс.
- Подробная, но понятная система отчетов.
- Возможность работы сразу с несколькими дисками.
Создатели этого софта рекомендуют выполнять дефрагментацию минимум один раз в 14 дней. Существует довольно много дефрагментаторов и рекомендовать конкретную программу достаточно сложно.
Originally posted 2018-04-30 04:50:05.
Дефрагментация SSD и USB-дисков
Диски USB устроены так, что о фактическом местоположении фрагментов данных известно только контроллеру памяти. Сторонние программы получить к ним доступ не могут. Информация записывается в режиме scattershot-mode. Более того, следует учитывать, что USB-диски имеют ограниченное количество циклов перезаписи. Если лимит исчерпан, устройство попросту выйдет из строя. Восстановить его будет невозможно. Следовательно, дефрагментация флешек не только неэффективна, но и вредна.
SSD-накопители работают по тому же принципу, что и обычные флешки. В этих устройствах подвижные элементы отсутствуют. Быстродействие твердотельных накопителей никак не связано со степенью их фрагментации. Регулярное использование дефрагментатора может нанести только вред накопителю, сократив срок его службы в несколько раз.
Стоит ли делать дефрагментацию на SSD
Твердотельные накопители не подвержены фрагментации. По причине отсутствия движимых частей, SSD с одинаковой скоростью работают с любыми файлами, каким бы образом они не были расположены на разделе.
Дефрагментация SSD не только бесполезна, но и губительна для накопителя такого типа. Причина этому кроется в типе памяти, используемой на твердотельных накопителях. В отличие от стандартных жёстких дисков, на SSD используется флеш-память, обладающая ограниченными циклами перезаписи, по окончанию которых на диск нельзя будет записывать новые файлы. Проведение процедуры сильно снизит общий срок службы SSD, поэтому делать её категорически не рекомендуется.
Что такое фрагментация и дефрагментация?
Перед тем как сделать дефрагментацию диска, надо разобраться, в чём, вообще, её смысл. Дело в том, что винчестер (HDD) — это магнитный накопитель, а не микросхема. И данные на нём записываются в определённые сектора. Один файл может физически находиться в разных местах. И чтобы к нему обратиться, винчестер будет считывать информацию из нескольких разделов. Это сказывается на работе всего компьютера. Да и сам HDD при таком активном использовании долго не прослужит.
Чтобы объяснить, для чего конкретно нужна дефрагментация диска, смоделируем ситуацию. Вы загрузили три фильма. Размер каждого — 1 Гигабайт. Они будут последовательно записаны на носитель: вначале первый ролик, потом второй и третий. Затем вы удали «второе» видео. И между оставшимися на диске данными образовалось незаполненное пространство. После этого вы скачали исполняемый файл утилиты, который весит 2 Гигабайта. Одна его часть будет записана в свободный сектор, оставшийся от удалённого фильма. А то, что не уместилось, окажется в другом месте.
Этот процесс называется «Фрагментацией». В результате программа будет долго запускаться и медленно работать. Ведь она считывается из разных областей диска. Со временем такое разделение на фрагменты может стать большой проблемой. Активный пользователь ПК постоянно что-то удаляет, качает, устанавливает. И процент фрагментации растёт.
Чтобы это предотвратить, разберитесь, как сделать дефрагментацию. Она перераспределяет информацию на носителе, чтобы данные, которые относятся к одному файлу, находились в смежных секторах. И операция «Чтение/Запись» будет проходить гораздо быстрее.
SSD-накопители таким образом оптимизировать не стоит. У них другая схема работы. И многочисленная перезапись, наоборот, им повредит.
Пример фрагментирования
Допустим у вас есть 15 установщиков или фильмов
Не важно. Каждый файл весит, скажем 1Gb
Вы начинаете записывать эти файлы на новенький жесткий диск, который недавно купили в компьютерном магазине. Запись файлов будет производится последовательно. Записали. Затем подумав, вы решаете удалить скажем 5 из них. После удаления останутся «дыры» в объеме жесткого диска (это образно).
После всего этого, вы снова решаете записать информацию на жесткий диск, но уже большего объема. К примеру, пусть это будет какой-нибудь установщик игры, который весит 9Gb. Жесткий диск начнет записывать информацию в любое свободное место. А как мы помним, мы удалили 5 файлов, причем каждый файл весит по 1GB. Так вот жесткий диск, может разделить установщик игры, и записать в те так называемые мною «дыры» объема. От сюда файл разделяется. Если вы удалили 5 последних файлов, то установщик запишет файл установщика игры не разделяя его, но если вы удалили к примеру 5 файлов хаотично — уже другое дело.

На картинке которую я сделал, показано что да как. Изображено хаотичное удаление 5-ти файлов. Красные квадратики это установщик игры. Там 5Gb правда показано, остальные 4Gb записываются дальше. Я не подумал просто, нафотошопил .
Сторонние программы дефрагментации
Если пользователя не устраивают возможности Windows по дефрагментации дисков, существуют внешние инструменты для поведения этой процедуры.
К ним, например, относятся такие известные и простые в использовании утилиты, как Piriform Defraggler и Ashampoo Magical Defrag.
Программа Defraggler компании Piriform, в отличие от стандартных средств Windows, может искать отдельные файлы и дефрагментировать их. Кроме того, программу можно не устанавливать на жесткий диск.
Magical Defrag, в свою очередь, не требует отдельного процесса дефрагментации, т.к. работает в фоновом режиме и гарантированно дефрагментирует файлы. Недостаток программы заключается в том, что при ее установке загрузка маломощных ПК занимают больше времени.
Работа с Piriform Defraggler
Программа имеет наглядный графический интерфейс для анализа и дефрагментации любых данных на жестких дисках ПК.
 Файл-установщик можем в «Настройках» браузера интернет, открываем меню «Загрузки»
Файл-установщик можем в «Настройках» браузера интернет, открываем меню «Загрузки»
Шаг 2. Запустить инсталлятор. Выбрать в раскрывающемся меню (вверху справа) русский язык, и снять, если имеется, галочку с «Install Chrome». Нажать «Install».
 Снимаем галочку и нажимаем «Install»
Снимаем галочку и нажимаем «Install»
Шаг 3. После запуска Defraggler нажать кнопку «Анализ» и после его выполнения выбрать вкладку «Список файлов». Здесь, щелкнув на файле, можно посмотреть его распределение на диске (отмечен красным).
 После запуска Defraggler нажимаем кнопку «Анализ» и после его выполнения выбираем вкладку «Список файлов»
После запуска Defraggler нажимаем кнопку «Анализ» и после его выполнения выбираем вкладку «Список файлов»
Шаг 4. Щелкнуть «Настройки» и выбрать в выпадающем списке «Расписание». В этом окне, помимо настройки периодичности дефрагментации, можно указать ее тип и дополнительные условия. Нажать «OK».
 Щелкаем «Настройки» и выбираем в выпадающем списке «Расписание»
Щелкаем «Настройки» и выбираем в выпадающем списке «Расписание»
Шаг 5. Нажать «Дефрагментация выбранных» для проведения дефрагментации диска.
 Нажимаем «Дефрагментация выбранных»
Нажимаем «Дефрагментация выбранных»
После проведения указанных настроек у пользователя не должно возникнуть особых проблем с обслуживанием дисков.
Помимо их дефрагментации по расписанию, имеет также смысл запускать этот процесс каждый раз, когда ПК замедляется, держа системные диски в отличной форме.
Дефрагментация диска на Windows 10, 8.1, 8 и 7
Во всех вышеперечисленных ОС данная функция уже работает в автоматическом режиме, так, что каких-либо дополнительных действий от пользователя совершать не нужно. Но все-таки следует это проверить.
1. Откройте «Компьютер» и кликните по значку необходимого накопителя правой кнопкой мышки и выберите из появившегося контекстного меню пункт «Свойства».
2. В открывшемся окне перейдите по вкладке «Сервис» и щелкните по кнопке «Оптимизировать» или «Выполнить дефрагментацию…» в Виндовс 7.
3. Появится окошко «Оптимизация дисков» со списком подключенных носителей, выберите необходимый и проанализируйте его состояние, чем больше процентов будет фрагментировано — тем лучше сделать дефрагментацию. Значит фрагменты файлов расположены друг от друга далеко и время запуска таких данных будет больше. Подробнее о том, что такое фрагментация файлов — читайте в статье про дефрагментацию.
После анализа можете начать оптимизацию выбранного диска — кликните по соответствующей кнопке.
Начнется процесс, если фрагментировано много % и свободного места на накопителе не много, то рекомендуется во время процедуры не сохранять на носитель большие объемы данных.
Как включить автоматическую дефрагментацию по расписанию
Для того, чтобы автоматизировать этот процесс на выполнение по расписанию необходимо:
1. Как и в прошлой главе — откройте окно оптимизации дисков, в разделе «Оптимизация по расписанию» находится кнопка, если она стоит в положении «Изменить» значит Windows уже оптимизирует носитель в определенное время, если стоит в положении «Включить», значит функция выключена. Кликните по этой кнопке.
2. В открывшемся окне установите галочку напротив пункта с разрешением на выполнение по расписанию, задайте периодичность запуска данной процедуры и в обязательном порядке укажите только тот носитель, который необходимо оптимизировать. Уберите галочку с ССД и оставьте только HDD диск. Чаще всего на диск C устанавливается система и это, как раз и есть ССД.
Нажмите на «ОК» и изменения сохранятся и все будет происходить в автоматическом режиме без вашего участия.
Как выполнять дефрагментацию жесткого диска
Ну теперь перейдем к самому главному. Еще не утомились? Тогда приступим к практическим занятиям. По умолчанию, Win7 сама осуществляет дефрагментацию разделов в фоновом режиме, даже если вы просто смотрите веб-странички или слушаете музыку. Наиболее доступный способ запустить этот процесс — это перейти в свойства жесткого диска, нажав правую клавишу мыши на соответствующем диске, и выбрать там вторую вкладку «Сервис». Вторым пунктом в открывшемся окне будет как раз то, что нам нужно.

Как же запустить дефрагментацию вручную? В семерке и восьмерке доступно 2 средства для оптимизации структуры логического устройства. К первому из них можно получить доступ, зайдя в панель управления, выбрав категорию «Администрирование» (При условии, что режим отображения стоит «Крупные значки») и опцию «Дефрагментация (оптимизация) жесткого диска» (В итоге вы попадете туда же куда и в способе, описанном выше).

Какие преимущества у данной методики? Одна из ключевых особенностей представленного способа – это возможность запуска оптимизации по расписанию. Присутствуют функции выполнения оптимизации с заданной периодичностью, в указанный день или время. Также можно задать фильтрацию по выбранным логическим устройствам.

Перед дефрагментацией пользователю предлагается вначале выполнить анализ. Благодаря предварительному анализу можно заранее идентифицировать, нужна ли оптимизация выбранного диска и насколько он фрагментирован (структурирован). Нажмите на кнопку «Анализировать» и посмотрите сколько процентов у вас фрагментировано. Если меньше 10%, то дефрагментацию проводить незачем, а если больше 10, то нажмите на кнопку «Оптимизировать» (win8) или «Дефрагментация диска» (win7). А теперь откиньтесь на спинку стула, допейте свой чай и пока делается оптимизация дисков, вы можете заняться своими делами.

Альтернативный метод – интегрированная консольная утилита defrag. При ее использовании требуется задать дополнительные параметры в командной строке, а именно: выбрать том; отображать наглядный график со всеми деталями процесса или нет; указать приоритет и изучить другие вспомогательные фишки. Утилита дефраг работает через командную строку, а ознакомиться с ее функциями можно, запустив defrag.exe без параметров.
Давайте посмотрим на наглядном примере.
Зайдите в командную строку. Не знаете как? Я вам скажу. Вызовите строку «Выполнить» и наберите там команду cmd. Правда этот метод нам скорее всего не подойдет, так как для выполнения оптимизации из командной строки требуются права администратора. А как это сделать?
Чтобы зайти в командную строку с правами администратора вам надо написать в поисковой строке «cmd» (без кавычек). В windows 7 появится найденная cmd, вам надо нажать на нее правой кнопкой мыши и выбрать «Запустить с правами администратора». В windows 8, когда вы в поиске напишите cmd, то вам тоже выдастся искомый результат, но здесь вам надо нажать один раз правой кнопкой мыши на него, тогда внизу появится контекстное меню, на котором вы нажмете «Запуск от имени администратора»

Есть способ проще. В общем про командную строку прочитайте в моей другой статье. Тогда у вас не возникнет никаких вопросов.
В открывшейся командной строке напишите defrag и вам откроется окно с подсказками о том, как делать дефрагментацию.

Все команды и примеры наглядно показаны. Например, если я захочу провести анализ фрагментации диска C, то я наберу команду «defrag C: /A». Т.е. Анализ, и вот какую картину он мне выдал.

Вот, собственно, и все, что я хотел вам рассказать касательно оптимизации структуры винчестера. Думаю, что все справились. Конечно, на первый взгляд может быть и непонятно, но ничего сложного здесь нет. Я надеюсь, что эта статья была для вас полезной и я вам помог.
Но если вы хотите изучить windows и хорошо в нем разбираться, то рекомендую вам посмотреть хороший видеокурс. Материал подан просто великолепно и всё легко запоминается. Windows вам покорится.
Самый простой способ дефрагментации на Windows 7
Очень полезно то, что во всех версиях ОС Windows есть свой собственный дефрагментатор. Этой программы будет с головой достаточно, чтобы провести заданную процедуру.
Для проведения данной процедуры:
- Сначала Вам необходимо открыть папку «Мой компьютер», далее выделите локальный диск, на Ваш выбор, нажмите ПКМ и щелкните на «Свойства».
- Далее открываете вкладку под названием «Сервис».
- Щелкните на кнопку «Выполнить дефрагментацию».

На экране появится окно дефрагментатора.

Также перед началом этой процедуры можно просмотреть перечень Ваших программ и самостоятельно удалить те, которые больше ненужны Вам, не лишним будет и почистить корзину, и прочее. Для этой цели отлично подойдет программа CCleaner (скачать можно на официальном сайте https://www.ccleaner.com)
Возвращаясь к дефрагментации диска, здесь по умолчанию настроено расписание, например, каждую неделю в определенный день и время.
Для устройств, которыми мы пользуемся дома, это чересчур часто, поэтому Вы можете перейти к вкладке «Настроить расписание», как изображено на картинке, и удалить галочку в строчке «Выполнять по расписанию». Вы также можете выбрать в пункте «Периодичность» другой вариант, например «Ежемесячно».

У Вас может возникнуть следующий вопрос: с какой периодичностью нужно делать дефрагментацию диска? По рекомендациям ее нужно выполнять один раз в 1-2 месяца. В то же время, это также будет зависит от того, как часто Вы работаете с различными файлами.
Чтобы точно убедиться, что дефрагментация диска точно нужна, выберите диск и нажмите кнопку «Анализировать». После анализа Вы увидите, сколько % фрагментировано. В случае, если этот процент будет составлять 20 и больше, лучше всего провести дефрагментацию сразу же. Если этот процент меньше, как изображено на картинке, – Вы можете выполнить эту процедуру и позже.

Следующий вопрос, который может интересовать Вас: сколько будет длиться дефрагментация диска? Эта процедура может занять от нескольких минут до нескольких часов.
Важно понимать, что это время зависит от того, сколько свободного места есть в определенном разделе, а также от % фрагментации. Запомните, чем меньше показатель первого и чем выше второго, тем больше времени уйдет на дефрагментацию
Также важно знать, что во время этой процедуры не рекомендуется проводить любые операции на Вашем устройстве. Дефрагментацию нужно провести на всех Ваших локальных дисках по очередности
Чтобы убедиться, что все прошло как надо, можете еще раз проанализировать локальные диски. После дефрагментации там должно быть 0%
Дефрагментацию нужно провести на всех Ваших локальных дисках по очередности. Чтобы убедиться, что все прошло как надо, можете еще раз проанализировать локальные диски. После дефрагментации там должно быть 0%.
Итак, теперь Вам известно, чем полезна такая процедура как дефрагментация, а также как выполнить ее для ОС Windows 7
Важно помнить о том, что ее нужно проводить приблизительно 1 в 2 месяца
Дефрагментация диска на Windows 7
Дефрагментация Виндовс 7 представляет собой специальную процедуру оптимизации разделов ЖД. Проведение такой процедуры необходимо для непрерывного хранения данных на жёстком диске. Опытные специалисты рекомендуют выполнять дефрагментацию накопителя раз в пол года.

Внешний вид жёсткого диска для персонального компьютера
Дефрагментация позволяет расположить информацию на жёстком диске в строгой последовательности, т.е. воссоединить отдельные файлы, которые распространились по разным местам диска в ходе его фрагментации.
Когда стоит дефрагментировать накопитель
Существует несколько ситуаций, которые свидетельствуют о необходимости проведения фрагментации:
- Низкая скорость передачи данных. С фрагментированными файлам ЖД будет работать дольше. Поэтому, если пользователь заметил, что файл небольшого размера копируется на жёсткий диск в течение нескольких минут, то необходимо произвести дефрагментацию.
- Замена битых секторов. Если накопитель ПК повреждён, то битые сектора принято удалять посредством использования специализированного софта. При этом уменьшается общий объём памяти ЖД, но оптимизируется его работа. После замены битых секторов рекомендуется производить дефрагментацию накопителя, т.к. последовательность расположения кластеров нарушается.
- Чистка ПК от «мусора», вирусов и прочей информации. После выполнения данной процедуры рекомендуется также дефрагментировать системный диск.
Обратите внимание! Для осуществления дефрагментации нужно воспользоваться специализированными программами, которые лучше скачивать с официального сайта
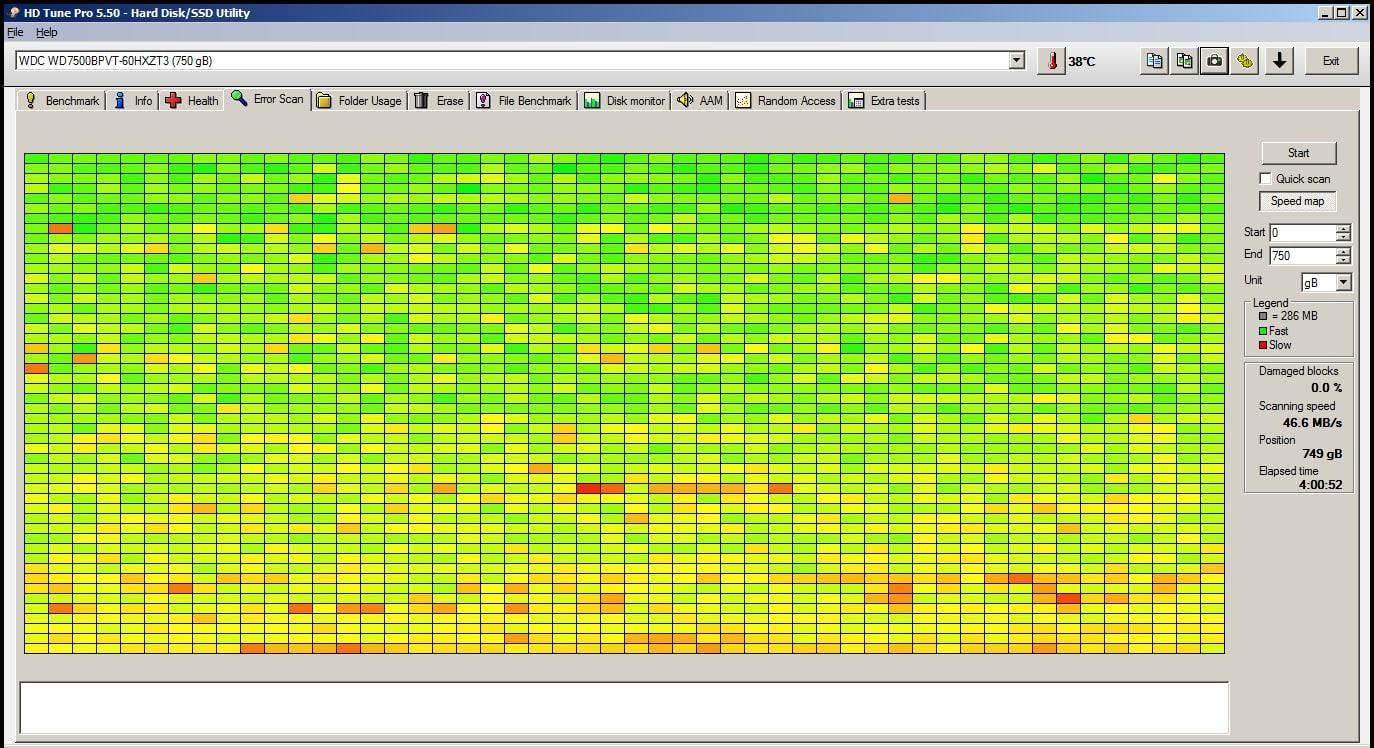
Битые сектора ЖД на ПК
Можно ли дефрагментировать диск с операционной системой
Чтобы произвести дефрагментацию жёсткого диска или твердотельного накопителя, не обязательно удалять операционную систему, которая на нём может находиться.
Утилиты для дефрагментации
Если вас не устраивает встроенная служба Win, воспользуйтесь сторонними приложениями.
- Defragger. Утилита весит немного. В ней нет каких-то особенных функций. Доступны два режима работы: обычный и быстрый. Проверка производительности диска.
- Auslogics Disk Defrag. Есть анализ фрагментации, расписание. Можно запустить оптимизацию одновременно на нескольких томах.
- Disk SpeedUp. Программа для дефрагментации диска с любой файловой системой: и FAT, и NTFS. Можно выставить настройки так, чтобы компьютер самостоятельно выключался, когда утилита завершит работу. Эта функция пригодится, если вы решите, к примеру, запустить Defrag перед сном.

Disk SpeedUp
- MyDefrag. Может запускаться из-под командной строки. Есть DLL-библиотека. Доступен режим скринсейвера.
- Piriform Deffragler. Программа не требует много ресурсов. Предоставляет подробную информацию о дисках.
- IObit Smart Defrag. Мощная утилита, в которой есть функция глубокой оптимизации.
Теперь вы знаете, как сделать дефрагментацию. И сможете выбрать удобный для себя способ: собственные инструменты Win или приложения, найденные в интернете. Windows Defrag надо запускать регулярно. Иначе система будет сильно тормозить, а жёсткий диск — постепенно изнашиваться.
Расскажите, а как вы оптимизируете работу винчестера? Используете службы Windows, или вам нравится какая-то сторонняя программа?
Автоматическая дефрагментация
Объективно многие пользователи банально забывают о необходимости провести дефрагментацию. Некоторым просто лень всякий раз открыть встроенные инструменты, либо запускать специальные программы.
Решить эту проблему можно путём настройки автоматического запуска процесса оптимизации. У некоторых программ есть такая функция.
Что же касается инструментов Windows, то тут нужно сделать следующее:
- запустить сервис по оптимизации дисков, как было показано ранее;
- нажать на кнопку «Изменить параметры»;
- дождаться появления нового окна «Расписание оптимизации»;
- поставить галочку напротив «Выполнять по расписанию»;
- выбрать интервал проведения процедуры;
- подтвердить изменения, нажав кнопку ОК.
Не лишним будет поставить и вторую галочку. Тогда ОС будет уведомлять вас о том, что вы пропустили 3 и более запланированные проверки дисков.
Отключить функцию так же просто. Достаточно лишь убрать галочку, которую вы ранее поставили.
Дефрагментация действительно полезная. Если вы давно её не делали, стоит выделить на это время. Результат наглядно покажет, насколько быстрее в действительности способен работать ваш компьютер.
Спасибо всем тем, кто нас читает!
Пишите комментарии, подписывайтесь, задавайте вопросы и рассказывайте о нашем проекте своим друзьям!
