Дефрагментация и оптимизация ваших дисков на windows 10
Что будет если не дефрагментировать
Жесткий диск будет работать и читать информацию. Но не сможет это делать так же быстро (потому что придётся обрабатывать кроме нужных еще и фрагменты пустышки), как после оптимизации.
Обязательно проводите дефрагментацию жесткого диска, если часто записываете и удаляете с него большие объемы данных. Чтобы не забыть об этом, используйте планировщики задач, которые встроены в утилиты для оптимизации накопителей.
Большинство пользователей слышало словосочетание дефрагментация диска в том числе и на Windows 10, но что это и для чего – не знают. Собственно для чего нужен винчестер (винт) – знают все и его объем помнят на зубок.

Архитектура винчестера представляет собой кластеры – это небольшие части для хранения информации. Наши данные последовательно разбиваются на небольшие фрагменты и размещаются каждый в отдельный кластер. Чем меньше объем файла – тем меньшее количество кластеров он занимает, и наоборот.
Чтобы лучше себе представить кластеры и принцип их работы, сравним с ячейками в таблице. Кстати, эта зона и есть общая таблица файлов, в которой хранятся записи с полным описанием. А файлы и директории размером менее 1500 byte полностью размещены в MFT (Master File Table). Удаляя файлы, вы очищаете кластеры – но они в хаотичном порядке хранились (ячейка 1, 15 и 23 и т.д.).
Например, вы скачали фильм в очень хорошем качестве – порядка 10 Gb – он разбивается по кластерам и они должны занять последовательно свои позиции. При большой загруженности полноценной последовательности свободного пространства может не быть. И так он суммарно находит свободные ячейки и записывает туда – этот процесс называется фрагментация. При обращении к файлу жесткий диск начинает по частям его собирать из разных кластеров – наших ячеек – будто нарезанный на куски фильм. Естественно это замедляет работу.
Один из распространенных вопросов: «Дефрагментации диска на Windows 10 и что это такое». Это процесс оптимизации кластеров, путем создания непрерывной последовательности. Так логическая цепь восстанавливается – ускоряя работу компьютера.
Ashampoo Magical Defrag
Одна из самых скачиваемых утилит 2017 года. Приложение, которое быстро (и самое главное качественно) дефрагментирует файловую систему. Как результат, компьютер начинает работать в разы быстрее. А чтобы процесс не отвлекал Вас от пользования ПК, можно включить фоновое выполнение. Даже если во время процедуры Вы начнете играть или выполнять другие активные действия на ПК, то софт временно приостановит выполнение. Но как только система перейдет в пассивную фазу, утилита вновь запустится в автоматическом режиме.
Многие эксперты отмечают эффективность этого продукта, доказательством которой является существенное уменьшение времени загрузки ОС и более быстрое открытие файлов / папок.

Автор рекомендует:
Как избежать дефрагментации SSD
В голову сразу приходит отключение задания ScheduledDefrag или автоматического обслуживания, но это решение неэффективно. В первом случае вы блокируете запланированную отправку команд TRIM и дефраг жестких дисков, если таковые имеются, а во втором — выполнение других задач обслуживания.
Изменение задания ScheduledDefrag прямо в планировщике тоже сопряжено с побочным эффектом. Графический интерфейс оптимизатора при запуске проверяет запланированное задание:

Если сохранить настроенные параметры, утилита не запускается. В противном случае она приводит задание к исходному виду.
При любом раскладе дисков задача решается за несколько минут двумя простыми действиями.
1. Исключите SSD из автоматического обслуживания
Наберите dfrgui на начальном экране, чтобы открыть оптимизатор дисков.
- Нажмите кнопку «Изменить параметры».
- Откройте выбор дисков и снимите флажки с разделов твердотельных накопителей.

2. Создайте новое задание для оптимизации SSD
Мой метод может показаться вам странным, но я объясню свой выбор через минуту.
- Щелкните правой кнопкой мыши задание ScheduledDefrag и экспортируйте его с именем TRIM-SSD.
-
Откройте файл в текстовом редакторе и измените описание и параметры команды. Смотрите выделенные строки в примере.Пример задания для оптимизации (TRIM) SSD
<?xml version="1.0" encoding="UTF-16"?> <Task version="1.4" xmlns="http://schemas.microsoft.com/windows/2004/02/mit/task"> <RegistrationInfo> <Source>Корпорация Майкрософт</Source> <Author>Корпорация Майкрософт</Author> <Description>Эта задача выполняет оптимизацию SSD.</Description> <SecurityDescriptor>D:AI(A;;FA;;;BA)(A;;FA;;;SY)(A;;FRFX;;;LS)(A;;FR;;;AU)</SecurityDescriptor> </RegistrationInfo> <Triggers /> <Principals> <Principal id="LocalSystem"> <UserId>S-1-5-18</UserId> <RunLevel>HighestAvailable</RunLevel> </Principal> </Principals> <Settings> <MultipleInstancesPolicy>IgnoreNew</MultipleInstancesPolicy> <DisallowStartIfOnBatteries>true</DisallowStartIfOnBatteries> <StopIfGoingOnBatteries>true</StopIfGoingOnBatteries> <AllowHardTerminate>true</AllowHardTerminate> <StartWhenAvailable>true</StartWhenAvailable> <RunOnlyIfNetworkAvailable>false</RunOnlyIfNetworkAvailable> <IdleSettings> <StopOnIdleEnd>true</StopOnIdleEnd> <RestartOnIdle>false</RestartOnIdle> </IdleSettings> <AllowStartOnDemand>true</AllowStartOnDemand> <Enabled>true</Enabled> <Hidden>false</Hidden> <RunOnlyIfIdle>false</RunOnlyIfIdle> <DisallowStartOnRemoteAppSession>false</DisallowStartOnRemoteAppSession> <UseUnifiedSchedulingEngine>true</UseUnifiedSchedulingEngine> <MaintenanceSettings> <Period>P7D</Period> <Deadline>P1M</Deadline> <Exclusive>false</Exclusive> </MaintenanceSettings> <WakeToRun>false</WakeToRun> <ExecutionTimeLimit>PT72H</ExecutionTimeLimit> <Priority>7</Priority> </Settings> <Actions Context="LocalSystem"> <Exec> <Command>%windir%\system32\defrag.exe</Command> <Arguments>C: D: -l -h</Arguments> </Exec> </Actions> </Task> - Импортируйте сохраненный файл в планировщик.
Все готово! Задание будет запускаться в рамках автоматического обслуживания, отправляя только перечисленным вами дискам команды TRIM (ключ -L).
Если автоматическое обслуживание у вас по какой-то причине отключено (что не рекомендуется), откройте задание и на вкладке «Триггеры» настройте его запуск еженедельно в любое удобное время.
Что мешает сразу создать в планировщике простое задание?
Ничего, если вы постоянно работаете с правами администратора. Однако мой метод также подходит тем, кто пользуется учетной записью с обычными правами. Оригинальное задание работает в контексте учетной записи «Система», равно как и задание, которое вы только что создали с минимальными усилиями!
Как закрепить дефрагментатор диска на панели задач, в меню «Пуск» или на начальном экране?
Если вы часто используете дефрагментацию и оптимизацию дисков для улучшения фрагментации диска, удобные места, где вы можете закрепить его для быстрого доступа — это панель задач, меню «Пуск» (в Windows 10 и Windows 7) или начальный экран (в Windows 8.1).
Найдите ярлык «Дефрагментация и оптимизация дисков» в меню «Пуск» Windows 10, как показано выше.
Затем щелкните правой кнопкой мыши или коснитесь и удерживайте ярлык «Дефрагментация и оптимизация дисков».
В открывшемся меню выберите «Закрепить на начальном экране» или перейдите в раздел «Еще» и выберите «Закрепить на панели задач».
Закрепите дефрагментацию и оптимизацию дисков на стартовом экране или на панели задач в Windows 10
В Windows 7 откройте меню «Пуск», щелкните «Все программы», откройте папку «Системные инструменты» и щелкните правой кнопкой мыши ярлык «Дефрагментация диска».
В появившемся меню выберите «Закрепить в меню «Пуск»» или «Закрепить на панели задач».
Закрепите дефрагментатор диска в меню «Пуск» или на панели задач в Windows 7
В Windows 8.1 используйте поиск, чтобы найти «dfrgui».
Затем щелкните правой кнопкой мыши или нажмите и удерживайте результат поиска «dfrgui».
В появившемся меню выберите «Прикрепить к начальному экрану» или «Прикрепить к панели задач» в зависимости от того, где вы хотите закрепить ярлык дефрагментатора диска.
Закрепите дефрагментатор диска для запуска в Windows 8.1
С этого момента вы можете открыть дефрагментатор диска в Windows 8.1, используя закрепленный вами ярлык.
Популярные программы для оптимизации
Для дефрагментации дисков можно использовать и стороннее программное обеспечение. Оно может предоставлять расширенный функционал, обладать более удобным интерфейсом и выполнять процедуру быстрее.
Defraggler
Очень удобная программа от довольно известных разработчиков. Она является бесплатной и может наглядно проанализировать ваши устройства. С помощью программы вы легко определите, какие компоненты нуждаются в дефрагментации, а затем проведёте её.
Defraggler, удобная программа от известного разработчика
PerfectDisk
Эта программа является платной и славится несколькими необычными функциями. К примеру, она оптимизирует диск для дальнейшей записи файлов, что снижает потребность в частой дефрагментации. Кроме того, есть возможность удобной планировки различной работы с элементами. Хорошая программа, которая делает то, для чего предназначена.
PerfectDisk, качественное платное приложение для комплексной работы с дисками
MyDefrag
Ещё одна крайне эффективная бесплатная программа. Кроме оптимизации и анализа, она позволяет группировать файлы для дополнительного увеличения производительности, а также проводить целые серии запланированных проверок. Одно из лучших бесплатных решений в этой сфере.
MyDefrag, одна из лучших бесплатных программ для оптимизации дисков
Прочие утилиты
PerfectDisk Professional. Умеет работать с RAID-массивами, что актуально для владельцев серверов. В остальном, ничем не отличается от подобных утилит.

- Работа как с локальными накопителями, так и сетевыми дисками;
- Быстро обрабатывает большие массивы данных;
- Подбирает оптимальный алгоритм в зависимости от разных факторов (использование ресурсов, объем HDD);
- Достаточно одного прохода для достижения нежного результата;
- Софт автоматически скачивает обновления через интернет.
Vopt. Интерфейс не столь привлекательный, как у аналогов. Но главное преимущество – высокоэффективный алгоритм сортировки. Это решение рекомендуют многие «гуру» на компьютерных форумах

Несмотря на свой компактный размер, этот софт для дефрагментации является очень эффективным и не потребляет много ресурсов процессора и оперативки.
Уверен, Вы будете приятно удивлены скоростью работы программы и превосходным результатом. Помимо файловой системы, Вопт оптимизирует Swap (файл подкачки), чтобы Ваши приложения и игры запускались еще быстрее.
Доступны настройки расписания для указания времени и периодичности запуска процедуры. Кроме этого, софт умеет находить мусорные элементы и устранять их. приятным бонусом станет менеджер процессов, который наглядно показывает, какие службы работают в данный момент.
O&O Defrag Pro. Довольно простое и удобное ПО, которое работает быстро и отлично справляется с поставленной задачей.

- Несколько режимов работы, которые удобно использовать в определенных условиях;
- Наличие поддержки сетевых дисков для оптимизации серверов;
- Автоматическое объединение фрагментов при достижении определенного процента фрагментации;
- Мониторинг ресурсов системы;
- Работа со SWAP файлом и реестром.
Defraggler. Абсолютно бесплатный софт, без лишнего функционала. А что еще нужно для дефрагментации?
Если Вам не нужно проводить дефрагментацию всего накопителя, тратя на этот процесс массу времени, то можете указать конкретный элемент: файлы, папки.
Есть возможность предварительного анализа, который позволяет увидеть процент фрагментации и принять решение о последующих действиях. Софт очень быстрый, что не может не радовать. Меню и управление на русском языке (который предварительно нужно выбрать при установке ПО).

Auslogics Disk Defrag. Продукт известного разработчика, который специализируется на комплексной оптимизации компьютеров. Использовал его в течение нескольких лет, результатом доволен.
- Непревзойденная скорость;
- Структуризация кластеров и системы файлов;
- Карта диска показывает процесс в режиме онлайн;
- Элементы управления софтом просты для понимания новичками;
- Программа «кушает» мало ресурсов ПК.

Вот и всё. Теперь знаете, какой лучше дефрагментатор скачать для Windows 7 x64, Виндовс 10.
Дефрагментация SSD и USB-дисков
Диски USB устроены так, что о фактическом местоположении фрагментов данных известно только контроллеру памяти. Сторонние программы получить к ним доступ не могут. Информация записывается в режиме scattershot-mode. Более того, следует учитывать, что USB-диски имеют ограниченное количество циклов перезаписи. Если лимит исчерпан, устройство попросту выйдет из строя. Восстановить его будет невозможно. Следовательно, дефрагментация флешек не только неэффективна, но и вредна.
SSD-накопители работают по тому же принципу, что и обычные флешки. В этих устройствах подвижные элементы отсутствуют. Быстродействие твердотельных накопителей никак не связано со степенью их фрагментации. Регулярное использование дефрагментатора может нанести только вред накопителю, сократив срок его службы в несколько раз.
Как дефрагментировать жесткий диск
Давайте откроем средство дефрагментации в Windows 10

Нажмите клавишу Windows и введите «defrag» в строку поиска, затем выберите «Дефрагментировать и оптимизировать диски»
Если ваша панель поиска работает неправильно или вы не видите вышеупомянутые результаты, вы также можете получить доступ к инструменту, открыв Панель управления, выбрав Система и безопасность, а затем выбрать «Дефрагментировать и оптимизировать ваши диски» под заголовком «Администрирование».
Изучите список дисков вашего компьютера в инструменте Defrag и найдите жесткий диск, который вы хотите дефрагментировать.Посмотрите строку «Тип носителя» для вашего диска и убедитесь, что это не накопитель (SSD).
Продолжайте дефрагментацию только для жесткого диска.Нажмите на диск, который хотите дефрагментировать, затем нажмите кнопку «Оптимизировать» под списком дисков.Windows 10 может предложить вам одобрить действие, прежде чем оно будет продолжено.
Дефрагментация была запущена, в зависимости от размера вашего диска и уровня фрагментации, это может занять значительное время.Если вы хотите, чтобы Windows 10 регулярно выполняла дефрагментацию диска, вы можете включить запланированную оптимизацию в инструменты дефрагментации. Нажмите кнопку «Включить» в разделе «Оптимизация по расписанию».

Почему не нужно дефрагментировать твердотельные SSD диски
Важно отметить, что многие современные компьютеры, которые с большей вероятностью будут работать под управлением Windows 10, могут не иметь жестких дисков, а вместо этого использовать твердотельные диски (SSD). В случае твердотельных накопителей выполнение дефрагментации не требуется и может фактически нанести ущерб долговечности твердотельных накопителей
В случае твердотельных накопителей выполнение дефрагментации не требуется и может фактически нанести ущерб долговечности твердотельных накопителей.
Дефрагментация диска перемещает порции информации на диске так, чтобы связанные данные физически были ближе друг к другу на жестком диске. Это помогает повысить скорость работы на диске, так как больше данных можно читать последовательно без необходимости перемещаться между разделами диска.
Он также может обеспечить более быструю скорость записи по той же причине, поскольку вновь записанные данные могут перемещаться на диске по порядку.
SSD не использует головку чтения и записи, прыгающую по вращающемуся диску для чтения и записи данных. Таким образом фрагментация данных на разные части флэш памяти SSD не имеет такого же эффекта, как на жестких дисках.
Не рекомендуется выполнять дефрагментацию на SSD. Попытка сделать это с помощью встроенного средства дефрагментации может даже не разрешить выполнить это условие. Вместо этого выполняется операция TRIM, которая идентифицирует блоки данных, которые больше не используются и очищает их.

3 лучшие программы дефрагмнетации дисков для Windows
Дефрагментация диска – важная процедура, которая позволяет ускорить скорость чтения данных с дискового накопителя (HDD) и ускорить тем самым работу операционной системы, программ и игр.
Процесс дефрагментации представляет собой объединение воедино фрагментов файлов. Иными словами, те файлы, которые были записаны на разных частях диска, собираются воедино и записываются в одном месте. Это позволяет головке жесткого диска совершать меньше физических действий при их считывании, ускоряя тем самым процесс считывания информации с дисков.
При использовании SSD-накопителя дефрагментация не нужна, так как устройство считывает данные с любой части с одинаковой скоростью. К тому же, у SSD-накопителей имеется лимит на количество циклов перезаписи. Потому их дефрагментация не только не принесет никакого ускорения, но и сократит ресурс диска.
Ниже вы найдете несколько программ для дефрагментации, которые вы можете использовать на своем компьютере.
Если вы пользователь Windows 7-10 и еще не определились, какой дефрагментатор выбрать, то рекомендую обратить внимание на статью «Лучшая программа для дефрагментации диска», которая поможет разобраться, нужен ли вам сторонний дефрагментатор. Дефрагментация – важный процесс для работы диска и операционной системы, потому как позволяет значительно сократить количество движений головки жесткого диска, а значит быстрее считать данные с него
Благодаря особым способам сортировки данных также можно добиться наиболее эффективного расположения файлов, что позволит получить в наиболее быстрой зоне диска самые частоиспользуемые файлы, а остальные разместить в другой зоне – медленной. Утилита Smart Defrag – один из лидеров на рынке дефрагментаторов, которым пользуется более 30 миллионов пользователей по всему миру
Дефрагментация – важный процесс для работы диска и операционной системы, потому как позволяет значительно сократить количество движений головки жесткого диска, а значит быстрее считать данные с него. Благодаря особым способам сортировки данных также можно добиться наиболее эффективного расположения файлов, что позволит получить в наиболее быстрой зоне диска самые частоиспользуемые файлы, а остальные разместить в другой зоне – медленной. Утилита Smart Defrag – один из лидеров на рынке дефрагментаторов, которым пользуется более 30 миллионов пользователей по всему миру.
Как известно, процесс дефрагментации весьма важен для обычных магнитных жестких дисков (HDD), так как позволяет сократить количество лишних движений головки диска и тем самым увеличить скорость чтения данных. Именно потому уже многие годы разработчики из различных компаний придумывают все более эффективные алгоритмы сортировки файлов на диске с их дефрагментацией. Auslogics Disk Defrag не исключение, она также использует свой алгоритм сортировки и дефрагментацию, чтобы сделать работу нашего ПК под управлением Windows более комфортной. Сегодня вышла новая версия, полностью совместимая с новой Windows 10 и рядом других улучшений.
Defraggler — бесплатный дефрагментатор от компании Piriform, авторов таких известных продуктов как Recuva и CCleaner. Утилита представляет собой простую компактную программу, которая может дефрагментировать как диск целиком, так и отдельные файлы на нем. Полностью совместима с операционными системами Windows 7 / 8 / 10 и абсолютно бесплатна.
Как отключить автоматическую дефрагментацию для твердотельных дисков?
</p>
Тут же можно решить отключить задание ScheduledDefrag или деактивировать автоматическое обслуживание. Но как оказалось, такой подход не принесет много пользы. Первый случай просто перекроет возможность отправки команд TRIM и дефрагментации обычных дисков, а второй остановит все другие задачи обслуживания.
Если попытаться изменить само задание ScheduledDefrag, то так же можно натолкнуться на определенные проблемы. Когда запустится оптимизатор, начнется проверка запланированного задания:
SSD
Если выбрать сохранение настроенных параметров, то утилита просто не станет запускаться. А если выбрать другой вариант, то все вернется к стандартным настройкам.
Как оказалось, решение следует искать несколько в ином направлении. Чтобы разобраться с нашей задачей, достаточно выполнить два простых шага.
Шаг первый – отключаем автоматическое обслуживание для SSD
Нам потребуется запустить оптимизатор дисков, для этого введите dfrgui на начальном экране.
1) Сделайте клик по кнопке «Изменить параметры»;
2) Теперь необходимо открыть список с дисками, найти SSD и поснимать возле них флажки.

Шаг второй – создаем новое задание
Этот шаг выглядит немного необычно, но немного ниже вы поймете, что к чему.
- Сделайте клик правой кнопкой по заданию ScheduledDefrag и выполните его экспорт с новым именем TRIM-SSD;
- Теперь откройте этот файл блокнотом и выполните корректировку его описания и замените некоторые команды. К примеру, это можно сделать так:
<?xml version="1.0" encoding="UTF-16" <task><registrationinfo>Корпорация Майкрософт</source><author>Корпорация Майкрософт</author><description>Эта задача выполняет оптимизацию SSD.</description><securitydescriptor>D:AI(A;;FA;;;BA)(A;;FA;;;SY)(A;;FRFX;;;LS)(A;;FR;;;AU) </securitydescriptor></registrationinfo><principals><principal><userid>S-1-5-18</userid><runlevel>HighestAvailable</runlevel></principal></principals><settings><multipleinstancespolicy>IgnoreNew</multipleinstancespolicy><disallowstartifonbatteries>true</disallowstartifonbatteries><stopifgoingonbatteries>true</stopifgoingonbatteries><allowhardterminate>true</allowhardterminate><startwhenavailable>true</startwhenavailable><runonlyifnetworkavailable>false</runonlyifnetworkavailable><idlesettings><stoponidleend>true</stoponidleend><restartonidle>false</restartonidle></idlesettings><allowstartondemand>true</allowstartondemand><enabled>true</enabled><hidden>false</hidden><runonlyifidle>false</runonlyifidle><disallowstartonremoteappsession>false</disallowstartonremoteappsession><useunifiedschedulingengine>true</useunifiedschedulingengine><maintenancesettings><period>P7D</period><deadline>P1M</deadline><exclusive>false</exclusive></maintenancesettings><waketorun>false</waketorun><executiontimelimit>PT72H</executiontimelimit><priority>7</priority></settings><actions><exec><command>%windir%system32defrag.exe</command><arguments>C: D: -l -h</arguments></exec></actions></task>
- Сохраните этот файл и импортируйте его назад в планировщик.
Теперь это задание будет работать как автоматическое обслуживание, выполняя исключительно TRIM команды.
Иногда автоматическое обслуживание может быть в отключенном состоянии. Это не рекомендуется. Чтобы его включить, откройте задание в разделе «Тригеры» и укажите для него подходящую частоту запуска, в удобное для вас время.
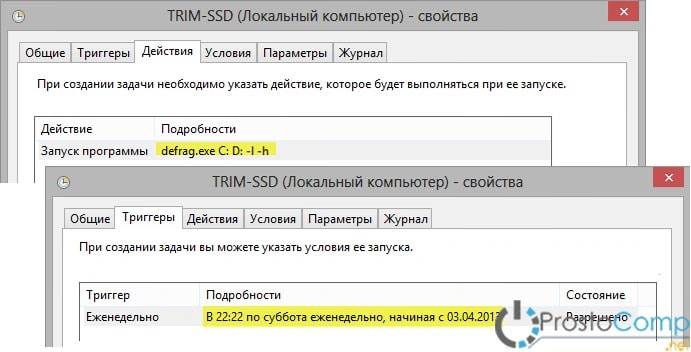
Встроенная утилита Виндовс
Уверен, что многие из Вас использовали это средство для оптимизации диска. Оно имеет интерфейс на русском языке, его не нужно скачивать, настраивать. Да и алгоритмы используются те же, что и у стороннего софта. Единственный «недостаток» — менее привлекательная визуальная оболочка.
Запустить службу можно через свойства диска на вкладке «Сервис»:

или просто в поисковой строке меню «Пуск» ввести фразу «Дефрагментация».

Сначала Вы можете проанализировать накопитель, чтобы определить уровень фрагментации. Если он не выше 10%, то нет повода для беспокойства, и можно пока не выполнять лишних телодвижений. Когда же процент превосходит указанное выше значение, то можно смело кликать по кнопке «Дефрагментация».

Процедура эта не быстрая и зависит от объема HDD. Лучше запускать её ночью, предварительно запланировав в настройках.
Полезный контент:
Основные типы дефрагментации файлов
Выделяют следующие типы дефрагментации:
- Быстрая. Её сущность такова. Происходит объединение файлов, разделенных на отдельные фрагменты. Незанятые участки дискового пространства не обрабатываются. Это позволяет значительно ускорить процедуру (нередко во много раз). После её окончания возрастает скорость работы с данными, которые уже существовали ранее. На файлах, создаваемых или редактируемых после проведения дефрагментации, эффект возрастания скорости доступа к информации почти не отражается.
- Полная. Одновременно ведётся обработка данных и свободного пространства носителя. Процедура весьма длительная. Если накопитель объёмный, на её выполнение может уйти несколько часов. Но эффективность этой разновидности дефрагментации весьма высока. Она положительно влияет на все файлы, независимо от времени их сохранения, – как на уже ранее существовавшие, так и на вновь создающиеся.
- Дефрагментация свободного места. Осуществляется объединение только свободных участков дискового пространства. Фрагментация файлов при этом не уменьшается. Напротив, она может даже возрастать. Единственное преимущество – более высокая скорость сохранения новой информации. Используется такой способ нечасто.
- Оптимизация. Имеет много общего с полной дефрагментацией. Но есть и существенные отличия. Остановимся на них более подробно. В начало диска (самую быструю его часть) перемещаются небольшие файлы, необходимые для стабильной работы операционной системы. В его конце располагаются файлы, которые редко используются или имеют большой объем. В результате производительность винчестера ещё немного увеличивается.
Следует также отметить, что пользователь не всегда может устанавливать контроль над запуском процесса дефрагментации. Во время запуска Windows она выполняется автоматически. При этом происходит обработка важнейших файлов операционной системы. Компьютер от этого загружается немного медленнее, но после установки системных обновлений на загрузку системы уходит значительно меньше времени. Отключить данную опцию можно через системный реестр, однако делать этого не рекомендуется.
Во время работы операционной системы не получится дефрагментировать файлы подкачки или реестра. Проблема может быть разрешена путем использования мультизагрузочной утилиты или запуска дефрагментатора из другой операционной системы.
Для чего нужна дефрагментация диска
Честно говоря перед выполнением дефрагментации пользователям стоит разобраться нужна ли она ему. Если же Вы пользуетесь жестким диском очень давно и не выполняли его полное форматирование, тогда Вам точно нужно выполнить дефрагментацию. Так как зачастую пользователь удаляет или изменяет файлы не в том порядке каком они записывались на жесткий диск. Из-за этого на диске возникают так званые пробелы памяти, куда система пытается записывать другие файлы. Если же в том месте недостаточно дискового пространства файл будет располагаться в нескольких частях.

Если Вы попытаетесь обратиться к такому файлу, записанному на Ваш жесткий диск таким образом, это у Вас заберет больше времени. Учтите то, что чем больше заполнен Ваш жёсткий диск тем больше на нем будет зон фрагментации файлов. На рисунке видно как файлы до процесса дефрагментации записаны на жестком диске фрагментами (от этого и пошло название процесса), а после дефрагментации все расположилось в полном порядке.
Сам процесс заключается в том, что все файлы которые записаны не последовательно, будут перезаписаны. А все пустые кластеры пропадут, поскольку в этих местах все необходимые файлы и будут перезаписаны. Это ускорит время работы системы в целом, так как при запуске таких файлов системе не придется искать кусочки по всей файловой системе.
Что такое дефрагментация
В первую очередь, нужно разобраться, что представляет собой фрагментация. Для простоты понимания, лучше всего взять пример из жизни – работу библиотекаря. Винчестер представляет собой полки, где размещаются книги. В свою очередь, чтобы выдать одну книгу, библиотекарю нужно собрать ее из листочков, которые находятся на разных полках.
Все это требует большого количество времени, а если представить, что читателей много и каждому нужно найти книгу, то эффективность работы снижается. То же самое происходит и с операционной системой: чтобы собрать файл воедино, требуется большое количество времени, и вследствие этого, производительность ПК падает.
Дефрагментация выполняет сортировку и размещает фрагменты в кластерах, которые находятся рядом с друг другом. Благодаря данному процессу, части файла будут представлять собой единое целое, что позволит ПК работать быстрее.
Выводы
Как видите дефрагментация диска на Windows 10 претерпела достаточно большие изменения по сравнению с предыдущими версиями операционной системы. Все чаще мы встречаем SSD накопители в ноутбуках и компьютерах — можно сказать уходит целая эпоха… некоторые типы SSD уже не требуют предварительной очистки ячеек — для них не важны ни оптимизация ни дефрагментация! Вполне возможно что данный механизм скоро вообще потеряет свой смысл — это все покажет время…
P.S. Если у вас все еще есть вопросы по дефрагментации диска, то вы всегда можете написать в комментарии — я обязательно отвечу!
Со временем программы на компьютере начинают медленно открываться и работать. Причина может быть не только в засорённой памяти ПК, но и в том, что процент фрагментации диска очень высок. В таком случае диск дефрагментируют. Сегодня рассмотрим, что такое дефрагментация и зачем её проводить, а также опишем методы, с помощью которых её можно запустить на ПК.
