Что делать если компьютер завис намертво и не хочет работать
Ошибки оперативной памяти
Так как процесс загрузки Windows, да и любые другие процессы компьютера загружаются в оперативную память, то ее неисправность может повлечь зависание всей системы. Для проверки оперативной памяти воспользуемся программой Memtest86.
Memtest86 выполняет бесконечное количество циклов проверки памяти. Значение Pass показывает сколько циклов прошло. Двух циклов проверки вполне достаточно и если значение Errors = 0, то с оперативкой все впорядке.

ошибки оперативной памяти в Memtest86
Возможно вы знаете еще какие-то причины зависания Windows при загрузке, которые я не упомянул? Пишите комментарии.
Программные проблемы зависания
Зависания могут быть связаны и с самой операционной системой Windows или недавно установленными драйверами. В этом может помочь утилита по оптимизации компьютера или откат предыдущей версии драйвера. Если же проблемы возникают из-за обновлений Windows, то попробуйте сделать восстановление windows до предыдущей сборки.
Необходимо постоянно следить за обновлениями антивирусных баз. Ведь вирусы, попавшие на компьютер через всемирную сеть интернет или внешний накопитель, могут также влиять на стабильность системы.
Можно столкнуться с глюками и зависаниями во время работы системы. Причины для этого разнообразны – от нехватки оперативной памяти до перегрева центрального процессора. Если содержать системный блок в чистоте, не разгонять комплектующие и заранее приобрести качественный блок питания, то вероятность этого уменьшится.
Почему зависает компьютер
Компьютер зависает намертво по нескольким причинам:
Большая загруженность ЦП и оперативной памяти
Особенность работы компьютерной техники заключается в том, что для каждого приложения операционная система Windows формирует индивидуальную задачу. Другими словами, отводит определенный объем оперативной памяти для выполнения этой программы и следит за работой загруженного в память приложения с ресурсами компьютера.
Если система зависла, первое что нужно сделать, обратиться к системной утилите Windows «Диспетчер задач». Она позволяет понять, насколько загружен компьютер. Чтобы ее открыть, используйте горячие клавиши «Ctrl + Shift + ESC». Также можно использовать сочетание клавиш «Ctrl + Alt + DEL», после чего выбрать вкладку «Запустить диспетчер устройств».
В итоге откроется модальное окно, в котором отображается список всех запущенных в системе задач. Чтобы убедиться в их корректном функционировании, достаточно ознакомиться с информацией в столбце «Состояние». Нормальным статусом задачи является состояние «Работает». О том, что система работает не так как надо, сигнализирует статус «Не отвечает».
Итак, если вы запустили программу, а компьютер зависает и не реагирует, откройте «Диспетчер задач», выберите во вкладке «Приложения» соответствующий софт, который вызвал торможение, и нажмите кнопку «Снять задачу».
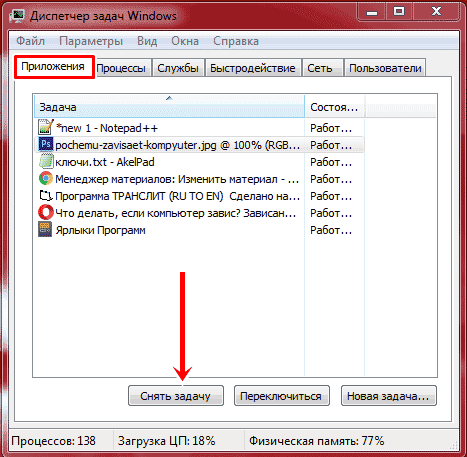
Наличие вирусов
Заражение компьютера вирусами негативно сказывается не только на защите персональных данных, но и его работоспособности. Даже если у вас установлен лицензионный антивирус, нет никаких гарантий что в систему не просочится вредоносное программное обеспечение (ПО).
Чтобы это предупредить вовремя обновляйте вирусные базы. Если компьютер зависает после обновлений, скорее всего вредоносные программы уже проникли в систему. В таком случае выполните ПОЛНОЕ сканирование.
Если на вашем устройстве много заполненной памяти, проверка всех файлов может занять значительный отрезок времени. Однако лишь она позволит выявить все реальные и потенциальные угрозы безопасности. После их удаления, лечения или перемещения в карантин (обычно антивирусы предоставляют право выбора) компьютер становится шустрым и послушным.
Лишние приложения в автозагрузке
Вы даже можете не представлять, насколько много программ запускается при включении вашего компьютера, поскольку многие из них работают в фоновом режиме. Их изобильное количество сильно нагружает систему. Многие программы попадают в автозагрузку автоматически после их скачивания. Частые гости автозагрузки Skype, uTorrent, Dropbox, Viber.
Чтобы проверить какие утилиты находятся в автозагрузке Windows 7, нужно воспользоваться утилитой «Конфигурация системы». Алгоритм действий следующий:
- заходим в меню «Пуск»;
- прописываем в поисковой строке команду msconfig и нажимаем кнопку «Enter»;
- выбираем вкладку «Автозагрузка» и снимаем галочки напротив программ, которые загружаются автоматически при загрузке компьютера;
- кликаем кнопку «Применить», а затем «Ok».
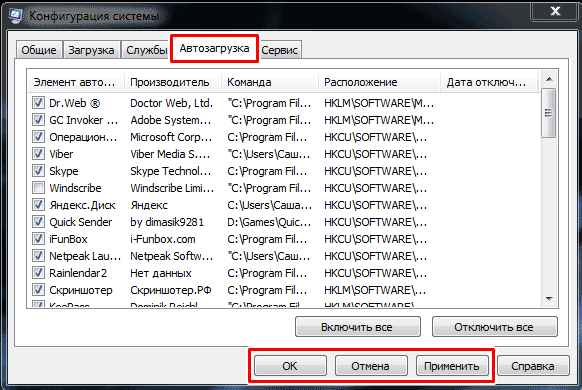
Банальный перегрев процессора
Не исключено, что компьютер тормозит и зависает по причине перегрева. Процессоры https://luckylink.kiev.ua/ обрабатывают огромный объем информации, и при этом выделяется большое количество теплоты.
Измерить температуру системных компонентов позволяют:
- Core Temp;
- HWMonitor;
- CPU-Z и мн. др.
Устройство может перегреваться из-за неисправностей специального оборудования — кулера, которое отвечает за охлаждение центрального процессора. Но чаще всего компьютер зависает по вине пользователя. Дело в том, что со временем в системном блоке скапливается пыль, которая тормозит производительность устройства.
Для уменьшения температуры компьютера регулярно проводите разборку и очистку его компонентов. Хорошими союзниками в очистке пыли на платах и между ребрами радиатора является щетка или кисть, а также воздуходувка. Некоторые умельцы умудряются использовать для очистки «компьютерных внутренностей» пылесос.
Итог
Существует программная и аппаратная сторона проблемы. В первом случае для устранения зависания достаточно воспользоваться советами из этой статьи. К аппаратным неисправностям относят: механические поломки частей компьютера, попадание влаги на электронную начинку, воздействие статического напряжения и т. д. Чтобы выявить аппаратные проблемы необходимо произвести диагностику компьютера. Для этого придется обратиться за помощью в специализированный сервис.
6 thoughts on “ Компьютер виснет при загрузке Windows 7 ”
Было как-то такое зависание, а компьютер был подключен к сетевым дискам через оптический кабель. Отключил этот кабель, загрузилось нормально. Видимо система пыталась получить доступ к сетевому диску который был недоступен.
Ваш ответ на мой запрос был ооооочень мне полезен. Спасибо Вам огромное! Хорошо, что есть такие ребята (девчата), которые рассылают действительно нужные статьи на вопросы, а не тупые блогеры, которые на этом только зарабатывают.
Здравствуйте Сергей. Не понимаю о каком шнуре питания вы говорите. Возможно я смогу помочь вам если максимально детально опишите неисправность.
Что делать если комп завис намертво
Теперь покажу как правильно диагностировать аппаратное зависание компьютера и устранить его. С чего начать?! Есть ряд симптомов, прямо или косвенно указывающих на возможную неисправность определённого узла ПК. Начав «копать» в нужном направлении, обычно удаётся быстрее обнаружить виновника и устранить проблему значительно быстрее.

Виснет видеокарта
Очень распространённый случай! Компьютер зависает во время игры со звуком «тррр» (зацикленный короткий звук, оставшийся в буфере звукового адаптера). Скорее всего виновница такого поведения — видеокарта. Она может перегреться ввиду плохого охлаждения или засохшей термопасты. Так же может заглючить оперативная память видеоадаптера — симптомы почти что такие же. Для проверки необходимо установить другую видеокарту или, если есть встроенная в материнскую плату видюшка, то воспользоваться ей.
Зависла память
Если комп зависает бессистемно, независимо от используемых программ и приложений, то виноватым в таком его поведении может быть жесткий диск или оперативная память. Для диагностики стоит сначала проверить жесткий диск специальной программой типа HDD Health, HDDLife или Hard Disk Sentinel, которая покажет насколько ещё он работоспособен.
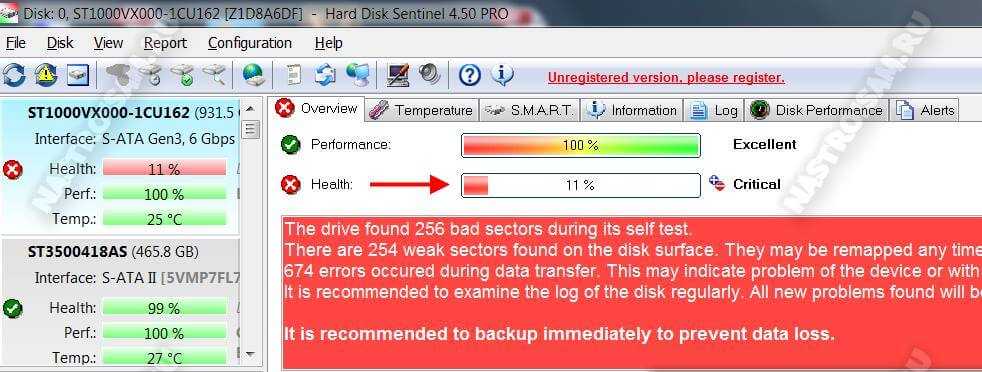
Если с жестким всё в порядке, тогда надо по очередь проверять планки оперативной памяти. Можно по очереди отсоединять одну из планок, включать ПК и смотреть будет ли он зависать или нет. Таким образом обычно удаётся быстро определить какой из модулей неисправен. В случаях с SSD очень часто проблема решается обновлением его прошивки до последней версии.

Система охлаждения
Несколько раз встречал такую картину — компьютер зависает намертво из-за криво установленного радиатора охлаждения на процессоре или чипе видеокарты. Как правило, пользователь, начитавшись умных советов, лезет менять термопасту. Снять кулер и радиатор у них получается без проблем, а вот нормально установить обратно уже не получается — он стоит с перекосом и тепло отводится неравномерно. Итог — перегрелся процессор и намертво завис ПК. И если с современные процессоры умеют понижать частоту, чтобы снизить температуру, то видеокарты точно уходят в полный аут. Так что если Вы недавно делали ревизию системы охлаждения и вдруг после этого комп зависает намертво при нагрузке (при запуске тяжелых приложений, во время игры и т.п.) — проверяйте правильно ли установлен радиатор и работает ли вентилятор на кулере. Возможно Вы забыли подключить его разъём питания в розетку на материнской плате. Видел и такое, да.
Блок питания
Несколько раз попадалась такая ситуация, когда у пользователя компьютер зависает во время повышения нагрузки на него — например, запустили игру или торрент на закачку. Кроме описанного выше варианта с неправильной установкой системы охлаждения, причиной зависаний может стать блок питания, который не выдаёт нужную мощность. Первый раз столкнувшись с таким случаем я поменял почти все внутренности системника по очереди, пока не подключил для проверки другой блок питания и проблема ушла.

Удивительного здесь ничего нет. Нечто подобное выкидывают дешёвые китайские блоки питания через пару лет работы. Иногда таким грешат и более дорогие брендовые блоки, но реже.
Когда ничего не помогло
Итак, Вы проверили уже всё что можно, но по прежнему компьютер зависает намертво. Остаётся только один вариант — материнская плата. У меня в практике был случай, когда сброс настроек BIOS к заводским помог решить проблему. Конечно, это редко случается. Чаще что-то выходит из строя и помогает дорогостоящий ремонт или полная замена материнской платы. Для этого уже нужно иметь определённый опыт. Если его нет, то имеет смысл обратиться в сервисный центр.
Неисправное железо компьютера
Про оперативную плату и жесткий диск я уже упоминал. Добавлю, что в жаркую погоду может произойти перегрев материнской платы с процессором и жесткого диска. По поводу жесткого диска, его температура никогда не должна превышать 54С. Если это так, то это тревожный сигнал.
Проверить температуру данных узлов ПК можно с помощью программы Speccy. Довольно удобная программа, особенно для новичков. Но продолжим про жаркий климат. Перегрев происходит из-за сбоев в работе кулера (вентилятора). Он просто не успевает охлаждать составные части компьютера.
В данном случае, чтобы компьютер не перегрелся окончательно, операционная система запускает защитный режим, из-за этого компьютер начинает зависать. Поэтому, желательно установить вентилятор посильнее.
Советую почитать: — Как заработать в интернете 36 способов и Как скачать музыку с ВК
Завис компьютер и не работает: что делать, как выключить зависший компьютер?

Завис компьютер и не работает: что делать, как выключить зависший компьютер?
Чтобы понять, почему зависает компьютер и не работает, нужно разобраться в причинах этой проблемы. К ним относится следующее:
- Плохое отношение к компьютеру со стороны пользователя. Процессор необходимо постоянно чистить от пыли, проверять на работоспособность системы охлаждения (смазывать вентиляторы и т.д.). Если процессор будет перегреваться, то компьютер будет зависать, перезагружаться и выключаться самопроизвольно.
- «Загрязнение» ОС. Пользователь должен периодически очищать системный диск, реестр, удалять ненужные файлы, делать дефрагментацию дисков. Если все эти действия не помогают, тогда нужно переустановить операционную систему.
- Устаревшие системы компьютера: материнская плата, недостаточное количество оперативной памяти и жесткий диск, который требует ремонта. Техника движется вперед, создаются новые программы. Мы их устанавливаем, а устаревшие элементы нашего ПК не справляются с работой. Часто современные программные продукты не совместимы с устаревшим ПО и ОС. Но помните,что ремонт обойдется вам дороже, чем приобретение нового, более современного компьютера.
- Перегруженность системы вирусами. Бесплатные антивирусные программы, как правило, неэффективные. Они не защищают ваш компьютер в полной мере и не производят должным образом оптимизацию системы. Однако и дорогие разрекламированные антивирусники не дают стопроцентной защиты. Необходимо с умом путешествовать по интернету и не скачивать программы на непроверенных сайтах.
- Одновременный запуск большого количества приложений при включении устройства. Если вам хочется запустить много программ одновременно, тогда сначала оцените ресурсы и возможности своего ПК.
- Неправильная настройка BIOS. Эта микросхема поможет как повысить производительность компьютера, так и снизить. Параметры BIOS должны соответствовать всем элементам и системам ПК.
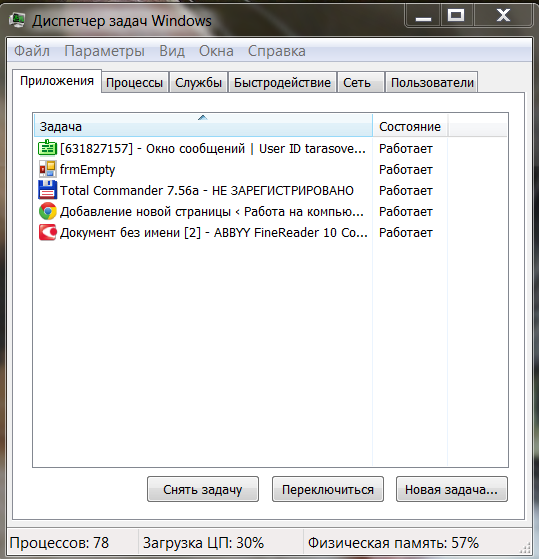
Завис компьютер и не работает: что делать: откройте диспетчер задач
Что делать, как выключить зависший компьютер? Вот советы:
- Перезагрузите ваш ПК. Обычно это помогает при некоторых проблемах. Это можно сделать при помощи специальной кнопки на процессоре.
- Нажмите одновременно «Ctrl + Alt + Del». Этими действиями вы вызываете диспетчер задач. Если зависли некоторые программы, то этот способ отлично помогает их отключить.
- Если диспетчер задач не вызывается, и компьютер не реагирует на нажатие клавиш, переходите к следующему шагу.
- Отключите компьютер. Если вышеуказанные действия не помогли, отключите ПК от сети. Сделать это можно нажатием кнопки Reset. Но помните, что все незавершенные программы и действия при принудительном отключении, могут быть утеряны.
Если ничего не помогает, обратитесь в сервисный центр. Специалисты в области IT найдут причину зависания компьютера и устранят неполадку.
Почему не включается моноблок?
Существует несколько вариантов неисправностей когда имеют ввиду моноблок не включается (не работает). Давайте рассмотрим какие признаки поломки и какие решения проблемы
возможны.
Никакой реакции, совсем не работает
Если при нажатии на кнопку питания ваш моноблок не включается, что делать? Первое — если он вообще не подает никаких признаков жизни, ничего не шумит, не горят лампочки,
то первое что проверяем это есть ли электропитание, возможно поврежден или неисправен кабель питания. Если с кабелем все в порядке, возможно неисправен блок питания
моноблока, самостоятельно это определить нельзя, нужно обратиться в сервис. Так же возможно вышли из строя материнская плата или процессор компьютера, в этом случае
моноблок тоже не включится. Решение одно провести диагностику с помощью специалиста и устранить неисправность, чаще всего это будет замена неисправного компонента.
Изображения нет, шум есть
Другой случай когда говорят моноблок не включается — индикаторы загораются, слышен шум, но экран по прежнему черный. Самые вероятная причина такой неисправности —
поломка экрана, то есть не работает монитор моноблока, так же возможно, что неисправна видео-карта или произошел обрыв шлейфа между экраном и видео-картой.
Решение — диагностика, а затем замена или ремонт неисправных компонентов.
Экран горит, шум есть но ОС не загружается
Следующий вариант все той же проблемы, что моноблок не работает — лампочки горят, шумят вентиляторы, экран горит, но он черный или там непонятные надписи, операционная система
не загружается, работать с моноблоком невозможно. Тут чаще всего причиной поломки может быть неисправный жесткий диск. Решение проблемы — замена диска и установка новой
операционки. В этом случае можно справится самому — сначала заменим жесткий диск на
новый это не особо сложно, потом на моноблок устанавливаем новую ОС Windows 7.
Мой опыт лечения компьютера от зависания намертво.

С такой проблемой я сталкивался дважды и могу сказать сразу, что проблема не из простых, и насколько я понял, исправляется она долгими и упорными танцами с бубном. В первом случае ошибка происходила случайным образом (№1 нашего списка), во втором в играх преимущественно в Battlefield.
Компьютер намертво зависает случайным образом.
В первые с данного рода неисправностью я встретился на работе. В определенный момент один из компьютеров наших сотрудников вышел из строя, поступила жалоба на зависание компьютера.
Характеристики компьютера:
- Мат. плата.: Asus P8H61-M LX3 R2.0
- Видеокарта: ASUS GeForce GTX 550 Ti
- Процессор: Intel Core i5-2310 2.9GHz
- Блок питания: FSP460-60HCN
- Оперативная память: 2х2gb
Оказавшись в непосредственной близости с источником недовольства я обнаружил зависший намертво компьютер, который не реагировал ни на какие манипуляции, помогла только перезагрузка с зажатием кнопки вкл./выкл., после перезагрузки компьютер продолжил работу в нормальном режиме, но ненадолго.
Я понял, что проблема аппаратная и первое на что решил обратить внимание — это видеокарта. Удалив дискретное видео я подключил VGA разъем к встроенной в материнскую плату видеокарте
Включил компьютер. Все завелось и несколько дней работало как положено, затем зависания вновь продолжились, и в поисках решения я отправился бороздить просторы интернета. Различных запчастей было предостаточно и я продолжил свой танец вокруг зависающего намертво компьютера.
Что я делал:
- Переставлял оперативную память. Пробовал ставить память по одной планке, устанавливал память в другие слоты, менял память на другую.
- Менял блок питания.Перепрошивал BIOS.
- Отключал звуковую карту.
- Отключал встроенную сетевую, с установкой сетевого соединения по WIFI USB флешке.
- Менял процессор на аналогичный.
- Менял HDD.
- Переустанавливал Windows. Используемая версия — Windows 7. (Не проверял работу компьютера с другими версиями Windows).
- Заменил материнскую плату на аналогичную. На этом этапе мой танец был закончен, компьютер больше не зависал намертво, источник недовольства был устранен.
В дальнейшем в компьютер была установлена новая мат. плата чуть по новее той ,что была раньше.
По результатам проведенных работ я подумал что нашел способ решения данной проблемы, который заключался собственно в замене материнской платы, но на некоторых форумах я встречал людей которые меняли мат. плату как правило на точно такую же, а проблема оставалась.
Компьютер намертво зависает в играх.
Во второй раз, когда я столкнулся с данной неисправностью, пострадавшим оказался мой домашний компьютер. Проблема появилась после установки нового SSD на 120Gb и установкой на него Windows 7.Отличием от предыдущего случая было то, что намертво компьютер зависал только в играх, причем именно в Batlefield. Я играл в разные Batlefield (Heroes,1941,3,online) и в каждой из них спустя какое то время происходили зависания. Зависания пока что не наблюдались в таких играх как Dota 2 и Far Сry 3.
Характеристики компьютера:
- Мат. плата.: Asus p5kpl pro
- Видеокарта: ASUS GeForce GTX 550 Ti
- Процессор: Intel Core 2 duo CPU E8300
- Блок питания: Power man IP-S450AQ2-0
- Оперативная память: 2х2gb, 2x1gb DDR2
Что я делал:
- Переставлял оперативную память.
- Перепрошивал BIOS.
- Отключал встроенную сетевую, с установкой сетевого соединения по WIFI USB флешке.
- Менял видеокарту. Т.к. в моей мат. плате нет интегрированного видео менял внешние видяхи GTX 550<-> Gforce 9600.
- Возвращал систему обратно на HDD.
- Устанавливал систему систему с нуля в режиме AHCI (Advanced Host Controller Interface — механизм, используемый для подключения HDD,SSD) на SSD диск с созданием GPT раздела. После этого компьютер начал зависать случайным образом(как в первом случае).
- Заменил блок питания. На этом зависания прекратились. Победа!
В результате виновником оказался неисправный блок питания.
Компьютер зависает после установки новой видеокарты
Столкнулся с еще одним проявлением описанной в статье проблемы, а именно компьютер начинает зависать или подвисать после установки новой видеокарты.
В данном случае есть два варианта решения проблемы:
- Убедиться, что мощность вашего существующего блока питания соответствует мощности, которую рекомендует производитель видеокарты. Если нет, заменить блок питания.
- Обновить bios до последней версии.
Выполнение указанных выше действий должно исправить проблему с компьютером.
Несколько рекомендаций, что нужно сделать, чтобы компьютер не зависал
Часто звучит вопрос – что нужно сделать для поддержания своего ПК в нормально состоянии? Необходимо лишь выполнять некоторые рекомендации, обозначенные ниже.
Перезагрузите компьютер
Очень часто неполадку можно исправить достаточно просто – необходимо лишь осуществить рестарт своей машины. Причем данная операция помогает в большинстве случаев, если какие-либо серьезные проблемы с аппаратной частью отсутствуют.
Можно воспользоваться данным способом, если:

Отключите ненужные программы
Нередко справиться с проблемой можно путем простого отключения некоторых ненужных приложений. Сделать это можно через «Диспетчер задач Windows».
Для этого требуется:

После желательно выполнить рестарт.
Проверить на вирусы
Очень часто почему-то многие пользователи не пользуются антивирусами. Наличие данных приложений в большинстве случаев разрешает проблемы с Restart.
Наиболее функциональными и мощными сегодня являются следующие программные комплексы:

При этом использование многих антивирусов является бесплатным. Для их работы и установки требуется минимальное количество ресурсов. Удаление различного рода вредоносных кодов, вирусов, а также троянов не только избавляет от «глюков», но также ускоряет его работу.
Почистите от пыли
Нередко машина начинает подвисать, если температура нагрева отдельных её составных частей достигает критических значений. Особенно такое явление часто возникает с центральным процессором.

В большинстве случаев разрешить подобного рода ситуацию достаточно просто – необходимо лишь очистить внутренности от пыли. Случается, что перегрев происходит из-за высохшей термопасты – достаточно просто её заменить.
Неисправное устройство
Всевозможные неполадки происходят также из-за неисправности аппаратной части. Чаще всего это касается следующих основных компонентов:
- жесткого диска;
- оперативной памяти;
- материнской платы.
Чуть реже выходят из строя блоки питания, видеокарты и другие компоненты.
Проведите дефрагментацию диска
Сильно фрагментированные области негативно влияют на работу ПК. Именно поэтому необходимо периодически выполнять процесс дефрагментации.
Для этого можно воспользоваться как утилитами от сторонних производителей, так и стандартной программой – запуск её осуществляется следующим образом:

Устаревшие комплектующие
Очень важно своевременно выполнять апгрейд своей машины. Так как с каждым днем операционные системы становятся все более требовательными
При наличии проблем следует уделить особое внимание следующим параметрам своего ПК:
- размер оперативной памяти;
- частота центрального процессора;
- скорость работы жесткого диска;
- производительность видеокарты.
Желательно обновлять машину не реже, чем один раз в год. Необходимо устранять её слабые места – это залог стабильного функционирования.
Несовместимость программ и драйверов
Нередко всевозможные «тормоза» возникают из-за банальной несовместимости всевозможных утилит и драйверов. Справиться с подобного рода неприятностью достаточно проблематично.

Очистите систему
Ещё одной возможностью справиться с «подвисаниями» системы может стать очистка при помощи специализированных утилит.
Наиболее популярными сегодня являются следующие:

Переустановите ОС
Иногда даже полная очистка, дефрагментация диска, а также иные подобные «лечащие» операции не спасают от возникновения «глюков». Проверка аппаратной части также не дает никаких результатов. В таком случае оптимальным выходом из положения становится только новая инсталляция операционки. Возможно, стоит также сменить версию.
Чтобы не бороться с последствиями различного рода проблем, стоит просто выполнять определенные процедуры для их предотвращения.
Пользователю, следящему за состоянием своего компьютера, необходимо:

Выполнение всех обозначенных выше советов дает возможность избавиться от очень многих проблем, связанных с ПК. Это существенно упростит жизнь и работу простого пользователя. Что же делать – комп зависает и дальше? В такой ситуации лучше всего обратиться к специалисту.
Залогом нормальной работы домашнего компьютера является своевременное его обслуживание, периодические чистки: как аппаратные (от пыли), так и программные (от вирусов и ошибок).
При соблюдении правил, а также условий эксплуатации машина прослужит очень долгий период времени, не создавая каких-либо проблем. Это существенно облегчит жизнь обычного пользователя.
Большая загруженность ЦП и оперативной памяти
При зависании системы проверьте текущий уровень использование системных ресурсов. Для этого не обязательно использовать дополнительные программы. Средство, позволяющее понять уровень потребления ресурсов, входит в комплект поставки Windows. Чтобы его открыть, одновременно нажмите три кнопки на клавиатуре компьютера — «Ctrl + Shift + ESC». Также можно использовать комбинацию «Ctrl + Alt + DEL», после чего выбрать пункт «Диспетчер задач».
В окне диспетчера кликните на вторую вкладку — «Производительность». Здесь находятся графики текущей загруженности центрального процессора, оперативной памяти, жёстких дисков. Переключение между разделами производится при нажатии на их название в левой колонке. Если нагрузка на один или несколько аппаратных компонентов постоянно находится на пределе (среднее значение составляет 80-100%), компьютер тормозит именно по этой причине.

Существует два основных способа устранения зависания, связанного с нехваткой системных ресурсов. Первый заключается в увеличении объёма оперативной памяти, замене процессора или жёсткого диска. Для замены HDD нужен только новый диск подходящего размера с соответствующими интерфейсами. Перед этим шагом следует убедиться, что причиной, из-за которой тормозит ПК, является именно отказ жёсткого диска. Это можно сделать при помощи утилит Victoria или MHDD.
Замена процессора или оперативной памяти на ноутбуке — более трудоёмкий и затратный процесс. Как правило, материнские платы портативных устройств имеют высокие требования к совместимости железа. Чтобы уточнить, какие компоненты подойдут именно для вашего компьютера, зайдите на сайт производителя
Важно, чтобы качественные характеристики новых деталей значительно отличались от характеристик старых. Это позволит добиться существенного прироста производительности

Второй способ решения таких проблем связан с освобождением имеющихся аппаратных ресурсов. Для его использования не потребуется покупка новых деталей. Достаточно будет обнаружить причину, из-за которой тормозит ПК, и закрыть лишние приложения, запущенные на компьютере в фоновом режиме.
