Протестант
Как заменить?
Рекомендуется прежде всего обновить Биос, чтобы ноутбук смог после замены процессора сразу работать в штатном режиме!
Демонтаж старого процессора
- Полностью выключите ноутбук. Отсоедините все провода.
- Закройте крышку и переверните ноутбук вверх дном, предварительно постелив на стол полотенце, чтобы не затирать крышку ноутбука.
-
Достаньте аккумулятор. Обычно для этого достаточно перевести защёлку (одну или несколько) в положение «Открыто», и одновременно потянуть за батарею.
У некоторых ноутбуков от Acer батарея вынимается другим образом. Вставьте металлический штырёк в отверстие и потяните в сторону, как показано на подсказке, нарисованной у защёлки.
У многих моделей от Asus для отсоединения батареи необходимо снять полностью заднюю крышку, так как аккумулятор встроенный.Как снять заднюю крышку и отсоединить батарею у ноутбука со встроенным аккумулятором, показано в видео ниже (смотреть до 3:30):
-
Если батарея у вас съемная, и вы её отсоединили, то следующее, что надо сделать, это демонтировать заднюю крышку или, в зависимости от модели ноутбука, открутить один из отсеков, чтобы добраться до внутренностей лэптопа. Посмотрите инструкцию в комплекте с устройством, чтобы сделать всё правильно, или поищите в Ютубе, как разобрать вашу модель ноутбука.Обычно нужный нам отсек находится со стороны торцовых прорезей для вентиляции, так как процессор располагается возле системы охлаждения:
Не используйте физическое воздействие, все детали снимите с помощью отвертки.
-
Вот мы и добрались до внутренностей ноутбука. Сперва отвинтите кулер, а также снимите все винты вдоль тепловых трубок (и у видеокарты). Последним открутите радиатор.Возле винтов, которыми прикручен радиатор к плате, стоят цифры. Их выкручивайте в обратном порядке (т. е. 4-3-2-1). Если цифр нет, начинайте выкручивать винты с любого края, потом перейдите по диагонали к другому винту, далее к тому, что рядом и потом к винту по диагонали.
-
Отсоедините штекер кулера.
-
Придерживая за термотрубку, извлеките всю систему охлаждения. Может потребоваться приложить чуть больше усилий, так как термопаста немного склеивает поверхности.
Очистите кулер от пыли при помощи кисточки/щеточки или пылесоса.
-
Процессор чаще всего закреплён на один винт. Откручивайте его, пока специальный механизм не вытолкнет чипсет.Если процессор удерживается специальным замком, то достаточно плоской отвёрткой повернуть замок в положение «Открыто» (т. е. в сторону значка, на котором изображен открытый замочек).
-
Извлеките старый процессор, удерживая его с боков.
Установка нового процессора
-
С помощью смоченной в спирте ватной палочки или салфетки очистите термоплощадку охлаждения от старой термопасты. Можно использовать край пластиковой карты, чтобы счистить остатки засохшей термопасты.
-
Возьмите новый процессор по бокам, и вставьте в сокет. Деталь должна войти во все отверстия. Поверните специальный замок в положение «Закрыто».
Нельзя использовать физическую силу, иначе деформируется форма изделия.
-
Выдавите немного термопасты (каплю размером примерно с горошину) в центре кристалла процессора. Распределите средство равномерно тонким слоем в 1 мм с помощью пластиковой карты, иначе воздух будет мешать работать системе охлаждения. Проделайте всё предельно аккуратно, чтобы излишки термопасты не попали на электронные части деталей.
Как заменить термопасту на ноутбуке, показано в следующем видео:
-
Установите и зафиксируйте с помощью болтов кулер и радиатор. Винты радиатора необходимо вкручивать в порядке счёта (т. е. 1-2-3-4), чтобы обеспечить равномерный прижим кристалла и не повредить его. Сразу затягивать винты до упора не рекомендуется. Сперва следует закрутить их наполовину, а потом поочередно каждый дозатянуть в два подхода.
- Подключите штекер кулера.
-
Соберите оставшиеся детали корпуса, и вставьте батарею.
Можно включать ноутбук и проверять результат работы.
Если начнется загрузка операционной системы, значит все сделано правильно.
Нужно ли переустанавливать Windows после замены материнской платы?
После покупки нового ПК или замены материнской платы возникает логичный вопрос: «Будет ли работать мой старый накопитель с новым оборудованием?» А должен был возникнуть до!
Но не все потеряно — слетевшую лицензию можно восстановить, потерянные драйвера найти, операционную систему запустить. Даже если, после загрузки BIOS, монитор вас радует картиной Малевича, старенький HDD или SSD легко заработает с новым оборудованием. Надо только внести пару корректировок.
Перед запуском накопителя с новым оборудованием следует подготовиться. Если новое оборудование уже на столе, а старое кануло в небытие, переходите сразу к пункту «Восстановление реестра». Приведенные инструкции универсальны для всего семейства Windows.
Процедура замены
После осуществления подбора требуемой замены детали пользователь непосредственно подходит к регламенту выполнения. Кроме самого процессора, чтобы выполнить операцию правильно, необходимо подготовить набор чистых салфеток, небольшую отвёртку, а также термопасту, которая понадобится в процессе установки. Прежде чем приступить к разборке ноутбука, нужно обновить BIOS, ознакомиться с инструкцией, а ещё лучше иметь её в наличии «перед глазами», чтобы в процессе выполнения операции следовать её пунктам. Алгоритм выполнения замены процессора на ноутбуке практически не отличается от марки и модели устройства. Ноутбуки разных производителей подвергаются апгрейду, если это допустимо в техническом плане, согласно следующему регламенту:
После подготовки нового процессора, вспомогательных материалов и инструкции можно приступать к непосредственной разборке ноутбука
Важно в процессе снятия «винтиков» запоминать их месторасположение, или маркировать их, что значительно облегчит процедуру сборки, и гарантирует установку крепёжных элементов на штатные места.
Чтобы добраться до процессора и поменять его, потребуется демонтировать систему охлаждения устройства, а также прочистить её от пыли и мусора перед установкой.
Дальше необходимо вытащить сам процессор
Для этого надо будет аккуратно ослабить рычаг, которым прижимает процессор к материнской плате и вынуть его осторожно из посадочного места, чтобы не повредить контакты.
Перед установкой на новый ЦП наносится небольшой шарик термопасты
После этого устанавливается в штатное место. К этому пункту работы стоит подойти с особой осторожностью: процессор должен войти в предназначенные для него отверстия без усилий
В этой ситуации грубая сила ненужна, так как ножки легко поддаются деформации, что может послужить причиной поломки.
После того как процессор установлен, можно приступать к сборке ноутбука, осуществив все разборочные операции в обратном порядке. Лучше поменять везде, где они были, термопасту и термопрокладки.
Если все манипуляции выполнены корректно, после сборки и включения ноутбука, появится стандартный процесс загрузки и приветствия на экране – это будет свидетельствовать того, что замена процессора увенчалась успехом.
Теперь о некоторых нюансах, касающихся замены процессора на ноутбуке, а особенно возможности и перспектив апгрейда ноутбука в зависимости от его производителя. К примеру, замена процессора на ноутбуке HP не имеет особых трудностей, осуществляется так же, как и на устройствах других производителей. Практически все модели этого производителя зарекомендовали себя с лучшей стороны, выпускаются с достойными техническими характеристиками, разработчиками предусмотрена возможность модернизации устройств любого модельного ряда.
Замена процессора также предполагается на ноутбуках Asus и Acer из устаревшего модельного ряда, предназначение которых больше подходит для офисных задач, чем эксплуатация в игровых или профессиональных целях. В свою очередь, замена процессора на ноутбуке Acer из нового модельного ряда выполнима, но в большинстве случаев предполагает осуществления операции в сервис центрах за счёт впаенных контактов. С подобной проблемой могут столкнуться и пользователи ноутбуков Asus.

Замена процессора на ноутбуке Acer
Не отличается уникальностью замена процессора в ноутбуках Samsung. Техника этого производителя в преимущественном большинстве поддаётся модернизации, гласное удостоверится, что модель имеет разборную конфигурацию, подобрать ЦП, соответствующий по характеристикам «родной» детали, и осуществить апгрейд согласно вышеописанному регламенту.
Отдельное внимание стоит уделить ноутбукам Sony Vaio. За замену процессора на ноутбуке Sony Vaio часто не берутся даже в сервисных центрах, а если даже и соглашаются выполнить такую операцию, то в порядке исключения, причём цена за услугу будет довольно высокой в силу трудоёмкости работ
Рекомендуется осуществлять модернизацию ноутбуков Sony Vaio с особой осторожностью, так как разработчики техники заложили в неё уникальную архитектуру, взаимозаменяемую только при условии приобретения деталей с предназначением для одного модельного ряда и серии устройств. Улучшить технические характеристики на ноутбуке Sony Vaio можно посредством расширения оперативной памяти, установкой большей ёмкости винчестера или SSD

Замена процессора на ноутбуке Lenovo
Возможные проблемы
Если вы решили поставить более мощный процессор, следует учитывать и такой фактор, как тепловыделение. Этот параметр указан в спецификации девайса. Может случиться, что мощности стокового кулера не хватит и нужно будет купить более производительный
Перед выбором нового вентилятора обратите внимание на габариты: они должны соответствовать старому, иначе пропеллер может не поместиться в корпусе. Большая мощность в случае с кулерами для лэптопа достигается другой формой крыльчатки и увеличенными оборотами, а не увеличением размеров
После смены процессора лучше некоторое время проследить за его температурой, для чего можно установить мониторинговую утилиту CPU-Z, Sisoftware Sandra, AIDA64 или Everest. Нормальная рабочая температура процессора под нагрузкой не должна превышать 70-80 градусов. Замечено, что AMD греются больше, чем Intel.
Проще всего подобрать подходящий процессор по характеристикам разных модификаций. Изучите спецификации, чтобы найти, какие ЦП ставились на похожие лэптопы из той же серии. Как правило, в младших моделях изначально заложена возможность для апгрейда, и при установке более производительного центрального процессора из той же серии проблем с перегревом не наблюдается.

Усиление потока воздуха снизу способствует лучшему охлаждению как центрального процессора, так и всех прочих компонентов портативного компьютера. В некоторых случаях можно просверлить в нижней крышке дополнительные отверстия, тем самым улучшив циркуляцию воздуха.
Обновляем BIOS до требуемой версии
После того как подходящий процессор выбран, можно его покупать и приступать к замене. Первый шаг при замене процессора — это обновление BIOS. Для этого нужно вернуться к списку поддерживаемых процессоров на сайте производителя материнской платы и посмотреть версию BIOS, которая нужна для работы выбранного вами чипа. Необходимая версия BIOS обычно указывается напротив каждого из процессоров.
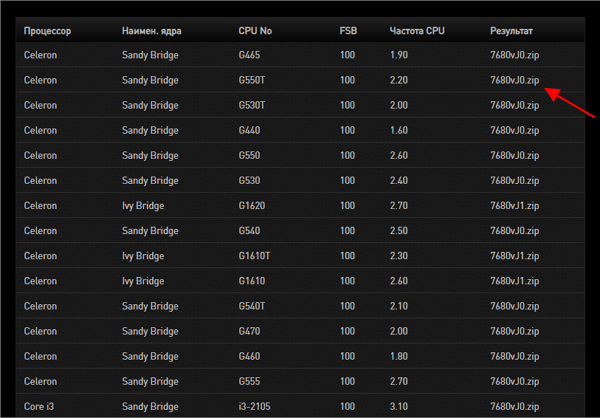
Если требуемая версия BIOS совпадает с вашей текущей версией BIOS, которую можно посмотреть в CPU-Z на вкладке «Mainboard», или у вас более свежая версия BIOS, то обновление не нужно. Но, если вы обновляетесь на процессор нового поколения, то скорее всего ваша версия BIOS будет старше требуемой, а значит обновление необходимо.
Процесс обновления BIOS сильно отличается, в зависимости от производителя и конкретной материнской платы. Иногда производитель предоставляет EXE-файл, который нужно запустить из под Windows, в других случаях предоставляется файл прошивки, который нужно загрузить в BIOS с помощью флешки. Информация об обновлении обычно указана на сайте производителя материнкой платы или в инструкции к ней.
Монтаж системы охлаждения (кулера)
Установка родных деталей настолько отличается, что будет разумно сформировать пару подпунктов.

Intel Комплектующая имеет четыре ножки, для которых отводится место на материнской плате. Правильно расположив кулер, закрепляем пару противолежащих ножек, слегка надавливая сверху. Порядок действий для двух оставшихся идентичен. Проверяем надежность креплений. AMD Снизу радиатор имеет металлическую планку, внизу находятся отверстия, сверху – крепление (ручка). Аккуратно опускаем деталь на процессор так, чтобы защелка была сверху. Регулируем положение кулера, чтобы нижняя часть планки вошла в пазы. Тоже проделываем с верхней частью. Фиксируем систему охлаждения защелкой. Завершающая стадия предполагает подключение питания (в соответствующий разъем).
Замена процессора на ПК
Допустим, что процессор уже куплен, но как же его заменить? Что делать и с чего начать? Пугаться неизвестного не стоит, так как данная операция выполняется довольно просто и одинаково на любом компьютере с минимальными отличиями. Если кратко – то нужно снять систему охлаждения, заменить процессор в сокете (разъеме), и установить охлаждение обратно. Рассматривать пример будем на процессорах Intel и материнской платы под них.
 Материнская плата под процессор Intel
Материнская плата под процессор Intel
Этап 1: Снятие системы охлаждения
Сначала стоит разобраться, что для радиаторов охлаждения процессоров Intel и AMD существует по одному основному типу крепления, и оба они снимаются проще простого. В случае с Intel это четыре поворотные защелки:
 Четыре поворотные защелки для снятия процессора Intel
Четыре поворотные защелки для снятия процессора Intel
Собственно, поворачиваем их до упора, после чего каждую слегка подтягиваем вверх, дабы освободить пазы.
У AMD же это прижимной рычаг, подняв который, вы моментально ослабите тягу крепления.
 Прижимной рычаг для снятия процессора AMD
Прижимной рычаг для снятия процессора AMD
После снятия крепежа не забудьте отключить питание вентилятора на материнской плате, после чего просто снимите радиатор.
 Отключение кулера от материнской платы
Отключение кулера от материнской платы
Внимание! Если после открытия защелок радиатор не снимается с материнской платы, проверьте крепления еще раз. Если вы убеждены, что все было сделано правильно, но охлаждение по-прежнему не поддается, стоит нагреть радиатор домашним феном, периодически подталкивая его в стороны
Через пару минут таких процедур устройство поддастся и без проблем снимется. Не тяните радиатор вверх дабы избежать повреждения процессора!
На процессоре и радиаторе вы увидите следы старой термопасты, которые обязательно нужно удалить салфеткой или кусочком ненужной сухой ткани.
 Старая термопаста на процессоре
Старая термопаста на процессоре
Этап 2: Замена процессора
На сокете расположен маленький рычажок, который нужно чуть отогнув в сторону поднять до упора и (в случае с Intel) открыть стальной зажим, после чего можно без труда извлечь старый процессор.
 Снятие процессора на Intel
Снятие процессора на Intel
 Снятие процессора на AMD
Снятие процессора на AMD
Внимание! У процессоров фирмы AMD присутствуют распаянные ножки, и дабы их не погнуть, сразу же уберите его в безопасное место.
Берем в руки новый процессор. Для определения правильного положения устройства в разъеме используем оставленные производителями подсказки. То есть, на материнской плате, рассчитанной на установку AMD процессоров, нужно совместить ключи, изображенные как на сокете материнской платы, так и на одном из углов устройства.
 Определение правильного положения для установки процессора AMD на материнскую плату
Определение правильного положения для установки процессора AMD на материнскую плату
В случае же с Intel совмещаем пазы, проделанные с двух сторон в процессоре с ключами, размещенными внутри сокета материнской платы.
 Определение правильного положения для установки процессора Intel на материнскую плату
Определение правильного положения для установки процессора Intel на материнскую плату
Внимание! Опускать процессор в разъем следует ровно и аккуратно. Не возите его по сокету, чтобы не повредить компоненты.
Этап 3: Нанесение термопасты
Смачиваем спиртом кусочек чистой, сухой ткани и протираем поверхность процессора обезжиривая его. После чего термопасту наносим в центр в небольшом количестве.
 Нанесение небольшого количества новой термопасты на процессор
Нанесение небольшого количества новой термопасты на процессор
Затем размазываем ее по поверхности процессора пальцем, обернутым в целлофан или ненужной пластиковой картой. Главное, чтобы слой получился более-менее однородным.
 Распределение новой термопасты по процессору
Распределение новой термопасты по процессору
Внимание! Слишком много термопасты могут ухудшить теплообмен между центральным процессором и радиатором охлаждения.
Этап 4: Установка системы охлаждения
Возьмите в руки радиатор, и прицелившись, ровно поставьте его на процессор, после чего вставьте защелки в пазы и закройте их (в случае с Intel), или зажмите рычагом на пластине (AMD). Не забудьте подключить обратно питание вентилятора.
Все! Материнская плата с новым процессором готова к работе. На этом наша статья подходит к концу, надеемся, что она была вам полезна.
Что делать, если после установки процессора не включается ПК
Причин, по которым компьютер отказывается включаться после установки процессора, много: неправильная установка, не тот процессор, банально забыли подключить проводки. Чаще всего возникает проблема, когда сам компьютер работает, но экран остается черным. Если есть уверенность в том, что процессор совместим с материнкой и все подключено правильно, то что-то из предложенных в таблице ниже вариантов должно сработать.
| Проблема | Решение |
| Устаревший BIOS | Поставить назад старый процессор |
| Обновить BIOS | |
| Неправильный режим Boot Mode | Установить старый процессор |
| Зайти в BIOS и найти меню Boot mode | |
| Заменить UIFI Hybrid (with CSM) на UIFI Native (without CSM) или наоборот | |
| Сохраниться | |
| Перезагрузить компьютер | |
| Установить новый процессор | |
| Неправильное форматирование жесткого диска | Установить старый процессор |
| Зайти в настройки жесткого диска | |
| Конвертировать жесткий диск в GPT или MBR (противоположный тому, что было). | |
| Установить новый процессор |

В каких моделях можно заменить процессор
Процессор (ЦП, CPU) недаром называют «сердцем» ПК, ведь именно он является основой аппаратной платформы и от его вычислительной мощности во многом зависит производительность устройства
При покупке ноутбука специалисты рекомендуют обращать внимание на такие параметры процессора, как тактовая частота, количество ядер, размер встроенного кэша
И чем выше эти показатели, тем быстрее устройство будет обрабатывать информацию, что очень важно при запуске тяжёлых программ и игр
Однако не всегда имеется возможность приобрести новый девайс на замену устаревшему, поэтому пользователями часто рассматривается вопрос о замене ЦП. Поменять процессор на ноутбуке — задача несложная, но лишь для тех моделей, в которых установлен съёмный чип. Если же процессор впаян в материнскую плату, то замена возможна только в условиях сервисного центра, где для этого есть необходимое оборудование.

В условиях сервисного центра на ноутбуке можно поменять любой процессор, независимо от типа его соединения с материнской платой
Узнать, какой процессор (съёмный или несъёмный) установлен на ноутбуке, можно несколькими способами:
- обратившись к технической документации;
- изучив спецификацию на официальном сайте производителя;
- воспользовавшись специальными утилитами (CPU-Z, AIDA64, Everest).
Чипы Intel c возможностью замены обычно маркируются аббревиатурой PGA или LGA, несъёмные процессоры имеют пометку BGA. У производителя AMD заменяемыми являются процессоры S1, FS1, FM1, FM2, AM2, AM3, а вот модели FT3 или FP4 являются впаянными.
Подготовка к замене процессора
Для работы понадобятся:
- отвертки (маленький набор); Маленький набор отверток
- небольшая малярная кисточка с мягким или средним ворсом; Малярная небольшая кисточка с мягким или средним ворсом
- термическая паста (приобретается в магазине компьютерных запчастей). Тюбик термической пасты
Шаг 1. Системный блок следует поставить на чистый стол. Предварительно нужно отключить все внешние устройства и кабели:
- шнур монитора;
- мыши и клавиатуры;
- модема или роутера;
- принтера;
- питающего кабеля. Отключаем от системного блока все внешние устройства и кабели
Важно! Для того, чтобы обезопасить электронные компоненты от повреждения статическим электричеством, которое неизбежно накапливается на поверхности тела (в частности — рук), нужно взять небольшой металлический предмет и прикоснуться к какой-либо крупной стальной конструкции (например, к газовой плите, батарее отопления). Шаг 2
Следует отметить, что корпуса системных блоков выглядят по-разному. Для того чтобы понять, как разбирать конкретный «системник», нужно внимательно его осмотреть с задней и боковой части.Чаще всего демонтировать нужно одну из боковых крышек, они крепятся на нескольких шурупах
Шаг 2. Следует отметить, что корпуса системных блоков выглядят по-разному. Для того чтобы понять, как разбирать конкретный «системник», нужно внимательно его осмотреть с задней и боковой части.Чаще всего демонтировать нужно одну из боковых крышек, они крепятся на нескольких шурупах.
На заметку! Желательно заранее приготовить пару коробочек, куда можно будет складывать винтики и прочий крепеж.
Откручиваем фиксирующие винты боковой крышки и сдвигаем ее назад
Шаг 3. После снятия крышки можно будет увидеть материнскую плату с установленными комплектующими. Процессор находится примерно в центре МП, обычно он скрыт кулером (вентилятором) и радиатором. На мощных игровых ПК может устанавливаться жидкостное охлаждение (ЖКО), тогда вентилятор, скорее всего будет отсутствовать, устройство ЖКО работает по иному принципу.
Аккуратно извлекаем комплектующие материнской платы, которые мешают извлечению процессора
Теперь следует оценить, какие элементы смогут помешать замене ЦП, их придется аккуратно демонтировать. Чаще всего это:
- сам кулер;
- радиатор;
- система ЖКО;
- вентилятор охлаждения блока (обычно присутствует в мощных моделях и ставится на одну из стенок «системника»);
- видеоплата;
- звуковая карта;
- кабели, идущие к жестким дискам и CD/DVD.
Важно! При извлечении видеокарты и звукового устройства (если оно не встроенное в материнскую плату) нужно будет аккуратно отклонить фиксатор. Он выглядит по-разному на различных МП
Чаще всего – в виде рычажка на слоте, его следует отогнуть вбок одной рукой, а другой – плавно вытащить плату расширения.
Аккуратно отклоняем фиксаторы для извлечении видеокарты и звукового устройства
Шаг 4. Если планируется замена модулей оперативной памяти, извлечь нужно и ее. Планки стоят перпендикулярно МП, для их освобождения следует отвести защелки в стороны, утопленные модули свободно выйдут наружу. Их теперь можно аккуратно вытащить.
Для освобождения планок оперативной памяти отводим аккуратно защелки в стороны и извлекаем их
Теперь, когда все лишнее убрано, можно приступить к демонтажу ЦП.
Как решить проблему синих экранов после замены процессора
Проверьте подключения
Самая частая причина неработоспособности или сбоев ПК после апгрейда – ошибки подключения или плохая совместимость устройств. В первую очередь убедитесь, что при сборке у вас не осталось «лишних» деталей. Затем проверьте, надежно ли установлен кулер. В норме его подошва плотно прилегает к крышке процессора, а мощности достаточно для отведения тепла.

У ЦП и процессорных кулеров есть общий параметр – TDP или тепловая мощность. По нему определяют, достаточно ли производительности кулера для охлаждения процессора. Если TDP кулера равен или больше TDP процессора, то устройства можно использовать вместе. Иначе стабильная работа компьютера не гарантируется.
Сбросьте или обновите BIOS
Вторая причина неполадок при подключении новых устройств к материнской плате, выпущенной на несколько лет раньше, – это отсутствие их поддержки на уровне BIOS.

Поддержки может не быть полностью, а может – частично. В первом случае компьютер с новым процессором не заработает вообще, а будет лишь крутить вентиляторами и подмигивать светодиодными индикаторами. Во втором он, скорее всего, запустится, но до загрузки Windows либо не дойдет (остановится на стадии появления заставки операционной системы), либо при работе будут возникать различные ошибки: синие экраны, внезапные мертвые (не снимающиеся до нажатия кнопки Reset) зависания и т. п.
Если материнская плата поддерживает процессор, но по каким-то причинам не распознала, или ему не подходят текущие настройки BIOS, поможет обычное в подобных случаях и универсальное решение – сброс BIOS на умолчания.
Более сложные случаи, связанные с BIOS, решаются обновлением последнего. Конечно, для этого придется временно установить в компьютер тот процессор, с которым он работал раньше.
Узнать, подходит ли новый проц вашей материнской плате, можно из документа под названием CPU support list, который производители плат публикуют на своих интернет-ресурсах.
Если выбранного ЦП нет в списке совместимых, как нет и информации о том, что кому-то удалось заставить эти устройства работать вместе (иногда такое встречается), то обновление BIOS, увы, не поможет. Придется подбирать другой процессор или менять материнку.
Проверьте диспетчер устройств Windows
Некоторые пользователи, дабы увеличить производительность компьютера в N раз, устанавливают на десктопные материнские платы серверные процессоры. Такие «франкенштейны» вполне себе функциональны, но зачастую требуют чуть больше настроек, чем обычные ПК. Хотя последние иногда тоже.
Если операционная система неправильно определила модель проца или недосчиталась ядер, откройте «Диспетчер устройств», разверните раздел «Процессоры» и поочередно удалите оттуда всё содержимое. После этого перезагрузите машину.

В некоторых случаях решить проблему помогает обновление Windows и изменение параметров питания ЦП в реестре (информацию о настройках, скорее всего, вам удастся найти на форумах поддержки ваших устройств). Это больше касается устаревших версий этой ОС, так как современные работают с многоядерными процессорами вполне корректно.
Перенастройте или замените оперативную память
Несовместимость отдельного экземпляра процессора с установленной оперативной памятью – явление редкое, но встречается. Его причины могут крыться как в самих устройствах, так и в настройках профиля XMP.

Если вы используете технологию XMP для ускорения памяти, протестируйте компьютер с отключенным XMP. Если не используете или это не помогло, скорее всего, придется подкинуть другой модуль памяти.
