Какая должна быть температура процессора? способы ее понижения
Нагрев под нагрузкой
Ранее мы указали способ определения текущей температуры процессора при помощи информационного приложения Aida64. Недостатком данного подхода является необходимость дополнительной программой создавать нагрузку на вычислительные ядра. В противном случае отобразится температура без нагрузки (или с незначительным уровнем). Из-за этого сравнение допустимого и достигаемого нагревов невозможно. Данное ограничение можно преодолеть, используя бесплатное приложение OCCT. После нажатия кнопки «On» на главном экране начнется процесс тестирования основных вычислительных блоков. В соседнем окне при этом приводятся данные датчиков, включая нагрев (Core#1…). Зная, какая должна быть температура процессора, можно сравнить реальные значения с допустимыми. Если микросхема нагревается выше, чем допускает производитель, то необходимо выполнить ревизию системы охлаждения и/или поменять ее на более эффективную.
Какую температуру можно назвать оптимальной?
Среди многочисленных технических характеристик современного процессора, будь то решение Intel либо AMD, показатель оптимальной температуры при работе отсутствует.
В таком режиме система охлаждения ПК (исключая стоковые вентиляторы десктопов) производит минимум шума и эффективно охлаждает центральный чип. Незначительное превышение не приведет к сколь-нибудь ощутимым негативным последствиям.
Наиболее желанной температурой CPU в «тяжелых» приложениях и компьютерных играх является показатель в пределах 70-80 °С. Отметим, что многие современные мобильные процессоры в игровых ноутбуках способны длительное время работать на еще более высоких температурах. При условии беспрепятственной работы системы охлаждения.
Немного теории
Современные процессоры изначально способны выносить достаточно большой нагрев без вреда для себя. Так, критичная температура может достигать ста градусов Цельсия и даже больше. Не просто так увлечённые оверклокеры придумывают специальные системы охлаждения, чтобы разгонять процессоры до предела!
Другое дело, что такая высокая температура способна повредить другие компоненты ноутбука – например, пластиковые элементы. Загореться корпус вряд ли сможет, но расплавиться – вполне. Именно этого избегают, устанавливая в мощные ноутбуки хитроумные теплоотводы.
![]()
Что же до человеческого тела, то нагрев до 40-45°C уже вызовет у пользователя дискомфорт, особенно если корпус ноутбука из металла и хорошо проводит тепло. Что уж говорить о более высоких температурах!
Разумеется, процессоры низкой мощности имеют куда меньшее тепловыделение, поэтому рассмотрим только относительно производительные устройства, основанные на процессорах Intel i5, i7 и AMD FX.
Что еще важно знать
Если внимательно прочитать спецификацию для каждого интеловского процессора, то можно обнаружить несколько интересных обозначений, связанных с максимальной и критической температурой. А именно следующие:
- T case;
- T jmax;
- T junction.
Что они означают:
- T case. Это температурные показатели, которые снимаются датчиком непосредственно с процессорной теплораспределительной крышки. То есть, те самые значения, которые показываются в различных специализированных программах.
- T jmax. Это максимально допустимые показатели для стабильного функционирования. При превышении начинается так называемый троттлинг. Замедляется работа ЦП, пользователь начинает замечать «торможение» или подвисание компьютера.
- T junction. Критическая отметка, после которой система «отрубает» ЦП и компьютер выключается, или осуществляется его перезагрузка.
Критическая отметка у каждого из процессоров разная. Обычно она на 5-10 градусов выше, нежели максимально указанные показатели. То есть, сначала начинается троттлинг. Таким образом ПК пытается понизить температурные значения. Если результата нет, то осуществляется выключение.
Как снизить температуру
Бытовая пыль — очень эффективный термоизолятор и неплохой проводник электрического тока. Воздушная система охлаждения работает по следующему принципу: воздух всасывается входными вентиляционными отверстиями, забирает часть тепла с радиатора и выводится через выходные вентиляционные отверстия. Вместе с воздухом всасываются микроскопические частицы пыли, которые оседают на деталях.

Пыль нужно периодически удалять. Для этого нужно или разобрать ноутбук и продуть его бытовым пылесосом, либо не разбирая воспользоваться компрессором, который создает более мощный поток воздуха. Без такого технического обслуживания все прочие методы борьбы с перегревом теряют эффективность.
При монтаже радиатора кулера на процессор применяется термопаста — специальный состав с теплопроводящими свойствами. Со временем физические свойства термопасты ухудшаются и она начинает хуже проводить тепло. Менять этот состав рекомендуется не реже одного раза в году. Для этого нужно разобрать ноутбук и демонтировать кулер процессора, удалить старый слой термопасты и нанести новый.
Если увеличить количество оборотов процессорного кулера, он сможет гонять больше воздуха внутри корпуса и тем самым увеличить качество охлаждения. Сделать это можно через настройки БИОС, для чего до загрузки операционной системы при включении устройства нажмите кнопку F2, Escape или Delete. Необходимые настройки находятся в разделе Power — пункт Hardware Monitor. Обороты кулера указываются в процентном соотношении от максимальной мощности. Если установить максимум, система охлаждения будет работать «На полную катушку». Если выбрать интеллектуальный режим, обороты будут подстраиваться под нагрев процессора. Чтобы новые настройки вступили в силу, нужно нажать кнопку F10 и перезагрузить компьютер.
Если встроенный кулер не справляется с охлаждением, можно воспользоваться специальной охлаждающей подставкой. Это платформа, оборудованная одним или несколькими мощными вентиляторами. Они улучшают циркуляцию воздуха внутри корпуса, благодаря чему «начинка» лэптопа охлаждается лучше. Питается такое устройство от USB порта и может быть оборудовано дополнительной подсветкой.
Температура процессора ноутбука
Процессоры, используемые в ноутбуках, физически ничем не отличаются от “старших братьев”. Из-за этого всё сказанное выше об оптимальной и максимальной температурах ЦП верно и для ноутбуков. То есть, нормальная температура процессора ноутбука – температура меньшая, чем 80 градусов.
Однако зачастую процессоры в ноутбуках имеют немного «урезаны» в своих возможностях и в производительности. Связано это с тем, что ноутбуки предназначены для мобильных людей и должны уметь экономить заряд аккумулятора. А центральный процессор и видеокарта — это наиболее прожорливые ребята из всех комплектующих. Поэтому, чтобы экономить электроэнергию, процессоры для ноутбуков делают немного слабее.
Следует добавить, что проблема перегрева ноутбуков стоит наиболее остро. Их компактность идёт во вред эффективности системы охлаждения. Способы снижения температуры процессора описаны ниже.
Универсальные программы
Самый простой способ определить температурные показатели — использовать программу, которая может показать термо-датчики всех устройств. Ниже представлены примеры, именно, таких программ.
1. Speccy
Это бесплатная небольшая программа. Скачать можно с официального сайта.
После установки и запуска в первом окне мы увидим всю нужную нам информацию:
![]()
* 1) температура процессора. 2) материнской платы (северного моста). 3) видеокарты. 4) дисковых носителей.
2. SpeedFan
Программа предназначена для контроля скорости кулеров, однако, отображение температур — ее неотъемлемая часть. Также, можно настроить автозапуск программы и постоянно видеть температурные показатели в трее.
Запускаем программу — в первом окне увидим показатели с датчиков:
Подробнее, программа описана в статье SpeedFan — изменение скорости вентиляторов.
3. AIDA64 (everest)
Это хорошая программа, но некоторые функции доступны только в платной версии. Поэтому применять ее только для определения температуры не целесообразно. Однако, если AIDA уже стоит в системе, стоит ей воспользоваться.
Запускаем программу — раскрываем пункт Компьютер — кликаем по Датчики. Справа находим Температуры:
![]()
Если свернуть программу, в трее мы будем видеть все показатели температур.
Подробнее об AIDA64.
5. MSI Afterburner
С ее помощью можно мониторить температуру комплектующих во время игр. Скачиваем утилиту с официального сайта, устанавливаем ее и запускаем.
Для настройки мониторинга открываем настройки:
![]()
Переходим на вкладку Мониторинг, выбираем галочками счетчики и для каждого из них настраиваем Показывать в ОЭД:
![]()
Как узнать температуру процессора с программой Speccy
К сожалению, стандартные средства Windows не предоставляют такие данные. Так как узнать температуру процессора спросите вы? Необходимо использовать сторонние программы. В принципе, вы можете использовать любые, какие вам понравятся, но в данном методе рассматривается Speccy (скачать программу). Программа проста и интуитивно понятна, поддерживает русский интерфейс и имеет портативную версию, так что вам совершенно не обязательно ее устанавливать.
Итак, первым делом скачайте портативную версию программы и распакуйте ее в удобную папку, а затем запустите. В открывшемся окне, выберите слева пункт «Центральный процессор» и в правой части появится подробная информация как о процессоре, так и о температуре, как на рисунке ниже.
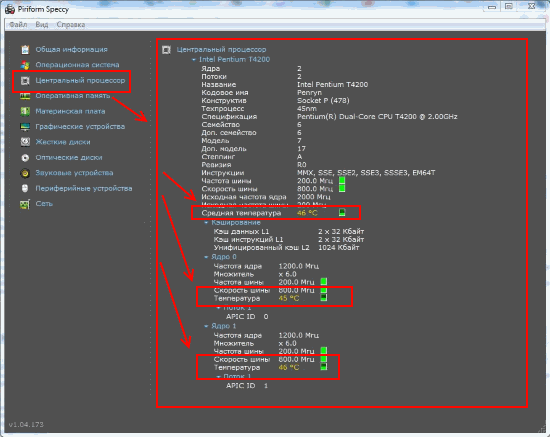
Температура процессора так же отображается в общей сводке, но иногда бывает необходимым узнать температуру каждого ядра процессора в отдельности, так что для демонстрации был взят именно этот модуль.
Какая на ноутбуке должна быть температура процессора
Ноутбуки, в отличие от стационарных компьютеров, чаще страдают от такой проблемы, как перегрев процессора. Зависит это от того, что процессор не получает столь необходимого охлаждения, поэтому в этом случае температура его повышается до критической. Ноутбук выключается сам по себе – это первый признак того, что процессор не получает столь необходимого охлаждения, вызванного закупориванием пылью системы охлаждения. Сейчас мы попытаемся ответить, какая должна быть температура процессора на ноутбуке при максимальной нагрузке, а также при нормальной работе. При максимальной загруженности процессора его температура может доходить до 90-95 градусов, а при нормальной работе эта температура примерно 60-70 градусов. Трудоемкие видеоигры и программы – это то, что способствует увеличению температуры в вашем ноутбуке, но при мощной системе охлаждения с несколькими кулерами перегрев процессора крайне низок или вообще не возможен. Для того чтобы сохранять оптимальную температуру процессора на ноутбуке требуется производить регулярную чистку системы охлаждения от пыли, а также рационально использовать ноутбук, убирая все ненужные программы с автозагрузки.
Если вы заметили, что компьютер стал шуметь или сильно глючит – это первые признаки того, что температура процессора повышена и он не получает столь необходимого охлаждения. В этих случаях стоит вызвать мастера, который способен произвести ремонт компьютеров на дому, для того, чтобы ваш стационарный компьютер или ноутбук и дальше нормально функционировал.
Итак, подведем итоги и определим, отчего же может нагреваться процессор в ходе эксплуатации компьютера или ноутбука. Температура процессора может повыситься из-за:
- Загруженности программами;
- Недостаточного охлаждения;
- Фирмы производителя;
Во всех этих случаях лучше всего убрать из автозагрузки ненужные программы или приложения, а также установить на процессор более мощный кулер, который бы поддерживал температуру в пределах 50-80 градусов.
Что делать при перегреве?

Перегрев процессора и видеокарты может быть обусловлен несколькими причинами:
- Загрязнение радиатора
- Плохая циркуляция воздуха в корпусе
- Высокая температура окружающей среды
- Неисправность кулера, блока питания или самого процессора/видеокарты
Вот что вы можете сделать:
Если компьютер у вас уже больше года, и вы никогда его не чистили, внутри может скопиться очень много пыли. От нее легко можно избавиться самостоятельно, при помощи щетки и пылесоса.
Одной из причин излишнего нагрева компонентов может быть плохая циркуляция воздуха – когда кулеры процессора и видеокарты не получают достаточного объема холодного воздуха для прогона через радиатор. Если причина действительно в этом, датчики материнской платы также будут показывать более высокую температуру. Кроме того, проверьте процессорный кулер и убедитесь, что он чистый.
Наилучший способ улучшить циркуляцию воздуха – установить корпусные вентиляторы на вдув и выдув. Но перед этим следует ознакомиться с принципами циркуляции воздуха, чтобы создать оптимальный воздушный поток внутри корпуса.
Если вы не можете или не хотите покупать дополнительные вентиляторы, всегда можно держать корпус открытым. Это существенно ослабит нагрев.
В основном эта проблема актуальна для тех, кто живет в жарком климате, хотя даже жители более умеренных регионов могут с ней столкнуться во время теплого лета.
В отличие от двух предыдущих случаев, в этой ситуации от вас мало что зависит. Можно посоветовать разве что установить дома кондиционер и убедиться, что ваша система охлаждения работает в оптимальном режиме, то есть не включено никаких тихих или энергосберегающих режимов. Если ваши кулеры все равно не будут справляться с температурой окружающей среды, единственным выходом остается апгрейд системы охлаждения.
Если после принятия всех необходимых мер ваш ПК все равно перегревается, возможно, дело в технической неисправности. Она может быть везде: в блоке питания, вентиляторе и даже самом процессоре или видеокарте.
Если вы не эксперт в области компьютерного железа, то вы вряд ли сможете здесь сделать, разве что убедиться в том, что вентиляторы действительно крутятся. А если вы эксперт, наша помощь вам, скорее всего, не требуется.
Поэтому в заключение стоит сказать – если вы подозреваете техническую неисправность, обратитесь в магазин, где вы приобретали комплектующие, или в сертифицированный сервисный центр.
Какая нормальная температура процессора ноутбука
Рабочая температура процессора является фактором нормального функционирования ноутбука. Поэтому если вы заботитесь о стабильности, надежности и производительности лэптопа, то следует знать, как измерить температурные показатели CPU.
Нормальная температура процессора ноутбука
Вывести оптимальную температуру CPU невозможно, так как производители устанавливают разные допустимые показатели. Если у вас был Intel Core i5, а теперь появился ноутбук с i7, то и максимальная температура изменилась – уточнить её лучше в спецификации к оборудованию.
Проблема в том, что часто производители вообще не указывают допустимые температурные значения. В результате пользователи думают, что ЦП перегревается уже при 70°C. Это неверное представление – когда датчик показывает 90 °C, на самом ядре температура может быть меньше 60°C.
У большинства процессоров Intel допустимый показатель нагрева 60-70°C (Tcase, температура, при которой ноутбук перезагружается). Те цифры, что показывают программы мониторинга, не всегда отражают реальной картины. Определить достижение максимального значения можно лишь косвенно, зафиксировав температурные показатели перед срабатыванием термозащиты (то есть перед тем, как ноутбук автоматически перезагрузится).
Повторимся: все полученные температурные значения являются в определенной степени являются абстрактными величинами.
Когда температура процессора достигает максимально допустимого значения, срабатывает термозащита, и ноутбук отключается.
Работа на грани термозащиты не опасна, так как допустимое значение задается с большим запасом. Но это не значит, что можно не следить за состоянием CPU, полагаясь на автоматизированную технологию отключения.
Как посмотреть температуру процессора в БИОС
Проверить температуру процессора можно несколькими способами. Первый – перезагрузить ноутбук и посмотреть температурные показатели в BIOS, на вкладке «Hardware Monitor». Но у этого метода есть недостаток: в BIOS отображается температура процессора в режиме простоя. Пользователям же важнее посмотреть, как сильно нагревается чип при нагрузке, то есть узнать максимальную температуру процессора, а сделать это можно с помощью специальных программ.
Программа для проверки температуры процессора
Например, нормальную температуру для процессора можно узнать с помощью утилиты HWMonitor:
- Загрузите программу с официального сайта.
- Установите и запустите утилиту.
- Найдите в списке процессор.
- Изучите раздел «Temperatures» (температурные показатели).
Теперь посмотрим максимальную температуру процессора при нагрузке. Оставьте утилиту HWMonitor включенной и запустите современную игру или просто поработайте на ноутбуке в привычном для вас режиме. Минут через 40 можно проверить результат – он отобразится в графе «Max Temperature».
Не ориентируйтесь на температуру в режиме простоя – она может быть нормальной, но при нагрузке на ЦП так повышаться, что ноутбук будет перегреваться.
Постоянный мониторинг рабочей температуры
Если вы хотите постоянно следить за температурными показателями работы ЦП, то установите утилиту Speccy. После её запуска поводится полный мониторинг состояния ноутбука. Отчет о работе процессора можно получить на одноименной вкладке.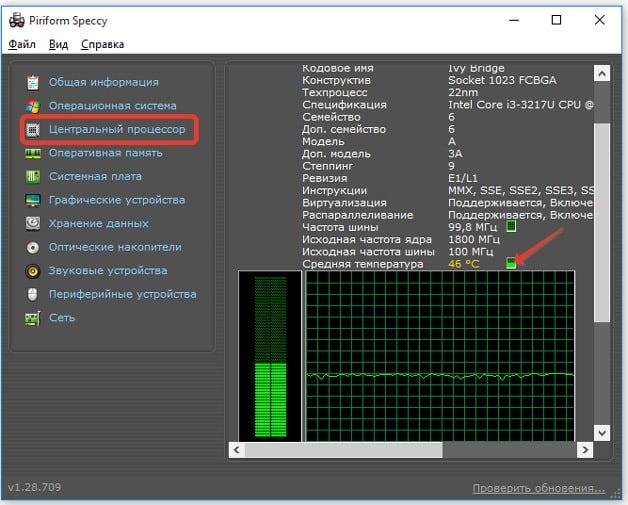
Указана средняя температура, но если нажать на зеленый значок, то появится график изменений. С его помощью тоже можно следить за тем, как ЦП реагирует на серьезную нагрузку. В параметрах Speccy есть опция сворачивания в лоток, после применения которой утилита отображается в трее в виде небольшого значка.
- Раскройте меню «Вид» и перейдите в «Параметры».
- На вкладке «Область уведомлений» отметьте пункты «Свернуть» и «Показывать значения».
- Выберите центральный процессор и среднюю температуру.
- Установите частоту обновления данных и нажмите «ОК».
Если вы не запускаете на ноутбуке ресурсоемкие приложения и требовательные к «железу» игры, то в трее будет отображаться нормальная рабочая температура. Если же температурные показатели превышают допустимые значения, то следует задуматься об охлаждении лэптопа — замене термопасты, проверке кулера, чистке от пыли, приобретении охлаждающей приставки и т.д.
Какая температура процессора считается нормальной для ноутбука?
Я проанализировал немало информации и пришел к выводу, что допустимый диапазон температуры составляет 40-70 градусов Цельсия для обработчиков процессов АМД и Интел. Но это не значит, что при повышении хотя бы на 1 градус случится следующее:

Стоит учитывать, что в играх нагрузка на систему существенно увеличивается, что приводит к повышенному выделению тепла чипами графического адаптера и основного чипсета.
Геймерам стоит особое внимание уделять эффективному охлаждению ноутбука. Если в процессе активного пользования происходит выключение компьютера, значит срабатывает самозащита
В моей практике был случай, когда после разборки и чистки лэптопа забыли подключить кулер. Попытки запуска системы оканчивались провалом. Так вот знайте, если происходит нечто подобное, необходимо прислушаться, работает ли внутренний вентилятор.
Диапазоны рабочих температур AMD
У этого производителя некоторые модели CPU выделяют намного больше тепла, но для нормального функционирования температура любого варианта не должна превышать 90 ºC.

Ниже представлены рабочие температуры у бюджетных процессоров AMD (модели линеек A4 и Athlon X4):
- Температура в режиме простоя — до 40 ºC;
- Средние нагрузки — до 60 ºC;
- При практически стопроцентной загруженности рекомендованное значение должно варьироваться в пределах 85 градусов.

Температуры процессоров линейки FX (средней и высокой ценовой категории) имеют следующие показатели:
- Режим простоя и умеренные нагрузки аналогичны бюджетным процессорам этого производителя;
- При высоких нагрузках температура может достигать значения и 90 градусов, однако крайне нежелательно допускать такой ситуации, поэтому эти ЦП нуждаются в качественном охлаждении немного больше других.

Отдельно хочется упомянуть одну из самых дешевых линеек под названием AMD Sempron. Дело в том, что эти модели слабо оптимизированы, поэтому даже при средних нагрузках и некачественном охлаждении при мониторинге вы можете увидеть показатели более 80 градусов. Сейчас эта серия считается устаревшей, поэтому мы не будем рекомендовать улучшать циркуляцию воздуха внутри корпуса или устанавливать кулер с тремя медными трубками, ведь это бессмысленно. Просто задумайтесь о приобретении нового железа.
В рамках сегодняшней статьи мы не указывали критические температуры каждой модели, поскольку практически в каждом ЦП установлена система защиты, автоматически отключающая его при достижении нагрева в 95-100 градусов. Такой механизм не позволит процессору сгореть и убережет вас от возникновения проблем с комплектующим. Помимо всего, вы не сможете даже запустить операционную систему, пока температура не опустится до оптимального значения, а попадете только в BIOS.
Каждая модель CPU, вне зависимости от его производителя и серии, может запросто страдать от перегрева
Поэтому важно не только знать нормальный температурный диапазон, но еще на стадии сборки обеспечить хорошее охлаждение. При покупке боксового варианта ЦП вы получаете фирменный кулер от AMD или Intel и здесь важно помнить, что годятся они исключительно для вариантов из минимального или среднего ценового сегмента
При покупке того же i5 или i7 из последнего поколения всегда рекомендуется приобретать отдельный вентилятор, который обеспечит большую эффективность охлаждения.
Опишите, что у вас не получилось.
Наши специалисты постараются ответить максимально быстро.
Допустимая температура современных процессоров
Учитывая разнообразие доступных на рынке конфигураций сборок, мы обратим внимание только на актуальные варианты. Конечно, во многих офисах работают системы, собранные в 2004 г., однако рассматривая все поколения выходивших процессоров за последние 20 лет, вам потребуется несколько часов для ознакомления с материалом, поэтому приведем в пример только последние поколения Intel и AMD
- Компьютеры на Intel – простой 30-40 градусов, режим нагрузки 40-70 градусов, критическая температура выше 80 градусов.
- Компьютеры на AMD – простой 30-45 градусов, режим нагрузки 40-75 градусов, критическая температура выше 80-85 градусов.
- Ноутбуки на Intel – температура при нагрузке до 80 градусов.
- Ноутбуки на AMD – температура при нагрузке до 85 градусов.
Актуальные процессоры двух кампаний выполнены по схожему техпроцессу, работают на одинаковой частоте, укладываются в идентичные показатели тепловой мощности и располагают в основном от 2-ух до 8-ми ядер, в зависимости от модели. Различие в несколько градусов обусловлено разницей архитектуры и подходу кампаний к конечному продукту. Чтобы узнать какой процессор установлен в вашем компьютере выполните следующие действия: откройте «панель управления» и найдите параметр «система».  Перейдем к рассмотрению вариантов отслеживания состояния системы при помощи определенных программ и без них.
Перейдем к рассмотрению вариантов отслеживания состояния системы при помощи определенных программ и без них.
Какая нормальная температура процессора во время игры?
Как многие уже знают, игры создают дополнительную нагрузку на компоненты вашего ПК, особенно на ЦП и ГП. Этот стресс в большинстве случаев переходит непосредственно в жар. Во время игры ваше оборудование должно работать с более высокой скоростью, чтобы обеспечить соблюдение уровней производительности. Так что, естественно, ваши компоненты сильно нагреваются.
Но какова оптимальная температура процессора для игр? Это один из самых важных вопросов, которые нам задают здесь, и на который мы сочли необходимым ответить более подробно.
Мы решили собрать как можно больше лучших процессоров и графических карт и поместить все данные, которые смогли найти, в одну простую для понимания диаграмму. Это даст вам инструменты, необходимые для определения того, слишком ли сильно нагреваются ваши компоненты.
Почему греется ноутбук и способы его охлаждения
Ноутбуки греются немного меньше, но сказать, что такой проблемы с ними не возникает, нельзя. Если устройство через полчаса работы прогрелось так, что им можно гладить одежду, то следует искать методы охлаждения. Причины такой ситуации могут быть следующими:
- Грязь.
- Высохшая термопаста.
- Использование новых игр и графических приложений на старом ноутбуке и др.
Перед тем, как поднимать вопрос об вариантах снижения прогрева, следует точно установить его причину и проверить температуру нагревания. Если нагрев превышает допустимые нормы, то следует выполнить такие действия:
- Почистить устройство от загрязнения. Нужно открутить шурупы и простой мягкой кисточкой прочистить лопасти вентилятора и кулер. Затем протирают отверстие для вентиляции и продувают решетку вентилятора. Если самостоятельно это не получается, то нужно обратиться к профессионалу.
- Замена термопасты. Вначале очищают устройство от остатков старой пасты и спиртом обрабатывают поверхность. Новую пасту накладывают очень тонким слоем, который должен скрыть мелкие щели между видеокартой и процессором. Если пасту нанести толстым слоем, то тепло не сможет выходить и нагрев будет увеличиваться в разы быстрее.




