Как узнать установленный процессор на андроид-устройстве
Пример. Проверка ноутбука Lenovo ThinkPad T470
Допустим, мы решили купить ноутбук «с рук» или в магазине. Продавец или сотрудник магазина заявляет, что данный ноутбук имеет те или иные характеристики. К примеру, он говорит, что ноутбук имеет следующие основные свойства:
- Модель ноутбука Lenovo ThinkPad T470;
- Профессиональная версия системы Windows 10 Pro;
- 64-битная операционная система;
- 2-х ядерный процессор Intel Core i5-6300U;
- Установлен сенсорный экран дисплея ноутбука;
- Максимальное разрешение экрана 1920 на 1080;
- Объём жесткого SSD диска 500 Гб.;
- Оперативная память 16 Гб.;
- Увеличенная батарея (аккумулятор).
Как эти свойства или характеристики ноутбука быстро открыть, посмотреть и проверить самостоятельно?
Пробиваем информацию, об установленном на ПК процессоре
Способов получения информации о процессоре существует множество. Безусловно, косвенным признаком разрядности служат сведения о системе. Их можно получить в свойствах «Компьютера» (так же представленных и в «Диспетчере устройств»). Если она 64-х битная, то однозначно исключена вероятность того, что ваш процессор 32-х битный (на него просто не установиться ОС х64). Значит вывод один: радуйтесь, у вас современный 64-х битный процессор.
Во-первых, нас интересует не архитектура, а именно разрядность процессора (у 32-х битных ЦПУ архитектура x86, а у 64-х битных – такая x64).
Во-вторых, на сегодня используются процессоры с разрядностью 32 или 64
Поэтому обращайте внимание только на эти цифры, отличные от этих значения однозначно соответствуют другим параметрам
Классикой является получение информации о ЦПУ через командную строку. Для этого в поисковике операционки (или в сервисе «Выполнить», вызываемом комбинацией клавиш «Win+R») необходимо набрать «cmd» и нажать Enter. Теперь можно ввести команду «set pro» или «systeminfo». В первом случае вы получите краткую, информацию о процессоре, а во втором расширенные данные о системе среди которых найдете нужные сведения о CPU.
Где ещё можно посмотреть?
Так же узнать разрядность процессора можно и с помощью стороннего ПО. Лучше всего подходят для этого программы AIDA64 и CPU-Z . Первая слишком навороченная — она расскажет и покажет абсолютно все о вашем компьютере. И если вы решите ею воспользоваться, то уж наверняка разберетесь где найти нужные данные — а вот вторая – сама простота. Это как раз то, что надо для рядового пользователя. Бесплатно скачиваем ее с официального сайта и запускаем на своем ПК. На вкладке ЦП представлена вся основная информация о процессоре, среди которой есть и «Набор инструкций»
Изучаем содержимое данной строки и обращаем внимание на наличие цифр 32 и 64. Если видим в списке что-то типа EM64T или x86-64, то у вас, соответственно более продвинутый 64-х битный процессор
Чтобы получить данные о CPU в Ubuntu нужно войти в консоль (нажав Ctrl+Alt+F1). Или в терминал (с помощью Ctrl+Alt+T) и прописать в командной строке «lscpu». Вы получите список основных параметров, среди которых найдете и разрядность.
Как узнать архитектуру процессора вашего телефона Android
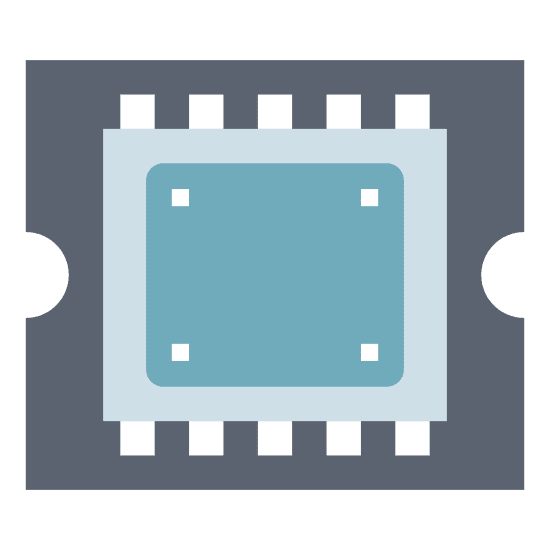
Если вы любите загружать приложения на свой телефон Android, возможно, вы столкнулись с тем, что некоторые приложения имеют разные сборки, что приводит к путанице в отношении того, какую сборку загружать и устанавливать на вашем телефоне. Эта путаница возникает из-за большого числа производителей процессоров для рынка Android. У нас есть Qualcomm, MediaTek, Samsung, Huawei и некоторые другие мелкие производители, которые разрабатывают чипсеты для рынка Android. Даже у одного и того же производителя есть разные категории чипсетов, чтобы удовлетворить потребности разных людей.
Разработчики приложений разрабатывают разные версии одного и того же приложения, чтобы они бесперебойно работали на разных устройствах с разными аппаратными конфигурациями. По этой причине разработчики из Google LLC разработали 22 варианта приложения YouTube. Таких примеров много. Если вы опытный пользователь Android, вы должны знать следующее:
- Архитектура, на которой разработан процессор вашего устройства
- Версия Android, на которой работает ваше устройство.
Зная версию Android, на которой работает ваш телефон, довольно просто ( Настройки — О телефоне — Версия Android ), вам необходимо выполнить несколько шагов, чтобы узнать архитектуру, на которой разработан процессор вашего телефона. Как правило, есть три архитектуры, на которых основаны все процессоры Android Phone.
- ARM — это наиболее распространенная архитектура, на которой разработаны процессоры для телефонов Android. Если процессор вашего телефона основан на ARM, это означает, что ваш телефон работает под управлением 32-разрядной операционной системы. Это довольно популярно в начальных и средних телефонах Android. Это энергоэффективные процессоры с низким энергопотреблением.
- ARM64 — Новые процессоры основаны на архитектуре ARM64. Он поддерживает 64-битную операционную систему и обладает высокой вычислительной мощностью. Многие производители телефонов принимают эту новую архитектуру, и, похоже, она станет стандартом в ближайшем будущем. Все основные производители чипсетов в экосистеме Android разрабатывают процессоры на основе архитектуры ARM64.
- Процессоры x86 — x86 имеют более высокую вычислительную мощность, чем любой другой аналог ARM, но их очень мало на рынке. Как правило, процессоры от Intel основаны на этой архитектуре. Они не оптимизированы для более длительного потребления батареи.
Теперь нужно помнить, что приложение или пользовательское ПЗУ, созданное для определенной архитектуры, не оптимизировано для другой и поэтому не рекомендуется устанавливать, если ваше оборудование не совместимо. Однако большинство приложений, разработанных для 32-разрядных систем, могут работать в 64-разрядных системах.
Достаточно сказать, теперь следуйте этим шагам, чтобы узнать о процессоре вашего телефона.
- ARM: ARMv7 или armeabi
- ARM64: AArch64 или arm64
- x86: x86 или x86abi
Вот и все.
Вы также можете попробовать следующие приложения, которые выполняют ту же функцию, что и Droid Hardware Info.
Применение стороннего софта
Существует много программ, которые показывают, какое оборудование стоит на ноутбуке. Найти можно как бесплатные варианты (Speccy, CPU-Z), так и условно-бесплатные утилиты (AIDA64, демо-доступ на 30 дней). Между собой эти программы отличаются объемом предоставляемой информации: если бесплатная CPU-Z показывает чуть больше, чем встроенные инструменты Windows, то AIDA64 выдает огромный массив характеристик. Посмотрим, как пользоваться перечисленными тремя программами.
CPU-Z
При запуске утилиты сразу открывается вкладка ЦП, на которой отображается основная информация о процессоре.
Что вы можете узнать:
- Модель.
- Тактовую частоту.
- Количество активных ядер и другие сведения.
Этого должно хватить, чтобы составить примерное представление об установленном в ноутбуке ЦП.
Speccy
Программа от разработчиков из студии Piriform, как и CPU-Z, распространяется бесплатно, однако показывает намного больше сведений.
На вкладке «Центральный процессор» можно посмотреть всё, начиная от модели и заканчивая температурой и скоростью вращения вентилятора. Половина параметров неспециалистам ничего не скажет, но отображение температуры – однозначный плюс.
AIDA64 Extreme
В мощной диагностической утилите AIDA64 сведения о процессоре размещены на вкладке «Системная плата» в разделе «ЦП».
Здесь вы найдете много полезной информации, в том числе размер кристалла, количество транзисторов и сведения о загрузке каждого ядра по отдельности. Примечательно, что в окошке отображается ссылка на веб-страницу с характеристиками на сайте производителя – это очень удобно, вы сразу можете проверить правильность сведений, предоставляемых программой AIDA64.
Через Свойства системы
Нажмите Win + Break, чтобы увидеть чуть более полную информацию.

Здесь уже представлены кое-какие данные о железе. Кроме того, мы видим, что разрядность системы составляет 64 бита. Вот что можно понять из скрина:
- Процессор Intel поколения i5 с частотой 3,2 ГГЦ.
- Размер ОЗУ составляет 16 ГБ, из которых доступно столько-то.
- Стали известны имя ПК и его рабочая группа.
Собственно, это все. По нашему мнению плохо, что не указано количество ядер, тип графики, размещение и занятость слотов DIMM, скорость обращения к памяти. На некоторых ноутбуках данное сочетание не работает (учитывая тот факт, что иногда приходится нажимать Fn). В таком случае идите через Панель управления:
- Win + X.
- Выбор соответствующей опции.
- Система и безопасность.
- Система.
Аппаратные возможности настольного компьютера или ноутбука можно просмотреть двумя способами: с помощью стороннего приложения или встроенных в систему средств. Первый вариант зачастую удобнее и функциональнее, поэтому начать хотим именно с него.
Способ 1: Сторонние программы
Существует великое множество приложений, которые позволяют просматривать системные характеристики компьютеров. Одним из лучших решений для Виндовс 10 является утилита System Info For Windows, или сокращённо SIW.
- После установки запускайте SIW и выберите пункт «Сводка о системе» в разделе «Оборудование».

В правой части окна откроется основная аппаратная информация о ПК или ноутбуке:
- производитель, семейство и модель;
- оценка быстродействия системных компонентов;
- объём и загрузка HDD и оперативной памяти;
- сведения о файле подкачки.
Более подробные сведения о том или ином аппаратном компоненте можно просмотреть в других разделах древа «Оборудование».
В меню слева можно также узнать программные особенности машины – например, сведения об операционной системе и состоянии её критически важных файлов, установленные драйвера, кодеки, и прочее.

Как видим, рассматриваемая утилита отображает нужные сведения весьма подробно. К сожалению, не обошлось без недостатков: программа платная, а пробная версия не только ограничена по времени своего функционирования, но и не показывает часть информации. Если вы не готовы мириться с этим недостатком, к вашим услугам подборка альтернатив System Info For Windows.
Способ 2: Системные средства
Все без исключения версии редмондской ОС имеют встроенный функционал просмотра параметров компьютера. Конечно, эти инструменты не предоставляют таких подробностей, как сторонние решения, но сгодятся начинающим пользователям. Отметим, что нужная информация рассредоточена, поэтому потребуется задействовать несколько решений для получения полноценных сведений.
- Найдите кнопку «Пуск» и кликните по ней правой кнопкой мыши. В контекстном меню выберите пункт «Система».

Прокрутите список вниз, до раздела «Характеристики устройства» – здесь размещены краткие сведения о процессоре и количестве оперативной памяти.

С помощью этого инструмента можно узнать только базовые данные о характеристиках компьютера, поэтому для полноты получаемой информации следует также задействовать «Средство диагностики DirectX».
- Воспользуйтесь сочетанием клавиш Win+R для вызова окошка «Выполнить». Введите в текстовое поле команду dxdiag и нажмите «ОК».

Откроется окно диагностической утилиты. На первой вкладке, «Система», можно просмотреть расширенную информацию об аппаратных возможностях компьютера – кроме сведений о CPU и RAM, доступны данные об установленной видеокарте и поддерживаемой версии DirectX.

Вкладка «Экран» содержит данные о видеоускорителе девайса: тип и объём памяти, режим и многое другое. Для ноутбуков с двумя GPU отображается также вкладка «Преобразователь», где размещена информация о незадействованной в данный момент видеокарте.

В разделе «Звук» можно просмотреть сведения о звуковых устройствах (карте и динамиках).

Название вкладки «Ввод» говорит само за себя – здесь располагаются данные о клавиатуре и мыши, подключённых к компьютеру.

Если же требуется определить оборудование, подключённое к ПК, понадобится задействовать «Диспетчер устройств».
- Откройте «Поиск» и напечатайте в строке слова диспетчер устройств, после чего кликните один раз левой кнопкой мышки по единственному результату.

Для просмотра той или иной единицы оборудования раскройте нужную категорию, затем щелкните по его наименованию правой кнопкой и выберите пункт «Свойства».
Просматривайте все подробности о том или ином устройстве, перемещаясь по вкладкам «Свойств».

Узнать характеристики компьютера онлайн

Информацию о характеристиках системы предоставляет сайт driverscloud.com. Предварительно сервис предложит установить специальный плагин для браузера – без него проверка не включится. Выполните действия, указанные в руководстве на сайте, и нажмите «Начать анализ». По результатам проверки подготавливается сводка сведений о «железе» и программном обеспечении компьютера. Сервис позволяет узнать следующие характеристики:
- тип и модель процессора;
- объем и частоту оперативной памяти;
- модель материнской платы;
- информацию о БИОС (см. Как войти в BIOS);
- сведения о контролерах, подключенных устройствах и т.п.
Информация систематизирована по категориям. Доступна функция сохранения отчета в PDF-файл (см. Как открыть PDF).
Среди других полезных возможностей онлайн-сервиса стоит обратить внимание на поиск актуальных версий драйверов для компонентов компьютера
Для чего может потребоваться информация о процессоре
Запуск новых игр
Большинство современных игр помимо определенной частоты процессора, при которой геймплей не будет «тормозить», указывают в минимальных требованиях поколение процессора. Сделано это по причине поддержки процессорами так называемых «наборов инструкций», позволяющих значительно увеличить скорость вычислений. Современная игра, использующая набор инструкций SSE 4.2, получает существенный прирост в скорости, однако не может запускаться на компьютерах с центральным процессором без поддержки этого набора инструкций.
Для примера возьмем процессоры Intel Xeon E5450 (который работает с набором инструкций SSE 4.1) и Intel Core i3-6300 (имеющий поддержку как SSE 4.1, так и SSE 4.2). У первого CPU установлено 4 ядра с тактовой частотой 3 ГГц, а у второго всего лишь 2 ядра с частотой 3,8 ГГц. Вследствие этого у некоторых пользователей возникает иллюзия, что четырёхъядерный Xeon вполне соответствует минимальным требованиям для игр, у которых указан CPU класса Core i3, однако деле это не так.
На практике такие игры, как Assassin’s Creed Origins, Far Cry 5, Final Fantasy XV и Apex Legends просто не запустятся на компьютерах с процессором класса Intel Xeon.
Запуск 64-битных приложений
Несмотря на то, что в современном мире все же преобладают современные CPU, в школах, больницах и других государственных учреждениях нередко встречаются устаревшие процессоры не поддерживающие 64-битные вычисления. Получение информации о процессоре позволяет заранее узнать, имеет ли смысл устанавливать на компьютер операционную систему с разрядностью 64-бит и запускать ресурсоемкие программы уровня Autodesk 3DS Max, Adobe Premiere Pro и Google SketchUp.
Установка драйверов
В некоторых случаях необходимо знать модель CPU для установки драйверов для видеокарты или материнской платы. Это обусловлено особенностями архитектуры процессоров разных поколений.
Дополнительные возможности процессора
Детальная информация о CPU дает общее представление о его мощности и функционале. Эти данные могут быть полезны тем, кто занимается разгоном процессора, или тем, кто хочет сравнить характеристики своего и чужого CPU.
Как узнать процессор на телефоне с Android?
Поисковики
Забейте название своего телефона в любой из поисковиков;
Воспользуйтесь официальным сайтом или площадкой по продаже (например, Яндекс.Маркет) и во вкладке «Характеристики», строке «Процессор» будет наименование ЦП вашего телефона.
CPU-Z
Это стандартная скачиваемая утилита для поиска системных данных. Установите и откройте её и во вкладке «Soc» слева вверху будет указано наименование процессора.

Как видите, нет ничего сложного в том, как узнать какой процессор стоит на вашем компьютере, ноутбуке или телефоне. Воспользуйтесь встроенными средствами Windows, утилитами для определения параметров железа или же просто найдите модель своего девайса в интернете.
Как определить модель процессора на ПК
Определение процессора с помощью экрана Система
Это самый простой способ, который предоставляет лишь общую информацию о процессоре.
Нажмите кнопку Пуск и в поисковой строке наберите слово Система:
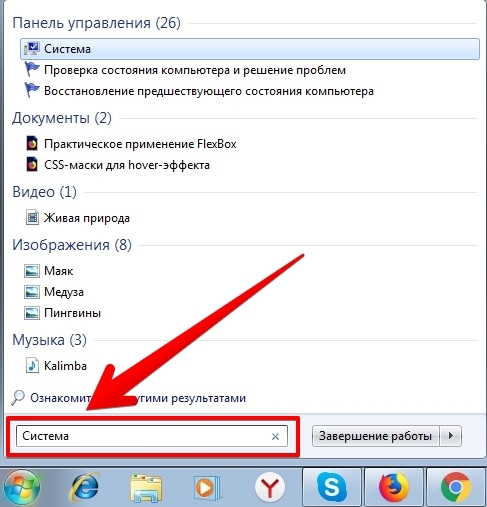
Выберете в результатах поиска пункт Система и На экране отобразится подробная информация о вашем компьютере, а в графе Процессор будет указана модель и тактовая частота вашего CPU:
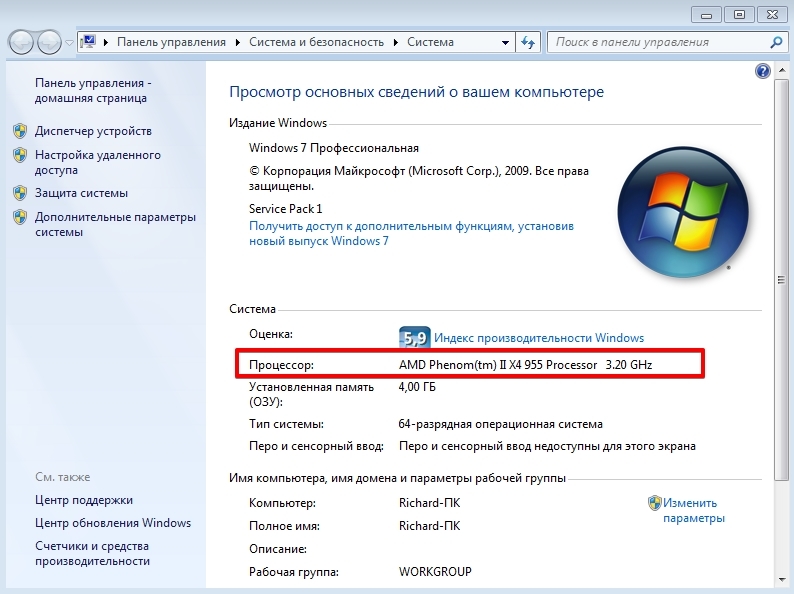
Доступ к окну Система также можно получить, кликнув на Пуск → правая кнопка мыши по строке Компьютер → Свойства:
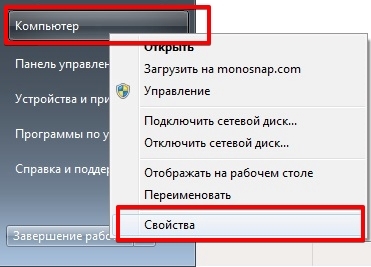
Либо через Пуск → Панель управления → в разделе Просмотр укажите значение Крупные значки → Система.
Определение процессора с помощью программы «Информация о процессоре»
Еще один простой способ получить максимально подробную информацию об установленном CPU — не требующая установки программа Информация о процессоре. Скачайте программу с нашего портала и запустите ее на компьютере.
На экране отобразится модель процессора, его тактовая частота, количество используемых ядер, поддержка 64-битных ОС, поколение CPU (только для процессоров Intel) и некоторые другие параметры:
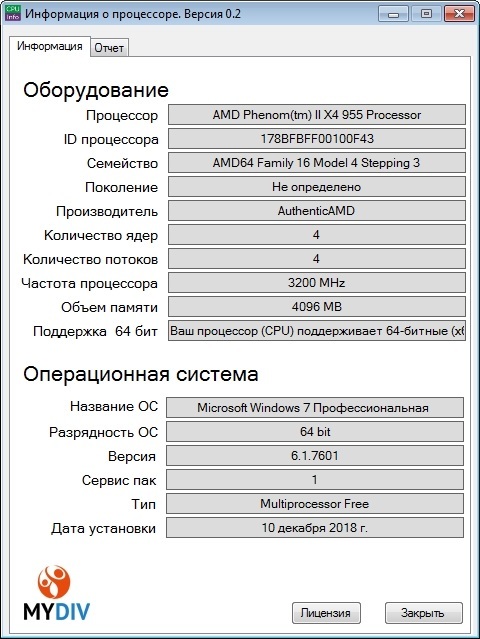
Определение процессора по маркировке
Если вы покупали процессор в качестве отдельного компонента, то его модель может быть указана на упаковке.
Также информация о процессоре представлена на самом чипе:

К сожалению, этот способ подходит не всем, так как маркировки у процессоров различаются в зависимости от архитектуры и производителя. К тому же, метод предполагает вскрытие корпуса и отсоединение кулера CPU, что довольно неудобно для большинства пользователей.
Определение процессора при помощи Диспетчера устройств
Откройте Пуск → кликнете правой кнопкой мыши по пункту Компьютер → Управление:
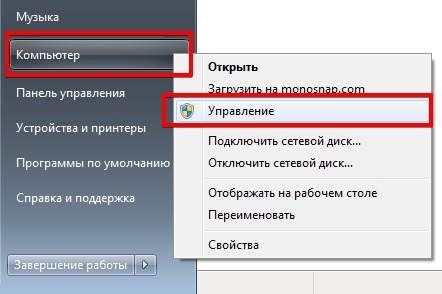
Выберете Диспетчер устройств → Процессоры:
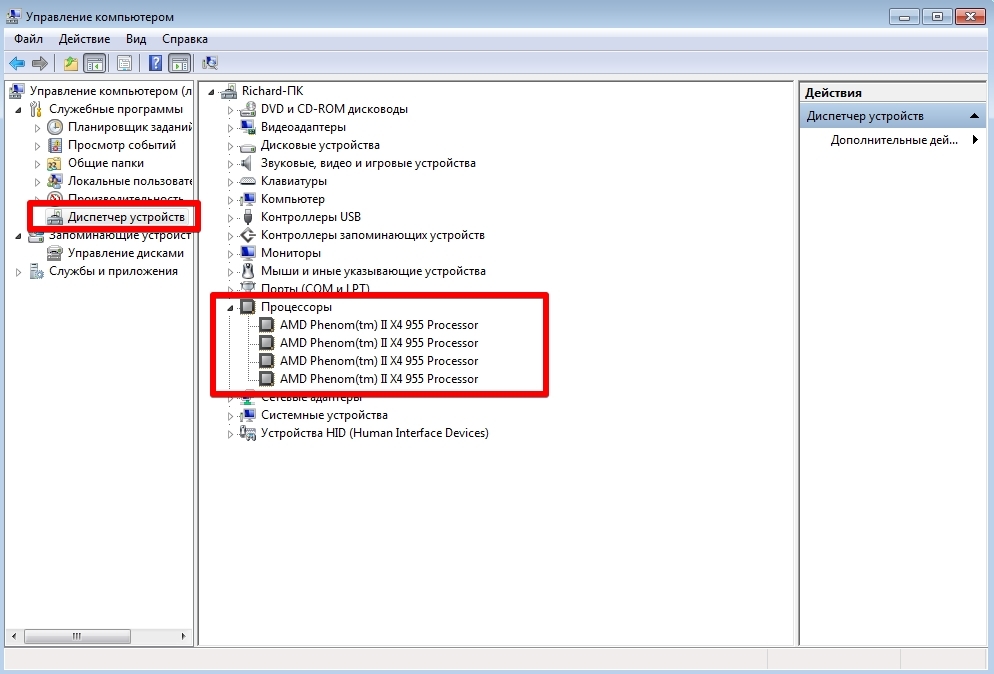
На экране отобразится информация о процессоре. При этом количество строк с наименованием CPU соответствует количеству ядер.
Через раздел свойства системы
Операционная система ПК или ноутбука, дает возможность узнать номер сокета при помощи встроенных инструментов. К ним относится раздел «Сведения о системе», находящийся в панели управления. Перейдя в указанный раздел, пользователю открывается перечень подключенных устройств, щелкнув по которым открывается доступ к интересующим параметрам, оказывающим влияние на производительность компьютера.
Плюсы метода:
- Отнимает мало времени;
- Легко реализуется;
Минусы:
- Если процессор вышел из строя и компьютер не работает, проверить модель этим способом не выйдет;
- Если установлена пиратская ОС, что не редкость в России, не вся информация о компьютере находятся в свободном доступе;
Определение сокета процессора с помощью программ.
В интернете много сторонних приложений, позволяющих узнать любые данные о свойствах системы. К популярным приложениям относят:
- AIDA 64;
- CPU-Z;
Первое приложение позволяет определить любые данные о железе и установленным на него компьютере программах. В сети есть бесплатная программа с ограниченным функционалом, которая расширяется до полной, после оплаты лицензии на сайте производителя. Второе приложение распространяется по сети бесплатно, но открывает лишь сведения о процессоре, не давая доступ к другим компонентам системы.
К положительным сторонам метода относят подробность выдаваемой информации, к отрицательным – программу нужно скачать и установить.
Как определить поколение процессоров Intel
Помимо модели CPU и его тактовой частоты многих пользователей интересует номер поколения процессоров Intel. Эта информация обычно требуется при установке сопутствующих драйверов.
Алгоритм определения поколения CPU от Intel предполагает, что пользователь знает точный номер модели своего процессора. Собственно, поколение определяется по первому числу, которое указано после i3, i5 или i7.
Например, вышеупомянутый Intel Core i3-6300 принадлежит к 6 поколению, так как в номере модели первой идет цифра 6. В свою очередь Intel Core i5-3330 относится к 3 поколению, так как после i5 следует цифра 3.
В таблице указаны процессоры Intel, которые принадлежат к разным поколениям.
|
Процессор |
Поколение |
|
Intel Core i3-2100 |
2 |
|
Intel Core i3-3240 |
3 |
|
Intel Core i5-4670 |
4 |
|
Intel Core i7-5820K |
5 |
|
Intel Core i5-6600K |
6 |
|
Intel Core i5-7500 |
7 |
|
Intel Core i7-8700K |
8 |
|
Intel Core i7-9700K |
9 |
Для определения поколения процессоров Intel также можно использовать программу Информация о процессоре.
