Directx 11 для windows 10
Как скачать DirectX для Windows 10 и зачем это нужно
Несмотря на то, что в Windows 10 (также, как и в двух предыдущих версиях ОС) основные библиотеки DirectX присутствуют по умолчанию, в ряде программ и игр вы можете столкнуться с ошибками наподобие «Запуск программы не возможен, поскольку d3dx9_43.dll отсутствует на компьютере» и другими, связанными с отсутствием отдельных библиотек DLL предыдущих версий DirectX в системе.
Чтобы избежать этого, рекомендую сразу скачать DirectX с официального сайта Microsoft. После загрузки Веб-установщика, запустите его, и программа автоматически определит, каких библиотек DirectX не хватает на вашем компьютере, загрузит и установит их (при этом не обращайте внимания, что заявлена поддержка лишь Windows 7, в Windows 10 все функционирует точно так же).
При этом некоторые пользователи Windows 10 могут обнаружить при проверке, что у них установлен DirectX 11 или 11.2, а не современный DirectX 12.
Если вместо DirectX 12 на Windows 10 у вас отображается при проверке DirectX 11.2, это связано с:
Устаревшей видеокартой, используемой в компьютере. Новые инструменты от компании Microsoft не поддерживаются старыми платами;
Неактуальной версией драйверов для видеокарты. Чтобы проверить актуальность драйверов, зайдите на сайт разработчиков видеокарты и загрузите последнюю версию программного обеспечения для вашей модели графического ускорителя
Обратите внимание, если при установке драйвера будет возникать ошибка, необходимо предварительно удалить с компьютера старую версию ПО для видеокарты.
- https://skesov.ru/directx-12-dlya-windows-10/
- https://remontka.pro/directx-12-windows-10/
- https://noblefox.ru/pochemu-ne-rabotaet-directx-12-v-windows-10/
Как обновить Директ Икс на Виндовс 10
Если версия DirectX, установленного на вашем компьютере, не совпадает с актуальной на данный момент версией, то вам необходимо его обновить. Удалять предыдущую версию программу не нужно, новая версия установится поверх нее. Все файлы, связанные с библиотекой, можно найти в папке C:\WINDOWS\system32\DirectX.
Также повторная установка приложения поможет в том случае, если при запуске игр вы сталкиваетесь с тем, что они не запускается, выдавая ошибку «Отсутствует файл с расширением dll». Если вы начнете установку той же версии DirectX, что установлена на вашем ПК, то установщик автоматически определит, каких файлов не хватает в вашей библиотеке, и скачает их.
Почему установленная версия не отображается в свойствах системы
После установки последней версии программы можно столкнуться с тем, что в свойствах компьютера версия DirectX осталась прежней. Если вы уверены, что процесс установки библиотеки не был прерван, то причина в том, что ваша видеокарта не поддерживает устанавливаемую версию. Узнать, поддерживает ли ваша видеокарта DirectX 12 или нет, можно в пригашающийся к ней инструкции или на официальном сайте производителя. Если вы узнали, что видеокарта поддерживает библиотеку, а новая версия всё равно не устанавливается, то необходимо вручную обновить драйвера вашей видеокарты.
Если DirectX 12 не устанавливается
Если вы произвели все вышеописанные действия, а версия библиотеки в вашей системе осталась неизменной — например, 11.2 — то можно попробовать разобраться, почему же так произошло.
Для начала необходимо проверить, а поддерживает ли ваша видеокарта новейшую версию? Для этого:
Перейдите в «Диспетчер устройств», в меню «Пуск» введите «диспетчер устройств», откройте двойным щелчком левой кнопки мыши.
Открываем вкладку «Видеоадаптеры», найдите свою видеокарту. Запомните модель
Это важно.
Теперь нужно зайти на сайт производителя вашей видеокарты и, найдя свою в каталоге по модели, попытаться найти информацию относительно поддержки новейшей версии DirectX. Если там значится, что максимум — 11.2, то обновиться вам поможет только замена видеокарты на более новую.
Если информацию на сайте производителя найти не удается — обратитесь к поисковику. На тематических форумах, да и просто в статьях обзоров видеокарт обязательно затрагивается вопрос поддержки DirectX.
Про версии DirectX в Windows
Обычно, в Windows присутствуют сразу несколько версий DirectX. Например, в Windows 10 по умолчанию установлен DirectX 12, даже если при использовании описанного выше способа, чтобы узнать версию DirectX, вы видите версию 11.2 или подобную (с версии Windows 10 1703 в главном окне dxdiag всегда отображается версия 12, даже если она не поддерживается).
При этом, в оригинальных Windows по умолчанию отсутствуют многие библиотеки DirectX более старых версий — 9, 10, которые почти всегда рано или поздно оказываются востребованы программами и играми, использующими их для работы (в случае их отсутствия пользователь получает сообщения о том, что файлы наподобие d3dx9_43.dll, xinput1_3.dll отсутствуют).
Для того, чтобы скачать библиотеки DirectX этих версий лучше всего использовать веб-установщик DirectX с сайта Microsoft, см. Как скачать DirectX с официального сайта .

При установке DirectX с помощью него:
Автор рекомендует прочесть:
- Ваша версия DirectX заменена не будет (в последних Windows ее библиотеки обновляются Центром обновлений).
- Будут загружены все необходимые отсутствующие библиотеки DirectX, в том числе старых версий для DirectX 9 и 10. А также некоторые библиотеки последних версий.
Подводя итог: на компьютере с Windows желательно иметь все поддерживаемые версии DirectX вплоть до последней, поддерживаемой вашей видеокартой, которую, вы как раз и можете узнать, запустив утилиту dxdiag. Также может быть, что новые драйвера для вашей видеокарты принесут поддержку более новых версий DirectX, а потому и их желательно держать обновленными.
Ну и на всякий случай: если запустить dxdiag по какой-то причине не получается, многие сторонние программы для просмотра сведений о системе, а также для тестирования видеокарты также показывают версию DirectX.

Правда, бывает, отображают именно последнюю установленную версию, а не используемую. А, например, AIDA64 показывает и установленную версию DirectX (в разделе сведений об операционной системе) и поддерживаемую в разделе «DirectX — видео».
А вдруг и это будет интересно:
Как проверить DirectX на Windows 10: инструкция
Как уже упоминалось ранее, данный пакет мультимедийных технологий используется подавляющим большинством игр на ОС Windows. Если же на стационарном компьютере или ноутбуке не установлена требуемая версия DirectX, которая указана на упаковке продукта, то игра может не произвестись или работать некорректно.
Обратите внимание! На разных ПК используются разные версии пакета мультимедийных технологий. Такая особенность обусловлена тем, что видеокарта, установленная на компьютере, может поддерживать лишь определенную версию DirectX
Если установлена неподходящая версия программы, работоспособность всей системы в целом станет под вопросом.
Инструкция, как узнать, какой директ Х установлен на виндовс 10:
- Чтобы проверить версию DirectX, предустановленную на Windows 10, пользователю необходимо открыть меню «Пуск», после чего в форму поиска ввести команду «dxdiag» и для начала поиска нажать на клавишу «Ввод».
- На экране монитора отобразится средство диагностики DirectX, пользователю необходимо будет перейти в раздел «Система» и просмотреть номер версии программы во вкладке «Сведения о системе».
- При первичном использовании пакетных инструментов DirectX система может запросить проверку наличия цифровой подписи программных компонентов (драйверов). В этом случае необходимо нажать на кнопку «Да», чтобы убедиться в наличии подписей издателей на драйверах.
Это не единственный способ, как посмотреть директ икс на виндовс 10. С особенностями реализации других способов стоит ознакомиться более детально.
С помощью системы DxDiag
DxDiag — это утилита, которая встроена во все версии ОС Windows. Используется она для предоставления подробной информации, которая используется для устранения проблем со звуком и видео на ПК.
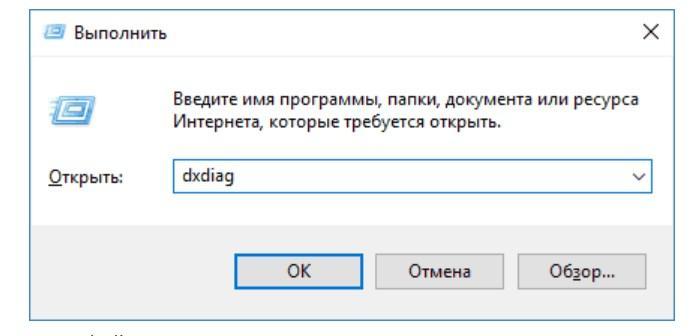
Как узнать версию программы через командную строку
Инструкция, как узнать версия DirectX в Windows 10, используя средства системы DxDiag, выглядит следующим образом:
- На клавиатуре зажать одновременно сочетание клавиш «Win + R».
- На экране отобразится форма, в которую потребуется ввести команду «dxgiag», после чего на клавиатуре нажать клавишу «Enter».
Обратите внимание! Если система после этих действий по неизвестным причинам не смогла найти искомый элемент, то необходимо зайти в C:\ Windows\ System32 и оттуда уже запустить файл dxdiag.exe. На экране отобразится окно «Средство диагностики DirectX», во вкладке «Сведения о системе» и находят версию установленной на ПК программы
На экране отобразится окно «Средство диагностики DirectX», во вкладке «Сведения о системе» и находят версию установленной на ПК программы.
Используя панель управления видеокарты
Инструкция, как проверить директ на виндовс 10, используя панель управления видеокарты NVIDIA, выглядит следующим образом:
- Пользователю требуется запустить «Панель управления NVIDIA».
- На экране отобразится контекстное меню, из доступных функций необходимо тапнуть на пункт «Информация о системе».
В форме «Информация о системе» в разделе «Дисплей» будут отображаться все данные и технические характеристики видеоплаты, включая сведения об установленной версии программы DirectX.
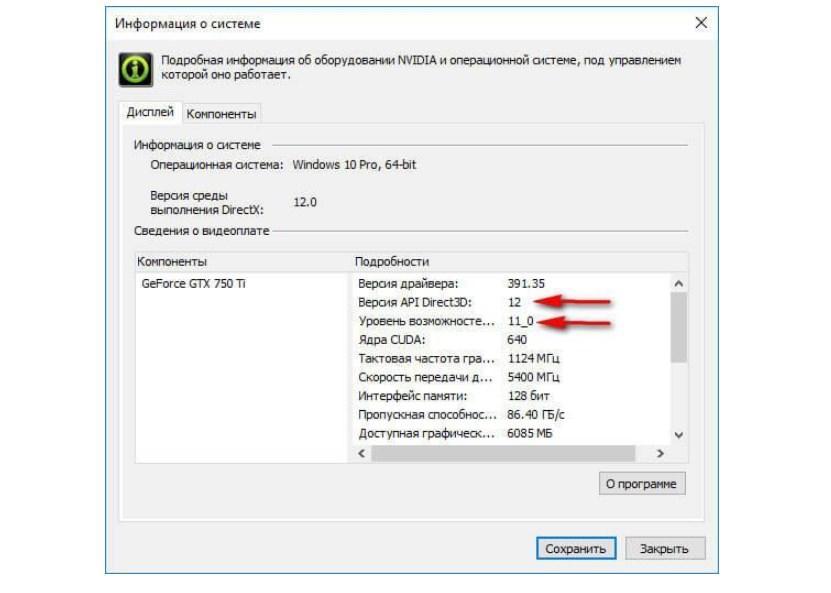
Отображение информации о директ Х через панель управления видеокарты
Через приложение GPU-Z
GPU-Z — это бесплатное приложение на ОС Windows, которое отображает подробную информацию о графическом оборудовании и инструментах, установленных на стационарный компьютер или ноутбук. Одно из основных преимуществ программы — ее нет необходимости устанавливать на ПК.
Определять версию мультимедийного пакета директ с помощью программы GPU-Z можно следующим образом:
- На своем ПК запустить бесплатную утилиту GPU-Z.
- Ознакомившись с ее интерфейсом, перейти в раздел «Advanced», затем на панели тапнуть на «DirectX». На экране отобразится вся подробная информация о выбранном элементе.
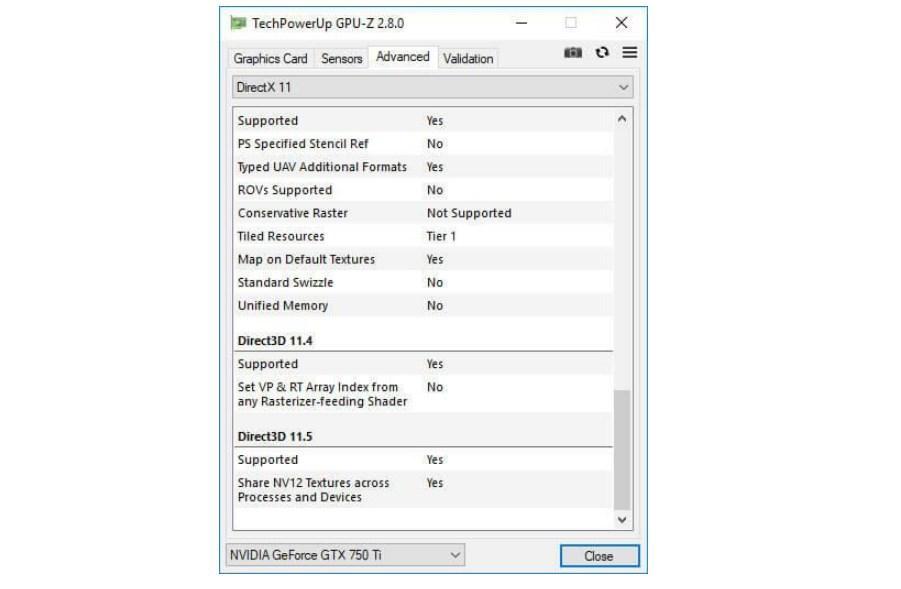
Использование программы GPU-Z для отображения сведений о мультимедийном пакете
Информация о DirectX в AIDA64
Основная задача этого приложения — отображать на экране ПК подробную информацию о программном обеспечении и оборудовании. Как проверять версию установленного мультимедийного пакета DirectX с помощью программы AIDA64:
- Открыть программу AIDA на своем компьютере.
- В разделе «Меню» необходимо перейти во вкладку «Компьютер», затем «Суммарная информация». Тут и отобразится информация об установленной версии DirectX.
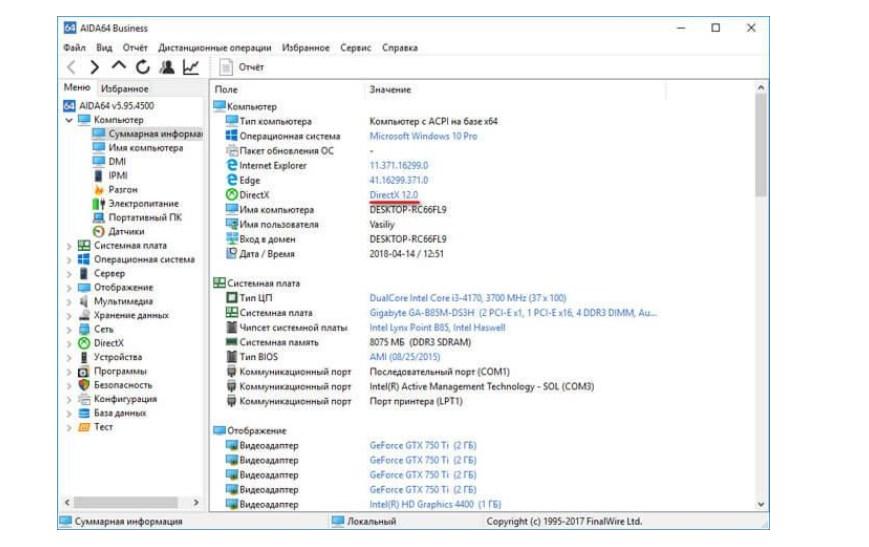
Использование утилиты AIDA64 для отображения технических характеристик ПК
Как узнать какой directx поддерживает видеокарта
Этот способ подойдёт для видеокарт AMD или Nvidia.
DirectX в GPU-Z
Скачиваем программу — GPU-Z.
Запускаем и смотрим информацию по видеокарте. Нас интересует пункт — DirectX Support 10.0
О чем говорит, что видеокарта Nvidia Geforce GTS 250 поддерживает версию directx только до 10. Хотя в Windows установлена версия directx 12.
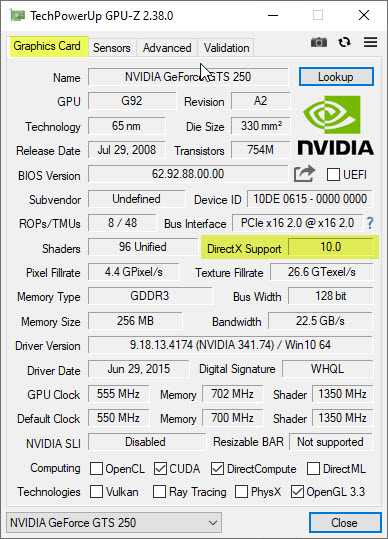 Gpu-z — поддерживаемая видеокартой версия DirectX
Gpu-z — поддерживаемая видеокартой версия DirectX
DirectX в AIDA-64
Скачиваем с официального сайта — Aida64.
Чтобы посмотреть версию DirectX установленной в Windows через Aida64:
- Открываем раздел — компьютер.
- Заходим в пункт — суммарная информация.
- Смотрим DirectX 12.0
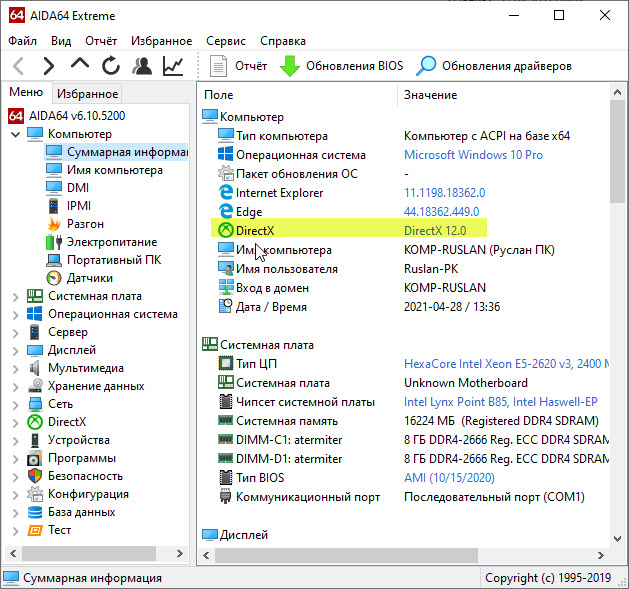 Aida64 версия DirectX установленная в Windows
Aida64 версия DirectX установленная в Windows
Чтобы узнать версию директ икс поддерживаемой видеокартой в Aida64:
- Открываем раздел — DirectX.
- Заходим в пункт — DirectX видео.
- Смотрим строку — Аппаратная поддержка DirectX v10.0
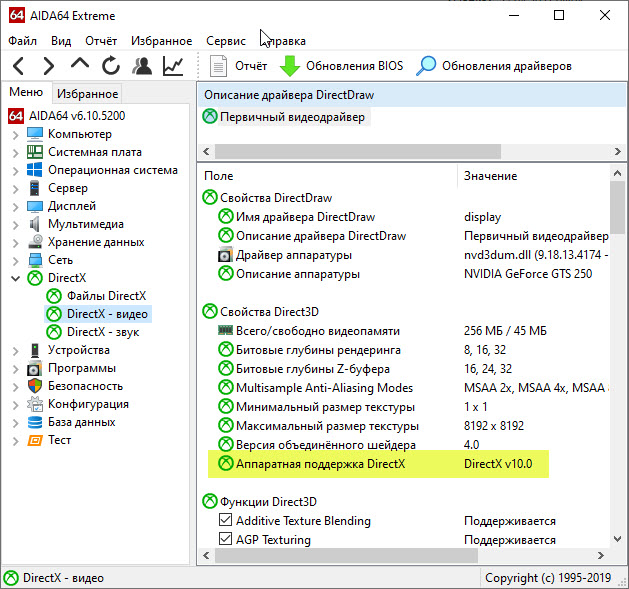 Aida64- версия directx поддерживаемая видеокартой
Aida64- версия directx поддерживаемая видеокартой
DirectX в панели управления Nvidia
Если у вас видеокарта от Nvidia, то можете проверить версию DirectX, поддерживаемой видеокартой через панель управления Nvidia.
Для этого на рабочем столе нажмите правую кнопку мышки и в контекстном меню выберите — Панель управления NVIDIA.
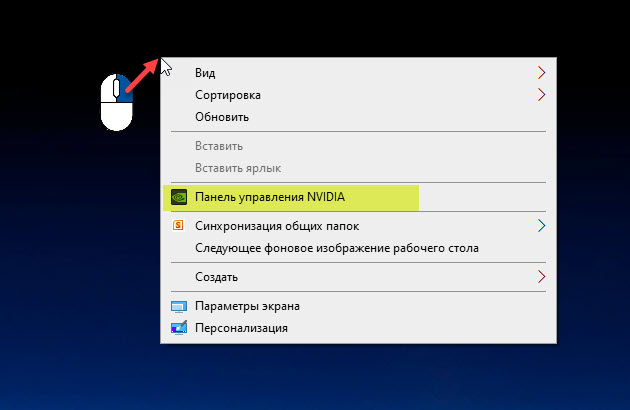 Открываем панель управления видеокарты Nvidia
Открываем панель управления видеокарты Nvidia
В панели управления Nvidia в самом низу нажмите — информация о системе.
В открывшемся окне смотрим версия API Direct3D — 10, которая говорит, что видеокарта поддерживает DirectX версии 10.
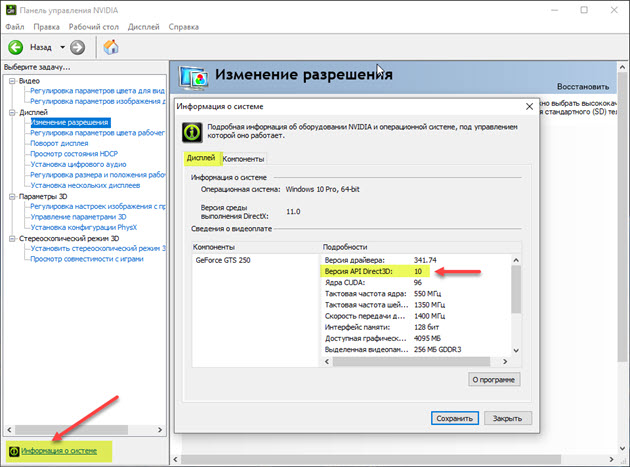 Версия DirectX в панели управления Nvidia, которая поддерживает видеокарта
Версия DirectX в панели управления Nvidia, которая поддерживает видеокарта
Видеокарта старая, знаю менять нужно. На данный момент в 2021 году видеокарт игровых нет, а если есть, то по заоблачным ценам.
Осенью 2020 года сыну собрал компьютер за 30 тысяч рублей. Видеокарту Nvidia GTX 1650 super в октябре 2020 года покупал за — 16299 рублей.
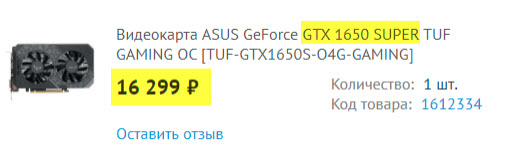 Видеокарта Asus GTX 1650 Super куплена в октябре 2020 года
Видеокарта Asus GTX 1650 Super куплена в октябре 2020 года
На момент написания статьи, май 2021 год, видеокарта GTX 1650 Super стоит — 40 000 рублей, благодаря майнингу и большому спросу на видеокарты.
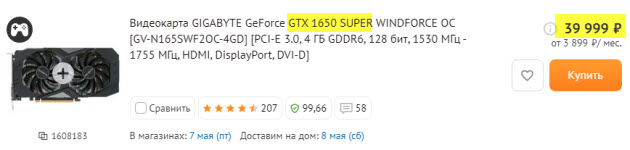 Цена видеокарты GTX 1650 Super в мае 2021 года
Цена видеокарты GTX 1650 Super в мае 2021 года
Только подумать в прошлом 2020 году мне весь компьютер + монитор вышел за 40 000 рублей. А в 2021 году только одна видеокарта стоит 40 тысяч. Надеюсь скоро цены на видеокарты снизятся и появятся в продаже по адекватной стоимости. Я бы себе прикупил RTX 2070 Super.
Переустановка DirectX на Windows 10
Самый простой способ, как установить DirectX 11 на Windows 10 – запустить автоматический мастер инсталляции. Он без вмешательства пользователя неплохо справляется с обнаружением устаревших версий библиотеки и по необходимости добавляет обновленный DirectX.
Инструкция:
- Переходим на официальную страницу Microsoft, распространяющую библиотеку.
- Скачиваем файл.
- Двойным кликом нажимаем на загруженный элемент.
- В окне «Предупреждение системы безопасности» жмем на клавишу «Запустить».
- Выбираем «Я принимаю условия» и щелкаем по кнопке «Далее».
- Снимаем флаг с «Установка Панели Bing» и жмем «Далее».
- Ждем до окончания работы мастера установки.
Скорее всего процедура закончилась успешно и актуальный DirectX появился в системе. Однако, так бывает не всегда. Порой отображается, что все завершилось благоприятно, но на самом деле старые поврежденные файлы все еще в системе и они мешают нормальной работе. В таком случае необходимо предварительно полностью удалить библиотеку и установить ее заново.
Интересный вопрос! Нужно ли устанавливать DirectX с игрой? Наверное, все замечали, что к каждой игре идет в комплекте свой набор библиотек. На самом деле большинство игр будут работать, если в системе уже стоит актуальная версия программной среды, но не все. Есть разработчики, которые модифицируют или используют какую-то конкретную вспомогательную библиотеку, что отсутствует в стандартной комплектации. Наш вердикт: ставить DirectX с игрой желательно, но в большинстве случаев не обязательно. Если согласимся с установкой, но программа найдет нужную программную среду в системе, инсталляция прервется.
Автоматическая «обнова»
Если вы не знаете, как обновить DirectX на Windows 7 без проблем, тогда вам подойдет автоматическое обновление. Оно осуществляется при помощи специального центра, введенного службой Windows — это центр обновления.
Для начала зайдите в этот центр. Обычно он «спрятан» в трее «пуска», недалеко от часов. После того как вы запустите центр обновления Windows 7, запустите проверку «обнов». Вам потребуется интернет-подключение. Теперь дождитесь завершения проверки. Когда процесс завершится, загляните в доступные обновления. Там вы найдете строчку «DirectX». Поставьте галочку напротив данной надписи и загрузите на ваш компьютер. После этого дождитесь, пока компьютер сам сделает все необходимое. Завершите работу с компьютером (сделайте «Log off» или перезагрузитесь) — таким образом вы сможете автоматически обновить DirectX бесплатно.
Где найти информацию об установленной версии DirectX
Существует два способа узнать, какая версия DirectX установлена на ПК:
- через один из системных инструментов Windows;
- с помощью стороннего ПО.
Рассмотрим оба варианта.
Чтобы узнать версию, воспользовавшись только внутренними средствами Windows 10, необходимо:
- Запустить «Строку задач» (клавиши WIN+R) и ввести значение dxdiag.«Строку задач» также можно открыть, щёлкнув правой кнопкой мыши по меню «Пуск» и выбрав параметр «Выполнить»
- После нажатия кнопки ОК откроется информационное окно «Средство диагностики DirectX», где во вкладке «Система» можно найти информацию об установленной версии.Войдите во вкладку «Система», и в нижней части окна увидите номер установленной версии DirectX
Получить информацию об установленной версии DirectX можно и с помощью стороннего ПО. Для этого следует воспользоваться утилитами AIDA64, Astra32, GPU-Z, SysInfo Detector, HWiNFO и другими. Рассмотрим пример с использованием утилиты Astra32 (алгоритм действий для всех перечисленных программ аналогичный, с некоторыми минимальными отличиями).
Удаление DirectX
Для того чтобы установить более старую версию или переустановить DirectX, сначала нужно удалить версию, установленную на ПК. Сделать это стандартными методами не получится, так как в Windows нет возможности стереть библиотеку, поэтому придется пользоваться сторонними программами. Но перед этим нужно подготовить компьютер, выполнив следующие действия:
- Откройте свойства вашего компьютера.
Открываем свойства
- Перейдите к разделу «Защита системы». Для этого действия вам понадобятся права администратора.
Открываем раздел «Защита системы»
- В открывшемся окошке откройте вкладку «Защита системы».
Открываем вкладку «Защита системы»
- Выберите основной диск и нажмите кнопку «Настроить».
Нажимаем кнопку «Настроить»
- В блоке «Параметры восстановления» выберите вариант «Отключить защиту».
Выбираем вариант «Отключить защиту»
- Примените и сохраните внесенные изменения, нажав кнопки «Применить» и «ОК».
Нажимаем кнопки «Применить» и «ОК»
- Скачиваем и устанавливаем программу DirectX Happy Uninstall (https://www.softportal.com/software-3940-directx-happy-uninstall.html), она поможет вам стереть все, связанное с библиотекой.
Нажимаем кнопку «Скачать»
- Открыв программу, перейдите к разделу Backup и кликнете по кнопке Start Backup, чтобы создать резервную копию библиотеки, хранящейся на компьютере. Она понадобится в том случае, если вы захотите восстановить некоторые элементы после удаления.
Нажимаем кнопку Start Backup
- Перейдите к разделу Unistall и кликнете по кнопке Unistall, чтобы запустить удаление программы.
Нажимаем кнопку Unistall
- Перезагрузите компьютер, чтобы все изменения вступили в силу. Готово, теперь можно устанавливать новую версию DirectX на совершенно чистую платформу.
Перезагружаем компьютер
DirectX — очень полезная программа, необходимая для игр и приложений. Не удаляйте ее с компьютера насовсем, делать это можно только в том случае, если вы собираетесь ее тут же восстановить. Не забывайте обновлять библиотеку, но учтите, что не каждая видеокарта потянет последнюю версию программы.
Алгоритм установки DirectX 11
- Скачайте инсталляционный файл с нашего веб-ресурса, а затем запустите его на собственном ПК.
- Когда откроется приветственное окно, то сначала согласитесь с Условиями пользовательского соглашения, поставив точку в верхнем пункте, а затем нажмите кнопку «Далее».
- После этого, вам предложат добавить к новому пакету дополнительную Bing-панель, но вы можете отказаться и перейти к следующему шагу.
- Когда появится окно со списком действующих компонентов, то изучите эту информацию и нажмите кнопку «Далее».
- Дождитесь полного завершения установочного процесса.
Давно собираетесь переустановить пакет Директ Х, но никак не получается сделать это? Тогда внимательно посмотрите этот видеоролик и узнайте, как это можно сделать легко, если ориентироваться на проверенную видеоинструкцию от продвинутого автора. Это значит, что установить обновленный Директ сможет каждый.
Скачать DirectX бесплатно
Бесплатно!uBar</th></tr></thead>check</td>Официальный дистрибутив DirectX</td>check</td></tr>close</td>Тихая установка без диалоговых окон</td>check</td></tr>close</td>Рекомендации по установке необходимых программ</td>check</td></tr>close</td>Пакетная установка нескольких программ</td>check</td></tr> Скачать DirectX</td>Скачать DirectX бесплатно</td></tr></tbody>
Как определить версию Директа – прогармма DxDiag
Перед тем, как обновляться, нужно понять – нужно ли вам это. Для этого нужно определить, какая версия Директа у вас установлена. Проще всего это определить с помощью инструмента DxDiag. Это небольшая программа, доступная и для Windows 10, и для других версий ОС, которая покажет вам подробную информацию об установленных драйверах.
Вам не нужно ее скачивать – инструмент является встроенным. Чтобы его запустить, вам нужно зайти в меню Пуск и в поиске задать «dxdiag». Далее система сама найдёт необходимый файл. Всё, что вам нужно сделать – нажать на него, и далее вы увидите подробную информацию, какая версия DirectX установлена у вас на компьютере.

Далее, по результатам инструмента dxdiag, вам нужно решить – стоит ли обновлять. Последняя версия DirectX, как правило, доступна на нашем сайте или на официальном сайте компании Microsoft.
Важно: сам пакет обновляется не так часто, как например, антивирус. Поэтому, проверять его постоянно, не имеет никакого смысла
Если вы будете проверять хотя бы один раз в месяц – этого будет полностью достаточно, и вы сможете быть уверены, что не пропустили никакую важную сборку директа и то, что вы работаете на последней версии.
Нестареющая классика Windows XP
Не все могут обладать современными компьютерами, которые поддерживают работу на операционных системах описанных выше. Много аппаратов по всему миру остается с установленной на них Windows XP. Поэтому данную версию системы также необходимо упомянуть в данной статье.
Максимальная библиотека, которую будет поддерживать XP, обладает 9 версией. Она находится в свободном доступе на официальном сайте Майкрософт.

Весь процесс установки аналогичен Windows XP. Поэтому повторяться не будем. Единственное, что хочется добавить. После установки обязательно перезагрузите устройство. Это действие позволит утвердить все внесенные изменения.
Проблемы во время установки
Если во время установки программы появляется ошибка, не дающая дойти процессу до конца, то можно попробовать следующие методы устранения проблемы:
- Скачайте установочный файл с другого сайта. Рекомендуется скачивать с официального сайта Microsoft или DirectX.
- На время установки отключите антивирус. Бывают случаи, когда он по ошибке принимает DirectX за вредоносную программу, так как она вносит изменения в системе, и блокирует некоторые ее действия.
Отключаем антивирус
- Запустите установочный файл через «Исправление проблем с совместимостью», кликнув по нему ПКМ и выбрав соответствующий вариант в открывшемся меню.
Запускам программу с исправлением проблем с совместимостью
- Удалите предыдущую версию DirectX, которая уже установлена на вашем компьютере, и повторно пройдите процесс установки.
Проблемы во время установки
Если во время установки программы появляется ошибка, не дающая дойти процессу до конца, то можно попробовать следующие методы устранения проблемы:
- Скачайте установочный файл с другого сайта. Рекомендуется скачивать с официального сайта Microsoft или DirectX.
- На время установки отключите антивирус. Бывают случаи, когда он по ошибке принимает DirectX за вредоносную программу, так как она вносит изменения в системе, и блокирует некоторые ее действия.
Отключаем антивирус
- Запустите установочный файл через «Исправление проблем с совместимостью», кликнув по нему ПКМ и выбрав соответствующий вариант в открывшемся меню.
Запускам программу с исправлением проблем с совместимостью
- Удалите предыдущую версию DirectX, которая уже установлена на вашем компьютере, и повторно пройдите процесс установки.
Назначение DirectX
DirectX — это набор библиотек для программирования приложений, связанных с компьютерной графикой, в частности, компьютерных игр. Он был разработан корпорацией «Майкрософт» и состоит из следующих основных компонентов:
- DirectSetup: отвечает за корректную установку всего набора;
- DirectX Graphics: пакет интерфейсов для вывода 2D и 3D графики;
- DirectInput: интерфейс поддержки обратной связи между ОС и инструментами ввода (клавиатура, мышь, контроллер);
- DirectPlay: отвечает за игровую и сетевую коммуникацию;
- DirectSound/Music: интерфейс обработки и вывода звуков и музыки;
- DirectShow: отвечает за вывод общего потока аудио и видео;
- DirectX Media Objects: интерфейс кодирования/декодирования данных.
Как видите, DirectX отвечает в ОС Windows практически за все аудио и видеокомпоненты, их обработку, кодирование/декодирование и вывод. Без него пользователь не сможет запустить на своём ПК ни одну игру или приложение, использующее трёхмерные графические технологии.
Какие версии поддерживает Windows 10
Последняя редакция данного пакета – DirectX 12. Она поддерживается только операционной системой Windows 10. По умолчанию приложение встроено в ОС при установке, как и пакет Net.Framework. Новый Директ Икс включает в себя DirectX 11 и все предыдущие версии данной программы.
Зачем может понадобиться установка отдельной версии пакета API? Все очень просто. Для некоторых старых игр и программ может потребоваться старый набор библиотек. Хотя необходимые данные и входят в крайние версии, может возникнуть конфликт с игрой. Для начала нужно проверить, какое поколение библиотек инсталлировано на вашем компьютере.
Как узнать версию DirectX в Windows 10
Сначала о том, как посмотреть используемую версию DirectX. Для этого достаточно нажать клавиши Windows (которая с эмблемой) + R на клавиатуре и ввести dxdiag в окне «Выполнить».
В результате будет запущено Средство диагностики DirectX, в котором на вкладке «Система» можно увидеть и версию DirectX. В Windows 10 вы с большой вероятностью увидите там либо DirectX 12 либо 11.2.
Последний вариант не обязательно связан с неподдерживаемой видеокартой и точно не вызван тем, что вам нужно предварительно скачать DirectX 12 для Windows 10, поскольку все основные необходимые библиотеки уже имеются в ОС сразу после обновления или чистой установки.
Как обновить DirectX на Windows
Начнем с главного – для Windows 10 пакет DirectX является предустановленным решением. Не существует отдельного пакета установки или обновления. Это ключевое отличие десятки от других версий ОС. Вы можете убедиться в этом в официальной справке компании Майкрософт.
В случае с Windows 10 директ обновляется вместе с обновлениями ОС. Это значит, что все обновления доступны через Центр обновления Windows.

Для обновления Директа на всех остальных версиях Виндовс, например, на 7, 8 или даже Windows Vista, вам нужно:
- Скачать веб-установщик;
- Запустить его;
- Следовать инструкции.
Веб-установщик, это небольшая программа, весом всего в несколько мегабайт. Это не сам пакет директа, это лишь оболочка. После запуска утилита анализирует ваш ПК и смотрит, что сейчас установлено. По результатам этого анализа, программа рекомендует обновиться или же говорит, что актуальная библиотека самая свежая.
Учтите, что для работы веб-установщика вам потребуется постоянный доступ к сети в Интернет. Это значит, что если у вас есть план – установить Директ на ПК, где нет доступа к сети Интернет, то вам нужно сначала выгрузить целый дистрибутив (весит более 100 Мб). Это одна из самых частых проблем – что пользователи скачивают лишь веб-установщик, и затем не могут установить последнюю версию DirectX на компьютер, где нет доступа к сети – не повторяйте их ошибки.
Как узнать версию DirectX?
Перед установкой обновления для DirectX необходимо определить какая версия DirectX установлена на компьютере. Узнать версию DirectX можно с помощью средств диагностики DirectX. Для этого запустите командную строку и введите команду dxdiag.
Тоже самое можно проделать с помощью окна «Выполнить». Для этого нажмите сочетания клавиш «Win + R». В появившемся окно «Выполнить» введите команду и нажмите Enter.
Эта команда откроет инструмент диагностики DirectX.
Версия DirectX будет отображена в конце экрана со строкой версии DirectX, в моем случае это DirectX 12.
Этот способ определения версии DirectX будет работать на всех основных операционных систем Windows, таких как Windows XP, Windows Vista, Windows 7, Windows 8, Windows 10, Windows Server 2003, Windows Server 2008, Windows Server 2012, Windows Server 2016, Windows Server 2019
Как узнать версию DirectX в Windows 10?
Проверка текущей версии, установленной в системе, не составит труда даже для начинающих пользователей.
В меню «Пуск» найти пункт «Выполнить» (правой кнопкой мыши нажимаем на меню Пуск) или воспользоваться комбинацией горячих клавиш Windows (расположена между Alt и Ctrl) + R.
В поле «Открыть» ввести «dxdiag» и нажать «ОК».
В открывшемся окне обратить внимание на последний пункт «Версия DirectX». Это и есть средство диагностики DirectX на Windows 10.. Простейший способ, как проверить версию DirectX на Windows 10
Простейший способ, как проверить версию DirectX на Windows 10.
Благо, эти библиотеки – такой компонент, который легко найти и установить. Он бесплатен и всегда таковым был. Однако, в этом же скрывается очередная сложность, особенно для неопытных пользователей. Велика вероятность получения вредоносного файла. Но, опять же, существует простой, но надежный способ, как избежать всех возможных проблем – скачивать установочные файлы исключительно с официального сайта.
Как обновить DirectX на Windows 10
Многие пользователи знают, что утилита DirectX является необходимой при некоторых видах работы на компьютере с windows 10. Если вы – геймер, то должны быть в курсе, что эта программа требуется для установки некоторых современных компьютерных игр. Кроме этой функции, утилита может быть нужна для использования в программном обеспечении некоторых инженерных программ.
Кроме того, что программа отвечает за работу графических операций, она еще выполняет обработку некоторых других данных. Это информация, исходящая от оборудования, выполняющего вхождение звукового потока (т.е. с джойстиков и мышек). Для бесперебойной работы всей системы нужна поддержка этого оборудования.
DirectX представляет собой пакет, созданный для исполнения функций программирования Windows 10. С помощью этого софта осуществляется поддержка различных медиапрограмм системы. Как правило, при переустановке ОС требуется установка данной утилиты на компьютер. Если программа уже была установлена на ваш компьютер, необходимо периодически выполнять ее обновление.
Как определить версию ранее установленного пакета «DirectX» на ПК
Определение имеющейся версии «DirectX» на ПК Windows XP
Для того, чтобы определить версию «DirectX» на Windows XP, потребуется:
- Открыть меню «Пуск», нажав на соответствующую иконку в левом нижнем углу монитора. Найти и запустить процесс «Выполнить».
Открываем меню «Пуск», нажав на соответствующую иконку в левом нижнем углу монитора, находим и запускаем процесс «Выполнить»
- В окне «Выполнить» следует кликнуть на область для ввода текста и прописать следующую команду: «dxdiag». После этого жмем «OK».
Вводим команду «dxdiag», жмем «OK»
- После простых манипуляций с процессом «Выполнить» на экране появятся «Средства диагностики DirectX», в которых во вкладке с названием «Система» можно найти важную информацию о поточной версии программы.
Во вкладке с названием «Система» находим информацию о поточной версии DirectX
Определение имеющейся версии «DirectX» на ПК Windows 7
Чтобы разыскать нужную информацию о версии «DirectX» на данной ОС, необходимо:
- Запустить стандартное меню «Пуск», расположившееся в левой нижней части монитора пользователя. Активировать нажатием мыши область ввода текста под названием «Найти программы и файлы».
Запускаем стандартное меню «Пуск», кликаем левой кнопкой мышки по полю «Найти программы и файлы»
- Прописать короткую комбинацию символов «dxdiag» и нажать «Enter», чтобы запустить «Средства диагностики DirectX».
Прописываем короткую комбинацию символов «dxdiag», нажимаем «Enter»
- Развернуть вкладку «Система» нажатием левой кнопкой мышки. Информация об имеющейся версии программы указана в строке «Версия DirectX».
Разворачиваем вкладку «Система» нажатием левой кнопкой мышки, в строке «Версия DirectX» находим версию
Определяем версию «DirectX» на Windows 8.1
На этой ОС алгоритм определения версии данного программного обеспечения не изменился. Чтобы узнать детальнее о «DirectX», потребуется:
- Скомбинировать нажатие двух клавиш клавиатуры пользователя – «Win»+«R». Подобная манипуляция запустит процесс программы «Выполнить». В появившемся окне необходимо ввести в область для ввода текста следующую команду: «dxdiag». После этого нажмите «OK» или «Enter», чтобы привести команду в действие.
В поле «Открыть» вводим команду «dxdiag», нажимаем «OK» или «Enter»
- Если пользователь правильно ввел команду без каких-либо ошибок, откроется окно с названием «Средство диагностики DirectX», предоставляющее актуальную информацию о версии в графе «Версия DirectX».
Информацию о версии находим в графе «Версия DirectX» вкладки «Система»
Как можно легко узнать имеющуюся версию «DirectX» в Windows 10?
Данная версия ОС предполагает возможность использования вышеописанного алгоритма действий для определения информации о подобном ПО. Но возникают случаи, когда команда «dxdiag» не срабатывает. В таких случаях следует прибегнуть к такому способу:
- Запустить программу «Проводник». Правым щелчком мышки нажать по иконке «Пуск», левым щелчком по строке «Проводник».
Правым щелчком мышки нажимаем по иконке «Пуск», левым щелчком по строке «Проводник»
- После чего перейти в диск «С».
Переходим в диск «С»
- На диске «С» откройте папку с названием «Windows».
Открываем папку с названием «Windows»
- Далее — «System32».
Находим и открываем папку «System32»
- Найдите в списке файлов программу «dxdiag.exe» и двойным нажатием левой клавиши мыши запустите ее. Откроется уже известное «Средство диагностики DirectX», в котором можно найти пункт «Версия DirectX».
Среди папок и файлов находим программу «dxdiag.exe» и двойным нажатием левой клавиши мышки запускаем ее
Находим в пункте «Версия DirectX» необходимую информацию
Во время установки или использования некоторых компьютерных игр возникают проблемы с «DirectX». Некоторые игры запрашивают более современные версии, а другие – прошлых лет. В таком случае следует либо переустановить само приложение, либо обновить версию «DirectX».
