Directx 11 для windows 10 64 bit
История обновлений DirectX
Вот хронология обновлений DirectX:
- DirectX 1.0 — первая версия, выпущенная в 1995 году.
- DirectX 2.0 поддерживает несколько сторонних приложений и выпущен в 1996 году
- DirectX 3.0 поддерживает Windows NT и выпущен в 1996 году.
- DirectX 4.0 является более новым выпуском, где его функции объединены с версией 5.0
- DirectX 5.0 поддерживала Windows 2000 и была выпущена в 1997 году
- DirectX 6.0 поддерживает Dreamcast и выпущен в 1998 году.
- DirectX 7.0 поддерживает Windows 200 и выпущен в 2000 году.
- DirectX 8.0a прекратил поддержку Windows 95 и выпущен в 2001 году
- DirectX 9.0 — один из самых популярных релизов, выпущенный в 2002 году. Он поддерживает 64-разрядную версию.
- DirectX 10.0 поддерживает Windows Vista и выпущен в 2006 году
- DirectX 11.0 поддерживает Windows 7 и Windows Server R2 и выпущен в 2009 году
- DirectX 11.1 поддерживает Windows 8, Windows Server 2012 и выпущен в 2012 году.
- DirectX 12.0 поддерживает Windows 10, DirectX Raytracing, Programmable MSAA и выпущен в 2015 году.
Ключевые компоненты
- Direct2D — пригодится при работе с 2D-эффектами, растровыми изображениями, всевозможными интерфейсами.
- Direc3D — предназначен для работы с 3D-графикой, видеокартой, благодаря чему, любое изображение можно сгладить и свести к минимуму возможные «подтормаживания» при прохождении игры.
- DirectWrite — работает с любым текстом, а также имеются дополнительные функции ClearType.
- XAudio2 — обрабатывает и выводит звук, делая его объемным.
- XInput — получение, обработка событий подключенных устройств ввода, например, нажатие кнопок на клавиатуре или джойстике, движение курсора мыши.
Как узнать версию
В Windows 10
Одновременно нажмите «R» и «Win». В поле напечатайте: «dxdiag».

Откроется инструмент диагностики DirectX. На вкладке «Система» последней строкой данных отображается установленная на ноутбуке или настольном компьютере версия.

В Windows 7
Необходимые действия пользователя:
- Перейдите в главное меню системы. Для этого нажмите кнопку «Пуск»
- Напечатайте «dxdiag»
- Из результатов поиска выберите элемент, название которого совпадает с запросом пользователя
- В разделе «Информация о системе» найдите номер версии в соответствующей строке
В версиях 8 и 8.1
Действия совпадают с теми, которые нужно выполнять в седьмой версии. Отличия для сенсорных экранов:
- Проведите по дисплею от правого края к центру
- Тап по кнопке «Поиск»
Где скачать DirectX 11 для Windows 10
Скачивать DirectX 11 для Windows 10 лучше с официального сайта или с сайта.
Сделать это можно бесплатно. Пользователь может скачать любую версию из ранних или последующих. Также можно выбрать и систему, на базе которой планируется установить утилиту. Это могут быть версии виндовс от 7 до 10, в том числе виндовс 8 и виндовс 8.1. а также виндовс XP и Vista.
На официальном сайте можно получить все необходимые сведения о версии скачиваемой утилиты, размере, наименовании файла и дате его размещения
Новичкам рекомендуется внимательно изучить приложение перед установкой, обратив внимание на раздел «Дополнительные сведения». Так, при установке DirectX пользователь получает все последующие и предыдущие версии библиотек, в том числе обновленные D3DX и XInput (обновление производится 1 раз в 2 месяца), а также компоненты директ, являющиеся управляемыми
Важно! Исполняемая библиотека DirectX не подлежит удалению, пользователи виндовс ХР перед установкой обязательно должны поставить галочку в графе «Восстановление системы». Установить уже скачанные приложения можно даже с отключенным Интернетом
Основные настройки directx 12
С каждой новой версией DirectX разработчики ограничивали количество настроек, которые мог бы поменять пользователь. DirectX 12 стал пиком производительности мультимедийной оболочки, но также и крайней степенью невмешательства пользователя в его работу.
Ещё в версии 9.0с пользователь имел доступ к практически всем настройкам и мог расставить приоритеты между производительностью и качеством изображения. Сейчас же все настройки возложены на игры, а оболочка даёт полный спектр своих возможностей для приложения. Пользователям оставили только ознакомительные характеристики, которые связаны с работой DirectX.
Чтобы посмотреть характеристики своего DirectX, выполните следующее:
- Откройте поиск Windows (значок в виде лупы рядом с «Пуском») и в поле поиска введите «dxdiag». Дважды щёлкните по найденному результату.
Через поиск Windows откройте характеристики DirectX
- Ознакомьтесь с данными. Возможности воздействия на мультимедийную среду у пользователя нет.
Средство диагностики предоставляет полный спектр информации о DirectX
Способы узнать версию DirectX в Windows 10
Для каждой игры, работающий с DirectX, необходима определенная версия этого набора средства. При этом любая другая версия выше требуемой также будет совместима с предыдущей. То есть если игре нужна 10 или 11 версия ДиректИкс, а на компьютере установлена 12 версия, проблем с совместимостью не возникнет. А вот если на ПК используется версия ниже требуемой, с запуском появятся проблемы.
Способ 1: Сторонние программы
Многие программы для просмотра подробных сведений об аппаратной или программной составляющей компьютера позволяют посмотреть и версию DirectX. Это можно сделать, например, через AIDA64 («DirectX» > «DirectX — видео» — «Аппаратная поддержка DirectX»), но если она не установлена ранее, скачивать и инсталлировать ее только ради просмотра одной функции не имеет смысла. Гораздо удобнее воспользоваться легкой и бесплатной GPU-Z, не требующей инсталляции и параллельно отображающей другие полезные сведения о видеокарте.
- Скачайте GPU-Z и запустите EXE-файл. Можете выбрать вариант «No», чтобы вообще не инсталлировать программу, или «Not now», чтобы спросить об установке при следующем запуске.
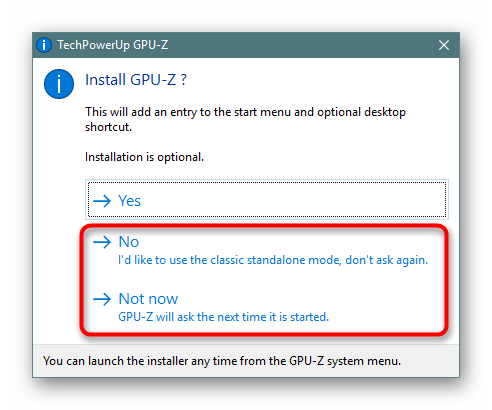
В открывшемся окне найдите поле «DirectX Support». То, что до скобок, отображает серию, а в скобках — конкретную версию. На примере ниже это 12.1. Минус здесь в том, что просмотреть диапазон поддерживаемых версий не удастся. Другими словами, пользователь не сможет понять, до какой из предыдущих версий ДиректИкс есть поддержка на данный момент.</li>
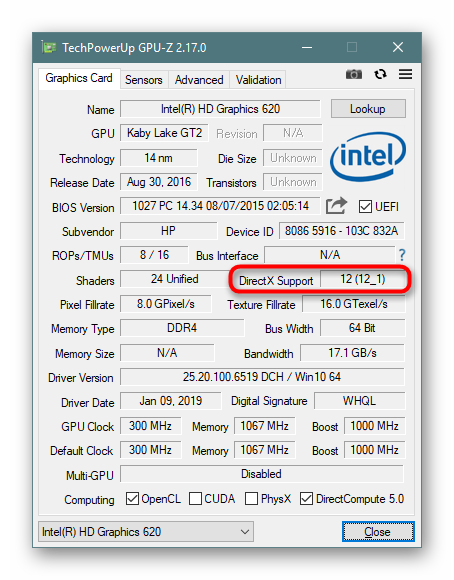
Способ 2: Встроенные средства Windows
Операционная система и сама без проблем отображает необходимые сведения, в некоторой степени даже более подробные. Для этого используется утилита под названием «Средство диагностики DirectX».
- Нажмите сочетание клавиш Win + R и напишите dxdiag. Кликните на «ОК».
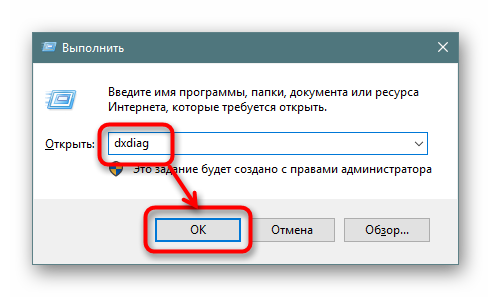
На первой же вкладке будет строка «Версия DirectX» с интересующей информацией.</li>
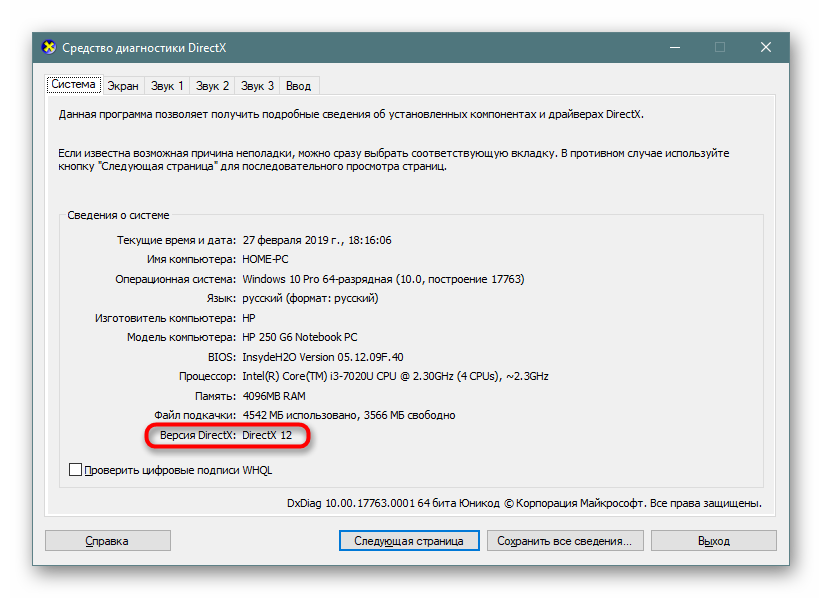
Однако здесь, как вы видите, непонятна точная версия, а указана лишь только серия. Например, даже если на ПК инсталлирована 12.1, тут такой информации не отобразится. При желании узнать более полную информацию — переключитесь на вкладку «Экран» и в блоке «Драйверы» отыщите строчку «Уровни функций». Тут находится список тех версий, которые поддерживаются компьютером на текущий момент.</li>
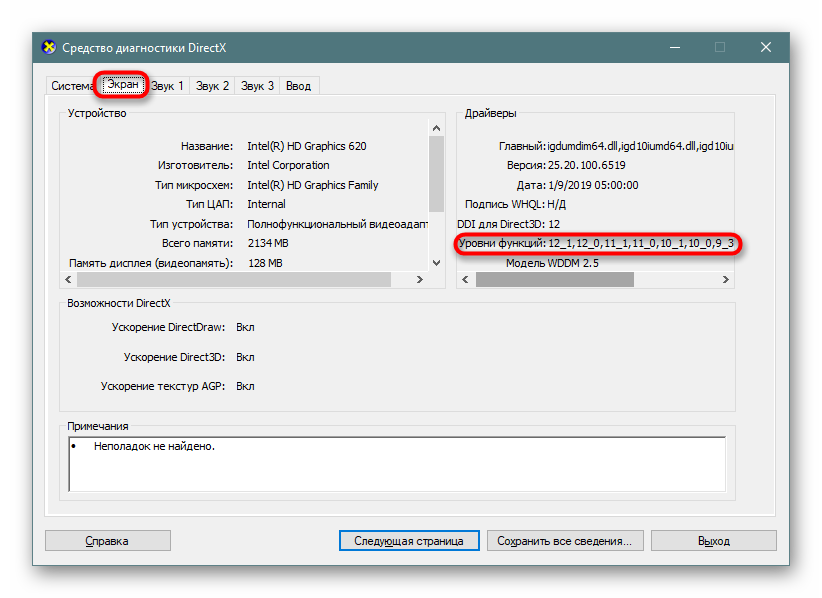
На нашем примере установлен пакет ДиректИкс от 12.1 до 9.1. Если конкретная игра требует более старой версии, например, 8, требуется установить этот компонент вручную. Его можно скачать с официального сайта Microsoft или инсталлировать вместе с игрой — иногда он может идти в комплекте.</li></ol>
Мы рассмотрели 2 способа решения поставленной задачи, каждый их которых удобен в разных ситуациях.
Помогла ли вам эта статья?
<index>
Еще с тех самых пор, когда операционная система Windows работала на базе XP — Direct X уже являлся ее неотъемлемой частью. Сегодня же, обновления программного обеспечения позволяют пользоваться уже 10-ой версией Windows с уже установленным набором инструкций Direct X 12.
Однако после обновления с предыдущей версии ОС, большинство пользователей сталкиваются с тем, что их директ не обновился. Предлагаем разобраться с тем, как можно узнать настоящую версию DirectX и продолжать пользоваться всем комплексом опций операционной системы Windows?
Сложности при установке
Иногда Directx на Windows 10 не устанавливается или установка прерывается. Причин может быть три:
- блокировка антивирусом;
- битые файлы установщика;
- засорение системы вирусами.
Проблемы с антивирусом обычно возникают при попытке установить нелегальное ПО. Изначальные файлы могут быть подкорректированы, и антивирус распознает их как вредоносные.
Порой сбой установки Directx для Windows 10 вызван повреждением файлов. Такое бывает как у пиратских версий, так и у легальных, если возникла ошибка при закачке экзешника. Чтобы программа установилась, нужно заново скачать dxwebsetup.exe или дистрибутив.
Также сбой часто происходит из-за вирусов, блокирующих процессы.
Причины проблемы
Неполадки, связанные с установкой библиотеки DirectX, носят программный характер.

Однако это не одна причина, позволяющая объяснить природу возникновения проблемы, а целый комплекс факторов:
- отсутствие или устаревшая версия вспомогательного ПО;
- ошибочная блокировка инсталлятора антивирусом;
- наличие вредоносных файлов;
- поврежденный инсталлятор;
- устаревшие драйверы видеокарты.
Какой бы фактор ни стал причиной возникновения проблемы, неполадки удастся устранить без помощи специалистов. При этом необходимо обратиться к рекомендациям, которые дают четко понять, какие шаги приведут к исправлению ошибки.

Установка DirectX
Так как производителем является компания Microsoft, то загружается данный пакет бесплатно и с оф сайта, можете воспользоваться ссылкой https://www.microsoft.com/ru-ru/Download/confirmation.aspx?id=35.
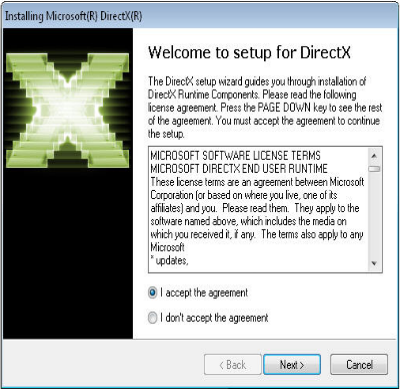
На самом деле это веб установщик и он сначала проверит наличие вашей версии программы, а потом, если потребуется, загрузит новую версию или обновления к уже существующей, если у вас новая версия. Такой подход не всегда удобен и, возможно, после того, как запустите Directx инсталлятор, вам потребуется найти и оффлайн файл. Он необходим для ПК без доступа в сеть и, иногда, как показал опыт, необходим при сбоях в установленном приложении.
Этот вариант установки уже устарел с выходом новых версий и используется только, если нет выхода в сеть или отключены обновления. В общем, все необходимые пакеты обновлений DirectX приходят вместе с остальными обновлениями системы и не требуют ручного вмешательства.
Как проверить DirectX на Windows 10: инструкция
Как уже упоминалось ранее, данный пакет мультимедийных технологий используется подавляющим большинством игр на ОС Windows. Если же на стационарном компьютере или ноутбуке не установлена требуемая версия DirectX, которая указана на упаковке продукта, то игра может не произвестись или работать некорректно.
Обратите внимание! На разных ПК используются разные версии пакета мультимедийных технологий. Такая особенность обусловлена тем, что видеокарта, установленная на компьютере, может поддерживать лишь определенную версию DirectX
Если установлена неподходящая версия программы, работоспособность всей системы в целом станет под вопросом.
Инструкция, как узнать, какой директ Х установлен на виндовс 10:
- Чтобы проверить версию DirectX, предустановленную на Windows 10, пользователю необходимо открыть меню «Пуск», после чего в форму поиска ввести команду «dxdiag» и для начала поиска нажать на клавишу «Ввод».
- На экране монитора отобразится средство диагностики DirectX, пользователю необходимо будет перейти в раздел «Система» и просмотреть номер версии программы во вкладке «Сведения о системе».
- При первичном использовании пакетных инструментов DirectX система может запросить проверку наличия цифровой подписи программных компонентов (драйверов). В этом случае необходимо нажать на кнопку «Да», чтобы убедиться в наличии подписей издателей на драйверах.
Это не единственный способ, как посмотреть директ икс на виндовс 10. С особенностями реализации других способов стоит ознакомиться более детально.
С помощью системы DxDiag
DxDiag — это утилита, которая встроена во все версии ОС Windows. Используется она для предоставления подробной информации, которая используется для устранения проблем со звуком и видео на ПК.
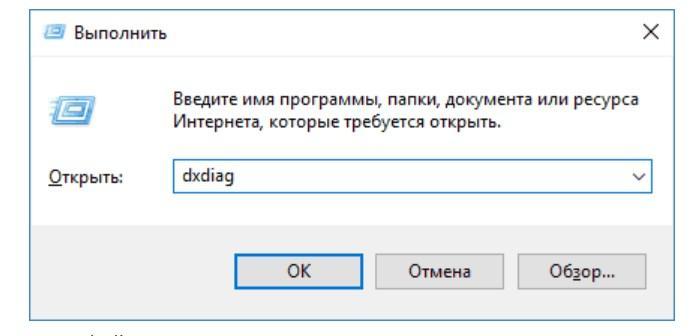
Как узнать версию программы через командную строку
Инструкция, как узнать версия DirectX в Windows 10, используя средства системы DxDiag, выглядит следующим образом:
- На клавиатуре зажать одновременно сочетание клавиш «Win + R».
- На экране отобразится форма, в которую потребуется ввести команду «dxgiag», после чего на клавиатуре нажать клавишу «Enter».
Обратите внимание! Если система после этих действий по неизвестным причинам не смогла найти искомый элемент, то необходимо зайти в C:\ Windows\ System32 и оттуда уже запустить файл dxdiag.exe. На экране отобразится окно «Средство диагностики DirectX», во вкладке «Сведения о системе» и находят версию установленной на ПК программы
На экране отобразится окно «Средство диагностики DirectX», во вкладке «Сведения о системе» и находят версию установленной на ПК программы.
Используя панель управления видеокарты
Инструкция, как проверить директ на виндовс 10, используя панель управления видеокарты NVIDIA, выглядит следующим образом:
- Пользователю требуется запустить «Панель управления NVIDIA».
- На экране отобразится контекстное меню, из доступных функций необходимо тапнуть на пункт «Информация о системе».
В форме «Информация о системе» в разделе «Дисплей» будут отображаться все данные и технические характеристики видеоплаты, включая сведения об установленной версии программы DirectX.
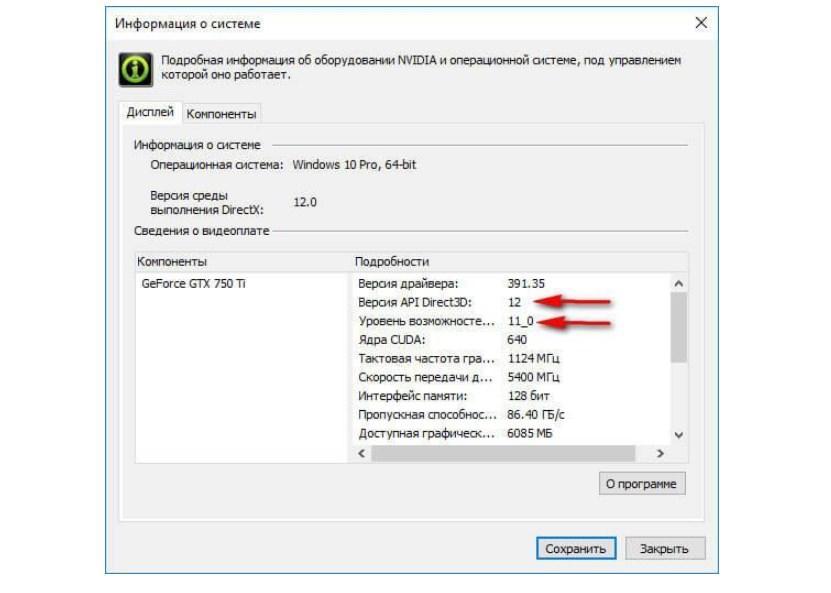
Отображение информации о директ Х через панель управления видеокарты
Через приложение GPU-Z
GPU-Z — это бесплатное приложение на ОС Windows, которое отображает подробную информацию о графическом оборудовании и инструментах, установленных на стационарный компьютер или ноутбук. Одно из основных преимуществ программы — ее нет необходимости устанавливать на ПК.
Определять версию мультимедийного пакета директ с помощью программы GPU-Z можно следующим образом:
- На своем ПК запустить бесплатную утилиту GPU-Z.
- Ознакомившись с ее интерфейсом, перейти в раздел «Advanced», затем на панели тапнуть на «DirectX». На экране отобразится вся подробная информация о выбранном элементе.
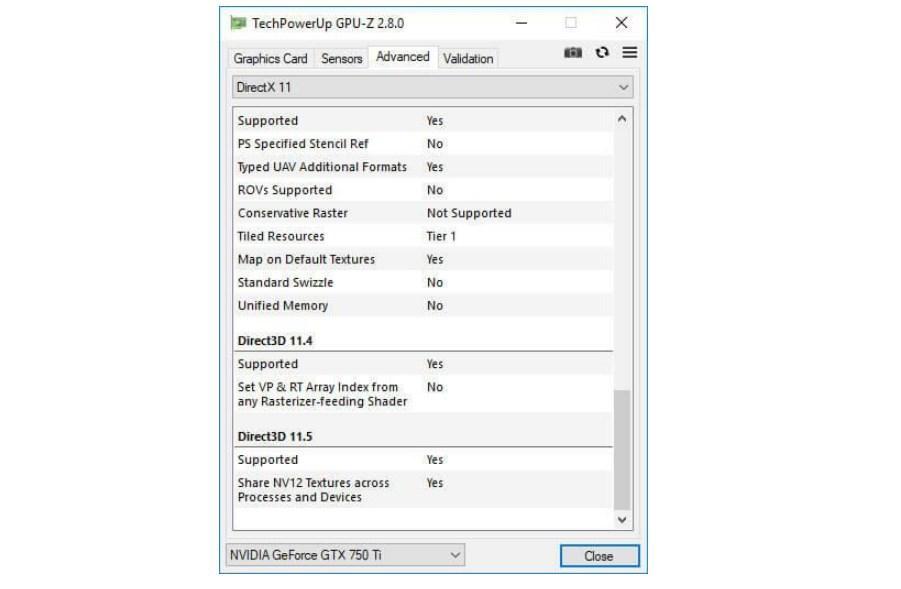
Использование программы GPU-Z для отображения сведений о мультимедийном пакете
Информация о DirectX в AIDA64
Основная задача этого приложения — отображать на экране ПК подробную информацию о программном обеспечении и оборудовании. Как проверять версию установленного мультимедийного пакета DirectX с помощью программы AIDA64:
- Открыть программу AIDA на своем компьютере.
- В разделе «Меню» необходимо перейти во вкладку «Компьютер», затем «Суммарная информация». Тут и отобразится информация об установленной версии DirectX.
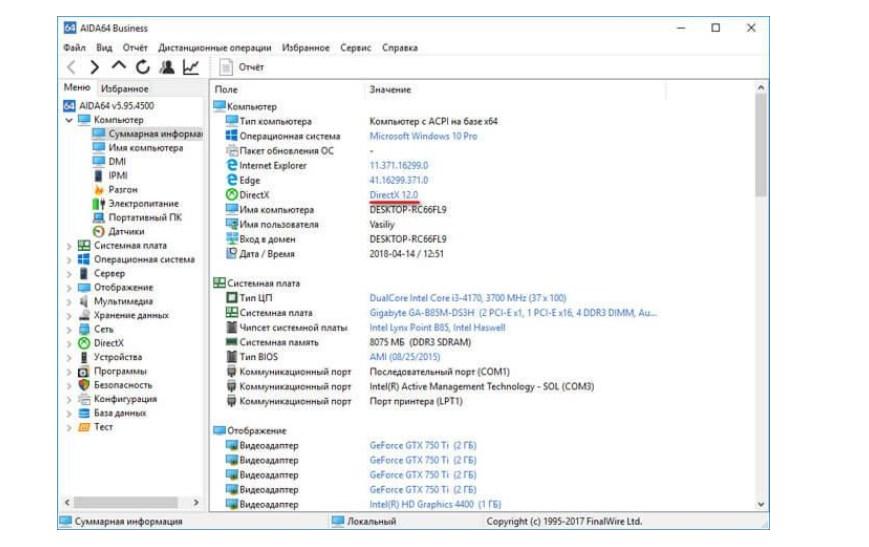
Использование утилиты AIDA64 для отображения технических характеристик ПК
Для чего нужен DirectX?
Следует отметить, что, если вы все-таки ни разу не сталкивались с таким понятием и можете ручаться за то, что не устанавливали ничего подобного в систему, компонент все равно присутствует, и есть даже способ, как посмотреть версию DirectX на Windows 10. Несмотря на то, что он направлен на игровые проекты, используется и при прочих процессах ОС, поэтому необходим, и устанавливается вместе с ней. В зависимости от версии Windows варьируется и версия библиотек – от 9.0 в Windows XP до 12.0 в Виндовс 10. И так далее, когда выйдет новая ОС – будет и новое обновление библиотек. Опять, же, это очень важный показатель. Каждая новая версия набора не просто подстраивается под новую операционную систему, но и предоставляет расширенные возможности для разработчиков, поэтому, теоретически, одинаковая игра, запущенная с 9 и 11 версией, может выглядеть очень по-разному – особенно, что касается визуальных эффектов
Именно поэтому важно знать, как установить DirectX 12 на Windows 10
Важно! Сам набор никак не повлияет на качество, но количество технологий, доступных в разных версиях может значительно повлиять на то, как ими воспользуется разработчик, и что в итоге получится из игры. Отталкиваясь от этого, можно понять, какие игры пойдут на Windows 10
Как узнать версию DirectX?
Перед установкой обновления для DirectX необходимо определить какая версия DirectX установлена на компьютере. Узнать версию DirectX можно с помощью средств диагностики DirectX. Для этого запустите командную строку и введите команду dxdiag.
Тоже самое можно проделать с помощью окна «Выполнить». Для этого нажмите сочетания клавиш «Win + R». В появившемся окно «Выполнить» введите команду и нажмите Enter.
Эта команда откроет инструмент диагностики DirectX.
Версия DirectX будет отображена в конце экрана со строкой версии DirectX, в моем случае это DirectX 12.
Этот способ определения версии DirectX будет работать на всех основных операционных систем Windows, таких как Windows XP, Windows Vista, Windows 7, Windows 8, Windows 10, Windows Server 2003, Windows Server 2008, Windows Server 2012, Windows Server 2016, Windows Server 2019
Обновление или установка последней версии DirectX с помощью web-установщика.
Установить последнюю версию DirectX также можно с помощью установщика, который скачает и установит обновление DirectX. Для этого зайдите на страницу загрузки Microsoft:
https://www.microsoft.com/ru-ru/download/details.aspx?id=35
Из выпадающего меню выберите необходимый язык. Если нужна более подробная информация о web-установщике мы можете в нижней части страницы посмотреть детали и системные требования.
После чего вы увидите следующий экран, где вам будет предложено установить некоторые сторонние дополнительные приложения от Microsoft. Откажитесь от этого нажав на кнопку «Нет, спасибо», как показано ниже.
Скачайте Web-установщик dxwebsetup.exe для DirectX нажав на кнопку «Сохранить файл».
В зависимости от вашей операционной системы может появится окно SmartScreen. Согласитесь на предупреждение. Появится экран с лицензионным соглашением, нажмите «Далее». После чего следуйте этапам установки. Начнется процесс установки или обновления DirectX. В конце, после установки, перегрузите компьютер.
Вроде бы и все, что надо знать об обновление DirectX. Надеюсь вам поможет эта статья и вы сможете наслаждаться игрой в любимых игры.
Проблемы во время установки
Если во время установки программы появляется ошибка, не дающая дойти процессу до конца, то можно попробовать следующие методы устранения проблемы:
- Скачайте установочный файл с другого сайта. Рекомендуется скачивать с официального сайта Microsoft или DirectX.
- На время установки отключите антивирус. Бывают случаи, когда он по ошибке принимает DirectX за вредоносную программу, так как она вносит изменения в системе, и блокирует некоторые ее действия.
Отключаем антивирус
- Запустите установочный файл через «Исправление проблем с совместимостью», кликнув по нему ПКМ и выбрав соответствующий вариант в открывшемся меню.
Запускам программу с исправлением проблем с совместимостью
- Удалите предыдущую версию DirectX, которая уже установлена на вашем компьютере, и повторно пройдите процесс установки.
Что такое DirectX?
Изначально нужно понять – что же собой являет данное приложение, давайте прочтем мнение Википедии по этому вопросу:
DirectX (английский direct — непосредственный) — совокупность API-средств, нужных для программирования в среде операционных систем Windows. Чаще всего библиотека используется для создания 3D-игр. Обычно поставляется вместе с игровыми дистрибутивами.
Если говорить человеческим языком, DirectX – это «промежуточно звено» между играми и железом графического адаптера. Именно благодаря ему мы можем на 100% реализовать всю вычислительную мощность видеокарты. В далеком 2003 году, когда только появилась игра Need for Speed: Underground, пользователей шокировала графика на DirectX 9 — завораживающие эффекты, отражения, отлетающие капельки и много другого.
Переустановка DirectX на Windows 10
Самый простой способ, как установить DirectX 11 на Windows 10 – запустить автоматический мастер инсталляции. Он без вмешательства пользователя неплохо справляется с обнаружением устаревших версий библиотеки и по необходимости добавляет обновленный DirectX.
Скорее всего процедура закончилась успешно и актуальный DirectX появился в системе. Однако, так бывает не всегда. Порой отображается, что все завершилось благоприятно, но на самом деле старые поврежденные файлы все еще в системе и они мешают нормальной работе. В таком случае необходимо предварительно полностью удалить библиотеку и установить ее заново.
Как скачать DirectX для Windows 10 с сайта Майкрософт
На сайте Майкрософт присутствует официальный веб-установщик DirectX, который после запуска автоматически анализирует систему на наличие библиотек DLL, скачивает и устанавливает недостающие.
Шаги для загрузки и установки:
- Зайдите на официальную страницу https://www.microsoft.com/ru-ru/download/details.aspx?displaylang=ru&id=35 и скачайте веб-установщик исполняемых библиотек DirectX для конечного пользователя.
- На компьютер будет загружен файл dxwebsetup.exe, запустите его, примите лицензионное соглашение и откажитесь от установки панели Bing.
- Через некоторое время установщик сообщит о том, какое количество недостающих файлов DirectX потребуется скачать для Windows 10. Нажмите «Далее».
- Дождитесь окончания загрузки и установки файлов DirectX всех актуальных версий.
По завершении установки все необходимые файлы для запуска игр и программ, требующих не DirectX 12 и 11, а предыдущие версии, будут установлены. Однако и это не всегда приводит к исправлению всех ошибок DX, при запуске.
Вводная информация
Стоит отметить, что без данного компонента невозможна нормальная работа операционной системы. Ей, как и многим приложениям, будет постоянно чего-то не хватать. Так что давайте для начала разберемся, что это за компонент такой.
Что такое DirectX?
Это набор специальных библиотек, необходимых операционной системе Windows для работы с 2D и 3D графикой. Пакет Директ Икс предоставляется компанией Microsoft. Причем совершенно бесплатно. Установить его может любой желающий.

А вот в операционной системе Windows 10 уже присутствует актуальная версия данных библиотек. Так что для тех, кто использует эту ОС данный материал не особо актуален. Оно и понятно. Ведь «десятка» — текущий проект компании из Редмонда.
Кому может пригодиться эта статья? Во-первых, тем, кто использует Windows 7, 8 или 8.1. Там иногда приходится производить обновление компонентов DirectX до последней версии. То же самое касается и тех, кто сидит на Vista.
А вот пользователям Windows XP рассчитывать не на что. Для них потолок – DirectX 9.0c. Но эта версия библиотек уже давно у них установлена. К сожалению, из-за политики компании Microsoft новых версий библиотек для XP не будет. Но если у вас восьмая (или более ранняя) версия библиотеки, то данная инструкция все же поможет.
А теперь давайте поговорим о том, как посмотреть версию компонентов, установленных в ОС. Это необходимо, поскольку может оказаться так, что обновление вовсе не нужно.
Как узнать версию DirectX?
Перед обновлением всегда необходимо проверять версию того компонента, который вы собираетесь обновить. Если она актуальна, то не нужно ничего делать. Получится зря потраченный трафик (так как все это скачивается из интернета).
Узнать версию DirectX можно при помощи встроенных инструментов Windows. Для этого даже не нужно устанавливать никаких сторонних приложений. Способ довольно простой. С ним справятся даже новички. Но на всякий случай мы предоставим подробную инструкцию:
- Открываем меню «Пуск» при помощи специальной кнопки на панели задач.
- Перемещаемся в каталог «Служебные – Windows» и кликаем по пункту «Выполнить».Вызвать этот инструмент можно и проще. Достаточно нажать сочетание клавиш Win + R».
- Далее вводим в текстовое поле dxdiag.
- Нажимаем «ОК» или Enter на клавиатуре.
Появится окно с огромным количеством информации. В числе прочего там будет строка «Версия DirectX». Именно в ней и отображается та версия библиотек, что установлена в системе. Если она неактуальна, то переходим к обновлению.
Именно в ней и отображается та версия библиотек, что установлена в системе. Если она неактуальна, то переходим к обновлению.
Стоит отметить, что процесс обновления выполняется в режиме онлайн. Поэтому просто необходимо наличие широкополосного подключения к интернету. Иначе ничего не выйдет. Многое также зависит от скорости. Если она маленькая, то процесс инсталляции затянется надолго. Итого нужно будет загрузить, в среднем, 150 МБ.
Отличительные черты Директ Х
- Отвечает за детализацию текстур, световые отражения и другое.
- В обновленном пакете содержится большое количество разнообразных спецэффектов, специально добавленных с целью облегчить процесс разработки.
- Рендеринг графических элементов значительно ускоряется.
- Поддерживаются многопользовательские развлечения.
- Качество аудио, видео точно улучшится вместе с трехмерными изображениями.
- Снижает нагрузку на CPU.
- Легко установить DirectX на ПК на Виндовс 10 64 bit, если скачать пакет с нашего или официального веб-ресурса.
- Обновления в автоматическом режиме тоже присутствуют.
- При разработке нового пакета разработчики нашли и устранили большое количество найденных ошибок.
- Ресурсы видеопамяти можно сэкономить при создании трехмерной графики.
- Поддержка множества видеокарт от популярных производителей.
Установка DirectX 11
DX11 предустановлен во всех операционных системах, начиная с Windows 7. Это значит, что нет необходимости искать и устанавливать программу к себе на компьютер, к тому же, отдельного дистрибутива DirectX 11 не существует в природе. Об этом прямо говорится на официальном сайте Майкрософт.
Если возникает подозрение на некорректную работу компонентов, то их можно установить при помощи веб-установщика из официального источника. Сделать это можно, только если Вы пользуетесь операционной системой не новее Windows 7. О том, как переустановить или обновить компоненты на других ОС, и возможно ли это, мы также поговорим ниже.
Windows 8
Для систем Windows 8 доступна установка DirectX исключительно через «Центр обновлений». Здесь необходимо нажать на ссылку «Показать все доступные обновления», затем выбрать из списка те, что относятся к DirectX и установить. Если список большой или наверняка не понятно, какие компоненты устанавливать, то можно инсталлировать все.

Windows 10
В «десятке» установка и обновление DirectX 11 не требуется, так как там предустановлена 12 версия. По мере разработки новых исправлений и дополнений они будут доступны в «Центре обновлений».
Windows Vista, XP и другие ОС
В том случае, если Вы пользуетесь ОС старее «семерки», то ни установить, ни обновить DX11 у Вас не получится, так как эти операционные системы не поддерживают данную редакцию API.
Заключение
DirectX 11 является «своим» только для Windows 7 и 8, поэтому только в этих ОС возможна установка данных компонентов. Если Вы найдете в сети дистрибутив, содержащий библиотеки реакции 11 для любой Виндовс, знайте: Вас бессовестно пытаются обмануть.
Источник
Возможные проблемы при установке DirectX на Windows 10
Рассмотрим наиболее распространённые проблемы, возникающие при установке DirectX.
Несовместимость версии библиотек DirectX с версией ОС Windows
Корпорация «Майкрософт» регулярно выпускает обновления DirectX для каждой новой версии ОС Windows. Поэтому, например, при попытке установить на Windows 10 версию DirectX ниже 11.3 у пользователей может появиться критическая ошибка.
 В окне с текстом ошибки вам порекомендуют установить более новую версию DirectX
В окне с текстом ошибки вам порекомендуют установить более новую версию DirectX
Для исправления возникшей проблемы потребуется скачать с официального сайта «Майкрософт» версию DirectX, подходящую для вашей ОС Windows.
Таблица: совместимость версий DirectX с разными версиями ОС Windows
| Версия DirectX | Версия ОС Windows |
|---|---|
| DirectX 9.0C | Windows XP |
| DirectX 10.0 | Windows Vista |
| DirectX 11.0 | Windows 7 |
| DirectX 11.1 | Windows 8 |
| DirectX 11.2 | Windows 8.1 |
| DirectX 11.3 — 12.0 | Windows 10 |
Из таблицы следует, что подходящими для Windows 10 будут версии DirectX от 11.3 до 12.0.
Сбой установки DirectX (внутренняя ошибка)
В процессе установки DirectX может появиться критическая «внутренняя системная ошибка».
 Файлы DXError.log и DirectX.log, содержащие информацию об ошибке, находятся в системной папке Windows
Файлы DXError.log и DirectX.log, содержащие информацию об ошибке, находятся в системной папке Windows
Причиной возникновения этой ошибки чаще всего является сбой в доступе к «административным правам запуска». Чтобы решить проблему, выполните следующие шаги:
- В меню «Пуск» найдите и запустите «Командную строку» от имени администратора.
- В появившемся окне пропишите значение chkdsk и нажмите Enter. Затем введите команду sfc /scannow и снова нажмите Enter.
- После завершения процесса закройте «Командную строку», щёлкните правой кнопкой по файлу установки DirectX и выберите параметр «Запуск от имени администратора».
- Теперь установка должна пройти без ошибок.
Ошибка совместимости DirectX с видеокартой или её драйверами
Во время установки DirectX на ОС Windows 10 инсталлятор также может выдать ошибку с сообщением о конфликте с видеокартой.
 В информационном окне ошибки будет указано, что проблема кроется именно в видеокарте
В информационном окне ошибки будет указано, что проблема кроется именно в видеокарте
Причиной такого «конфликта» может стать либо несоответствие модели вашей видеокарты требованиям DirectX (например, отсутствие у 3D-ускорителя поддержки технологии DirectX 12), либо устаревшие драйверы устройства. В первом случае вам потребуется установить DirectX предыдущей версии. Во втором — обновить драйверы видеокарты.
Для этого:
- Щёлкните правой кнопкой мыши по меню «Пуск» и выберите раздел «Диспетчер устройств».
- В открывшемся окне диспетчера найдите строку «Видеоадаптеры» и щёлкните по ней. Затем кликните правой кнопкой по вашему видеоадаптеру и в контекстном меню нажмите «Обновить драйверы».
- Выберите вариант «Автоматический поиск обновлений».
- Дождитесь окончания поиска, скачивания и установки драйверов, после чего перезагрузите ПК.
«Фатальная ошибка» DirectX
Причиной такой ошибки является системный сбой совместимости между библиотеками DirectX и оперативной памятью вашего ПК.
 В информационном окне «Фатальной ошибки» также обычно отображается информация о параметрах оперативной памяти ПК
В информационном окне «Фатальной ошибки» также обычно отображается информация о параметрах оперативной памяти ПК
Для устранения неисправности следует:
- Зайти в меню «Пуск», нажать на кнопку «Питание» и, удерживая клавишу Shift, выбрать вариант «Перезагрузка».
- После перезагрузки системы появится окно «Параметры загрузки», где необходимо выбрать пункт №5 «Включить безопасный режим с загрузкой сетевых драйверов».
- Загрузившись в «Безопасном режиме», установите DirectX.
- Теперь можете загрузиться в обычном режиме Windows и без ошибок повторно установить DirectX.
Заключение
В рамках данного материала мы попытались рассказать о том, как переустановить DirectX на Windows 10 (или любой другой версии ОС). Сам процесс довольно-таки простой. Пользователю понадобиться только следовать инструкциям. Однако в процессе установки могут появиться различные ошибки, которые сделают инсталляцию невозможной.
Причины для такого поведения ОС, как правило, неизвестны. Поэтому придется перебирать все варианты, которые рассмотрены в материале выше. Но их не так уж и много, поэтому много времени на это не уйдет. Однако некоторые способы могут вам показаться довольно сложными. Но если четко следовать инструкции, то ничего страшного не случится. Кстати, чистить компьютер от вирусов следует регулярно. Только так можно будет избежать подобных проблем в будущем.
