Как установить виндовс хр с диска
Введение
Безусловно, более правильной последовательностью установки Windows является установка младшей версии перед старшей. В этом случае сохраняется возможность загрузки более старой системы, а после установки более новой ОС появляется меню выбора загружаемой системы.
Но что же делать, если Windows 7 уже установлена, а на компьютер необходимо установить Windows XP. Статья призвана помочь обойти подводные камни тем, кто планирует установку Windows XP после Windows 7.
Если устанавливать Windows XP после Windows 7, теряется возможность загрузки в более новую операционную систему. При установке более ранней версии Windows программа установки перезаписывает все данные в основной загрузочной записи (MBR), загрузочном секторе и загрузочных файлах. Более ранние версии Windows несовместимы с новым методом загрузки более новой системы. В частности Windows 7 использует новое хранилище данных конфигурации загрузки. Это хранилище содержит меню загрузки и все сведения об операционных системах, установленных на компьютере. Следовательно, файл Boot.ini из более ранней версии операционной системы Windows не может быть использован для ее запуска
Установка и настройка XP
Просто установить Windows XP на соседний раздел с Windows 7 можно. Проблема начнётся при первой же перезагрузке во время установки. Вместо привычного окна выбора системы (как бывает при установке двух «семёрок») просто начнётся штатная загрузка Windows 7. А вот ХР останется так и не установленной. Решается это проблема весьма нетривиально.
Известные проблемы установки
Основная проблема истекает из использования файла «boot.ini». В Windows XP данный файл отвечал за загрузку системы по умолчанию. Устанавливал параметры загрузки и хранил всю нужную информацию. А вот в Windows 7 такой файл попросту отсутствует.
В связи с этим полностью исчезает возможность загрузить ХР по умолчанию. Даже установка, как и было сказано выше, затрудняется этим обстоятельством.
Процедура установки
Решение вопроса как установить Windows XP поверх Windows 7 условно делится на 2 этапа:
- Установка необходимых файлов.
- Настройка взаимодействия двух систем.
Каждый из этапов важен по-своему и следует обращать внимание на нюансы, возникающие при практической реализации вопроса
Запись необходимых файлов
Независимо от источника установки, в первую очередь, потребуется выделить часть дискового пространства под нужды Windows XP. К таким нуждам относится хранение файлов самой системы и установленных программ. Минимально рекомендуется выделить для системы 20Гб. К этому значению следует добавить размер игр или программ, которые планируется устанавливать. Разделение делается заранее.

Потом запускается установка. В качестве места установки выбирается выделенный ранее сегмент жёсткого диска.
В предложенном примере ставится система в сборке Light, ориентироваться на указанный размер не следует.
По завершении копирования файлов произойдёт перезагрузка компьютера. Сама Windows XP в этот момент ещё не установлена. Она просто занимает место, которым будет пользоваться в дальнейшем.
Если открыть данный раздел, там будут храниться запакованные файлы установки. Пользователь же увидит перед собой стандартную загрузку Windows 7. И теперь нужно решить проблему с загрузкой.
Продолжается установка после решения проблем (способ описан ниже), и потом уже обе системы готовы к использованию
С определённой долей осторожности можно даже переносить файлы между ними
Решение проблемы с загрузкой
Поскольку Windows 7 пользуется другим алгоритмом загрузки и перекрывает собой загрузчик Windows XP, то потребуется решать проблему именно с «семёрки». Перед пользователем возникает проблема: нужно самостоятельно настроить одновременную загрузку двух систем. Увы, редактирование списка загрузки в msconfig пока не даст результатов. Лист будет содержать только запись от Win7. Потребуется использовать консольную утилиту bcdedit7.
- Открываем меню «Пуск» и набираем «cmd».
- Клацаем правой кнопкой мыши и выбираем «Запуск от имени администратора». (На изображении показано выполнение команд для «десятки», но если откинуть интерфейс – разницы нет никакой).
- Вводим в поле ввода «bcdedit».
После инициализации команды начинаем вводить и прописывать нужные настройки:
- Bcdedit /create {ntldr} /E «Microsoft Windows XP» — эта команда добавляет запись о существовании ХР в загрузчик 7.
- Bcdedit /set {ntldr} description «Microsoft Windows XP» — выводит вместо пустой подсказки указанный в кавычках текст.
- Bcdedit /set {ntldr} device partition=\Device\HarddiskVolume1 — указывает загрузчику «семёрки» путь к соседней системе.
- Bcdedit /set {ntldr} path \ntldr — по указанному выше пути, Win7 находит и записывает загрузчик другой системы.
- Bcdedit /displayorder {ntldr} /addlast — добавляет в конец списка ОС нужную нам ХР.
- Закрываем окно командной строки.
Теперь во время включения загрузки будет появляться окно выбора системы. Выглядит оно следующим образом:

Выбрав в этом окне Windows XP первый раз, мы сможем завершить процесс установки. После этого будет загружаться выбранная система. Никаких перезаписей не произойдёт после установки. Проводить дополнительные настройки в Windows XP уже не потребуется.
Процесс установки Windows XP — основной этап
В этом разделе будет дан непосредственный ответ на вопрос «Как установить Windows XP». Данная информация абсолютна идентична как для процесса установки Windows XP с компакт – диска, так и для установки Windows XP с флешки на ноутбук. Этапы «Сбор сведений», «Динамическое обновление» и «Подготовка к установке» происходят без нашего участия. После этого нам предлагается выполнить настройку языка, региональных стандартов для отображения чисел и денежных единиц. Для этого жмем на кнопку «Настроить» в разделе «Местонахождение». В выпадающем меню выбираем свою страну и жмем ОК. После этого опять нажимаем на кнопку «Настроить», но в этот раз в разделе «Язык». В первом выпадающем меню мы можем выбрать язык, который будет использован по умолчанию, при загрузке компьютера. Ниже можно добавить языки ввода, щелкнув по кнопке «Добавить» (по умолчанию доступны два языка, Русский и Английский). Если нажать на кнопку «Параметры клавиатуры», мы попадем в меню, в котором можно задать клавишу для отключения режима Caps Lock, а также сменить сочетание клавиш для переключения раскладки клавиатуры. По завершению языковых настроек жмем «Далее» и переходим к следующему окну. 
Здесь нам предлагается ввести собственное имя и наименование организации. Вводим абсолютно любые данные и жмем «Далее». 
Теперь необходимо ввести 25-значный лицензионный ключ к вашей копии Windows. Данный ключ находится на коробке, в том случае, если вы пользуетесь лицензионной копией. В случае с пиратской продукцией он должен находиться в текстовом файле. Вводим данный ключ, проверяем правильность ввода и жмем кнопку «Далее».

После этого появляется окно для установки имени компьютера и пароля пользователя с правами администратора. В случае работы на домашнем компьютере, вы самостоятельно выбираете имя, которое в дальнейшем будет присвоено вашему ПК в домашней сети. Если вы работаете на корпоративном компьютере – уточните его у администратора сети. Пароль администратора, который вы устанавливаете в этом же окне, следует запомнить или записать, поскольку он будет необходим при каждом запуске Windows. 
В следующем окне нам предоставляется возможность настройки даты и времени. Выбираем нужные настройки и жмем «Далее».

После этого переходим в окно «Настройка параметров сети». Лучше всего на данном этапе пропустить настройку локальной сети и выполнить ее позже, по окончании установки. Для этого выбираем пункт «Обычные параметры» жмем кнопку «Далее». 
Оставляем рабочую группу без изменений «WORKGROUP» и жмем далее. 
После этого начинается копирование системных файлов на жесткий диск вашего компьютера. Дождитесь завершения процесса установки, после чего произойдет первый запуск Windows XP. Если в это время запустится автоматическая настройка монитора – дождитесь ее окончания и нажмите ОК. 
В этом окне нажимаем левой кнопкой мыши на «ОК» 
После этого мы увидим анимированное окно приветствия Windows XP. 
После этого появляется окно с запросом на включение системы автоматического обновления Windows. По опыту работы следует отметить, что лучше автоматическое обновление оставить отключенным. И обновлять систему вручную.

Далее нам будет предложено выполнить настройку подключения к интернету и активировать копию ОС. Этот этап пока можно пропустить. 
Все готово для регистрации в Microsoft? На данный вопрос отвечаем «Нет, как нибудь в другой раз» и жмем далее.

Следующее окно предлагает ввести имя вашей учетной записи, а также имена других пользователей, которые также будут работать за этим компьютером. Заметим, что учетные записи с именами Администратор и Гость были созданы в процессе установки ОС. 
На этом установка Windows XP завершена, жмем кнопку «Готово» и наслаждаемся чистой операционной системой.

Создание загрузочной флешки Windows XP с помощью — WinToFlash
Довольно удобный вариант при загрузке ОС Windows XP на устройство — является использование специальной флешки. Здесь необходимую помощь окажет программа WinToFlash. Когда она запускается впервые, то надо согласиться с соглашением пользователя и нажать ОК. Далее выдается главное окно приложения, которое имеет следующий вид.

Поскольку программа полностью переведена на русский язык, то процесс работы с ней существенно упрощается. Для создания загрузочной флешки необходимо использовать мастера. Он предполагает сопровождение по всем этапам данного процесса. Существует и другой подход к осуществлению поставленной задачи. Для этого нужно открыть вкладку «Расширенный режим» и нажать на ««Перенос программы установки Windows XP на накопитель». Следует выбрать соответствующий диск, если он не задан. После этого нажимается кнопка «Создать».

Теперь требуется задать расположение файлов Windows XP. Тут имеются различные варианты – они могут располагаться на жестком диске, компакт-диске или в виде образа. Последний момент заслуживает отдельного рассмотрения. При наличии образа ISO, следует открыть его любым архиватором с последующей распаковкой. 
Следующий этап заключается в задании того, какая именно флешка должна стать загрузочной. Обязательно учитывайте тот факт, что это повлечет за собой удаление всех данных без возможности их восстановления в дальнейшем
Рекомендуется предварительно выполнить сохранение важной информации на жесткий диск. Сам процесс преобразования отнимает некоторое время и необходимо просто подождать
Как видно из написанного руководство, создание загрузочной флешки Windows XP с использованием WinToFlash не представляет проблем. Приложение обеспечивает два основных режима выполнения данной задачи. Мастер сопровождает пользователя и является классическим подходом. Расширенный режим позволяет задать определенные параметры. Например, сюда можно отнести выбор разновидности загрузчика, задать исправление некоторых ошибок и другое. Если Вам это ничего не говорит, но использовать расширенный режим не нужно.
Загрузить программу можно на официальном сайте разработчика //wintoflash.com/home/ru/
Где скачать дравера для SATA-контроллера ноутбука
Большинство производителей современных ноутбуков не размещают необходимые SATA-драйверы на диске, идущем в комплекте, поэтому нам необходимо обращаться за помощью в Интернет.
Зайдите на сайт производителя ноутбука, выберите раздел Support или Download и, пользуясь мастером поддержки, скачайте необходимые именно для вашей модели ноутбука SATA-драйвера.
На этом же сайте вы сможете скачать все драйвера для устрйств вашей модели ноутбука для операционной системы Windows XP. Они вам понадобятся после установки Windows с созданного ранее диска.
Если вы все сделали правильно, установщик Windows XP найдет жесткие диски ноутбука и позволит без проблем установить Windows XP.
Создание дистрибутива Windows XP и добавление драйверов в дистрибутив Windows XP
Для начала, нам необходимо скопировать содержимое установочного диска Windows XP на жесткий диск другого ПК. К примеру, скопируем все его файлы и папки в директорию D:/Windows_SATA.
После того, как это действие выполнено, установим программу nLite. Выбираем язык установки, принимаем условия лицензионного соглашения и выбираем путь установки. Для нормальной работы утилита nLite требует наличия установленной на вашем ПК утилиты .NET Framework (она обычно поставляется с драйверами на видеокарту). Без нее, nLite просто не запуститься, поэтому качаем утилиту и устанавливаем ее. Если при запуске программа выдаст ошибку с тектом: «Ошибка при инициализации приложения (0xc0000135)» — это означает, что .NET Framework не установлен или установлен некорректно.
Теперь запускаем nLite, выбираем язык и указываем путь к скопированной папке с файлами дистрибутива Windows XP — в нашем случае, эта папка D:/Windows_SATA.

Немного подождите, пока программа nLite определит тип операционной системы, наличие языковых модулей и сервис-паков. Жмите Далее. Следующий экран позволяет выбрать доступные опции, которые программа выполнит над дистрибутивом Windows XP перед его записью на компакт-диск. Вы сможете автоматизировать процесс установки Windows XP, позволяя установщику автоматически заполнять такие поля как Имя пользователя, лицензионный ключ и часовой пояс.

В нашем случе, нас интересует пункт Драйвера, поэтому нажимаем на соответствующую кнопку. Также мы собираемся после добавления драйвера в дистрибутив Windows XP записать его на компакт-диск, поэтому выбираем пункт Загрузочный образ ISO и жмем Далее

Программа nLite предложит нам выбрать папку с драйверами, которые мы будем добавлять в дистрибутив Windows XP. Указываем ранее скачанную на жесткий диск папку для SATA-контроллера нашего ноутбука и выбираем все драйвера из предложенного списка.

Нажимаем Далее и ожидаем монтирования образа, который после этого можно будет сохранить на жестком диске или записать на компакт-диск

Нажимаем Запись и ждем завершения прожига. Все, наш дистрибутив Windows XP с поддержкой необходимых SATA-драйверов для нашего ноутбука готов, приступайте к установке Windows XP. Давайте снова повторим пункты создания установочного диска Windows XP и добавления к нему SATA-драйверов ноутбука:
- Копируем все файли и папки с установочного диска Windows XP на винчестер
- Устанавливаем программу nLite
- Устанавливаем утилиту .NET Framework
- Запускаем nLite и указываем путь к ранее скопированной папке с файлами Windows XP
- Выбираем пункт добавления Драйвера
- Выбираем папку с SATA-драйверами для ноутбука
- Монтируем и записываем дистрибутив Windows XP с добавленными SATA-драйверами для ноутбука программой nLite
XP Mode
Для Windows 10 создан отдельный эффективный инструмент под названием XP Mode. Это специальная разновидность виртуальной машины, которая позволяет работать так, будто установлена XP. Конечно, ресурсы компьютера при этом крайне сильно загружены, но работают не в полную силу (такой вот парадокс). Зато выстроена полная совместимость со всеми особенностями ХР.
На сайте Microsoft можно найти 2 версии XP Mode: для 10ки и 7ки. Различаются они с точки зрения пользователя только размером. Зато обладают простой установкой и крайне полезны в работе или для игры в старые игры, когда режим совместимости не помогает.
@как-установить.рф
Создание конфигурации с двойной загрузкой в Windows XP
Как известно, утилиты для изменения данных конфигурации в XP нет, но она есть в папке с установленной Windows 7. Чтобы корректно применить ее в XP, нужно в командной строке войти в каталог System32 операционной системы Windows 7. После перехода последовательно выполните следующие команды:
Эта команда создает в хранилище загрузки Windows 7 хранилище для загрузки Windows XP. Выполнение этой команды может закончиться неудачей, так как по умолчанию это хранилище уже создано, поэтому необходимо его только переименовать:
Следующая команда укажет загрузчику Windows 7 устройство расположения файлов загрузки XP:
Следующая команда укажет загрузчику Windows 7 путь к загрузчику Windows XP:
Следующая команда добавит строчку о выборе Windows XP в меню загрузки и расположит ее под остальными:
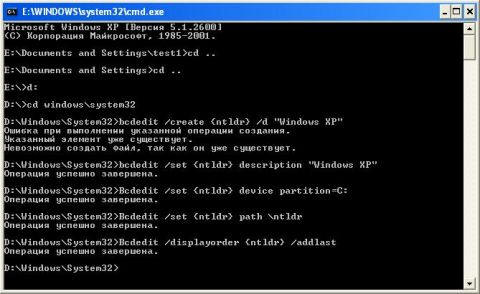
Проверить правильность выполнения команд и наличие меню загрузки можно выполнив в окне командной строки команду bcdedit или проанализировав файл bootcfg, полученный в результате выполнения команды bcdedit >c:\bootcfg.txt. Файл будет находиться в корневом каталоге диска С.
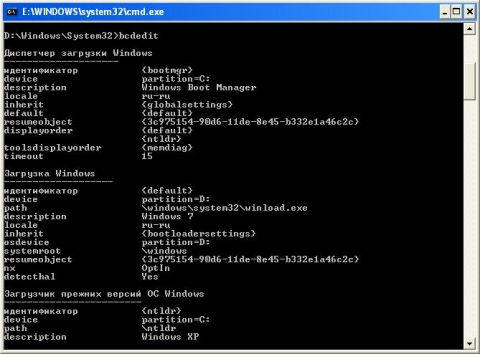
После выполнения этих команд при загрузке компьютера вам будет предоставлена возможность выбора ОС для загрузки.

Возможно, многим будет удобнее уменьшить таймаут выбора загрузки ОС, который по умолчанию составляет 30 секунд. Для настройки этого параметра воспользуйтесь командой
Где XX – время таймаута в секундах.
Настройка компьютера для установки Windows XP с диска
Чтобы запустить процесс установки Windows XP, необходимо установить загрузку с оптического привода. Для этого зайдем в BIOS. Перезагружаем компьютер и в момент появления какой-либо информации на экране начинаем нажимать Del, F2 или F10 или другую указанную, в инструкции к материнской плате или ноутбуку, клавишу. Если лень читать инструкцию, можно методом тыка), а можно и внимательно смотреть на экран и искать надпись типа Press DEL to enter setup. И нажать указанную клавишу. При попадании в BIOS ищем вкладку Boot или Boot order. Она обычно предпоследняя. Переходим на нее и редактируем порядок загрузки.

Меню Boot Order компьютера HP dv5750
Ищем строчку с буквами DVD и двигаем ее в самый верх. В ноутбуках это обычно делается клавишами F5/F6. В стационарных компьютерах находим наш оптический привод, выделяем его клавишей Enter, перемещаем (стрелочкой вверх) на первое место и закрепляем также клавишей Enter.
Загрузка с оптического привода установлена.
Выставляем либо проверяем режим работы жесткого диска. В разных компьютерах данный параметр находится и называется по разному. Например так Storage Options. Находим и переключаем с IDE mode (может называться Compatible Mode или Legacy mode) в AHCI mode (Native mode).

Меню Storage Options компьютера HP dv5750
Далее идем на последнюю вкладку и выбираем пункт Save and exit setup, сохранить и выйди из BIOS. Настройки включены и сохранены. Для установки Windows XP возвращаем диск в привод и перезагружаемся.
Если у вас графический BIOS — UEFI то про настройку режима работы HDD можно посмотреть — .
Установка Windows XP
Установка Windows XP ничем особо не будет выделяться и останавливаться подробно на этом вопросе нет смысла. Естественно при установке вы должны указать раздел диска, который был заранее подготовлен.
 Уже на этом рисунке видно, что разделу, не имеющему буквы в Windows 7 присвоена буква С, а разделу с Windows 7 присвоена буква D.
Уже на этом рисунке видно, что разделу, не имеющему буквы в Windows 7 присвоена буква С, а разделу с Windows 7 присвоена буква D.
Таким же образом выглядит картина «управления дисками» после установки Windows XP
 После установки Windows XP ни выбора операционных систем при загрузке, ни, соответственно, возможности загрузки Windows 7 не будет
После установки Windows XP ни выбора операционных систем при загрузке, ни, соответственно, возможности загрузки Windows 7 не будет
Обратите внимание на изменения, которые произошли со скрытым разделом восстановления Windows 7: он стал видимым (ему присвоена буква С). Посмотрим, что расположено на активном разделе (C)
Для этого нужно в свойствах папки отключить скрытие системных файлов и разрешить их отображение:
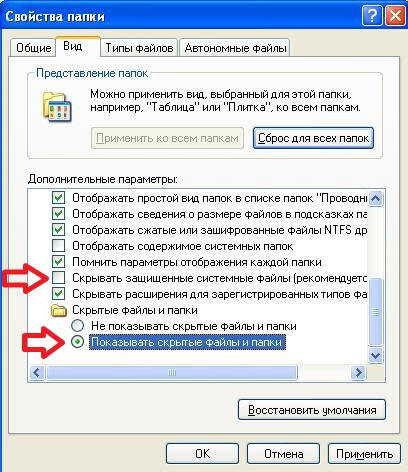
Итак, на разделе C мы видим файлы загрузки Windows 7: загрузчик – bootmgr и папка Boot, в которой расположены файлы интерфейса загрузочного меню, файл хранения данных загрузки – bcd, файлы программы проверки памяти – memtest.exe. Кроме того, на нем теперь записаны файлы загрузки Windows XP: ntldr, ntdetect.com, boot.ini.
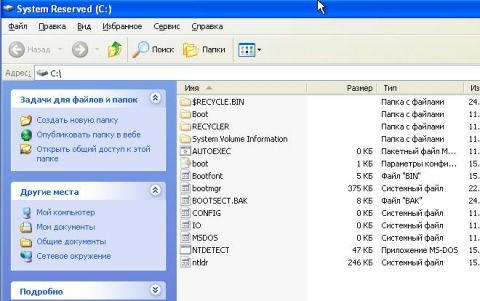
Далее рассмотрим способ восстановления загрузки Windows 7 и создания записи загрузки Windows XP
Установка виртуальной машины
Альтернативным способом для настройки работы с Windows XP на компьютере, где установлена Win7, является не режим совместимости, а создание виртуальной машины. Существует несколько программ, позволяющих добиться данного результата. Единственное о чём следует помнить:
- ресурсы виртуальной машины ограничены и должны быть меньше, чем реальные ресурсы компьютера;
- использование виртуальной машины крайне требовательно к месту на жёстком диске (поскольку создаётся виртуальный раздел диска);
- при ненадобности следует сначала удалить виртуальную машину, а уже потом программу для виртуализации;
- ждать высокой и плавной производительности от виртуальной машины не стоит;
- виртуализация сетевой карты и видеоадаптера – сложный процесс.

Примером программы для виртуализации может служить Virtual Box от Oracle. Программа платная, зато качественная (бесплатные версии тоже есть). Она позволяет создать «компьютер в компьютере», который пользуется ресурсами основного. Настройка и работа с виртуальной машиной вопрос сложный, поэтому упомянут он скорее из уважения. Для эффективного использования «виртуалки» потребуется познакомиться с тематическими форумами.
Подготовка жесткого диска во время установки Windows XP
Перед тем, как начинать процесс установки Windows XP на жесткий диск вашего компьютера, его необходимо подготовить. Следует понимать, что установка нескольких операционных систем на один логический диск невозможна, поскольку в этом случае ни одна из систем не сможет корректно работать. Поэтому, перед началом инсталляции необходимо выполнить форматирование того раздела HDD, на который мы будем производить установку.
Запускаемся с созданной ранее загрузочной флешки, 
после чего на мониторе появится надпись «Установка Windows XP Professional». В это время происходит процесс загрузки драйверов, которые необходимы для работы программы установки ОС. 
После этого появляется окно, которое предлагает выбрать один из нескольких вариантов продолжения работы. Нам нужно начать установку Windows XP, поэтому жмем клавишу Enter и соглашаемся с первым пунктом.

Читаем лицензионное соглашение от компании Microsoft и соглашаемся с ним, нажимая клавишу F8. 
После этого мы видим окно, в котором нам предлагается восстановить предыдущую версию Windows. Такое сообщение вы увидите только в том случае, если на вашем компьютере уже установлена одна из версий Windows XP. В любом случае, мы рекомендуем не выполнять восстановление системы, а приступить к установке новой версии, поскольку только такой вариант способен решить все проблемы и обеспечить стабильную и надежную работу компьютера. Для этого нажимаем клавишу Esc. 
Теперь программа установки показывает нам список логических разделов на жестком диске. Рекомендуется выполнять инсталляцию новой версии Windows XP на тот же раздел, в котором ранее была установлена старая версия, как правило, это диск С. Выбираем этот раздел и нажимаем клавишу Enter. 
Сейчас нам предстоит выбрать тип файловой системы, которая будет создана на логическом диске после форматирования. Для современных компьютеров в большинстве случаев лучше всего подходит файловая система NTFS, поэтому выбираем пункт «Форматировать раздел в системе NTFS» и жмем клавишу Enter. 
После этого программа установки покажет окно с предупреждением о том, что вся информация с данного раздела жесткого диска в ходе форматирования будет удалена. Если всю важную информацию вы заранее перенесли на другие разделы – смело жмите клавишу F.
Начинается процесс форматирования, который может занять довольно продолжительное время, в зависимости от объема логического диска. 
По завершению процесса форматирования программа установки автоматически начнет копирование файлов Windows XP на ваш компьютер. 
После этого будет выполнена автоматическая перезагрузка компьютера. Система начнет загружаться с жесткого диска компьютера и запустится процесс установки Windows XP в графическом режиме.
Скачать образ Windows XP для установки
Поищем образ в интернете. Для этого можно ввести в строку браузера windows xp sp3 скачать. Многие ресурсы рекомендуют устанавливать чистые сборки Windows XP, найти их можно набрав в браузере windows xp msdn. Выбор за вами. Лично мне нравятся сборки Windows XP от IDimm. Найти их можно задав в строке браузера idimm.
На данный момент эти сборки имеют следующее название: Windows XP SP3 IDimm Edition Full/Lite 24.12 RUS (VLK) (2012) Русский. Т.е. есть две сборки: Full – полная и Lite – облегченная. Приписка VLK говорит о том, что активацию данная сборка не требует. Единственное что может потребоваться это ключ. Найдите его в информации когда будете скачивать образ и сохраните его. Там же прочитайте чем отличаются полная и облегченная версии и решите какая вам понадобиться. Мне нравится полная версия.
Еще один плюс данных сборок. В них добавлен пакет драйверов «AHCI MassStorage» для возможности работы в AHCI режиме. Этот режим отвечает за поддержку технологии NCQ, которая существенно может поднять производительность накопителя и следовательно системы в целом. Поэтому устанавливать операционную систему мы будем в режиме AHCI.
Можно скачать образ с сайта http://idimm72.ucoz.net/, но это не удобно и медленно. Лучше найти и быстро скачать данную сборку на торрент трекерах. Например тут или тут.
Скачанный файл имеет название: WindowsXP_SP3_IDimm_Edition_Full_v.24.12.isо.
Прежде чем записывать файл на диск необходимо проверить хэш-суммы, что бы убедиться, что в процессе скачивания не произошла ошибка и скачанный образ на 100% идентичен оригиналу.
Для проверки рекомендую программу HashTab скачать можно с http://hashtab.ru/. После установки в контекстном меню любого файла появится вкладка Хеш-суммы файлов или File Hashes

Вкладка File Hashes
Копируем MD5 сумму указанную ниже и вставляем в поле Сравнение хэша:. Если файл идентичен оригиналу то вместо картинки с вопросительным знаком появится зеленая «птичка» , если нет — появится красный крестик .
Контрольную сумму обычно берут там где качали образ.
Готовимся к записи образа на диск.
Что нужно, чтобы установить Windows XP на компьютер
Прежде всего для того, чтобы установить Windows XP на компьютер или ноутбук, понадобится установочный диск Windows. Если у вас его нет, не беда. Ниже рассмотрим как самому записать установочный диск и установить с него Windows XP. Если винду собираемся ставить на нетбук или же просто в компьютере нет дисковода, можно сделать установочную флешку Windows XP. Подробнее в статье Как установить Windows XP с USB флешки.
Также понадобятся драйвера устройств, установленных в компьютере (чипсет, звуковая карта, видео карта, веб-камера и т.д.)
Записываем установочный диск Windows XP
Чтобы записать установочный диск Windows нам понадобится образ диска, программа записи дисков из образа, пишущий привод CD и собственно сама болванка CD.
Образ диска Windows XP SP3 Professional качаем здесь
Итак, скачали образ диска, установили программу DeepBurner. Теперь рассмотрим процесс записи диска.
Вставьте чистый диск CD-R в дисковод и запустите DeepBurner. После запуска DeepBurner предлагает выбрать тип создаваемого проекта.

Выбираем Прожиг ISO-образа и жмем Далее.
Не знаю как у вас, а у меня окно проекта открылось в сжатом виде. Поэтому нужно его растянуть ухватив мышкой за правый нижний угол или развернуть на весь экран, чтобы оно приняло вид как на рисунке ниже.

В окне проекта нажимаем кнопку с тремя точками (Обзор) и выбираем файл скачанного iso-образа установочного диска Windows XP. В нашем случае это файл ZverCDlego_9.2.3.iso.
Теперь нужно выбрать скорость записи и нажать кнопку Прожечь ISO. Для того, чтобы диск лучше записался, скорость следует выбрать чуть меньше максимальной. Теперь остается ждать, когда диск запишется. После завершения записи установочного диска Windows XP SP3 лоток дисковода сам выдвинется. Диск готов!
Установка Windows XP
В начале загрузки должны увидеть следующее окно. Ничего не трогаем. Ждем

Загрузка с CD/DVD привода
Появляется меню с возможностью выбора нескольких вариантов загрузки. Выбираем Полуавтоматическую установку Windows XP.

Меню установочного диска Windows XP
Разница между обычной и полуавтоматической установкой Windows XP в том что в последней участие пользователя максимально исключено.
После выбора начинается установка виндовс.

Установка Windows XP
Обычно для установки только Windows XP хватает 5 ГБ, если же вы планируете устанавливать на системный диск (диск на котором установлена операционная система) программы, то рекомендуется сделать его побольше.

Выбор раздела для установки
Если у вас новый жесткий диск, то никаких разделов не будет. Будет не размеченное пространство. В таком случае необходимо создать раздел нажав клавишу (С) и следовать дальнейшем инструкциям.
Прежде чем удалять раздел убедитесь, что вся важная информация переписана на другой раздел или на другой накопитель.

Выбор файловой системы для нового раздела
Рекомендуется форматировать раздел в системе NTFS. Это как фундамент для вашего дома. Его не следует делать быстро и не следует строить дом на фундаменте оставшимся от прошлого дома. Лучшим вариантом будет сделать новый фундамент под новый дом.
В процессе установки вас предупредят о уничтожении всех данных на форматируемом разделе

Форматирование раздела
Далее происходит форматирование раздела — подготовка фундамента для установки виндовс XP

Копирования файлов в папки установки Windows
После происходит копирование на жесткий диск файлов для установки Windows.
Далее происходит перезагрузка и вы выбираете первый пункт Загрузка с диска С: или ничего не трогаете и через 30 секунд автоматически произойдет загрузка с жесткого диска

Меню загрузочного диска
Происходит загрузка с жесткого диска

Загрузка с жесткого диска
Далее просто наблюдаете за процессом установки операционной системы

Основное окно установки Windows XP
В следующем окошке придется вмешаться и выбрать язык по умолчанию и указать ваше местонахождение

Выбор языка и региональных стандартов
Указываем свое имя и название организации, если необходимо, и нажимаем Далее >

Настройка принадлежности программ
Вводим желаемое имя компьютера и задаем пароль администратора. Пароль, если понадобится, можно задать в любое время. Нажимаем Далее >

Имя компьютера и пароль администратора
Устанавливаем время и дату. Выбираем часовой пояс. Эти настройки так же можно будет настроить после установки операционной системы. Если у вас сбивается время в компьютера прочитайте пожалуйста тут.

Настройка времени и даты
Снова попадаем в основное окно установки

Основное окно установки Windows
После завершения установки Windows XP происходит перезагрузка компьютера

Загрузка Windows XP
Так же будет предложено подождать некоторое время

Загрузка Windows XP
В следующем окне необходимо ввести пользователя или пользователей которые будут работать за компьютером. Необходимо ввести минимум одного пользователя

Пользователи компьютера
Установка операционной системы закончена

Приветствие
Далее происходит установка дополнительных программ если вы выбрали полную версию Windows XP. Следует выбрать установку Net.Framework 2.0+3.0+3.5+4.0. Это необходимо для установки большинства программ

Установка дополнительных программ
Процесс установки дополнительных программ выглядит следующим образом

Установка выбранных программ
Установка Windows XP успешно завершена если вы видите рисунок ниже у себя на мониторе

Первая загрузка Windows
Операционная система установлена.
Вывод
В статье рассмотрели как установить Windows XP. А именно: где и как скачать образ операционной системы, как записать скачанный образ на диск, как произвести непосредственно установку операционной системы и как установить драйвера. Первый раз устанавливать будет тяжело и долго, но каждый раз у вас это будет получаться все легче и быстрее. По сути операционная система это такая же программа как и другие, просто с небольшими нюансами установки.
Еще одна приятная новость. Время стабильной работы операционной системы будет увеличиваться с каждой переустановкой)
Если у вас остались вопросы рекомендуется посмотреть видео ниже или же написать комментарий. Единственное замечание, не рекомендуется останавливать службы особенно службу Автоматического обновления.
Надеюсь мне удалось как можно проще и доступнее рассказать о том как установить виндовс, в нашем случае Windows XP.
