Как установить виндовс 7 с флешки
Настройка системы
После того как система установлена следует выполнить её настройку – в том числе, загрузить драйвера всех подключенных и встроенных устройств (в том числе, звуковой, сетевой и графической карты, принтера, монитора).
Часть этих управляющих программ автоматически устанавливается системой, установка остальных выполняется вручную.
Желательно делать это следующим образом:
- для ноутбуков – с сайтов компании-производителя модели в разделе поддержки;
- для десктопных ПК – с ресурсов производителя установленной на нём материнской платы;
- для видеокарт – с веб-страниц компаний AMD или Nvidia.
Драйвера не стоит устанавливать со сторонних ресурсов или с помощью программ типа DriverPack Solution.
При этом управляющие программы часто оказываются устаревшими, а иногда вместе с ними скачиваются вирусы.
Важно: После того как все управляющие программы будут установлены, а операционная система активирована, рекомендуется создать образ для восстановления системы. Это поможет в следующий раз устанавливать систему не совсем «с нуля».. Завершив настройку, рекомендуется установить обновления для системы – точнее, разрешить их автоматическую установку в «Центре поддержки».
Завершив настройку, рекомендуется установить обновления для системы – точнее, разрешить их автоматическую установку в «Центре поддержки».
Теперь можно устанавливать антивирусную программу и минимально необходимый пользователю пакет приложений.
Как загрузиться с флешки
Вставьте загрузочную флешку в USB-порт и перезагрузите компьютер. Ваша основная задача на данном этапе – изменить приоритет загрузки таким образом, чтобы сначала запускалась флешка, а не жесткий диск. Делается это двумя способами:
- Выбор устройства через Boot Menu (вызывается клавишей F8, F11, F2 или Esc нажатой сразу после запуска компьютера).
- Изменение приоритета загрузки в BIOSBIOS — программа, вшитая в материнскую плату, позволяет менять некоторые параметры железа (например такие, как приоритет загрузки дисков) на аппаратном уровне. .
Первый способ намного удобнее, так как не требует последующего возвращения загрузки с жесткого диска. Вам нужно лишь выбрать устройство (DVD или USB) из списка, чтобы запустить его загрузку и нажать Enter. Выглядит оно примерно так:

Нажимаем F10 и попадаем в загрузочное меню:

Однако на некоторых старых компьютерах Boot Menu не запускается, поэтому давайте на всякий случай подробно рассмотрим порядок изменения приоритета загрузки через BIOS. Раскройте меню «Пуск» и выполните перезагрузку компьютера. При появлении логотипа надо нажать определённую клавишу.

На некоторых моделях материнских плат для входа в BIOS используется не Delete, а другая клавиша – F1, Esc, F10, Ctrl + Alt + S. Возникает резонный вопрос – как узнать нужную кнопку? Есть несколько способов:
Найти в интернете сведения о входе в BIOS для вашей материнской платы.
Прочитать инструкцию от производителя материнской платы.
Обратить внимание на сообщение, которое появляется сразу после включения компьютера. Сообщение это имеет вид «Press …
to run setup». Вместо многоточия будет указана конкретная клавиша (Del, F1, Esc), нажатие которой запускает BIOS.
Настройка загрузки с внешнего носителя в H2O BIOS
 Для загрузки с флешки в InsydeH20 BIOS, который встречается на многих ноутбуках, в главном меню с помощью клавиши «вправо» необходимо дойти до пункта «Boot» (Загрузка). Установить пункт External Device Boot (Загрузка с внешнего устройства) в положение Enabled (Включено). Ниже, в разделе Boot Priority (Приоритет загрузки), с помощью клавиш F5 и F6 установить External Device на первую позицию. Если необходимо осуществить загрузку с DVD или CD, выбираем Internal Optic Disc Drive (Внутренний оптический накопитель).
Для загрузки с флешки в InsydeH20 BIOS, который встречается на многих ноутбуках, в главном меню с помощью клавиши «вправо» необходимо дойти до пункта «Boot» (Загрузка). Установить пункт External Device Boot (Загрузка с внешнего устройства) в положение Enabled (Включено). Ниже, в разделе Boot Priority (Приоритет загрузки), с помощью клавиш F5 и F6 установить External Device на первую позицию. Если необходимо осуществить загрузку с DVD или CD, выбираем Internal Optic Disc Drive (Внутренний оптический накопитель).
После этого перейдите к пункту Exit в меню сверху и выберите «Save and Exit Setup» (Сохранить настройки и выйти). Компьютер перезагрузится с нужного носителя.
Что делать нельзя
Во время установки нельзя принудительно выключать и перезагружать компьютер или ноутбук. Вам может казаться, что компьютер завис, но это не так – система устанавливается. Скорость загрузки зависит от мощности компьютера.
Теперь вы знаете, как установить Windows 10 с флешки. Это способ не так сложен, не требует дополнительных знаний и оборудования. Вам необходимы лишь компьютер и USB-накопитель.
- https://pomogaemkompu.temaretik.com/1809333626762693416/kak-ustanovit-windows-10-s-fleshki—poshagovaya-instruktsiya/
- https://vsesam.org/kak-ustanovit-vindovs-10-cherez-bios-s-fleshki-ili-diska/
- https://kompkimi.ru/windows10/ustanovka-windows-10-s-fleshki-eto-prosto
Возможные проблемы при установке
Устанавливая операционную систему с USB-накопителя, пользователь может столкнуться с целым рядом проблем.
Иногда флешка просто не воспринимается компьютером или ноутбуком, и причиной является неправильно выбранный формат записи.
Для того чтобы гарантировать совместимость накопителя с БИОС’ом компьютера, при использовании утилиты UltraISO следует выбирать не USB-HDD+, а USB-HDD+ v2.
Флешка может не читаться и по другим причинам. Например, из-за неисправности порта USB или проблем с самим накопителем. В первом случае вопрос решается использованием другого разъёма, во втором – записью на новую флешку.
Настраиваем bios для работы с загрузочной флешкой
Одного подключения установочной флешки к ПК для установки нового программного обеспечения мало, требуется предварительная настройка компьютера, чтобы он при включении начал загружаться именно с нее.
Все настройки делаются в Биос. Любой ноутбук, компьютер имеют Биос, который хранит важные настройки, в том числе, он запоминает, в каком порядке должны загружаться устройства. Именно эта настройка нам сейчас и нужна для дальнейшей плодотворной работы.
Чтобы запустить Биос, необходимо в момент включения компьютера удерживать или нажимать на определенную клавишу на клавиатуре.
Узнать о том, какая клавиша нам нужна, можно из информации на мониторе. Как правило, этими клавишами являются Esc, Delete, F2. Если вы вошли в Биос, то перед вами появится один из следующих экранов:
Вариант №1:

Инсталляция Windows 7 на нетбуки
Другое дело, когда пользователь пытается инсталлировать операционку на нетбук. Вот тут-то в большинстве случаев и начинаются проблемы. Связано это с тем, что в нетбуках оптические приводы отсутствуют, и установка системы должна производиться именно с флешки. Однако и здесь, как показывает практика, проблема, как установить Windows 7 на ноутбук Lenovo или еще на какую-то другую модель, тоже имеет общее решение.
Здесь основополагающим звеном в процессе инсталляции станет правильная запись образа установочного дистрибутива на съемный USB-носитель, причем сделать это нужно таким образом, чтобы флешка была загрузочной, а запуск должен производиться до старта уже присутствующей системы, если таковая имеется на борту.
Общая информация
В данной статье мы хотим рассказать, как установить Windows 7 с флешки. Этот вариант установки сейчас очень востребован среди пользователей, поскольку он имеет целый ряд неоспоримых преимуществ по сравнению с использованием загрузочного диска.
Преимущества установки Windows 7 с флешки:
- Простота в создании загрузочной флешки
- Высокая скорость записи образа ОС на флешку
- Высокая скорость установки ОС
- Возможность установки Windows 7 на нетбук (на нем обычно нет дисковода)
- Компактный размер загрузочной флешки (удобно носить с собой)
Далее мы подробно рассмотрим весь процесс установки семерки на Ваш компьютер с подробными разъяснениями и иллюстрациями.
Настройка BIOS для загрузки с флешки/диска
AMI BIOS


Как было и как должно быть для загрузки с флешки // AMI BIOS
Чтобы BIOS увидел вашу флешку, необходимо изменить очередь загрузки на следующую:
В этом случае BIOS проверит сначала вставленную в USB-порт флешку, затем CD/DVD привод, а затем загрузится с жесткого диска. В большинстве случаев, самый оптимальный вариант.
При выходе из BIOS — не забудьте сохранить настройки (клавиша F10), иначе все сделанные изменения, не будут сохранены и ПК снова не увидит вашу флешку.
Award BIOS
В принципе, настраивается он аналогично, небольшая разница в обозначении меню. И так, после входа в BIOS, рекомендую сразу открыть раздел Standard CMOS Features.


USB-порты: работают ли? Работают!
Далее перейдите в раздел Advanced CMOS Features и сделайте следующее:

Award: загрузка с флешки
Далее жмем кнопку F10 (Save & Exit Setup, т.е. сохранить настройки и выйти) и пробуем загрузиться с флешки.
Настройка BIOS ноутбука
Выполняется аналогичным образом, как для компьютера. Правда, могут быть некоторые «серьезные» отличия в отдельно-взятых моделях, но в целом все идентично.
В ноутбуках для настройки загрузки — есть отдельно взятый раздел BOOT. Открыв его — вам доступны все параметры загрузки.
Приведу универсальный вариант параметров, который чаще всего используется (на примере ноутбука Dell Inspiron 3000 series) :

Настройка BIOSA
У меня стоит BIOS AMI, выглядит он как серый экран с синим текстом. На скриншоте показано. В нем нужно управлять клавиатурными стрелками и клавишей Enter.

В BIOS по-умолчанию стоит приоритет загружать ноутбук с жесткого диска, а нам нужно чтобы загружал с накопителя. Как это сделать сейчас покажу.


Теперь видим, что USB-накопитель стоит на первом месте.

Нажимаем ESC. Теперь идем наверх и выбираем пункт Boot Device Priority. И смотрим, если на первом месте стоит USB, то все хорошо, если дисковод, то нажимаем Enter и в окне меняем на флешку.

После этого сохраняем данные, жмем клавишу F10 и затем Enter.
Все, готово. Теперь можно начинать устанавливать нашу операционную систему Windows 7 с флешки.
Проблемы, возникающие на начальной стадии инсталляции
Мастер установки предложит выбрать раздел, в который будет инсталлироваться свежая ОС. Его форматирование и нужно будет произвести. И как оказывается, именно на этой стадии вопрос о том, как установить Windows 7 с флешки на ноутбук (или с оптического диска), и может показаться неразрешимым, поскольку система наотрез отказывается производить операцию форматирования, а иногда еще и указывает, что для форматирования необходим драйвер винчестера.
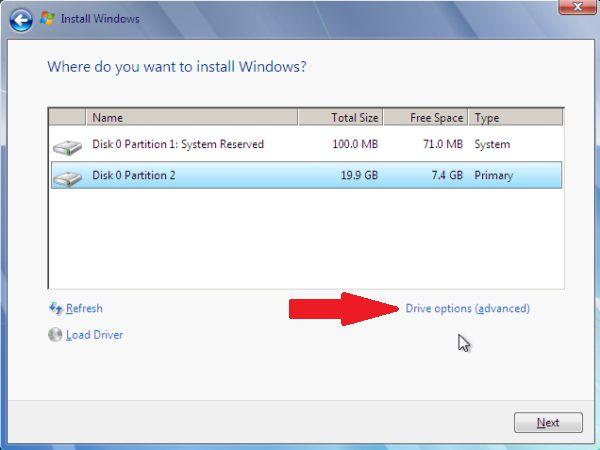
Сразу скажем, не стоит пугаться таких сообщений. На самом деле все связано только с тем, что некоторые жесткие диски могут содержать некорректные загрузочные записи MBR или ошибки в разметке диска. В некоторых случаях проблема может быть связана с наличием разных файловых систем на дисках и их разделах.
Выйти из такой проблематичной ситуации можно, запустив командную строку непосредственно в процессе инсталляции. Для этого используется сочетание клавиш Shift + F10. В появившемся окне необходимо ввести команду bootrec /fixmbr, позволяющую восстановить загрузчик.
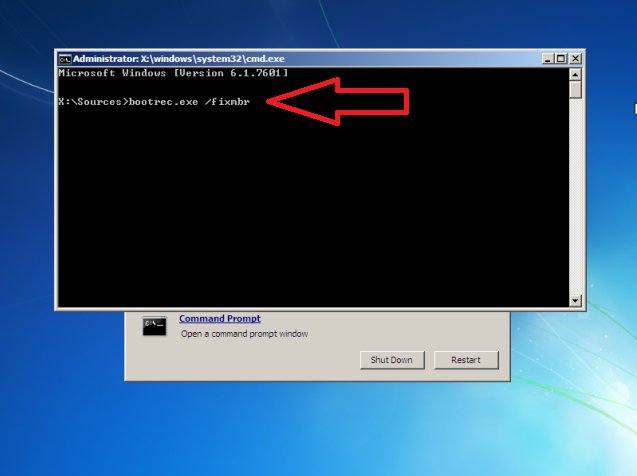
Иногда в решении проблемы, как установить Windows 7 на ноутбук Lenovo (или какой-то еще), помочь может повторный вход в BIOS, где в настройках SATA-контроллера нужно сменить режим доступа к винчестеру с AHCI на IDE.
После этого необходимо вернуться к инсталляции. В данном случае проблема, как установить Windows 7 на ноутбук Asus (в качестве примера) при возникновении вышеописанной ошибки, должна исчезнуть, и можно будет перейти к непосредственному форматированию диска или раздела (нужно нажать снизу на гиперссылку «Форматирование»). Остается дождаться окончания процесса, после чего возникнет окно с указанием основных шагов, которые будут применены в процессе инсталляции.
Непосредственная установка Windows 7 с флешки
Если Вы успешно проделали все описанные ранее шаги, то на данном этапе Вы должны иметь запущенный компьютер, на экране которого отображено стартовое окно установки Windows. Выбираем во всех полях “Русский язык” и нажимаем “Далее”.

В следующем окошке необходимо нажать на кнопку “Установить”.

На этом шаге мы соглашаемся с условиями лицензионного соглашения, устанавливаем соответствующую галочку и нажимаем “Далее”.

Выбираем вариант полной установки.


Перед установкой Windows 7 на компьютер рекомендуется провести форматирование диска
Обратите внимание, что при этом вся записанная информация с диска будет удалена, поэтому например если Вы устанавливаете ОС на диск C, то предварительно лучше переписать важную информацию с него на диск D (буквенные обозначения дисков могут не совпадать). Для форматирования диска нажимаем “Форматировать”

Подтверждаем запуск процедуры форматирования в окне предупреждения и нажимаем “Ок”.

После завершения форматирования диска нажимаем “Далее”.

Начнется копирование системных файлов.

После завершения первого этапа установки Windows 7 будет инициирована перезагрузка компьютера. Не забудьте при перезагрузке зайти в БИОС и выставить приоритетное устройство загрузки жесткий диск (запуск с флешки нам уже ни к чему).

После перезагрузки установка системы будет продолжена.

В следующем окне необходимо ввести имя пользователя и компьютера. Для продолжения нажимаем “Далее”.

При желании можно установить пароль на вход в учетную запись. Делать это не обязательно. Если пароль Вам не нужен – просто нажмите “Далее”.

В этом окошке необходимо ввести ключ продукта (в некоторых случаях этот шаг можно пропустить, нажав на кнопку “Активировать позже” или что-то похожее). Нажимаем “Далее”.

В настройках безопасности выбираем первый вариант (в дальнейшем эти настройки можно будет изменить).

Задаем дату и время и нажимаем “Далее”.

Если Ваш компьютер подключен к сети, то Вам будет предложено выбрать сеть. Выбираем первый вариант.

На этом установка Windows 7 с флешки завершена и Вы должны увидеть стандартный рабочий стол семерки.

Начальный этап установки Windows 7: настройки BIOS
Если образ ОС на загрузочном носителе уже приобретён и разрядность системы известна, то можно приступать к процессу установки.
Работая с загрузочным диском, используем дисковод; если ОС на загрузочной флешке, включаем последнюю в соответствующий разъём USB и перезагружаем систему.
Как только на мониторе появится привычное глазу титульное изображение логотипа материнской платы, начинаем неоднократно нажимать на определённую клавишу для вывода BIOS, чаще всего — это клавиша «Delete» или «F8». Однако, бывают и другие варианты: «F1»; «F2»; «F3»; «F10»; «F12». В любом случае, чтобы не тратить время на угадывание нужной кнопки, достаточно внимательно посмотреть на команды, указанные в нижней части экрана в момент загрузки компьютера, где и находятся «горячие клавиши» вызова не только BIOS, но и меню общего управления системой.

Если пользователь не успел нажать клавишу вызова BIOS в нужный момент, следует дождаться загрузки системы и перезагрузить её вновь, повторяя попытку. Удачное нажатие сопровождается специальным звуковым сигналом и выводит общее меню BIOS на экран монитора.
Итак, меню BIOS открылось, теперь нужно выбрать пункт «Advanced BIOS».

В следующем окне обнаруживаем список приоритетов при загрузке системы ПК, а также статусы подключения отдельного оборудования
В этом списке важно выбрать графу первичного приоритета «First Boot Device», напротив которой вписан «Hard Disk» (жёсткий диск), то есть настройками установлено, что при загрузке системы первоочередное считывание информации происходит посредством данных жёсткого диска, в частности реестра и локального диска С
Но чтобы система ПК в обход загрузки старой копии Windows начала сканировать и обрабатывать информацию именно с загрузочного диска, для этого и придётся изменить первичный приоритет считывания данных. Запрос «Hard Disk» заменяем на «CDROM», если образ новой копии OC записан на компакт-диск и на «USB-HDD», если устанавливаем операционку с флешки.

Далее, для сохранения изменений, нажимаем клавишу «F10». B появившемся сообщении подтверждаем операцию клавишей «Y» и нажимаем на клавиатуре «Enter». После чего система автоматически перезагрузится.

Что касается более старой версии BIOS, то изменения в настройках практически схожи, хотя в целом вид интерфейса различается.

Здесь также имеется меню «Advanced», а переключение приоритетов первичного считывания информации находится в меню «Boot».

Установка Windows 7 в картинках
1. Вставляете диск с ОС Виндовс 7 в DVD-Rom своего компьютера и, как только компьютер начинает загружаться зайдите в BIOS (чтобы войти в БИОС, как правило, нужно нажать клавишу DEL), для выбора загрузки с DVD диска. В BIOS’e войдите в меню “Boot” -> “Boot Device Priority” и для первого пункта “1st Boot Device” выставьте значение “CDROM”, как на рисунке ниже:
Второй вариант загрузиться с DVD диска это, как только включили компьютер, нажать клавишу F8 для вызова меню выбора варианта загрузки и выбрать загрузку с CD-ROM/DVD-ROM.
2. Как только вы выберете для загрузки диск с ОС Виндовс 7, автоматически запустится его установка:

Спустя несколько секунд, вы увидите следующее окно:

Выбираете Русский язык и нажимаете “Далее”. После этого появится такое окно:

Нажимаете кнопку “Установить”, далее необходимо ознакомиться и принять условия лицензионного соглашения, отметив флажок напротив “Я принимаю условия лицензии”:

И опять нажимаете “Далее”.
В следующем окне вам будет предложено выбрать вариант установки “седьмой винды”:

Рекомендую устанавливать чистую – “Полная установка”. При такой установке форматируется системный диск и соответственно предыдущая версия Виндовс и все данные, параметры и настройки будут полностью удалены, что поможет избежать возможных сбоев и ошибок, это наиболее надежный способ установки.
Бывают случаи, что операционная система сбоит по той или иной причине, то ли файла недостает, то ли еще чего то, в таком случае можно попробовать обновить Windows, выбрав первый пункт – “Обновление”. При этом варианте все настройки программ, драйвера и все ваши данные сохраняются. Но, так как все сохраняется, то с таким же “успехом” сохраняются и все неполадки программ или других ошибок, что может привести к сбоям в работе ново установленной Виндовс. Если система запускается, то обновление лучше всего запускать из самой среды Windows.
Далее вам будет предложено выбрать место установки:

Если диск новый и не размечен, то будет картинка как у меня выше, если же жесткий диск поделен на разделы, то здесь будет представлены все ваши разделы жесткого диска. Выбираете диск С, как правило, обязательно отформатируете его, для этого нажмите на ссылку “Настройка диска” и появится дополнительное меню:

и нажмите на ссылку “Форматировать”. После того, как отформатировали жесткий диск нажимаете “Далее” и переходим непосредственно к самой установке винды:

Основная работа сделана, программа-установщик сама все сделает. Процедура установки займет около полу часа, в это время от вас не требуется никакого вмешательства, так что можете спокойно отойти от компьютера и заняться своими делами.
Вот вам почти удалось установить Windows 7, осталось всего ничего.
После того, как установка завершится, вам необходимо будет создать свою учетную запись. Придумайте себе логин и введите в поле “Имя пользователя”:

Затем вам будет предложено придумать пароль для своей учетной записи, пароль не обязателен и если кроме вас никто компьютером больше не пользуется или у вас нет конфиденциальной информации, которую нужно сохранить в тайте, то пароль можно не указывать.

В следующем окне необходимо ввести серийный номер вашей копии:

Выбираете параметры защиты виндовса, в большинстве случаев подойдет первый вариант – “Использовать рекомендуемые параметры”:

Устанавливаете системное время:

И вариант сети, для большинства пользователей подойдет вариант “Общественная сеть”:


Вот и все. Как видите, установить Windows 7 совсем не сложно, ничуть не сложнее, чем установка любой другой программы. И доступно абсолютно любому пользователю.
По окончанию установки, НЕ ЗАБУДЬТЕ, зайти в БИОС и поставить все как было (если вы выставляли загрузку з DVD диска именно через BIOS), тоесть выставить приоритет загрузки с жесткого диска:
БИОС -> меню “Boot” -> “Boot Device Priority” и для первого пункта “1st Boot Device” выставьте значение “Hard Disk”.
Теперь осталось установить все драйвера на компьютер, необходимые программы и наслаждаться работой.
Удачи.
| Следите за обновлениями блога в Telegram-канале: @pcusers |
Создание загрузочной флешки в UltraISO
Дальше нам понадобится образ Виндовс 7, который можно скачать на официальном сайте Microsoft, и сама флешка объёмом не менее 4 Гб.
Виндовс 7 популярна до сих пор. Она практически сразу завоевала умы и сердца большинства пользователей, которые назвали её лучшей операционной системой.
Одно время Виндовс 7 была установлена на более чем 70% компьютеров в мире.
Практически у каждого второго юзера, наверняка, сохранился диск с образом, его можно записать на флешку и затем устанавливать на компьютер.
Во-первых — современные компьютеры и ноутбуки продаются давно без оптических приводов.
Во-вторых — на тех устройствах, где ещё сохранились приводы, из-за долгого простоя (диски уже практически нигде не используются), они могут подвести: процесс установки может пройти с ошибками из-за пыли в приводе или незаметной царапины на диске — лучше устанавливать с флешки.
Для записи нам понадобится программа UltraISO.
Это не единственная программа для создания загрузочных носителей, их очень много, но в большинстве случаев — это либо платные продукты, либо сложные в управлении, либо англоязычные.
Оптимальный вариант — UltraISO. Она условно бесплатная, в режиме «Пробный период» можно пользоваться бесконечно.
По крайней мере, каких-то ограничений в режиме пробного периода для рядового пользователя замечено не было.
1Скачали программу. Установили. Двойным кликом запускаем ярлык на рабочем столе.
2В окне программы кликаем на кнопку «Файл». В выпадающем контекстном меню выбираем пункт «Открыть».

Пункт «Открыть»
3Откроется окно проводника, здесь переходим в раздел с нашим образом, кликаем по нему и снова жмём «Открыть». Образ загрузится в программу.

Выбираем образ
Если образ берём с физического CD–DVD диска, то предварительно нужно создать файл ISO образа Windows 7, в той же программе UltraISO.
Запись жесткого диска
1Далее, нам нужно переключиться во вкладку «Самозагрузка» и в списке контекстного меню выбрать пункт «Записать образ жёсткого диска».

Выбираем пункт «Записать образ жёсткого диска».
2Выбираем нашу флешку в списке Disk Drive.
Выбираем флешку в списке Disk Drive
3Метод записи USB HDD+. Отмечаем галочкой пункт «Проверка». Больше другие настройки не трогаем — кликаем «Записать».

Кликаем «Записать»
Процесс, в среднем, длится около 10 минут.
Флешка должна быть отформатирована, поэтому с неё тоже необходимо перенести файлы куда-то в надёжное хранилище.
По окончании записи мы видим в окне программы соответствующее сообщение. Программу можно закрыть.

Завершение записи
До начала установки можно проверить всё ли правильно было сделано.
Открываем проводник. Далее флешку. И двойным кликом запускаем файл setup.exe.

Запускаем файл setup.exe
Ничего страшного не произойдёт! Если запустится окно установки Виндовс 7 — отлично, перезагружаем компьютер и приступаем к установке.
Скачиваем ISO образ Windows 7 на компьютер
В первую очередь, перед тем как создавать на базе флешки загрузочный диск с операционной системой Windows 7 на борту необходимо найти качественный ISO образ системы. В сети находится большое количество всевозможных сборок ОС, в которые добавлено множество новых программ, функций и приложений. В таких сборках изменены стандартные темы и стандартные звуки, но далеко не всем такие изменения нравятся. Именно поэтому мы предлагаем пользователям для скачивания оригинальные образы Windows 7. Кому нужны именно сборки – Вы без проблем найдете их в сети.
Найти подходящий образ семерки Вы можете в статье “Оригинальные образы Windows 7”. Там Вы сможете скачать как английские, так и русские версии этой популярной ОС.
После скачивания образа системы можно приступать ко второму шагу – созданию на его базе загрузочной флешки.
Загрузка с флешки в БИОС AWARD или Phoenix
 Для того, чтобы выбрать устройство для загрузки в Award BIOS, в главном меню настроек выберите «Advanced BIOS Features» (расширенные настройки биос), после чего с выбранным пунктом First Boot Device (Первое устройство загрузки) нажимаем Enter.
Для того, чтобы выбрать устройство для загрузки в Award BIOS, в главном меню настроек выберите «Advanced BIOS Features» (расширенные настройки биос), после чего с выбранным пунктом First Boot Device (Первое устройство загрузки) нажимаем Enter.
 Появится список устройств, с которых можно произвести загрузку — HDD-0, HDD-1 и т.д., CD-ROM, USB-HDD и другие. Для загрузки с флешки необходимо установить USB-HDD или USB-Flash. Для загрузки с компакт диска DVD или CD — CD-ROM. После этого выходим на один уровень вверх, нажатием Esc, и выбираем пункт меню «Save & Exit Setup» (Сохранить и выйти).
Появится список устройств, с которых можно произвести загрузку — HDD-0, HDD-1 и т.д., CD-ROM, USB-HDD и другие. Для загрузки с флешки необходимо установить USB-HDD или USB-Flash. Для загрузки с компакт диска DVD или CD — CD-ROM. После этого выходим на один уровень вверх, нажатием Esc, и выбираем пункт меню «Save & Exit Setup» (Сохранить и выйти).
Настройка Award BIOS
Как понять, что у вас Award BIOS? По скриншоту ниже:

Если у вас такой же синий экран, то это Award. Чаще всего такой вариант встречается на ПК.
Управление в БИОСе осуществляется только с помощью клавиатуры – стрелок и соответствующих кнопок (их список обычно указан внизу экрана).
Прежде чем выставить в БИОС загрузку с USB, нужно проверить, что он включен (иначе USB-флешка просто не будет отображаться). Для этого:
- Выбираете стрелочками 3-ий пункт «Integrated …» и нажимаете Enter.
- Проверяете, чтобы в пункте «USB-controller» было написано «Enabled» («Включено»).
- В противном случае выделите его, нажмите Enter и выберите соответствующий вариант в списке.
Инструкция следующая:
- Выбираете 2-ой пункт «Advanced …».
- Нажимаете на строку «Hard Disk Boot Priority».
- Именно в этом окне выполняется настройка BIOS с для установки Виндовс.

На скриншоте выше на 1-ом месте стоит HDD-накопитель, а на втором – USB-флешка. Ее нужно поднять наверх. Как видно по подсказкам внизу экрана выставить приоритет загрузки в БИОС можно с помощью кнопок + и – (плюс и минус). Выделяете USB-флешку и нажимаете плюсик – она должна переместиться на первую строчку. Далее нажимаете Esc, чтобы вернуться назад.
Затем выделяете пункт «First Boot Device», нажимаете Enter и выбираете «USB-HDD». Снова нажимаете кнопку Esc. Чтобы выйти из BIOS, щелкните кнопку F10, а затем Esc (Save и Exit).

Выбираем, чтобы флешка загружалась первой
Ноутбук или ПК перезагрузится и должна запуститься установка Виндовс. Если этого не произошло, то тут 2 варианта – либо вы неверно записали флешку, либо забыли сохранить параметры в БИОС. Подробнее об этом читайте здесь: Почему BIOS не видит флешку?
Изменение параметров BIOS и начало установки
Сразу после входа в BIOS необходимо найти вкладку с названием Boot. Часто нужный раздел называется одним словом. Разные версии BIOS имеют разный интерфейс, но вкладка Boot обычно присутствует во всех прошивках. После входа на вкладку стоит выбрать пункт Hard Disk Drives, где будет представлен порядок распознавания устройств.
Юзерам стоит понимать, что для начала автоматической загрузки операционной системы нужно, чтобы в БИОСе флешка была указана на первом месте. Напротив параметра «1 st Boot Device» должно быть установлено устройство, которое имеет в названии слово «usb». Перестановка устройств местами осуществляется при помощи клавиш Enter и Up, Down, Left, Right.
После того как все изменения были установлены, нужно сохранить их. Для этого используется кнопка F10. В BIOS есть множество подсказок, которые помогают ориентироваться новичку. Затем остаётся лишь перезагрузить компьютер или ноутбук, после чего процесс начнётся автоматически.
Установка Windows 7, 8.1 либо 10 с флешки через BIOS позволит решить проблему устранения неисправностей, если на устройстве нет DVD-привода. Кроме этого, флешки являются надёжным источником хранения информации. Обычно при инсталляции программного комплекса с флешки не возникает никаких сбоев или сложностей.
Установка Windows 7
Вначале ОС подготовит нужные файлы, дождитесь окончания загрузки.

Выберите язык.

Затем «Установить».

Примите лицензионное соглашение.
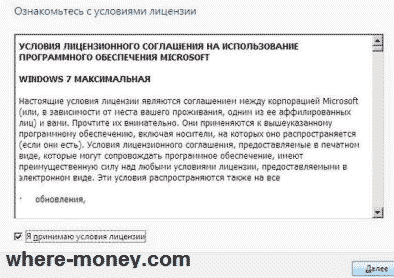
Выберите «Полную установку».

В следующем окне укажите жесткий диск, на который будете устанавливать Windows 7 и нажмите «Настройка диска».
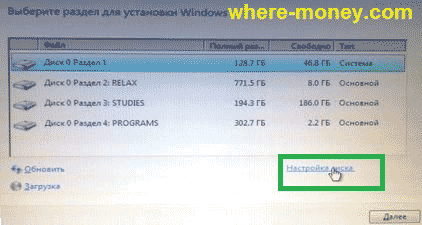
На следующем рисунке видно, что на выбранном нами диске уже установлено что-то. Это текущая версия ОС, которую нужно переустановить.
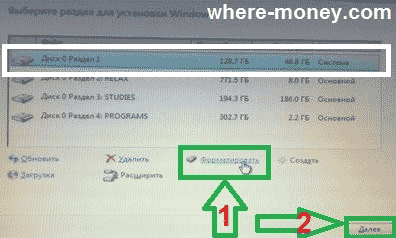
Прежде, чем продолжить, убедитесь, что никаких важных данных на этом разделе винчестера не осталось, т.к. дальше нужно отформатировать его. Нажмите «Форматировать», когда стирание данных завершится, жмите «Далее».
Начнется установка.

После её завершения компьютер перезагрузится. Отключите USB-накопитель, иначе все может начаться по кругу.
Затем снова включится ПК и продолжится установка без флешки.
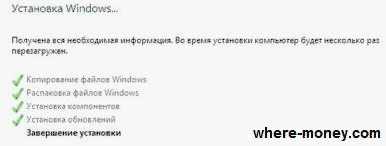
Через некоторое время комп снова перезапустится, и предложит указать часовой пояс, время и дату, имя администратора (можете ввести любое), пароль на компьютер, лицензионный ключ, а также выбрать или отказаться от автоматического обновления. После ввода данных жмите «Далее».
На завершающем этапе произойдет подготовка рабочего стола, затем перезагрузка, после неё компьютер готов к работе.
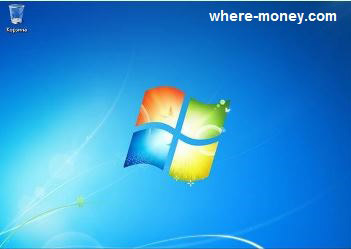
Настройка параметров в BIOS перед установкой Windows 10
Вход в BIOS
Как только включается компьютер, у Вас есть пару секунд, чтобы успеть рассмотреть, какие кнопки на Вашем компьютере предназначены для вызова BIOS. Это окно не обязательно должно выглядеть как у меня на скриншоте, на разных компьютерах по-разному, но обычно внизу указывается какие кнопки за вызов каких функций отвечают. Нам нужно: “BIOS Setup”
 Нужно посмотреть, какая кнопка отвечает за вызов BIOS. На скриншоте, например, это кнопка “DEL”, которая находится внизу на цифровой клавиатуре, справа.
Нужно посмотреть, какая кнопка отвечает за вызов BIOS. На скриншоте, например, это кнопка “DEL”, которая находится внизу на цифровой клавиатуре, справа.
Если все равно не успели, то это должна быть одна из кнопок: “DEL”, F2, F12. Попробуйте нажать на одну из них, должно открыться один из вариантов окна:
BIOS, который обычно используется на некоторых современных видах материнских плат
Вариантов отображения множество, не факт, что будет выглядеть так же, нам главное найти слово “Boot”, и либо стрелками на клавиатуре, а если около этого слова будет написано (F8), кнопкой “F8” выбираем раздел “Boot”.
 На примере показан BIOS для материнской платы от Asus
На примере показан BIOS для материнской платы от Asus
Старый BIOS
Если у Вас что-то подобное, то сначала переходим в пункт: “Advanced BIOS Features”, затем в “First boot device”
 Такой BIOS обычно используется на компьютерах постарше
Такой BIOS обычно используется на компьютерах постарше
Настройка UEFI (Boot меню)
Дальше, вне зависимости от того, какой у Вас BIOS, принцип одинаковый: если мы устанавливаем Windows c флешки, то на первое место в списке нам нужно выбрать наше USB устройство. Нужно нажать на первое место с помощью enter и выбрать наш носитель. Если диск, то тоже самое, только ставим уже CD/DVD устройство.

Сохранение настроек и перезапуск компьютера. Подготовка к установке
После всех настроек обязательно сохраняем все изменения кнопкой f10, нажимаем ok. После этого Ваше устройство перезагрузится и на экране должно показаться окно с информацией о том, что идет подготовка к установке Windows 10:
 На моем скриншоте это показывается на английском, но у Вас, скорее всего, будет на русском и будет крутиться колесо загрузки
На моем скриншоте это показывается на английском, но у Вас, скорее всего, будет на русском и будет крутиться колесо загрузки
Должно открыться окно установки: Нажимаем “Установить”.

По умолчанию, обычно уже показывается все с русскими настройками, если нет, выбираем нужный язык и страну, нажимаем на кнопку “Далее”.

Установка загрузки с флешки в BIOS
Перед установкой системы в большинстве случаев требуется изменение способа загрузки системы – вместо выставленного по умолчанию жёсткого (или твердотельного накопителя) понадобится указать в качестве загрузочного диска флешку.
Для этого понадобится перейти к интерфейсу БИОС компьютера или ноутбука и изменить его настройки.
Для перехода к BIOS требуется во время загрузки компьютера нажать на определённую клавишу – чаще всего она указана на экране.
Для каждого компьютера и, тем более, ноутбука существует свой способ входа – в большинстве случаев это F2 или DEL, но иногда бывает и F1, F8, F10 или Esc.
Почему BIOS не загружается с флешки/диска
1) Отключён контроллер USB в BIOS
2) Неправильно записана загрузочная флешка
3) После перезагрузки компьютера, установка начинается сначала
Довольно часто бывает следующая ситуация. Вы вставили флешку, с нее компьютер загрузился и началась установка, потом он перезагрузился, и установка началась вновь. И так по кругу.
В этом случае просто выньте флешку и перезагрузите компьютер. Он загрузиться с жесткого диска (куда уже были скопированы установочные файлы с флешки) — и установка продолжиться (а не начнется заново).

Показательный пример: USB 2.0 и USB3.0
5) USB-HDD, USB-FDD и др.
В BIOS при настройке очередности загрузки, обычно, нужно выбирать USB-HDD, но в некоторых случаях BIOS не видит флешку. Попробуйте в таком случае поменять USB-HDD на USB-FDD.
6) Ошибка «Reboot and Select proper Boot device or Insert Boot Media in selected Boot device and press a key»
Возникает часто, если у вас подключен, например, диск (дискета) к компьютеру, на котором нет загрузочных записей. Просто выньте и отключите все носители, кроме того, с которого предполагается установка (например, USB-флешки).
7) Отключить от компьютера все доп. оборудование
8) Включите режим Legacy
В разделе Boot нужно изменить режим загрузки с EFI (UEFI) на Legacy (если есть). По этому поводу давал рекомендацию выше. Дело в том, что не все ОС Windows поддерживают «новую» фишку (к тому же нужно правильно записать флешку для данного режима установки).
9) Выключите Secure Boot
10) Включите Launch CSM (если имеется (обычно раздел Boot))
В BIOS в разделе Boot измените режим Launch CSM в состояние Enable/Включено (если он есть).
На этом статью завершаю, удачной работы!
Как установить Windows 10 с флешки: пошаговая инструкция и решение популярных проблем

Компания Microsoft с выпуском Windows 10 практически полностью нивелировала необходимость использовать сервисные центры и различных мастеров для установки операционной системы на ПК или ноутбук. Теперь пользователь при наличии флешки всего за несколько минут может создать загрузочную флешку, загрузиться из-под неё из BIOS и установить ОС минут за десять (в зависимости от типа накопителя). Для этого вовсе не нужно быть опытным пользователем или знать какие-то хитрые команды — весь процесс в пошаговом формате описан ниже, нужно лишь всё делать по гайду. Более того, в конце статьи имеется перечень самых популярных проблем и варианты их решений.
