Как узнать характеристики ноутбука разных моделей?
Наклейка под крышкой отсека RAM
Стоит сразу предупредить, что данный способ работает далеко не на всех устройствах. Но опробовать его ничего не мешает. Как и в случае с предыдущим вариантом, сначала нужно полностью выключить ноутбук и обесточить его. Только потом приниматься за работу. Для осуществления этого варианта понадобится крестовая отвертка. Без этого никак. А алгоритм действий получается следующим.
Аккуратно откручиваем два болта, которые придерживают крышку отсека оперативной памяти. Затем снимаем крышку и переворачиваем ее. Если на крышке и есть какая-либо наклейка, то на ней точно будут находиться все необходимые сведения. После просмотра необходимой информации нужно поставить крышку на место и прикрутить ее. Это еще один ответ на вопрос о том, как узнать модель ноутбука HP Pavilion. Главное — не забыть модель во время прикручивания крышки на место.

Как узнать модель ноутбука ASUS – все возможные способы
Возможно, у вас сохранилась заводская коробка, в которую был упакован ноутбук при покупке, то данный вопрос, вмиг пропадает, поскольку решается простым взятием коробки и прочтением модели. Там же указана фирма-производителя, номер и другие сведения, касающиеся вашего персонального помощника.
Если же там не указаны точные данные о лэптопе, можно попробовать посмотреть необходимые данные в гарантийном талоне или же инструкции по пользованию. Некоторые люди такие коробки просто выбрасывают вместе с документами, но смысла в этом не видно, особенно, если техника сломается, а гарантию вы выбросили в мусорный бак. В случае утери документов, предпримем следующий способ.
Кстати, хочу вам порекомендовать вам еще такие статьи, которые также помогут вам решить ваши проблемы с ноутбуком:
Информация на корпусе. Допустим, документы не нашлись, что делать? Очень внимательно осматривайте корпус. На всех устройствах фирмы Asus, под пробелом, справа от тачпада расположена наклейка. Очень часто на них пишут не только название и номер, но и информацию о внутренних комплектующих.

Если же никаких надписей не было обнаружено, можно попробовать перевернуть его и посмотреть днище. Обычно там также имеются различные наклейки с какой-либо информацией.
Если все наклейки стерлись, оторвались либо вовсе не разобрать, что на них написано, достаньте аккумулятор модель именно на нем, либо на отсеке для него.
Для этого нужно очень аккуратно убрать защелки на панели, на разных моделях их может быть одна или две, и извлеките батарею. Если нужной информации не обнаружили, проделайте обратные действия, поместив батарею на свое место.
Применение специальных программ для проверки ноутбука
Продолжаем искать номер серии другими способами, для этого нам пригодятся некоторые программы, способные анализировать систему, и выдать полный список характеристик. Начиная от названия оборудования до температуры процессора или видеокарты.
Отличной программой для этой цели является AIDA64. Тут необходимые данные находятся во вкладке «DMI», который находятся в разделе «Система».

Программа является бесплатной только на протяжении одного месяца, далее нужно покупать лицензию, однако, чтобы узнать серийный номер устройства, месяца нам хватит. Если необходима полностью бесплатная программа – HWMonitor придет на помощь, скачать ее можно где угодно, она отлично справляется с мониторингом системы.
Марку и номер тут вписаны сверху, под строчкой «Desktop». Также вместо HWMonitor возможно использование другого софта – бесплатная программа Speccy.
На самом деле, вариантов различное множество, выбирайте наиболее удобный для вас способ, в этих программах 100% имеются сведения о вашем ноутбуке.
Поиск через BIOS
Еще одним вариантом является Bios, в нем должна присутствовать нужная нам информация. Зайти в него не составит труда, для этого при включении ПК нужно нажимать клавишу DEL, F2, F9 F10 на разных системах по-разному.

После его запуска нужно поискать вкладку с интересующем нас информацией. Поскольку в Биосе все будет на английском языке, ищите что-то вроде INFO. Там будет расположена вся информация о вашем гаджете, все об установленных комплектующих, их температура и настройки, также назнавия жестких дисках и другое. Название ноутбука будет видно в строке Product Name.
Просмотр в среде Windows
При пропуске входа в биос, либо непонимании как туда попасть и ваш компьютер уже включен, не стоит отчаиваться и вновь перезагружать систему. Есть еще пара способов, которые способны вам помочь.
Первый способ:
- Нажмите сочетание клавиш Win и R.
- Введите в строку «CMD».
- Далее напишите «wmic csproduct get name».
При успешном выполнении в командной строке должен быть написан номер ПК. Если этих данных вам недостаточно, нужно использовать приложение под названием «Сведения о системе».
- Снова нажмите Win и R и впишите «msconfig»;
- Найдите строку «Производитель» и «Модель».
Второй способ заключается в использовании стандартных утилит операционной системы Windows.
Запустите устройство, после чего кликните на кнопку «Пуск», в строке «найти программы и файлы» нужно ввести dxdiag – средство диагностики Directx. После этого запустите одноименную программу и ожидайте определенное время, пока идет сбор данных.
Надеемся, информация, поданная в статье, вам пригодилась. Удачи в поиске необходимой информации!
Способ 1: Информация на корпусе ноутбука
На корпусе ноутбука всегда можно найти всю необходимую информацию о нем, включая и серийный номер. Однако процесс поиска для всех обладателей лэптопов разный, поскольку метод нанесения данных на старые и новые отличается друг от друга.
У новых ноутбуков HP чаще всего сведения об устройстве написаны прямо на корпусе. Поищите среди них строку «S/N» или «Serial».

Несколько лет назад HP вместо этого клеили наклейки, расположенные рядом с наклейкой о лицензионной Windows, или прямо на ней. Название строчки либо такое же, либо «Serial number».

Если у вас старый ноутбук, где снимается аккумулятор, можете посмотреть серийный номер и под ним. Эту информацию раньше часто наносили прямо в углубление, отведенное под батарею, благодаря чему владельцы лэптопа могли узнать данные о нем в случае, если сняли наклейку или текст на ней стерся. Снимите аккумулятор, сдвинув защелку в сторону, и поищите уже упомянутое название строки.

Где посмотреть модель
Из всех методов, с помощью которых можно найти модель устройства, следует выделить следующие варианты, которые действительно помогут справиться с поставленной задачей. Итак, найти модель можно:
- С помощью информации в ноутбуке;
- С помощью сайта поддержки;
- С помощью документации;
- С помощью дополнительных программ.
Информация в ноутбуке
Отлично подойдет для тех, кто хоть немного разбирается в компьютерах. Необходимо зайти в систему БИОС (при включении ПК нужно нажать «ESC», а затем «F1») и найти раздел Product Name. Напротив него и будет полная модель используемого ноутбука.
Также можно открыть на рабочем столе папку «Мой компьютер», нажать правую кнопку мышки и перейти в раздел «Свойства». Как правило, в этом разделе можно найти практически всю нужную информацию о персональном компьютере. Если на рабочем столе нет такой папки, нужно нажать «Пуск», где выбрать «Мой компьютер» в правой стороне открытого окна.
Сайт поддержки
Обычно, такой способ используют в том случаи, если нет документов на устройство. Если пользователь ноутбука НР знает серийный номер ПК, посетив сайт поддержки можно с легкостью узнать модель компьютера.
Итак, для начала нужно открыть и далее, требуется указать серийный номер устройства (иногда запрашивают номер продукта).
Отправив запрос, через несколько секунд сайт перейдет на страницу «Результат по гарантии продуктов HP», где будет вся нужная информация о лэптопе, помимо модели. Если сайт результата не дал, рекомендуется проверить правильность введения данных.
Вводить данные своего персонального компьютера рекомендуется исключительно на официальном сайте «Hewlett-Packard», чтобы избежать столкновения с мошенниками.
Документация ноутбука
Любые данные ноутбука можно узнать, прочитав документы, прилагаемые к нему во время его покупки. Обычно, на первой странице инструкции указана модель устройства, серия, данные о батареи, процессоре, жестком диске и другие технические характеристики. Нужно заметить, что и на гарантийном талоне вписывают модель ПК.
Также полную модель можно найти на задней крышке ноутбука (к сожалению, не на каждом устройстве). А вот дополнительную информацию рекомендуется посмотреть по наклейкам возле клавиатуры (если не нужны подробности о системе). Обычно, там располагают краткие данные о видеокарте и процессоре.
На некоторых экземплярах ПК информацию размещают на тыльной стороне батареи или под батареей. Для того, чтобы просмотреть модель, нужно достать аккумулятор (предварительно отключив компьютер от сети) и, осмотрев отсек, найти наклейку с данными об устройстве.
Дополнительные программы
На просторах интернета можно найти множество самых разнообразных утилит, которые не только расскажут о характеристике и модели компьютера, но и даже покажут температуру нагрева каждого из его составляющих.
- DirectX – одна из самых популярных программ, которая является абсолютно бесплатной. Она проводит диагностику компьютера, отображая полную информацию для каждой системы. Чтобы через нее найти модель ноутбука НР, достаточно лишь открыть командную строку (обычно открывается через «Пуск», выбирается раздел «Стандартные», где и находится «Командная строка») и ввести «dxdiag». Осталось в открытом окне, где выполнена диагностика устройства, найти модель компьютера.
- HP Support Assistant – еще одна популярная утилита для владельцев ноутбука НР. Имеет понятный интерфейс и доступна в использовании. Для поиска модели, нужно всего лишь скачать программу, запустить ее и открыть иконку «Мой компьютер» на главной странице. В появившемся окне найти «Номер продукта» — это и будет серийный номер и модель ноутбука.
- CPU-Z – очень простая в использовании прога, которую нужно скачивать с официального сайта. Она бесплатная и не требует ключей. Для того, чтобы узнать модель ПК или другие технические характеристики, не нужно делать какие-либо в ней переходы по разделам или вписывать данные. При открытии утилиты, на главной странице уже будет отображена вся нужная информация.
Существует очень большой выбор программ для проведения диагностики ПК, поэтому, не следует скачивать платные утилиты, они все равно ничего нового не покажут – это лишняя трата денег и времени.
Необходимо подвести итоги, что каждый владелец ноутбука НР (к примеру Pavilion) должен знать его модель, серийный номер и другие технические данные, чтобы легко находить программное обеспечение, приобретать запчасти, составляющие и просто без проблем пользоваться устройством.
Надеемся, вы нашли, что искали!
Поделитесь со своими друзьями:
Как понять модель ноутбука dell — Linux
В случае систем на базе Linux единственная проблема заключается в том, что различные версии систем могут незначительно отличаться.
В большинстве случаев (точно в Ubuntu и связанных системах) достаточно выполнить следующую ключевую команду: ctrl + alt + T. Это запустит терминал, в который вам просто нужно вставить команду:
sudo dmidecode | less
Благодаря этому мы будем получать такую информацию, как: модель, идентификационный номер и серийный номер. Для дополнительной информации о ноутбуке вводим команду:
sudo apt-get install hardinfo
После установки приложения Hardinfo мы получим доступ ко всем данным о нашем ноутбуке.
Вот и все! Дьявол не так страшен, как его малюют. С этой информацией вы наверняка легко узнаете полные характеристики своих ноутбуков.
Как узнать название модели ноутбука — 6 универсальных способов
Зачастую интересоваться полным названием модели ноутбука владелец начинает только после определенного периода эксплуатации, когда возникает необходимость заменить один из компонентов на новый, тем самым улучшив производительность устройства или устранив какие-то возникшие в нем неполадки.
Между тем, очень важно соблюдать совместимость всех компонентов в устройстве, в котором нельзя просто взять и установить любую деталь, не проверив, подходит ли она к конкретной модели. Сейчас мы расскажем о способах определения модели ноутбука, которые актуальны для всех устройств, независимо от производителя
Визуальный осмотр
Самым простым и надежным методом будет посмотреть нужную информацию о модели в руководстве пользователя, которое всегда прилагается к новому ноутбуку в коробке. Если же инструкция не сохранилась, нужно проверить корпус на предмет наличия маркировочной наклейки, содержащей основную информацию о ПК.
Такие стикеры могут размещаться как на верхней стороне корпуса рядом с клавиатурой, так и на нижней его части. Если наклейки отсутствуют, либо стали нечитабельными, стоит проверить их наличие на аккумуляторе. Единственная сложность заключается в том, что вам придется снимать зарядный блок, и не факт, что он не окажется пустым.

Самый простой способ узнать модель ноутбука заключается в его визуальном осмотре на предмет наличия маркировочных стикеров
С помощью командной строки
Современные операционные системы поддерживают множество утилит, позволяющих определить модель устройства, поэтому если визуальный осмотр не дал результатов, далее следует воспользоваться программными методами.
Один из таких – командная строка, для применения которой необходимо выполнить несколько простых действий:
- Использовать сочетание горячих клавиш «Win + R».
- Ввести в появившемся окне команду «cmd» и подтвердить действие.
- После открытия командной стройки ввести без кавычек «wmic csproduct get name» и нажать «Enter».
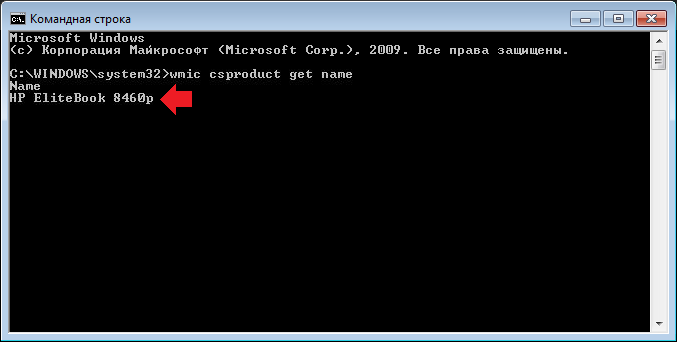
Direct X
Средство диагностики Direct X также может показывать различные данные и характеристики вашего устройства, в том числе тип ОС, версию BIOS, объем оперативной памяти и модель процессора.
А чтобы запустить утилиту, потребуется:
- Нажать сочетание клавиш «Win + R».
- Ввести команду «dxdiag» и подтвердить действие.
Далее в открывшемся окне находим пункты «Изготовитель» и «Модель», и если утилита смогла определить эти данные, напротив будет указана необходимая вам информация о производителе и модели.

Еще один способ идентификации ПК сводится к использованию встроенного инструмента Direct X, который вызывается простой комбинацией горячих клавиш
Сведения о системе
На самом деле совсем не обязательно использовать какой-либо софт.
Иногда вместо этого будет достаточно выполнить следующие действия:
- Перейти в «Мой компьютер».
- Нажать правую кнопку мыши.
- В открывшемся меню выбрать «Свойства».
- Найти строку «Модель», напротив которой и будут указаны нужные сведения.
Единственное «но» заключается в том, что папка «Свойства» может не содержать искомых вами сведений, ограничиваясь названием и характеристиками процессора, объемом оперативной памяти, а также разрядностью и типом оперативной системы.

BIOS
Именно в BIOS содержится большинство полезной для пользователя информации о компьютере, при этом, данный способ будет актуальным даже в том случае, если у вас не запускается операционная система. Для этого в момент загрузки системы нужно выбрать комбинацию клавиш, открывающую BIOS (обычно она указывается в нижней части экрана в первые секунды запуска системы, и чаще всего это клавиши F2 или DEL).
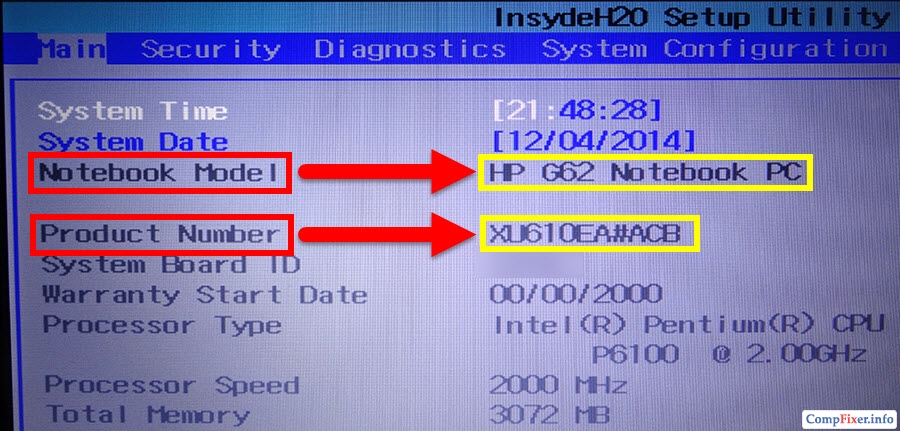
Уверенным пользователям ПК не составит особого труда проверить информацию об устройстве через BIOS
Сторонние утилиты
Софт от сторонних разработчиков является более узкоспециализированным, чем встроенные средства оперативной системы, будучи способным собирать и предоставлять пользователю гораздо более подробную информацию о компьютере.
Среди всего разнообразия подобных программ можно выделить следующие:
- AIDA64;
- HWiNFO;
- CPU-Z.
Никаких сложных манипуляций для поиска названия модели с помощью данного софта выполнять не придется, достаточно лишь скачать одну из таких программ с сайта-разработчика, установить на ПК и запустить. Интерфейс таких утилит весьма понятен, поэтому особых сложностей при работе с софтом не должно возникать даже у неопытных пользователей.

Использование программных средств
- Нажмите WinR.
- Пропишите запрос «cmd».
- Введите «wmic csproduct get name».

В окне интерпретатора Windows появится модель вашего ноутбука – вам останется лишь переписать её или запомнить. Если с командной строкой вы не дружите или просто хотите перепроверить информацию, посмотрите модель своего ноутбука в окне «Сведения о системе».
- Нажмите WinR.
- Введите «msinfo32».
- Посмотрите строки «Изготовитель» и «Модель».
В строке изготовитель указан конкретный бренд – Sony Vaio, Dell, Lenovo. Модель же указана цифрами и латинскими буквами. Здесь нужно быть внимательным: в рамках серии модели лэптопов могут отличаться одним знаком.
Раз уж мы пошли по системным утилитам, не пройдем мимо средства диагностики DirectX. Несмотря на неявное отношение к вопросу определения модели ноутбука, здесь тоже можно найти все необходимые сведения:
- Нажмите WinR.
- Введите «dxdiag».
- Посмотрите строки «Изготовитель» и «Модель».
Это проверенные варианты, действующее на лэптопах всех производителей, будь то распространенные Samsung или более редкие MSI. Есть и другие способы: например, иногда сведения о ноутбуке закреплены в разделе «Свойства системы». Чтобы открыть его:
- Кликните правой кнопкой по «Компьютеру».
- Выберите «Свойства».
- Найдите строку «Модель».
Примечание: этот способ действует не на всех ноутбуках. Например, Asus с установленной Windows 10 в свойствах системы такую информацию не содержит.
Еще один вариант – посмотреть сведения о лэптопе в BIOS. Перезагрузите ноутбук и нажимайте Del (может быть другая клавиша), пока не появится окно базовой системы ввода/вывода. Здесь должна быть вкладка «Info», внутри которой указаны основные сведения об устройстве.
Утилиты мониторинга состояния компьютера
Сведения о ноутбуке предоставляют различные программы для замера температуры и других показателей работы устройства. Например, можно использовать утилиту HWMonitor.
- Скачайте и установите программу.
- Запустите HWMonitor.
- Посмотрите первую строку (сразу после DESKTOP).
В строке будет прописан производитель ноутбука (HP, Lenovo) и его модель. Перепроверить данные можно с помощью программы AIDA64. Она хоть и является платной утилитой, но имеет пробный период (на 30 дней), которого хватит, чтобы определить модель ноутбука.
- Запустите утилиту.
- Раскройте вкладку «Компьютер».
- Откройте пункт «DMI».
- Перейдите в раздел «Система».

Программ, предоставляющих подробные сведения о компьютере, достаточно много; вы можете посмотреть модель ноутбука в любой утилите для мониторинга системы. Кстати, после получения необходимой информация не стоит удалять эти программы — используйте их, чтобы постоянно быть в курсе температуры процессора и видеокарты.
Sources:
https://comhub.ru/kak-uznat-model-noutbuka/ https://VR-boom.ru/kak-uznat-model-noutbuka-legkie-sposoby/ https://3delectronics.ru/faq/kak-uznat-model-noutbuka.html https://compconfig.ru/oborudovanie/uznaem-model-noutbuka.html
ПРОГРАММЫ ДЛЯ ОПРЕДЕЛЕНИЯ ХАРАКТЕРИСТИК ПК
Стандартные средства Windows не обеспечивают полноценным инструментарием для получения полноценной информации о характеристиках компьютера. Для этих целей созданы специализированные утилиты, одна из которых — AIDA64 . Если нужно узнать подробные характеристики того или иного компонента компьютера, то средствами Windows сделать это — довольно сложное мероприятие, гораздо проще использовать AIDA64 или аналогичную программу.
Характеристики процессора. Для получения характеристик ЦП откройте в программе AIDA64 раздел «Системная плата», затем подраздел «ЦП»:

Что нам здесь интересно:
- Исходная частота (там самая тактовая частота).
- Размера кэша L1/2/3/4 — также влияет на производительность ЦП.
- Тип разъема (также называются «сокетом»). В нашем случае — LGA 1155 — устаревающий разъем. Самый современный процессор в компьютер установить уже не получится.
- Количество ядер отображено в разделах «Multi CPU» (CPU1, CPU2 и т.д.) и «Загрузка ЦП» (ЦП 1/Ядро 1, ЦП / Ядро 2 и т.д.).
Более подробные технические характеристики процессора можно посмотреть в подразделе «CPUID»:

Характеристики оперативной памяти. Переходим в подраздел «Память»:

Смотрим здесь общий объем ОЗУ. Если же требуется получить более подробную информацию об оперативной памяти (отдельно по каждой, если их несколько), перейдите в подраздел «SPD»:

В верхней части окна отображено название каждой планки ОЗУ. В нашем случае их две. Выделите любую. Здесь:
- Тип памяти (поколение). На момент написания статьи последним поколением ОЗУ являлось DDR4. Т.е. в нашем случае можно говорить о том, что установленные планки оперативной памяти уже устарели.
- Скорость памяти (тактовая частота). Здесь все понятно — чем выше, тем производительнее ОЗУ.
Вам также может быть интересно, какой тип памяти и ее максимальный объем можно установить в имеющийся компьютер. Перейдите во вкладку «Чипсет» и выберите в верхней части окна раздел «Северный мост»:

А в разделе «Системная плата» можно посмотреть количество разъемов (гнезд) в материнской плате под установку оперативной памяти:

Кстати, здесь же можно изучить и другие параметры материнской платы, но их, как правило, не относят к основным характеристикам компьютера, поэтому про здесь этот вопрос не рассматривался.
Характеристики видеокарты. Тут все просто. Раскройте раздел «Отображение», в нем перейдите в подраздел «Графический процессор»:

На изображении выше выделены те самые «поверхностные» характеристики графического адаптера. Но на производительность устройства влияют и другие параметры, которые можно увидеть в этой же вкладке.
Характеристики жестких дисков. Открываем раздел «Хранение данных», оттуда переходим в подраздел «Физические диски»:
Объем каждого из жестких дисков отображен в верхней части окна AIDA64.
Характеристики аккумулятора ноутбуков. Для мобильных компьютеров еще одним важным ценообразующим параметром является емкость и текущий износ (в случае с Б/У техникой) аккумулятора ( вот подробная инструкция ). В программе AIDA64 можно получить и эти сведения. Откройте раздел «Компьютер», затем подраздел «Электропитание»:

Остались вопросы, предложения или замечания? Свяжитесь с нами и задайте вопрос.
Случаются ситуации, когда необходимо узнать точные характеристики ноутбука, в то время как документация к нему не сохранилась. На самом деле это довольно простая задача, так как практически все необходимые сведения можно получить посредством стандартных утилит самой операционной системы или простых сторонних приложений. Далее расскажем, как определить производителя, модель, тип и параметры основных компонентов ноутбука – процессора, видеокарты, системной платы, памяти и др.
Использование программных средств
Если ни на корпусе, ни на батарее интересующие вас сведения не указаны, то можно прибегнуть к программным способам определения точной модели лэптопа. Попробуем сделать это через командную строку:
- Нажмите Win+R.
- Пропишите запрос «cmd».
- Введите «wmic csproduct get name».

В окне интерпретатора Windows появится модель вашего ноутбука – вам останется лишь переписать её или запомнить. Если с командной строкой вы не дружите или просто хотите перепроверить информацию, посмотрите модель своего ноутбука в окне «Сведения о системе».
- Нажмите Win+R.
- Введите «msinfo32».
- Посмотрите строки «Изготовитель» и «Модель».

В строке изготовитель указан конкретный бренд – Sony Vaio, Dell, Lenovo. Модель же указана цифрами и латинскими буквами. Здесь нужно быть внимательным: в рамках серии модели лэптопов могут отличаться одним знаком.
Раз уж мы пошли по системным утилитам, не пройдем мимо средства диагностики DirectX. Несмотря на неявное отношение к вопросу определения модели ноутбука, здесь тоже можно найти все необходимые сведения:
- Нажмите Win+R.
- Введите «dxdiag».
- Посмотрите строки «Изготовитель» и «Модель».
Это проверенные варианты, действующее на лэптопах всех производителей, будь то распространенные Samsung или более редкие MSI. Есть и другие способы: например, иногда сведения о ноутбуке закреплены в разделе «Свойства системы». Чтобы открыть его:
- Кликните правой кнопкой по «Компьютеру».
- Выберите «Свойства».
- Найдите строку «Модель».
Примечание: этот способ действует не на всех ноутбуках. Например, Asus с установленной Windows 10 в свойствах системы такую информацию не содержит.
Еще один вариант – посмотреть сведения о лэптопе в BIOS. Перезагрузите ноутбук и нажимайте Del (может быть другая клавиша), пока не появится окно базовой системы ввода/вывода. Здесь должна быть вкладка «Info», внутри которой указаны основные сведения об устройстве.
AIDA64
Наконец, почему бы не узнать модель своего ноутбука (или компьютера) при помощи приложений от независимых разработчиков? Первое из рекомендуемых решений — программа AIDA64, распространяемая в условно-бесплатном режиме. Скачав и установив продукт на своё устройство, пользователь должен:
Развернуть в боковой панели вложенное меню «Компьютер».

Перейти на вкладку «Суммарная информация».

Краткие сведения будут содержаться здесь в строке «Системная плата». Чтобы получить данные о модели своего ноутбука в более удобном формате, следует пролистать страницу вниз.

Вплоть до раздела DMI.

Как обычно, юзер может выделить одну или несколько слов и скопировать их — с помощью известной комбинации клавиш или из контекстного меню.

HWiNFO
Чтобы определить модель своего ноутбука посредством этого бесплатно распространяемого программного продукта, понадобится:
Скачать, установить и запустить приложение, после чего нажать на кнопку Run.
Информация будет содержаться в строке Motherboard — и для наименования материнской платы, и для модели разработчики выделили одно общее поле.

Данные можно скопировать в буфер обмена, выделив курсором и воспользовавшись опцией контекстного меню.

Утилиты мониторинга состояния компьютера
Сведения о ноутбуке предоставляют различные программы для замера температуры и других показателей работы устройства. Например, можно использовать утилиту HWMonitor.
- Скачайте и установите программу.
- Запустите HWMonitor.
- Посмотрите первую строку (сразу после DESKTOP).
В строке будет прописан производитель ноутбука (HP, Lenovo) и его модель. Перепроверить данные можно с помощью программы AIDA64. Она хоть и является платной утилитой, но имеет пробный период (на 30 дней), которого хватит, чтобы определить модель ноутбука.
- Запустите утилиту.
- Раскройте вкладку «Компьютер».
- Откройте пункт «DMI».
- Перейдите в раздел «Система».
Программ, предоставляющих подробные сведения о компьютере, достаточно много; вы можете посмотреть модель ноутбука в любой утилите для мониторинга системы. Кстати, после получения необходимой информация не стоит удалять эти программы — используйте их, чтобы постоянно быть в курсе температуры процессора и видеокарты.
Способ 7: Стороннее программное обеспечение
При наличии в операционной системе установленного программного обеспечения типа AIDA64 или HWiNFO, название вашего ноутбука вы можете поискать там.
Мы не советуем скачивать этот софт только ради того, чтобы узнать модель, поскольку гораздо проще это сделать системными средствами, однако если приложение уже имеется, его запуск может показаться для некоторых пользователей проще, чем запуск встроенных в Windows программ.
Как правило, эти данные можно найти на вкладке с основной информацией о системе, компьютере. А вот следующий скриншот показывает нестандартное расположение интересующей информации — заголовок окна.

Опишите, что у вас не получилось. Наши специалисты постараются ответить максимально быстро.
Вместо итога
Определить модель ноутбука или другую информацию можно такими же способами, меняя команды. Например, в командную строку, вызванную при помощи кнопок Win+R, нужно будет ввести — wmic csproduct get name. Или же в окне «Выполнить» просто вызвать сведения «msinfo32» или команда «dxdiag».

Информация о компьютере вызванная при помощи командной строки «Выполнить»
Самым простым же способом остается наклейка на корпусе. Внимательно изучите корпус всего ПК, возможно, вы просто не заметили или просмотрели ее. Конечно, если наклейка вышла из строя по каким-либо причинам, следует выбрать другой способ.
