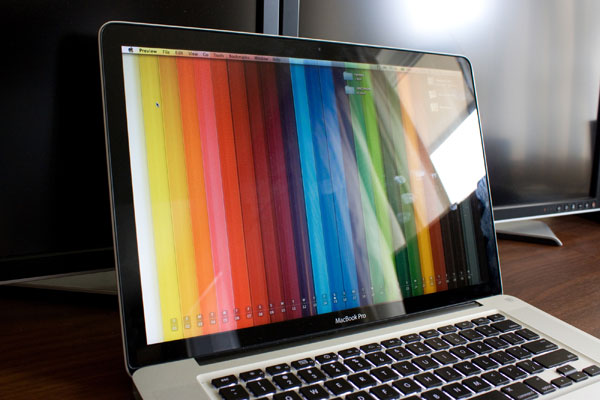Как узнать характеристики ноутбука разных моделей
Из чего состоит ноутбук?
Ноутбук состоит из 3х основных частей:
— корпуса, в который вмонтированы все необходимые для работы детали;
— дисплея (экрана);
— устройства ввода информации: клавиатура и тачпад (выполняет функции мышки).
Кроме того, ноутбуки имеют такие основные детали (компьютерные комплектующие):
— Процессор;
— Оперативная память;
— Жесткий диск, или винчестер (устройство хранения информации);
— Видеокарта;
— Питание (Аккумулятор + блок питания).
Дополнительные комплектующие:
— DVD-R/RW привод;
— Модуль Wi-Fi;
— Модуль Bluetooth;
— Вебкамера;
— Кардридер.
Также, все ноутбуки имеют на корпусе разъемы, для подключения различных устройств: USB, LAN, IEEE 1394, Audio in/out, TV, eSata, VGA, HDMI, DVI и др.
Характеристики дисплея
Качество изображения, которое выводится на экран, и комфорт пользователей во время работы зависит от нескольких параметров: размера, разрешения, вида матрицы, подсветки, покрытия и конструкции дисплея.
Диагональ экрана
Этот показатель влияет не только на габариты устройства, но и на сферы применения техники. Маленькие дисплеи (10,1-12,5 дюймов) не подходят для продолжительной работы и развлечений (игр и видео). Они годятся для учебы (особенно в младших и средних классах школы), серфинга в сети, путешествий. Экраны средних размеров (13,3-15,6 дюймов, из которых последний вариант считается оптимальным) уместны в разных ситуациях кроме долгой работы с видео и графикой. На больших дисплеях (от 17,3 дюйма) можно с комфортом смотреть фильмы (при небольшом количестве зрителей и на расстоянии до 2 м), играть. Ноутбуки с такими экранами можно встретить у профессиональных дизайнеров, видеомонтажеров и других специалистов.
Разрешение дисплея
Поскольку картинка на экране складывается из множества мелких точек (пикселей), от их размеров и количества зависит, насколько она будет качественной. Для диагонали до 12,5 дюймов показатель варьируется в пределах от 1280×720 до 1280×800 точек. Этого достаточно, чтобы на экране помещалось окошко браузера, а детали видео не размывались и не казались чересчур мелкими. При увеличении диагонали растет и разрешение: у 14,1-17,3 дюймовых дисплеев значение составляет от 1440×900 до 1600×900 пикселей, поэтому изображение получается четким. Модели с экранами от 15,6 дюймов с более высокой стоимостью поддерживают разрешение 3840×2160, которое называют Ultra HD 4K. Это отличный вариант для любителей игр и кино.
Технология изготовления матрицы
Ноутбуки оснащаются жидкокристаллическими дисплеями, где управление отдельными кристаллами осуществляется при помощи изменения параметров электрического поля в каждой отдельной ячейке матрицы. Различают три технологии:
-
TN, самая дешевая. Кристаллы закручиваются по спирали. Такие экраны отображают цвета на среднем уровне, обладают углами обзора до 140 градусов и малым временем отклика (16-25 мс). Картинка получается четкой, но с низкой контрастностью, при этом черный цвет выглядит серым, а битые пиксели — яркими светлыми точками. Повышение угла обзора приводит к искажению цвета.
-
IPS, дорогая и энергоемкая. Здесь жидкие кристаллы располагаются параллельно и поворачиваются в одной плоскости. Изображение очень четкое, цвета глубокие и реалистичные, а углы обзора увеличены до 170-180 градусов. Время отклика — 30-60 мс.
-
VA, промежуточный вариант между двумя предыдущими. Кристаллы выстраиваются горизонтально. Изображение получается четким и контрастным, углы обзора достигают 160 градусов, а время отклика — 25 мс. Уступает по качеству IPS-матрицам, но стоит меньше.

Покрытие экрана
Поверхность дисплея влияет на качество картинки. При изготовлении матриц используются два типа покрытия:
-
матовое;
-
глянцевое.
Матовая поверхность не бликует на свету и не пачкается при контакте с кожей рук. Ее недостаток — снижение яркости изображения. Поэтому такое покрытие оптимально для путешествий, работы с офисными программами, проведения презентаций, но не годится для просмотра фильмов и погружения в игровой мир.
Глянцевая поверхность не уменьшает яркость, не искажает цвета, но отражает попадающие на нее лучи света. Этот вариант распространен шире, ведь правильная цветопередача важна для многих пользователей, а от бликов легко избавиться. Понадобится только повернуть экран или сам ноутбук так, чтобы свет не отражался от матрицы.
Над сенсорными дисплеями может располагаться покрытие из закаленного стекла.
Подсветка матрицы
Жидкие кристаллы не излучают свет, поэтому дисплеи на их основе нуждаются в подсветке. Для этой цели в старых лэптопах применялись люминесцентные лампы, а в новых — светодиоды, которые потребляют меньше энергии, дольше служат и лучше справляются с поставленной задачей. Первый тип получил название LCD (жидкокристаллический дисплей), второй — LED (дисплеи со светодиодной подсветкой).
Сенсорный экран
Характерен для ноутбуков-трансформеров, которые превращаются в планшеты или моноблоки. Такой дисплей позволяет управлять лэптопом без мыши, писать на экране от руки, рисовать, для чего нередко используется стилус, который поставляется вместе с устройством или продается отдельно, но рекомендуется производителем для конкретных моделей лэптопов. Хорошо подходит для образовательных целей, презентаций, может заменить графический планшет, необходимый для работы художника или дизайнера, хотя пока не пользуется большой популярностью.

Звук
Важно уделить время проверке звука, иначе вы не сможете смотреть фильмы и играть в игры. На флешку, на которой у вас будут программы для проверки жесткого диска и температуры ноутбука, закиньте пару своих любимых песен
Запустите трек, послушайте, как звучит. Возможно, динамики уже посажены и еле пыхтят. Это плохо, и может означать, что в ближайшем будущем они и вовсе перестанут работать. Еще бывает, что один динамик работает, а второй – нет, в этой ситуации вы можете еще снизить оценочною стоимость ноутбука, а будущему владельцу предложить купить у вас дополнительно компьютерную стереосистему для полноценного и качественного звука. Если все хорошо, то проверьте заодно аудио выход. Для этого вставьте наушники и послушайте музыку. Нормально играет? Не хрипит, не трещит? Покрутите штекер, если разъем много повидал, то при прокрутке штекера будет характерное трещание. Не отходит? Значит все хорошо.
Как узнать характеристики своего компьютера?
Самый легкий способ — Скачать бесплатную программу Speccy (отображает все характеристики ПК).
Через Управление компьютером
Наводим курсор мышки на ярлык (Компьютер). Кличем по нему правой кнопкой (ПКМ). В появившемся контекстном выбираем пункт (Управление).
В диалоговом окне (Управление компьютером) выбрать (Диспетчер устройств).

Нажав (Диспетчер устройств) в диалоговом окне будут отображены устройства компьютера. Если нажать на треугольник рядом с устройством, то можно будет увидеть его название.

Через Свойства системы
Кличем левой кнопкой мышки (ЛКМ) на кнопку (Пуск). Далее в меню (Пуск) подводим указатель мышки к вкладке (Компьютер). Жмем правую кнопку мышки(ПКМ). Выбираем, в появившемся контекстном меню (Свойства). Здесь мы сможем увидеть краткие характеристики ПК.


Производительность компьютера и системы
Как и в предыдущем примере выбираем (Свойства). Далее в открывшемся окне выбрать (Счетчики и средства производительности).
- В следующем диалоговом окне выбрать (Отображение и печать подробных сведений о производительности компьютера и системы).
- В этом диалоговом окне можно увидеть более подробные характеристики ПК.
Команда msinfo32
Нажимаем кнопку (Пуск). Выбираем вкладку (Выполнить). Или комбинация клавиш (Win+R).

В появившемся диалоговом окне (Выполнить) набираем команду (msinfo32). Жмем (ОК).

- В диалоговом окне (Сведения о системе) можно узнать характеристики компьютера.
- Тот же результат можно получить пройдя путь (Пуск>Все программы>Стандартные>Служебные>Сведения о системе).
Команда dxdiag
Так же как и в предыдущем примере вызываем диалоговое окно (Выполнить). В нем набираем команду (dxdiag) и нажимаем (ОК).
- Далее появится диалоговое окно (Средство диагностики DirectX), в котором нажимаем (Да).
- В следующем диалоговом окне (Средство диагностики DirectX), в его верхней панели, перемещаясь по вкладкам (Система, Экран, Звук) можно узнать характеристики своего компьютера.
При помощи стороннего софта
Рассмотрим несколько бесплатных программ. Вот первая из них Speccy. С помощью этой программы можно узнать версию операционной системы, полную информацию о процессоре, объем операционной памяти и количество занятых слотов, узнать данные жесткого диска, материнки, видео карты и др. В программе отображаются температура процессора и видеокарты.
Скачать программу можно с офф.сайта (http://www.piriform.com).
- Установка и запуск Speccy.
Еще две бесплатные утилиты GPU-Z и CPU-Z. Первая программа показывает информацию графического процессора (видеокарты), а вторая дает информацию об оперативной памяти и центральном процессоре.
GPU-Z — небольшая и удобная программа, при помощи которой можно максимально подробно получить информацию о видеокарте и ее графическом процессоре. Поддерживает работу с картами NVIDIA и ATI.
CPU-Z определит процессор, материнскую плату, оперативную память, видеокарту, установленную в системе.
Вот адрес сайта, где можно скачать эти программы (http://cpuz.ru).
Получить полную информацию о своем компьютере поможет программа AIDA64. Скачать ее можно по адресу (http://www.aida64.com). Производитель предоставляем возможность воспользоваться 30-дневным пробным периодом для своей продукции. В этот период можно оценить AIDA64 бесплатно.
- Смотрим видео как скачать программу AIDA64 бесплатно.
- Возможности AIDA64.
Как узнать характеристики своего компьютера часть 3
Узнать характеристики компьютера помогут онлайн сервисы. Один из них Ma-Config.com расположен по адресу (http://www.ma-config.com/ru).
Услуг, которые предлагает это сервис, вполне достаточно для определения конфигурации ПК. Здесь можно определить аппаратное и программное обеспечение компьютера, и сохранить эту информацию в PDF.
Сделать анализ системы на недостающие драйвера и установить их. Можно отслеживать температуры и напряжения процессора, графической карты и других компонент компьютера.
Узнать причину падений Windows в синий экран.
Смотрим видео как с помощью Ma-Config.com узнать характеристики компьютера.
источник
Как узнать модель монитора на компьютере: варианты определения модели
В последнее время активно развиваются самые разные технологии. Они быстро внедряются во все сферы деятельности человека, от профессиональных устройств на предприятиях до элементов домашней техники, используемой в повседневной жизни.
С одной стороны, такая динамика в развитии двигает прогресс, и мы получаем новейшие разработки. Но, с другой стороны, среди огромного ассортимента и разнообразия очень легко запутаться. Например, в выборе модели, соответствующей всем необходимым параметрам. Для этого эти параметры нужно точно знать.
Если вы хотите приобрести новый монитор на замену и желаете, чтобы модель осталась прежней, значит, придется узнать исходную версию. А также полезно знать версию техники для ее полной диагностики, уточнения полного списка характеристик и устранения неполадок в случае неисправностей.
В любом случае независимо от причины, по которой нужно узнать модель, следует точно представлять, как это сделать.
В нашей статье мы научим вас определять модель устройства, не прибегая при этом к разборке корпуса. Это достаточно просто сделать, если знать места, где ставится специальная отметка.
Где посмотреть модель монитора
Если у вас появилась необходимость выяснения точных параметров монитора, можно воспользоваться одним из следующих способов.
На корпусе
ВАЖНО! Не спешите разбирать технику, поскольку есть возможность узнать модель на специальной наклейке с наружной части корпуса. Внимательно поищите наклейку на корпусе монитора
Внимательно поищите наклейку на корпусе монитора
Внимательно поищите наклейку на корпусе монитора.
- На старых версиях производители ставили свои отметки на задних панелях. Они выглядели как штампы с основными обозначениями в соответствующих пунктах.
- В более современных устройствахв дополнение к этому идёт специальная наклейка спереди. Однако, она может легко оторваться и потеряться. Если вы нашли такой штамп или наклейку, посмотрите на соответствующий пункт, обозначающий название модели. Как правило, он стоит в самом верхнем ряду.
В интернете
Ещё одним вариантом будет поиск похожего по внешнему виду монитора в интернете.
Если вы сможете определить версию по одному корпусу, можно попробовать данный способ. Однако, стоит учитывать, что такой подход не гарантирует точного определения модели устройства.
В документах
Если у вас сохранилась любая возможная документация на приобретенную электронику, можно постараться найти всю информацию в ней.
Данные способы подразумевают поиск информации без использования специальных программ и разбора панелей. Если вы нашли, значит, цель достигнута. Иначе придется с помощью системных настроек зайти в описание своего монитора.
ВАЖНО! Внимательно осмотрите всю поверхность и документацию на купленную технику. Только в случае отсутствия информации приступайте к следующему этапу, который заключается в детальном поиске
Как узнать модель монитора
Спустя определенное время штампы могут стереться, а наклейки потеряться. Даже если они сохранились, но частично истерлись и не могут дать точного названия, значит, стоит использовать другие способы.
Они немного сложнее предыдущих, однако при желании их можно быстро освоить. Выполнить действия сможет любой человек, достаточно будет просто следовать инструкции.
При помощи специальных программ
Одним из возможных вариантов будет использование специальных утилит. Это программы, предназначенные для определения версии устройства и информации о нём.
Справка. Среди большого количества подобных программ лучшими считаются Everest и Aida 64.
После скачивания зайдите в программу и откройте раздел, в котором будет отображаться вся необходимая информация. При необходимости расширенного списка можно скачать сервис Astra.
В данных компьютера
Если вы не желаете скачивать дополнительных программ в компьютер, можно воспользоваться входом в свойства компьютера через панель управления.
- Для этого зайдите в пункт «Устройства и принтеры» из раздела «Оборудование и звук».
- Выберите из предложенного списка устройств монитор, щёлкните по нему мышью и откройте список характеристик, в том числе наименование модели.
Теперь, когда вы нашли необходимую информацию, можно посмотреть технические характеристики, разобраться с системой и даже приобрести новый экран. Просто наберите в интернете запрос по типу модели.
А после покупки постарайтесь не терять документы, инструкции по эксплуатации.
Узнаем модель ноутбука с помощью стороннего софта
Помимо средств Windows, которые могут срабатывать не всегда, узнать модель ноутбука можно и при помощи специальных сторонних утилит диагностики и мониторинга состояния компьютера. Помимо этого они позволяют получить сведения о комплектующих устройства, например, узнать модель видеокарты, матрицы, аккумулятора ноутбука и т.д.
К числу популярных утилит этого типа относятся:
Каждую из программ можно легко скачать на сайте разработчика.
HWMonitor Error
Простым видом стороннего ПО является утилита HWMonitor Error. Запустите программу на своем ПК. В окне утилиты нужно найти строку Desktop, в которой указан изготовитель и модельный номер устройства.
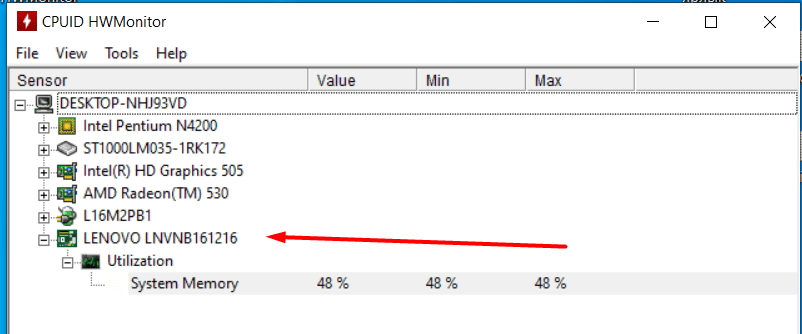
AIDA64 Error
Утилита AIDA64 Error относится к платному ПО, но предоставляется с триалом на 30 дней, которого вполне хватит, чтобы узнать модель ноутбука.
После запуска программы в левой панели рабочей области необходимо нажать на вкладку «Компьютер» и выбрать пункт DMI в выпадающем списке. Далее переходим в правую панель окна программы, где ищем строку «Система». Здесь выводятся все основные данные устройства, включая модель ноутбука.
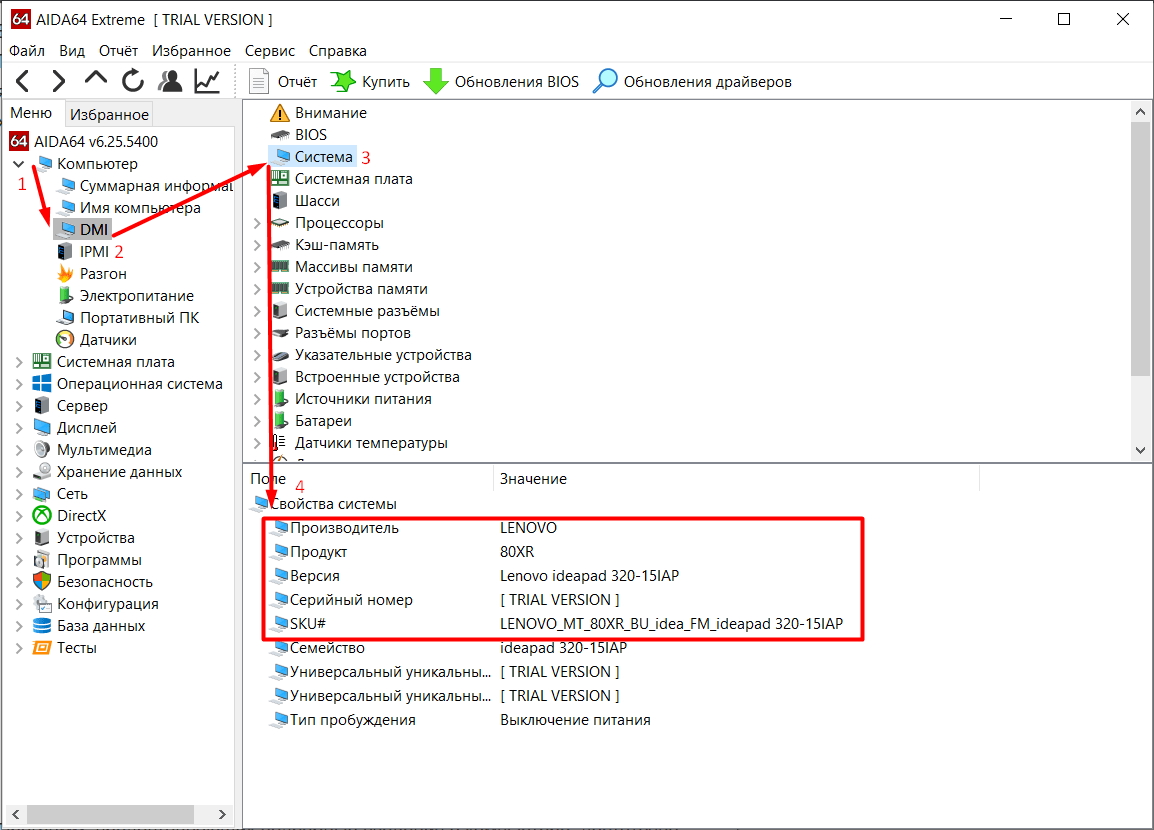
SiSoftware Sandra Error
Еще один простой и удобный способ, как узнать модель ноутбука программно. После запуска утилиты SiSoftware Sandra Error нужно в ее рабочем окне открыть «Устройства» и выбрать «Материнская плата». Сведения о модели ПК может быть указана в строках «Версия» или «Модель». Нужно выбрать ту строку, где указан бренд и код, состоящий из букв и цифр. Это и будет название модели.
Everest Error
Утилита Everest Error позволяет легко узнать модель ноутбука Lenovo или любой другой марки. После запуска программы поочередно проходим по вкладкам и строкам:
В последнем окне можно найти название торговой марки и номер модели, который размещен в строке «Продукт».
Belarc Advisor
С этой утилитой вообще не потребуется предпринимать никаких дополнительных действий, чтобы узнать марку и модель ноутбука. После запуска программа автоматически сканирует систему и выдает окно с результатом. Здесь нужно найти пункт System Model, в котором указаны сведения о производителе и модели ПК.
Источник
Комплектация лэптопов
Производители и продавцы по-разному комплектуют ноутбуки. В набор обязательно входит заводская упаковка, зарядное устройство, гарантийный талон, руководство пользователя и необходимые драйверы на компакт-диске. Среди приятных дополнений можно встретить:
-
чехол или сумку для транспортировки;
-
мышь (часто беспроводная);
-
стилус;
-
расширенную гарантию или особые условия сервисного обслуживания;
-
программы (в частности, антивирусное ПО);
-
внешний привод оптических дисков (при отсутствии встроенного).
В магазинах проводятся акции, в период действия которых комплектация может расширяться.
Как узнать характеристики своего компьютера в ОС Windows 7, 8
Вообще, даже без использования спец. утилит достаточно много сведений о компьютере можно получить прямо в Windows. Рассмотрим ниже несколько способов…
Способ №1 — использование служебной программы «сведения о системы»
Способ работает как в Windows 7, так и в Windows 8.
1) Открываете вкладку «выполнить» (в Windows 7 в меню «Пуск») и вводите команду « msinfo32 » (без кавычек), жмете Enter.

2) Далее запуститься служебная утилита, в которой можно узнать все основные характеристики ПК: версию ОС Windows, процессор, модель ноутбука (ПК) и т.д.

Кстати, запустить эту служебную утилиту можно и из меню Пуск: Все программы -> Стандартные -> Служебные -> Сведения о Системе .
Способ №2 — через панель управления (свойства системы)
1) Заходите в панель управления Windows и переходите в раздел « Система и безопасность «, затем открываете вкладку « Система «.

2) Должно открыться окно, в котором можно просмотреть основные сведения о ПК: какая ОС установлена, какой процессор, сколько оперативной памяти, имя компьютера и пр.

Для открытия этой вкладки, можно использовать другой способ: просто щелкнуть правой кнопкой мышки по значку « Мой компьютер » и в выпадающем меню выбрать свойства .
Способ № 3 — через диспетчер устройств
1) Переходите по адресу: Панель управления/Система и безопасность/Диспетчер устройств (см. скриншот ниже).

2) В диспетчере устройств можно увидеть не только все комплектующие ПК, но и проблемы с драйверами: напротив тех устройств где не все в порядке, будет гореть желтый или красный восклицательный знак.

Способ №4 — средства диагностики DirectX
Этот вариант больше направлен на аудио- видео- характеристики компьютера.
1) Открываете вкладку «выполнить» и вводите команду « dxdiag.exe » (в Windows 7 в меню Пуск). Затем нажимаете на Enter.

2) В окне средства диагностики DirectX можно познакомиться с основными параметрами видеокарты, модели процессора, количества файла подкачки, версии ОС Windows и пр. параметрами.

Через Свойства системы
Нажмите Win + Break, чтобы увидеть чуть более полную информацию.

Здесь уже представлены кое-какие данные о железе. Кроме того, мы видим, что разрядность системы составляет 64 бита. Вот что можно понять из скрина:
- Процессор Intel поколения i5 с частотой 3,2 ГГЦ.
- Размер ОЗУ составляет 16 ГБ, из которых доступно столько-то.
- Стали известны имя ПК и его рабочая группа.
Собственно, это все. По нашему мнению плохо, что не указано количество ядер, тип графики, размещение и занятость слотов DIMM, скорость обращения к памяти. На некоторых ноутбуках данное сочетание не работает (учитывая тот факт, что иногда приходится нажимать Fn). В таком случае идите через Панель управления:
- Win + X.
- Выбор соответствующей опции.
- Система и безопасность.
- Система.
Аппаратные возможности настольного компьютера или ноутбука можно просмотреть двумя способами: с помощью стороннего приложения или встроенных в систему средств. Первый вариант зачастую удобнее и функциональнее, поэтому начать хотим именно с него.
Способ 1: Сторонние программы
Существует великое множество приложений, которые позволяют просматривать системные характеристики компьютеров. Одним из лучших решений для Виндовс 10 является утилита System Info For Windows, или сокращённо SIW.
- После установки запускайте SIW и выберите пункт «Сводка о системе» в разделе «Оборудование».

В правой части окна откроется основная аппаратная информация о ПК или ноутбуке:
- производитель, семейство и модель;
- оценка быстродействия системных компонентов;
- объём и загрузка HDD и оперативной памяти;
- сведения о файле подкачки.
Более подробные сведения о том или ином аппаратном компоненте можно просмотреть в других разделах древа «Оборудование».
В меню слева можно также узнать программные особенности машины – например, сведения об операционной системе и состоянии её критически важных файлов, установленные драйвера, кодеки, и прочее.

Как видим, рассматриваемая утилита отображает нужные сведения весьма подробно. К сожалению, не обошлось без недостатков: программа платная, а пробная версия не только ограничена по времени своего функционирования, но и не показывает часть информации. Если вы не готовы мириться с этим недостатком, к вашим услугам подборка альтернатив System Info For Windows.
Способ 2: Системные средства
Все без исключения версии редмондской ОС имеют встроенный функционал просмотра параметров компьютера. Конечно, эти инструменты не предоставляют таких подробностей, как сторонние решения, но сгодятся начинающим пользователям. Отметим, что нужная информация рассредоточена, поэтому потребуется задействовать несколько решений для получения полноценных сведений.
- Найдите кнопку «Пуск» и кликните по ней правой кнопкой мыши. В контекстном меню выберите пункт «Система».

Прокрутите список вниз, до раздела «Характеристики устройства» – здесь размещены краткие сведения о процессоре и количестве оперативной памяти.

С помощью этого инструмента можно узнать только базовые данные о характеристиках компьютера, поэтому для полноты получаемой информации следует также задействовать «Средство диагностики DirectX».
- Воспользуйтесь сочетанием клавиш Win+R для вызова окошка «Выполнить». Введите в текстовое поле команду dxdiag и нажмите «ОК».

Откроется окно диагностической утилиты. На первой вкладке, «Система», можно просмотреть расширенную информацию об аппаратных возможностях компьютера – кроме сведений о CPU и RAM, доступны данные об установленной видеокарте и поддерживаемой версии DirectX.

Вкладка «Экран» содержит данные о видеоускорителе девайса: тип и объём памяти, режим и многое другое. Для ноутбуков с двумя GPU отображается также вкладка «Преобразователь», где размещена информация о незадействованной в данный момент видеокарте.

В разделе «Звук» можно просмотреть сведения о звуковых устройствах (карте и динамиках).

Название вкладки «Ввод» говорит само за себя – здесь располагаются данные о клавиатуре и мыши, подключённых к компьютеру.

Если же требуется определить оборудование, подключённое к ПК, понадобится задействовать «Диспетчер устройств».
- Откройте «Поиск» и напечатайте в строке слова диспетчер устройств, после чего кликните один раз левой кнопкой мышки по единственному результату.

Для просмотра той или иной единицы оборудования раскройте нужную категорию, затем щелкните по его наименованию правой кнопкой и выберите пункт «Свойства».
Просматривайте все подробности о том или ином устройстве, перемещаясь по вкладкам «Свойств».

Дисплей
Во включенном состоянии проверьте дисплей на отсутствие битых пикселей. Это точки, которые всегда светятся одним цветом (красным, синим или зеленым), или не светятся вообще (постоянно черные). Битые пиксели встречаются даже в новых бюджетных ноутбуках, но их число не должно быть больше 5 штук (погрешность завода изготовителя). Чем больше таких точек, тем менее комфортна работа за дисплеем ноутбука и тем больше вероятность, что количество битых пикселей увеличится. Для этой проверки вам необходимо открыть однотонные картинки белого, черного, красного, зеленого и синего цветов, и проверить нет ли на них точек другого цвета.