Как сделать скриншот экрана на android: способы на все случаи жизни для смартфонов и планшетов разных фирм и моделей
Screen Recorder & Music
Screen Recorder & Music — это программа для записи видео с экрана телефона, которая отличается действительно широким функционалом. Приложение полностью бесплатно для использования, в нём отсутствует реклама и для его использования не нужны рут-права.
Помимо записи с экрана гаджета на ОС Андроид, приложение позволяет делать скриншоты и записывать звук с микрофона. Другими плюсами приложения являются:
- Отсутствие ограничений по времени в платной версии;
- Широкие возможности редактирования снятых видео;
- Высокое качество съемки 1080р;
- Лёгкое и быстрое начало записи по нажатию одной кнопки.
Единственным недостатком приложения является отсутствие русскоязычной версии. Однако благодаря удобному интерфейсу хватит базового знания английского языка, чтобы понять весь функционал. Чтобы скачать Screen Recorder & Music, перейдите по этой ссылке в Google Play. После установки выберите следующие настройки: разрешение, место хранение записей и FPS. Теперь можно приступать к съемке с экрана.
|
Преимущества |
Недостатки |
Оценка |
|
|
4,3 |
AZ Screen Recorder
AZ Screen Recorder — это широко известное устройство записи экрана для Android. Вы, наверное, уже слышали об этом. Как и DU Recorder, AZ Screen Recorder обеспечивает множество настроек для записи экрана вашего телефона, Сходства включают выбор разрешения от 240p до 1080p, скорость передачи данных от 1 Мбит / с до 12 Мбит / с, частоту кадров от 24 до 60 кадров в секунду, запись внешнего звука и касаний и настройку обратного отсчета до 60 секунд. Помимо этого, вы можете создать покадровое видео вашего экрана — в диапазоне от 1/3 скорости до 3х скорости. Наконец, в настройках приложения вы можете настроить несколько способов, таких как встряхивание и отключение экрана, чтобы остановить запись.
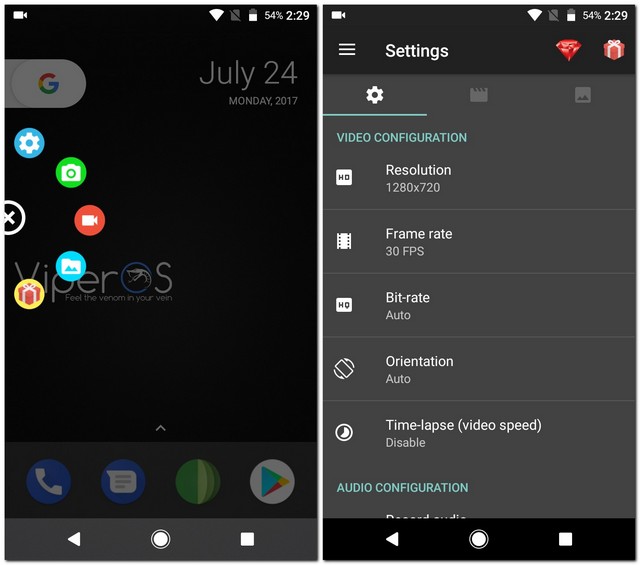
AZ Screen Recorder может быть соединен с AZ Plugin 2 для таких функций, как сжатие и объединение видео, замена звука в записи на собственное аудио, добавление текста в видео и т. Д. Существует также премиум-версия, которую можно купить как покупка в приложении, чтобы разблокировать все функции в приложении. Дополнительные функции, которые вы получаете с премиум-версией, включают волшебную кнопку, которую можно использовать для приостановки / возобновления записи экрана, обрезки видео, удаления рекламы, ввода с передней камеры во время записи экрана и экспорта записей в формате GIF.
Установка: (бесплатно с покупками в приложении)
Super Screen Recorder
Super Screen Recorder — это совершенно бесплатный, но мощный экранный рекордер для ваших устройств Android. Приложение позволяет записывать не только то, что происходит на вашем экране, но и звук, связанный с ним. Мне также нравится, что значок записи предлагает бесшовные элементы управления, которые довольно просты в использовании. Это даже поставляется с инструментом обезболивания, который позволяет вам отмечать области на экране во время записи экрана. Эта функция делает его одним из лучших инструментов для создания справочного видео для Android на рынке.

Погрузившись в настройки приложения, вы также обнаружите, что оно дает вам полный контроль над качеством записи. Если вы хотите уменьшить размер видеофайла, вы можете записать видео с качеством 240p, которое является самым низким поддерживаемым разрешением. Вы также можете подняться до 1080p. Вы также можете изменить скорость передачи данных и выбрать от 1 до 12 Мбит / с, и вы можете изменить FPS, с самым низким и самым высоким FPS, равным 15 и 60 соответственно. В целом, это одно из лучших приложений для записи экрана для Android, и вы обязательно должны его проверить.
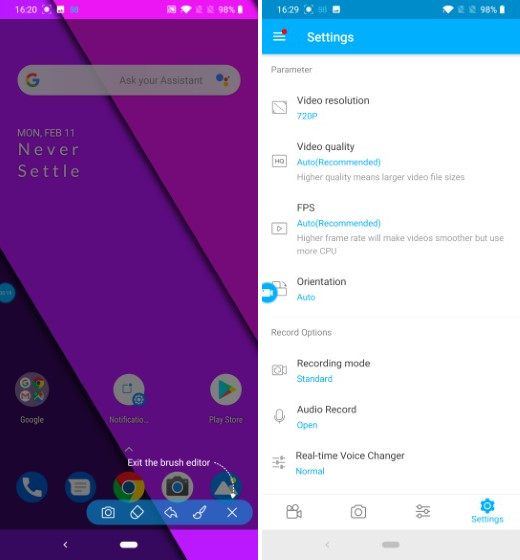
Установка: (Свободно)
Как сделать запись экрана на Андроиде
Встроенная в телефон функция
Пользователям придётся подождать, пока не выйдет Android Q, чтобы пользоваться встроенной функции записи экрана телефона. Тем не менее, несколько производителей телефонов уже внедрили эту функцию в свое программное обеспечение.
Запись экрана OnePlus
OnePlus недавно предоставил запись экрана OnePlus 7 Pro. Запись экрана могут добавить и на старые телефоны, такие как OnePlus 6T и OnePlus 6. Вот что нужно сделать, чтобы включить запись экрана на OnePlus 7 Pro.
- Возможно, сначала потребуется добавить функцию Запись экрана в меню Быстрые настройки. Для этого нажмите на иконку карандаша в конце панели быстрых настроек и перетащите кнопку Запись экрана вверх.
- Просто нажмите на переключатель записи экрана, чтобы начать запись.
- Когда появится управление записью экрана, нужно нажать на красную кнопку записи, чтобы запись экрана телефона началось.
- Значок шестеренки открывает настройки записи экрана. Здесь можно изменить разрешение видео, его ориентацию и многое другое.
Запись экрана Xiaomi
- Большинство телефонов Xiaomi уже имеют предустановленное приложение Xiaomi MIUI Screen Recorder.
- Вы найдете функцию записи экрана в папке Инструменты, которая находиться на рабочем столе телефона.
- Нажмите на значок шестеренки в правом верхнем углу, чтобы установить или изменить такие параметры, как разрешение видео, качество, ориентация, источник звука, частота кадров и n&l&
- Затем нажмите на красную кнопку записи в правом нижнем углу, а затем нажмите на начало, чтобы начать запись экрана телефона.
Запись экрана Huawei и Honor
- У Huawei и Honor также есть экранная запись в EMUI.
- Как в случае с OnePlus, кнопка включения записи экрана находиться в меню быстрых настроек при опускании шторки уведомлений.
- Вы также можете включить запись экрана, одновременно нажав и удерживая кнопку питания и кнопку увеличения громкости.
- Чтобы остановить запись, повторите шаги выше.
Запись геймплея
Запись экрана Samsung
- Записывать экрана на телефонах Samsung можно с помощью Samsung Game Launcher.
- Зайдите в Настройки — Расширенные функции и включите Game Launcher. Все записи игр теперь буду сохраняться в папке Game Launcher.
- Когда вы играете в игру, проведите вверх снизу. Внизу слева увидите значок записи экрана/скриншота.
С помощью Google Play Игры
- На некоторых смартфонах, которые не имеют собственной функции записи экрана, вы можете записать геймплей с помощью Google Play Игры.
- Вам нужно скачать и войти в Google Play Игры, если у вас еще нет этого приложения в телефоне.
- Найдите игру, которую хотите записать, затем нажмите значок видеокамеры вверху.
- При необходимости измените настройки записи, а затем нажмите Запустить, чтобы начать запись игры. Хотя это способ предназначен для записи геймплея, во время записи вы можете выйти из игры и записать все, что делаете.
Сторонние приложения для записи экрана

Google Play Игры универсально средство для записи экрана телефона на Андроид. Но вместо того, чтобы выполнять множество лишних манипуляций, лучше скачать стороннее приложение. Существует множество приложений для записи экрана, которые можно скачать с Play Маркета. Одним из лучших является — AZ Screen Recorder.
AZ Screen Recorder — No Root
Developer:
AZ Screen Recorder
Price:
Free
- Скачайте приложение из Google Play Маркета, нажав на кнопку выше.
- Приложение запросит разрешение на наложение экрана. Это из-за того, что плавающая панель управления записью экрана постоянно находиться на экране. Нажмите на иконку, чтобы начать запись.
- Вы можете настроить параметры, нажав на значок шестеренки и начать запись нажав на кнопку видеокамеры.
- Закончить запись можно потянув шторку уведомлений и нажав кнопку остановки записи.
Приложение не требует root-доступа, нет ограничений по времени, водяных знаков или рекламы, а также есть инструмент для редактирования видео
Неважно игры это или запись инструкции, AZ Screen Recorder — одно из лучших приложений, которе можно скачать из Play Маркета
Приложение для Андроид AZ Screen Recorder
Сегодня есть масса бесплатных приложений, которые могут использоваться для записи видео с экрана смартфона. Описываемый вариант считается одним из лучших, по мнению пользователей и экспертов, поэтому стоит детально остановиться на изучении особенностей.
Среди основных функциональных особенностей программы следует выделить:
- Запись программы и ее применение без root-прав.
- Возможность записи видео без временных ограничений.
- Можно сделать запись голоса при помощи микрофона для добавления комментариев.
- С помощью фронтальной камеры пользователи могут записать фото, которое будет представлено в отдельном окне на ролике.
- Есть захват касаний дисплея.
- Наличие таймера для обратного отсчета, что позволит приготовиться к началу записи.
- На дисплее смартфона во время записи можно рисовать
- Готовое видео, получается, обрезать, удалить определенные фрагменты на разном временном промежутке.
Теперь необходимо детально разобраться, как записать видео с экрана телефона Андроид при помощи данной программы:
- Для начала нужно открыть приложение, после чего будет всплывающее меню с иконками для записи ролика, настройками, папками для открытия, куда помещается готовое видео, клавиша выхода. Нужно нажать на красную иконку для начала работы.
- Чтобы остановить запись ролика, шторка сдвигается вниз, используя раздел Recording controls, можно применять клавиши паузы или стоп.



Плюсы:
- Широкие функциональные возможности, поскольку программа одна из единственных бесплатных, которая позволяет записать не только видео, но и звук.
- Нет временных рамок, что помогает записывать ролики любой продолжительности.
- Можно сделать съемку через фронтальную камеру одновременно с записью экрана, информация автоматически показывается в 2 окошках.
- Показываются касания к экрану – полезное дополнение для людей, снимающих инструкции.
- Наличие таймера для отчета начала записи.
- Можно сделать в ходе съемки пометки на дисплее.
- Есть возможность редактирования, удаления определенных кадров.
Минусы:
- Наличие рекламы.
- Нет русского меню, что усложняет работу.
- Функционирование может проводиться только на операционных системах Андроид от версии 5.0.
Популярные программы для устройств с Android 4.4 KitKat и ниже
На данный момент существует большое количество приложений, которые позволяют захватывать изображение с экрана. Самые популярные из них мы и протестируем далее.
SCR Screen Recorder
Пожалуй, является самым лёгким в использовании, при этом оно отлично выполняет свою задачу. При входе в программу появляется трёхкнопочное меню, которое мы можем поместить в удобную для себя область рабочего экрана. Чтобы начать снимать видео с экрана Android, необходимо нажать на оранжевую квадратную кнопку, а завершить съёмку можно, просто заблокировав устройство.

Для настройки предоставлены такие параметры: размер видео, качество аудиопотока, источник аудио, частота кадров, кодек. Также можно воспользоваться предустановленными настройками, которые подобраны в соответствии с опытом других пользователей вашей модели телефона или планшета.
К сожалению, бесплатная версия несёт в себе несколько ограничений. Наибольшее время записываемого видео — всего 3 минуты, а в статус-баре отображается значок программы. Для устранения этих неудобств необходимо установить платную версию SCR Screen Recorder.
RecMe Free Screen Recorder
Достаточно простое, но функциональное приложение, которое позволяет делать запись видео с экрана Андроид. Как видно из названия, является полностью бесплатным. Тем не менее, функционал приложения радует: поддержка FullHD разрешения, до 60 кадров в секунду, аудиозапись с микрофона и внутреннего озвучивания. Возможно также наложение на основное изображение видеоряда с задней либо передней камеры.

Запись можно вести в двух форматах — MP4 или MKV, с помощью аппаратного или программного кодека. Управление процессом записи можно вести как из самой программы, с помощью виджета (присутствуют кнопки Start, Pause, Stop), так и с экрана уведомлений.
Авторы приложения позаботились также о тех, у кого нет Root-доступа. Правда, для включения возможности записи придётся прочитать инструкцию на сайте разработчика и воспользоваться компьютером.
Можно было бы признать RecMe лучшей из всего списка обсуждаемых программ, если бы не очень надоедливая реклама в этом приложении. Впрочем, её можно отключить, заплатив за версию Pro.
ScreenRecorder
Эта программа для записи видео имеет довольно стильный дизайн. Также она несложная в применении: для старта захвата достаточно просто запустить приложение и нажать кнопку «Start». Программа отсчитает 5 секунд, после чего начинается вестись запись.

Для прекращения записи необходимо открыть строку статуса и нажать «Stop», либо вернуться в приложение и нажать кнопку там. Как и у ранее рассмотренных программ, у ScreenRecorder есть огромное количество различных настроек, но все функции разблокированы только в Pro-версии. В бесплатной есть возможность установить задержку до начала записи, изменить битрейт видео и активировать/деактивировать аудиозапись.
Rec. (Screen Recorder)
Ещё одно примечательное приложение, которое имеет смысл испытать. Непосредственно перед съёмкой нам предлагают выбрать такие настройки видео, как разрешение кадра, качество видеопотока (битрейт), длительность. Необходимо указать, записывать звук или нет, а также задать название будущего видео.

В Pro-версии присутствует управляющий виджет и увеличено до одного часа время видеозаписи. Также добавлена дополнительная настройка — аудиозапись с встроенного в планшет микрофона.
AZ Screen Recorder: Лучшее приложение для записи экрана для Streamline

AZ Screen Recorder входит в число лучших Программ для Записи Экрана для Android, так как вы можете транслировать свой экран на социальные платформы в реальном времени, такие как YouTube, Facebook, Twitch и другие, в дополнение к основной функции записи экрана и звука, а также функции создания скриншотов. Что касается редактирования видео, то у него больше возможностей, чем у приложения XRecorder: преобразование в GIF, извлечение кадров, добавление субтитров и ярлыков и т. д. Вы можете настроить замедленную скорость или скорость видео, а также настроить текст и логотип перед записью в соответствии с вашими пожеланиями.
Характеристики:
Трансляция своего экрана на социальные платформы
Возможность включить функцию facecam во время записи
Рисование на экране во время записи процесса игры и множество других действий
Мощный экранный рекордер с различными функциями видеоредактора
Передача записанных видео и скриншотов на ваш компьютер через Wi-Fi
Также Читайте: Как записать свой экран в Windows 10 со звуком
Gu Screen Recorder: Лучший рекордер с сжатием и преобразованием

Оно считается лучшим приложением в качестве экранного рекодера для записи почти всех сцен: видеозвонков, онлайн-шоу, игрового процесса в реальном времени, спортивных событий, фильмов и многого другого. Вы можете записывать видео с помощью функции facecam и записывать чистый звук. Сжатие видео и преобразование в MP3 доступны в приложении. Заплатив за VIP-версию, вы сможете получать больше удовольствия от записи и создания видео.
Характеристики:
Пишите или рисуйте волшебной кистью во время записи
Восстановите видео, которое вы записали раньше
Сжатие видео с высоким качеством
Вам может быть полезно: Как записать свой экран со звуком на Mac/PC/Mobile
XRecorder: Бесплатное приложение для записи экрана с отличным дизайном

XRecorder — это действительно удивительное и бесплатное приложение для записи экрана, его удобно использовать для захвата экрана с помощью функции facecam, а также для записи звука на вашем Android-устройстве. Кроме того, оно позволяет делать скриншоты при записи, чтобы моментально сохранить моменты, который вам необходимы одним нажатием на значок камеры. С помощью XRecorder вы сможете записывать фантастический и бесперебойный игровой процесс с четким звуком.
После завершения записи вы можете отредактировать видео, вырезать лишнее, установить скорость воспроизведения, добавить музыку и текст и другие параметры, чтобы создать требуемые эффекты. Вы можете не просто рисовать на своем экране во время процесса записи с помощью инструмента кисти. С помощью этого инструмента вы можете писать и печатать на экране, выбрав цвет и размер текста, рисовать стрелки, круги и прямоугольники. Недостатком является то, что в приложении есть реклама.
Характеристики:
Можно писать или добавлять информацию на экране во время записи
Множество функций для редактирования видео
Никаких водяных знаков и root прав не требуется
Нет ограничения по времени записи
Запись видео с экрана телефона Iphone и Ipad (система ios)
Разберу два метода записи видео с экрана телефона со звуком для ios 7–10 версии и для 11 и позднее, различия весомые. Чтобы заснять экран на версиях до 10 надо зайти на сайт emu4ios.net и закачать приложение для работы.

Не обладая техникой от apple сделать подробный обзор не смогу, но нашел отличное видео, которое поможет правильно настроить все разрешения и начать делать свои ролики на айфон и айпад.
Второй способ на айфоне появился у ios с версии 11 и выше. Встроен функционал по умолчанию, но сразу его увидеть нет возможности, поэтому его надо активировать через настройки операционной системы. Как и выше приложу видео, чтобы вы смогли грамотно активировать плагин.
Часто задаваемые вопросы
В. Какое разрешение и частота кадров при записи экрана на Android TV?
Я остановился на AZ Screen Recorder после того, как попробовал DU Screen Recorder и Screen Record от Kimcy929, так как он был более интуитивным в использовании и было меньше случаев заикания. Приложение автоматически выбрало 720p в качестве разрешения по умолчанию 30 кадров в секунду в качестве частоты кадров по умолчанию. Однако вы можете увеличить его до 1080p и 60 кадров в секунду, но имейте в виду, что это может увеличить задержку.
В. Есть ли при записи экрана на Android TV запись звука?
Да, вы можете записывать внутренний звук во время записи экрана на Android TV, но только если ваш телевизор обновлен до сборки Android 10. Кроме того, вы можете записывать звук с микрофона на любой платформе Android.
В. Как работает ориентация при записи экрана на Android TV?
Поскольку устройства записи экрана не оптимизированы для телевизионной платформы, ориентация является проблемой. Вот почему я упомянул об использовании приложения Set Orientation, чтобы приложения оставались в альбомном режиме.
В. Есть ли в программе записи экрана для Android TV водяной знак?
Поскольку я использую AZ Screen Recorder, он не ставит водяной знак на записанные видео, для всех пользователей — бесплатно и платно.
Как записать на мак со звуком
Есть также 2 метода записи экрана Mac на операционной системе MacOS Mojave с помощью соответствующих встроенных инструментов.
1. Запись экрана на macOS – QuickTime Player
Как записать экран и звук, если вы еще не обновились до macOS Mojave? Попробуйте QuickTime Player, встроенную программу записи экрана на Mac.
Шаг 1: Найдите папку приложения, чтобы открыть QuickTime Player.
Шаг 2: Нажмите «File» в верхней части дисплея и выберите «New Screen Recording».

Шаг 3: Щелкните стрелочку (рядом с кнопкой записи), чтобы изменить настройки записи.

Шаг 4: Нажмите круглую кнопку записи:
Щелкните в любом месте экрана, чтобы записать весь экран.
Нажмите и потяните, чтобы выбрать область для записи, затем нажмите «Start Recording» в этой области.
Шаг 5: Нажмите кнопку Stop или нажмите Command+Control+ESC, чтобы закончить запись.
Как только вы завершите запись, QuickTime Player автоматически откроет ее, чтобы вы могли ее воспроизвести, отредактировать или поделиться.
Плюсы:
-
Весь экран или выбранная часть экрана
-
Без скачивания
-
Безопасность и простота в использовании
-
Обрезка и возможность поделиться напрямую
Минусы:
Поддерживается только звук системы ноутбука
Не пропустите: 13 лучших приложений для записи с экрана для Android и iPhone
Mac поставляется с собственной функцией записи экрана в macOS Mojave и более поздних версиях. Это панель инструментов для создания снимков экрана (Screenshot Toolbar). В Screenshot Toolbar вы можете выбрать время записи, обрезать кадр и поделиться видео и аудио после записи.
Шаг 1: Нажмите Shift+ Command+5, чтобы открыть системный видеорекордер.

Шаг 2:Включите нижнюю панель инструментов, чтобы выбрать весь экран или его выбранную область.

Шаг 3: Выберите место для сохранения видео и активируйте таймер обратного отсчета, чтобы начать запись. (В это время решите, включать микрофон или нет.)
Шаг 4: Нажмите кнопку Stop в строке меню (или нажмите Command-Control-Esc).
После завершения записи в правом нижнем углу экрана ненадолго появится миниатюра видео. Щелкните его, чтобы обрезать или поделиться. Если действий не будет, оно автоматически сохранится.
Плюсы:
-
Можно записать весь экран или часть экрана
-
Без скачивания
-
Безопасно и быстро
-
Можно обрезать и сразу делиться
Минусы:
Поддерживается только системный звук
Вам может понравиться: как записывать в Zoom без разрешения
Заключение
Запись экрана на ноутбуке теперь больше не является проблемой. Простую запись экрана одного окна со звуком можно выполнить с помощью встроенного системного инструмента. QuickTime Player и Screenshot Toolbar – удобны для записи на macOS Mojave. Xbox Game Bar будет полезна для записи экрана в системе Windows 10, в то время как для записи экрана ноутбука в других системах Windows потребуется устройство записи экрана стороннего производителя. iTop Screen Recorder и его встроенный Online Screen Recorder предлагают более профессиональные функции записи и настройки для выведения высококачественных видео и аудио без ограничений по времени.
Запись видео с экрана телефона через Screen Recorder
Обзор софта, умеющего снимать видео с дисплея мобильного устройства, следует начинать с программы Screen Recorder, так как она является одной из лучших в своем роде. Сразу нужно отметить, что эта утилита имеет две сборки: бесплатную и платную. Первая позволяет выполнять съемку не более 3 мин. Если вам этого достаточно, пользуемся ею, если нет – оплачиваем Full модификацию.
Чтобы записать видео с помощью Screen Recorder, вам потребуется:
- Установить данное приложение с Гугл Плей.
- Запустить его и перейти в раздел «Настройки».
- Выбрать видеокодер, с которым программа будет работать. Оптимальным вариантом является H264, поэтому на нем и следует остановиться.
- Указать разрешение съемки. Максимально доступный формат – Full HD, однако в этом случае ролик может подвисать, поэтому рекомендуется использовать 1280х720.
- Отметить битрейт видео. Чем выше его значение, тем качественнее будет результат. Однако более 15 Mbps выставлять не имеет смысла.
- В строке «Аудио» выбрать источник звука – внешний или внутренний микрофон. В первом случае вы сможете комментировать происходящее на экране смартфона. В графе «Качество звука» ставим максимальное значение.
- После выполнения всех настроек кликаем по виртуальной кнопке, указанной на рисунке, тем самым запуская процесс записи.
Screen Recorder
Одно из удобнейших приложений для съемки экрана без рут-прав Screen Recorder в кратчайшие сроки завоевало популярность среди пользователей Google Play.
Программа выделяется следующими достоинствами:
- Поддержка как фронтальной, так и обычной камеры во время съёмки;
- Запись звуков с микрофона;
- Можно загружать свои тексты и картинки на экран при записи;
- Наличие кнопки паузы;
- Видео-триммер;
- Возможность сохранять записанное видео в любую папку на телефоне.
Приложение поддерживает множество языков: английский, французский, испанский, итальянский, но, к сожалению, русского в этом списке нет. Однако интуитивно понятный интерфейс программы сглаживает этот недостаток.
|
Преимущества |
Недостатки |
Оценка |
|
|
4,4 |
