Как сделать скриншот экрана телефона
Как сделать скриншот, если приложение запрещает это
Есть приложения, которые не позволяют сделать скриншот, но это тоже можно обойти. При этом, есть не один способ, который позволит это сделать, а сразу два.
Первый способ можно назвать нативным, хотя для того, чтобы им воспользоваться, надо немного покопаться в настройках.
Для этого надо запустить Google Ассистент, подержав нажатой кнопку возврата на главный экран. После этого открыть настройки, нажав кнопку с компасом в нижнем правом углу открывшегося окна. Дальше открыть свой профиль, нажав на иконку в правом верхнем углу. Далее ”Настроки” и перейти в раздел ”Ассистент”.

После перехода в нужный раздел отлистываем вниз до пункта ”Телефон”. Далее снова до конца вниз и активируем возможность делать скриншоты и делиться ими.

После этого при вызове ассистента будет предложено сделать скриншот. Далее им можно будет поделиться, отправив кому-то через стандартный интерфейс Android.

Второй способ представляет собой скачивание стороннего приложения, которое специализированно занимается скриншотами. Найти их можно в Google Play по запросу ”Скриншот” или ”Screenshot”. Одним из таких приложений является ReEnable Screenshot Module, которое позволяет делать снимки экрана сразу после того, как будет скачано. Но вы легко можете найти свои варианты.
Захват веб-прокрутки
Scroll Capture for Web позволяет делать высококачественные снимки экрана всего несколькими нажатиями. Вы можете управлять своими скриншотами с помощью мощных инструментов, которые предлагает приложение. Лучшая часть этого приложения заключается в том, что оно автоматически сохраняет ваши снятые скриншоты и позволяет вам делиться ими напрямую с друзьями. С помощью этого приложения вы можете прокручивать весь захват веб-страницы и легко обрабатывать их как большие скриншоты.
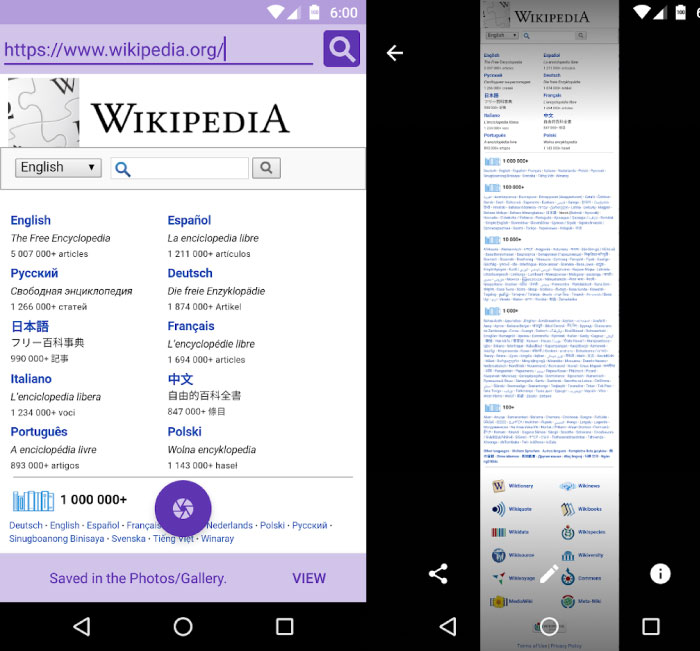
Основные характеристики:
- Качественный скриншот
- Отлично работает для длинных скриншотов
- Каждый скриншот автоматически сохраняется
- Вы можете легко поделиться своими скриншотами
Способы создания скриншотов на андроиде
Это можно делать как при помощи встроенных средств Android, так и специализированными утилитами, коих в Google Play очень много, с различными инструментами и дополнительными возможностями.
Важно знать! Все изображения по умолчанию сохраняются в галерею вашего смартфона, поэтому сможете найти их там. Как правило, они хранятся во внутренней памяти девайса
Скриншот с помощью настроек Android
По умолчанию для всех устройств необходимо зажимать одновременно две клавиши: «Уменьшение громкости» и «Питание» в течении 1-3 секунд, пока не услышите щелчок. На экране появится анимация, и изображение автоматически будет сохранено в галерею. Способ универсален для Android 4.0 и выше.
Панель быстрого доступа
В Android, как и в iOS, можно вызывать меню быстрого доступа, в котором расположены различные вкладки и иконки. Например, отсюда можно быстро выключать и включать интернет, GPS, вибрацию, и в том числе и создавать скриншоты. На многих моделях смартфонов есть отдельный пункт «Скриншот», по нажатию на который создается снимок экрана. Вызывается эта панель свайпом вниз.
Жесты
Скрин экрана при помощи программ
Мы описали несколько приложений, которые, по нашему мнению, отлично подходят для решения этой задачи. Не обязательно использовать именно их, ведь в Google Play предоставлено большое количество других альтернативных вариантов, как платных, так и бесплатных. Вы уже выбираете исходя из необходимых опций и потребностей.
OK Screenshot
Довольно простое по своему функционалу приложение, позволяющие в несколько кликов не только создать, но и быстро отредактировать любое изображение. Единственный минус – требуется наличие Root-прав, а также не поддерживается работа в версиях Android ниже 4.0. В настройках вы можете указать, активировать ли вибрацию и звуковое сопровождение при создании изображений или нет. Предоставляется бесплатно и доступно для всех новых версий операционной системы.

Screenshot Ultimate
Это уникальное по своей структуре приложение, в котором задействовано много вариантов создания снимков экрана. На данный момент доступно более 10 вариантов и это очень удобно, ведь не каждый пользователь может одновременно зажать две клавиши, особенно если он левша или держит смартфон в одной руке.
В программе вы сможете создавать снимки экрана при помощи виджетов, виртуальных кнопок, по нажатию на иконки и даже при помощи обычного встряхивания. Здесь же доступен большой набор опций для редактирования, быстрый обмен с другими пользователями, различные выборы форматов и ориентации, журналы для просмотра и многие другие возможности. Еще один «жирный» плюс – не требуются root-права, хотя с ними программа также работает отлично. Может быть установлена выше версии 2.1, предоставляется на бесплатной основе.

Screenshot Pro
Это менее функциональная программа, чем предыдущий вариант, но у нее тоже есть свои определенные особенности. Сразу стоит сказать, что приложение платное и обойдется вам в 149 рублей, но плата разовая и в целом для такого продукта не жалко потратить таких денег. Как заявляет разработчик, продукт в первую очередь предназначен для создания последовательных скриншотов, например, когда вам нужно написать какую-то инструкцию или просто сделать несколько снимков, чтобы отправить их потом другому пользователю.
В этом приложении можно автоматически обрезать область панели состояния, а также другие панели навигации, что очень удобно. Также возможен просмотр будущего скриншота, выбор области для создания, быстрый доступ к созданию снимков, загрузка в облако в несколько кликов и многие другие возможности.
Какую бы программу вы не выбрали – принцип у нее будет примерно схож с другими продуктами. Если же вам нужно сделать скриншот один раз, то достаточно воспользоваться стандартными средствами Android, чтобы не загружать сторонних программ.
Функционал и плюсы приложения
Вам время от времени нужно делать скриншоты для блога или во время личной переписки?
Вам в помощь – это приложение под названием Скриншот Легкий. Оно действительно позволяет легко и просто делать самые разные скриншоты. То есть моментальные снимки с экрана вашего смартфона или планшета. Более того, можно даже делать снимки полных страниц, даже если те предполагают прокрутку вниз. Вам не придется ничего склеивать вручную с помощью графических редакторов.
А еще программа позволяет записывать видео со всего, что происходит на экране! Причем, в достаточно высоком разрешении.
Сразу после записи скриншота его можно просмотреть, удалить или приступить к редактированию. И, разумеется, поделиться им со своими друзьями в соцсетях или отправить по электронной почте.
Приложение распространяется бесплатно и в то же время позволяет пользоваться многочисленными удобными инструментами. В этом плане название программы пусть не вводит в заблуждение: Легкий – отнюдь не означает примитивный.
Более того, Скриншот Легкий может предложить такие функции, которые и не снились некоторым платным коммерческим проектам.
Скриншот Легкий предлагает:
- Скрывать со снимка панель задач;
- Делать снимки через встряхивание устройства – если встряхивание поддерживается данной моделью смартфона;
- Выводить на дисплей красивый функциональный виджет для быстрого доступа к основным функциям;
- Поддержку плагинов Locale, Tasker;
- Делать скриншоты с помощью особой кнопки, располагаемой поверх всех приложений.
Внутри приложения имеется достаточно функциональный графический редактор, позволяющий:
- Обрезать картинку;
- Проводить цветовую и контрастную коррекцию;
- Рисовать по скриншоту пальцем;
- Накладывать стикеры и смайлики;
- А также произвольный текст в любом месте скриншота;
- И даже работать со слоями, в том числе, с поддержкой изменения прозрачности слоя!
Запись видео поддерживается в формате МР 4. Пользователь может настраивать частоту кадров, качество захватываемого видео. Если нет необходимости в записи звука, идущего со смартфона, данную опцию можно и отключить. А можно и снова включить. Нет ничего невозможного!
Снятые ролики можно объединять и обрезать.
Скриншот Легкий предлагает также встроенные инструменты для просмотра картинок и видео. Пользователю предлагается достаточно простой, но функциональный файловый менеджер, позволяющий управлять файлами скриншотов. Можно настраивать папки для распределения скриншотов, сделанных для разных соцсетей, чтобы они не перемешивались друг с другом.
При этом, в отличие от многих других приложений с функцией захвата видео с экрана, рутировать устройство не потребуется.
Внимание: некоторые Интернет-ресурсы не позволяют записывать экран с целью сохранения авторских прав на контент. Перед тем, как скачать данное приложение, нужно убедиться, что в операционной системе стоит разрешение на установку программ из сторонних источников
Перед тем, как скачать данное приложение, нужно убедиться, что в операционной системе стоит разрешение на установку программ из сторонних источников.
Скриншот Легкий на APKshki.com скачали 102 раз. Скриншот Легкий распространяется бесплатно в расширении apk.
Все приложения и игры на нашем сайте проходят обязательную проверку антивирусом с последними сигнатурами.
Скриншоты
Новые разработки
На Андроиде 6.0 / 7 ассортимент возможностей стал гораздо шире. Согласитесь, зажимать сразу несколько клавиш на разных сторонах устройства совершенно неудобно. К счастью, компания Google тоже подумала об этом и в 2015 году специалисты создали обновление для шестой версии операционки, позволяющее делать скрины в одно касание. Опция получила название «Google Now on Tap», найти ее теперь можно в разделе «Поделиться», оно активируется длительным нажатием клавиши «Домой». На Андроиде 7 данная функция, естественно, тоже имеется.

Снимки, которые получаются таким путем, немного отличаются от тех, что сделаны традиционным способом. Отличие состоит в том, что у них нет панели уведомления и навигации. Это довольно удобно, ведь изображение не нужно будет обрезать, чтобы его где-то опубликовать.
Samsung
Создание принтскрина экрана на старых девайсах данной марки, к примеру, Самсунг Галакси S с Андроидом 2.3, не обходится без одновременного удержания клавиши «Назад» и «Домой».

На продуктах, поступивших на рынок больше четырех лет назад, к примеру, на планшетном оборудовании Самсунг Galaxy Tab 2, применяется метод, описанный первым, его считают универсальным.
На новых устройствах, отправленных в массовую продажу примерно год-два назад, используют вариант с одновременным удерживанием «Включения» и клавиши «Домой».

К слову, есть аппараты, на которых работают оба метода – этот и универсальный, а есть те, где можно использовать только последний способ.
Более современные смартфоны данного производителя могут сделать скриншот с помощью жеста. Для этого необходимо просто провести ребром ладони по экрану в правую сторону и назад, либо в левую сторону и назад. Опцию необходимо подключать самостоятельно, по умолчанию она стоит в оффлайн режиме. Для ее активации необходимо учитывать такую инструкцию:
- заходим в меню настроек;
- вкладку «Управление»;
- «Управление ладонью»;
- «Снимок экрана».
Сделанные снимки отправляются в Pictures / ScreenCapture.
Автор рекомендует:
- Как проверить баланс на Мегафоне
- Как на компе сделать скриншот экрана разными способами
- Как сделать резервную копию iPhone
- Как сделать скриншот на Айфоне разными способами
- Как зарегистрироваться в контакте без номера телефона
Приложения из Play Маркет
На Андроиде 5.1 и других версиях ОС можно устанавливать бесплатные приложения. В первую очередь следует отметить утилиту «Скриншот». Основными функциями в ней являются добавление клавиши создания скриншотов на рабочий стол и простейший корректор, благодаря которому можно немного изменить снимок, добавить различные спецэффекты и текст.
Еще одно предложение – «Захват экрана». Оно помогает сделать принтскрин кнопками (программными, аппаратными), а также способом встряхивания гаджета. У него тоже простые функции изменения и корректировки готовой картинки. Дополнительные права root не требуются, но если они имеются, то возможностей будет больше.
Следующее –«OK Screenshot» – по функционалу схоже с двумя предыдущими, но при этом для работы обязательно нужен root.
Способ 2. Через сторонние приложения
Хотя стандартный способ достаточно быстрый и простой, он не дает большого контроля над созданными снимками. Если вы ищете более продвинутые способы, можно воспользоваться мобильными скриншотерами.
Screen Master
ScreenMaster накладывает небольшую кнопку, тапнув по которой, вы зафиксируете на фото все, что происходит на экране смартфона. Также софт встраивается в панель уведомлений, а при желании приложение можно настроить так, чтобы делать скрин встряхиванием телефона.
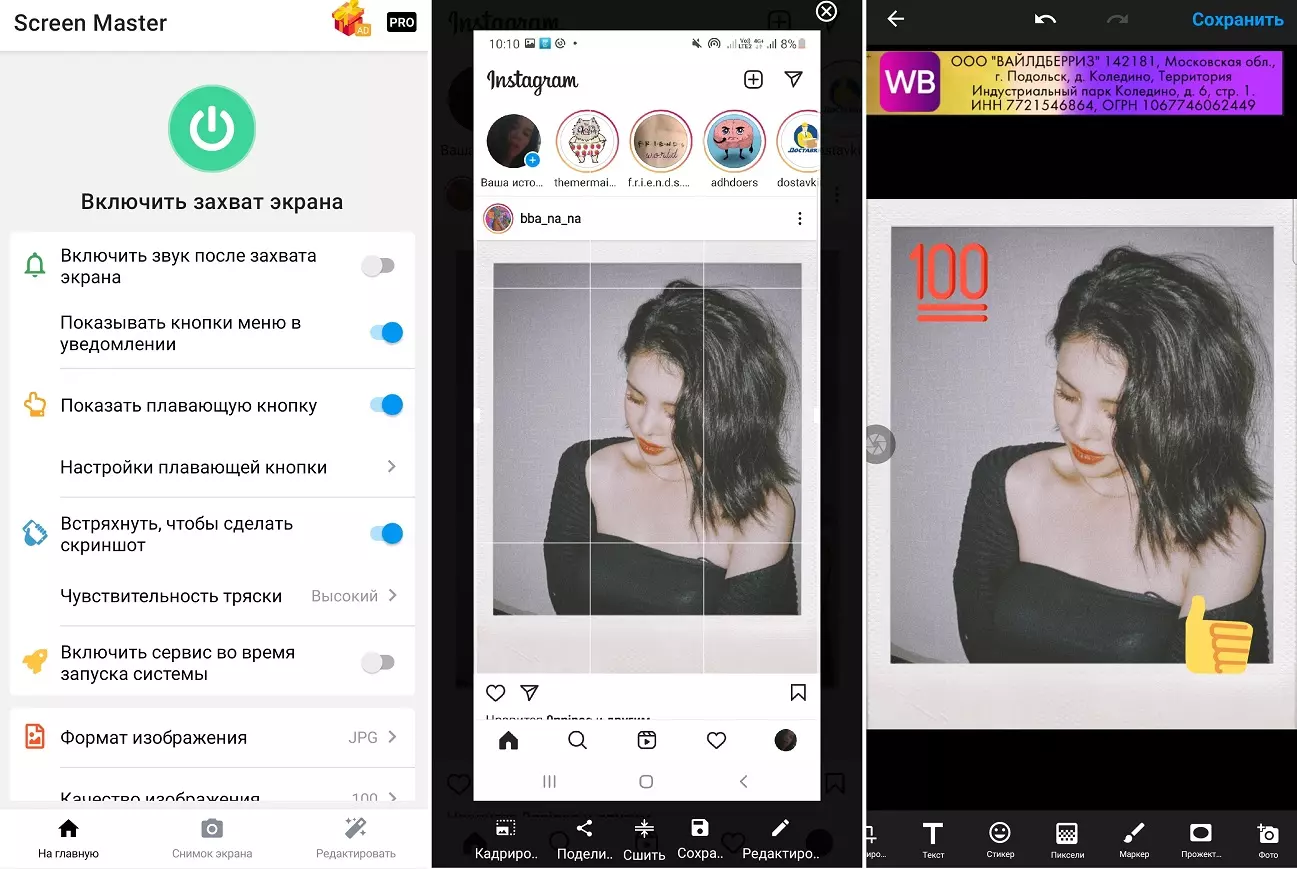
Настройки Screen Master и создание скриншота
Управление программы достаточно простое, и понять, как сделать скриншот экрана на хуавей, не составит особого труда:
- Установите ScreenMaster из Google Play. Запустите его и в главном окне нажмите на зеленую кнопку с надписью «Включить захват экрана».
- Сбоку появится небольшая иконка. Зажав ее пальцем, вы можете перетянуть кнопку на любое место. Тапните по ней, чтобы получить быстрый снимок.
- Также вы можете запустить скриншотер из панели уведомлений. Для этого потяните «шторку» и кликните иконку «Снимок экрана».
- Скрин сразу откроется для просмотра. Приложение включает в себя довольно продвинутый фоторедактор, где на фото можно добавлять другие картинки, добавлять стикеры и текст, кадрировать снимок и рисовать на фотографии.
- Чтобы сохранить рисунок, нажмите соответствующую кнопку в нижней панели инструментов.
Если вы хотите создавать скриншот встряхиванием телефона, включите эту опцию в стартовом окне программы. Теперь, чтобы сфотографировать дисплей, вам нужно лишь потрясти телефон.
Screenshot touch
Еще одно бесплатное приложение, с помощью которого можно сделать скриншот на Хуавей и других телефонах на базе Андроид. Приложение встраивает свою иконку в меню уведомлений и позволяет скринить телефон в полноэкранном режиме без посторонних элементов, например, строки состояния и прочего. Пользователи могут выбирать формат картинок и настраивать их качество.
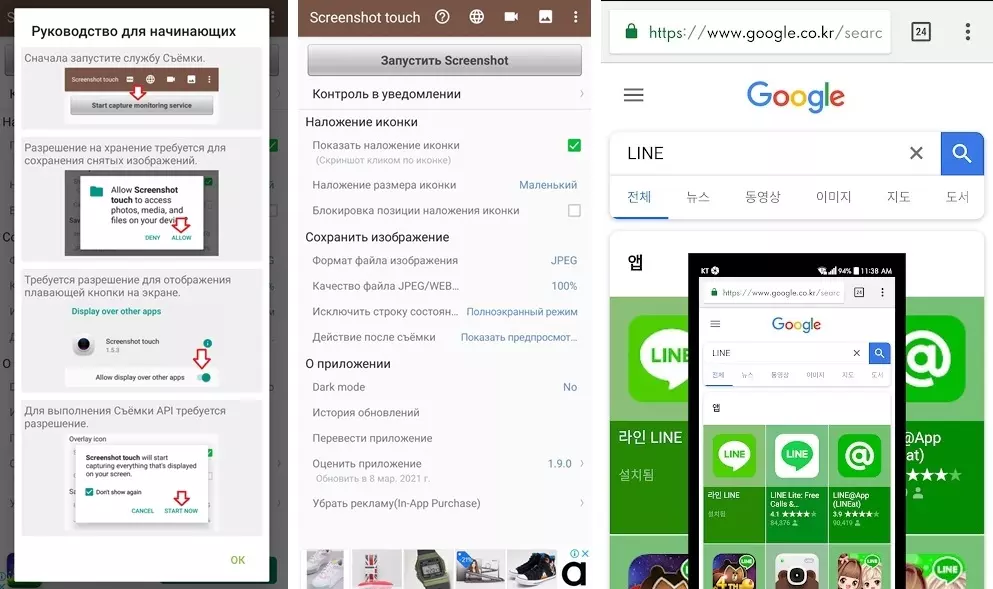
Приложение сразу показывает подсказку по использованию
- Установите скриншотер на свой смартфон и запустите его. При первом запуске приложение выведет подсказку с инструкцией, объясняющей принцип работы.
- Чтобы включить скриншотер, воспользуйтесь кнопкой «Запустить Screenshot». Разрешите доступ к памяти телефона и внести настройки, позволяющие ему перекрывать другие приложения.
- В верхнем углу появится прозрачная иконка. Нажав на нее, вы сразу получите скриншот.
Помимо создания снимков, Screenshot Touch также поддерживает запись видео. Единственным недостатком приложения является полное отсутствие функций редактирования. Чтобы изменить созданный скриншот, придется воспользоваться стандартным фоторедактором смартфона.
ПринСкрин на компьютере
Различных приложений, благодаря которым есть возможность у человека использовать смартфон через компьютер, довольно много. Большинство подобных программ разрабатывают создатели гаджетов для телефонов своей модели.
Но, существуют и программы универсалы. Например, есть отличная бесплатная программа MyPhoneExplorer. Эта программа позволяет управлять содержанием вашего гаджета. Также, этот софт даёт возможность снимать скрины и хранить их на компьютере.

У этой программы есть пара модулей: «серверный», устанавливаемый на ПК с Виндовс, и «клиентский», который создан, чтобы установить его на Android.

Интерактивность модулей создаёт координацию смартфона и компьютера 3 методами: по Вай-Фай (метод применяется, когда гаджеты находятся в единой сети), по USB кабелю (перед взаимодействием нужно на смартфоне включить настройку USB), и по Блютус соединению.
Скриншоты скриншотов
Screenple Screenshots – одно из лучших приложений для создания полностраничных скриншотов на Android. Вы можете скачать полные веб-страницы и легко управлять ими как большими скриншотами. Приложение также предлагает автоматическое выращивание и предлагает легкое ручное выращивание. Вы можете использовать заметки, чтобы добавить информацию, которая будет сохранена вместе со снятыми скриншотами, и даже перемещаться по всем вашим скриншотам. Кроме того, вы можете выбрать способ создания снимков экрана, то есть традиционную комбинацию кнопки питания и пуска, длительное нажатие кнопки пуска, плавающей кнопки и сообщения уведомления.
Основные характеристики:
- Супер простой способ снимать, собирать и организовывать скриншоты
- Скопируйте и вставьте текст, чтобы сохранить как заметки
- Автоматические предложения урожая
- Объедините несколько скриншотов в одно изображение
Варианты для разных телефонов

Производители фирменных смартфонов стараются облегчить использование своих гаджетов, разрабатывая дополнительные способы для создания скриншотов. Например, в телефоне Самсунг с версией 2.3 необходимо одновременно нажать кнопки «Назад» и «Домой», подержать несколько секунд и отпустить. На моделях Samsung Galaxy S2 также используется этот вариант. Также можно сделать скриншот экрана на Android при помощи клавиш включения и уменьшения громкости.
Для версий смартфона Galaxy A3 и J3 используются клавиши «Включение» и «Домой». На первом смартфоне можно использовать этот вариант и описанный выше, а на втором — только этот.
У современных моделей есть возможность сделать принтскрин при помощи жестов. Для этого необходимо провести ребром ладони справа налево или наоборот. Жестовую функцию пользователь должен подключить самостоятельно. Для этого нужно:
- Открыть настройки.
- Перейти в раздел «Управление».
- Найти «Управление ладонью».
- Выбрать «Снимок экрана».

Пользователи HTC могут снять рабочий стол телефона универсальным способом — нажатием кнопок блокировки и уменьшением громкости. Фирменный метод заключается в использовании клавиши «Включение» и «Домой». Необходимо пробовать два варианта, так как не на всех моделях можно использовать первый способ.
Производители современного гаджета Xiomi предлагают пользователям два дополнительных варианта, как сделать скриншот экрана на Андроиде:
- Одновременное использование клавиш в виде трёх полосок и уменьшения звука.
- Опция Screenshot, которая находится в верхней панели меню.
Компания LG разработала приложение QMemo, которое делает снимки и позволяет обработать их в редакторе. Также пользователи могут использовать универсальные методы. Программа располагается в панели уведомлений.
Фирменное приложение есть у смартфонов Lenovo. Найти опцию можно в выпадающем меню или после нажатия кнопки блокировки.
Смартфоны Asus Zenfone также способны похвастаться фирменными фишками. Пользователи могут делать скриншоты одним касанием, но для этого необходимо настроить некоторые параметры в смартфоне:
- Перейти в меню.
- Открыть «Индивидуальные настройки».
- Выбрать «Кнопку последних приложений».
- Назначить действие для клавиши.
Инструкция по созданию скриншотов
Надо отметить, что способы выполнения этой операции на разных версиях операционной системы андроид разные.
Общие способы
Существуют основные способы, которые работают практических на всех устройствах на Андроид.
Кнопки
В основном скрин устройства андроид можно получить с помощью одновременного нажатия, которое должно длиться пару секунд, клавиш “Питания” и “Уменьшение громкости”, после чего вы увидеть сверху определенный значок и услышите звук затвора фотоаппарат, указывающий на то, что все прошло успешно и снимок сохранился на телефоне.

Данный способ используется на всех телефонах Android любых производителей — ZTE, Huawei, Sony Xperia, Fly, Nexus, Motorola, Samsung, Xiaomi и так далее, но только при условии того, что на устройстве стоит операционная система Android не младше, чем 4.0. Часто кнопки мобильного телефона через какой-то промежуток времени перестают нормально функционировать, из-за чего не получается сделать “фотографию” по стандартному методу, указанному выше.
Но не стоит расстраиваться, есть и другие простые способы, позволяющие добиться того же результата.
Панель быстрых настроек

В панели быстрых настроек почти любого смартфона есть функция скриншот. В первую очередь вам надо получить доступ к указанной панели, для этого следует провести пальцем сверху вниз по экрану смартфона.
После этого нужно найти клавишу “Параметры быстрых настроек”. Тут необходимо выбрать функцию “Скриншот” из списка, позже нажать кнопку “Сохранить”. После выполнения следующей последовательности действий в панели быстрых настроек появиться кнопка “Скриншот”, при нажатии которой он будет выполнен.
Жесты
Также у некоторых телефонов есть удобная функция “фотографирования” жестом. Эту функцию вначале нужно включить в настройках телефона, где будет дана вся информация. В основном, механизм заключается в том, что владелец смартфона проводит определенное количество пальцев по экрану устройства. Этот способ доступен только на последних моделях смартфонов, выпущенных в недавнее время.
Фирменные способы
Некоторые фирмы, производящие мобильные устройства на системе Android, разрабатывают дополнительные методы выполнения снимка. Внизу будет произведен обзор нескольких из них.
На телефонах Xiaomi
Китайская компания встроила еще один алгоритм выполнения скрина: одновременное нажатие кнопки “Уменьшение громкости” и клавиши в меню в виде трех полосок.
Samsung
Для того, чтобы получить скриншот на старых моделях смартфонов самсунг, надо нажать и удерживать кнопки «Назад» и «Домой» в течение двух секунд.
На моделях, которые были выпущены на продажу позднее 2014 года, используется упомянутый общий способ. На последних моделях, вышедших после 2016 года, например, Samsung J3, используется другой способ: надо одновременно нажать на кнопки «Включение» и «Домой». При этом, на некоторых устройствах работают два варианта, а на других — только последний.
Huawei
На некоторых устройствах хуавей после удержания кнопки «Включение» появляется меню, где в списке нужно выбрать клавишу «Screenshot» с изображением ножниц.
Программы
Можно еще найти огромное количество различных приложений, с помощью которых пользователь сможет облегчить процесс создания скриншота, а также получить доступ к различным дополнительным функциям. Рассмотрим самые популярные из них.
Screenshot Ultimate

Одно из редких мобильных утилит, не требующих предоставление root-прав. Но в приложении есть реклама.
Есть несколько триггеров:
- кнопка в верхней части экрана
- встряска устройства
- голосовая команда
- аппаратная кнопка камеры
- виджет на рабочем столе
Screenshot Pro

Приложение для создания скриншотов одним касанием. Зачем нажимать сразу несколько клавиш или трясти свой смартфон? Утилита просто выводит на экран маленькую панель, местоположение которой можно с легкостью менять, чтобы она не мешала вам при использовании девайса. Нажав на кнопку на панели выполняется скрин.
No Root Screenshot it
В данном приложении доступны разные способы: встряхивание, кнопка в панели управления, таймер. Установить его можно только на рутованные аппараты, на просторах Интернета существует неофициальная версия и для девайсов без root прав.
Есть доступ ко многим дополнительным функциям: редакция размеров снимка, возможность рисовать на скриншотах, вставлять различную информацию (дата, время, температура, местоположение).
Скриншоты на разных версиях Android
На Android 2 и 3 скриншот делается путём зажатия кнопки «Приложения» (которая показывает перечень запущенных программ). Начиная с Android 4 за стандарт была принята комбинация «Power» + «Volume-». Кнопки нужно нажимать одновременно и сразу же отпускать (если удерживать, то девайс просто перезагрузится).

И начиная с Android 9, также добавили кнопку «Скриншот» в основное сервисное меню, которое открывается через зажатие кнопки «Power».
Как делать скрины на разных моделях телефонов с Android
Android — это система с открытым исходным кодом. То есть каждый производитель на своё усмотрение может вносить в неё какие-либо изменения. И они этой возможностью активно пользуются! Помимо стандартных способов создания скринов, можно использовать ещё и такие:
- Samsung. В большинстве моделей до 2017 года производства скриншот можно сделать путем нажатия кнопки «Home» и сенсорной клавиши «Назад». В более новых моделях эта же операция выполняется через нажатие «Home» и боковой кнопки блокировки (она же «Power»). А вот в смартфонах, где кнопка «Home» вообще не предусмотрена (так называемые «безрамочные» модели), скрин экрана можно сделать проведя ребром ладони слева направо над дисплеем (не касаясь его).
- Asus. В смартфоны данного производителя устанавливается Android с надстройкой ZenUI. В ней скриншот можно сделать путём зажатия сенсорной кнопки «Список открытых приложений». Управление данной функцией выполняется через меню «Индивидуальные настройки». Там же, кстати, можно задать формат, в котором будут сохраняться файлы изображений (по умолчанию — .jpg).
- Lenovo. В данные смартфоны добавлена возможность создания скриншотов последнего экрана путём зажатия клавиши «Power». После этого появится сервисное меню, где и следует выбрать требуемое действие. Также кнопка «Скриншот» имеется в шторке быстрых настроек (если функцию оттуда не убрал сам пользователь).
- LG. В телефонах данного производителя предустанавливается плагин Quick Memo+ — это как раз и есть программа для быстрого создания и редактирования скриншотов. По умолчанию кнопка для её запуска имеется в шторке уведомлений.
- Xiaomi. В смартфонах данного производителя тоже имеется кнопка «Скриншот» в шторке быстрых функций. А начиная с MIUI 11, в настройках можно включить создание скрина по специальным жестам. По умолчанию — это провести 3 пальцами сверху вниз.
- Meizu. В смартфонах, у которых есть физическая кнопка «Домой», скриншот можно сделать путём её зажатия вместе с «Power» (до звукового сигнала).
- HTC. В этих аппаратах тоже работают комбинации «Home» + «Power», а также «Home» + «Volume-».
Сторонние программы для создания скриншотов
Существует множество сторонних программ для создания скриншотов на смартфонах Android. Большая их часть — бесплатные, скачать можно непосредственно из PlayMarket. Одной из самых популярных среди таковых является «Screen Master». Её главное преимущество — можно создать «виртуальную» наэкранную кнопку для быстрого создания скрина экрана. Будет полезно владельцам тех гаджетов, у которых физические кнопки «Home», «Power» или «Volume-» — сломаны. Ещё можно добавить возможность снятия скриншота через встряхивание смартфона (доступно в гаджетах, у которых имеется гироскоп или акселерометр).
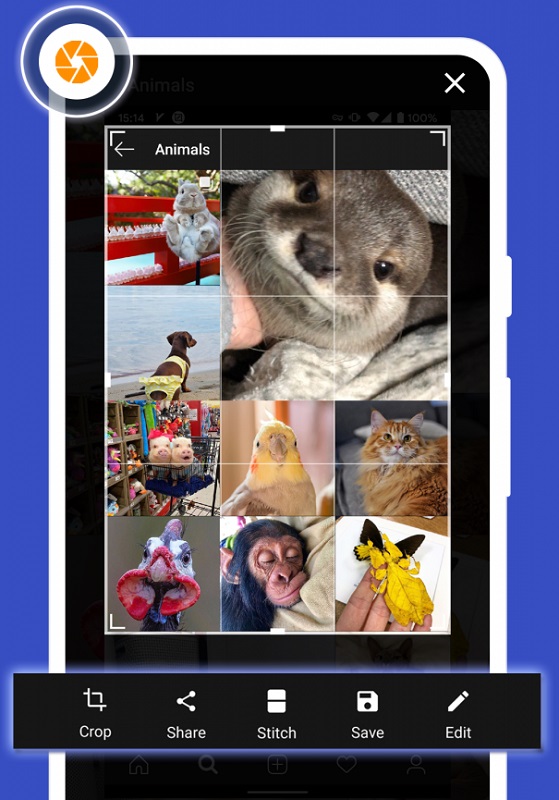
Также «Screen Master» является простым редактором изображений. С помощью утилиты можно:
- обрезать картинку;
- соединить несколько скринов в одно изображение;
- добавить субтитры, маркеры, стикеры.
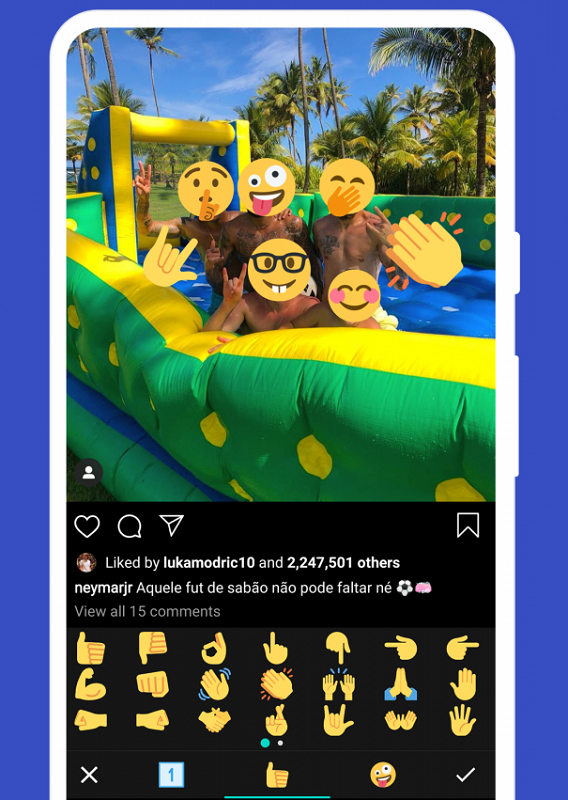
В бесплатной версии пользователю показывается реклама, за дополнительную плату (чуть более 200 рублей) её можно отключить.
Создание снимков с экрана и видео на телефоне
Ниже собрана вся полезная информация, которая позволит не только понять, как скринить с помощью различных мобильных устройств, начиная с Андроид, заканчивая отдельными моделями Майкрософт, но и предоставит несколько полезных и важных советов.
Способ 1: Функциональные кнопки
Наиболее доступным и эффективным вариантом создания скриншота на смартфоне, является функция кнопок:
- Берете в руки мобильное устройство.
- Используете следующие сочетания кнопок: «Уменьшение громкости» + «Питание», «Питание» + «Домой», «Домой» + «Назад».
- Нужно нажать сочетание этих кнопок и проверить, будет ли сохранен скриншот.
- Если появится характерный звук или значок на экране, значит вы все правильно сделали.
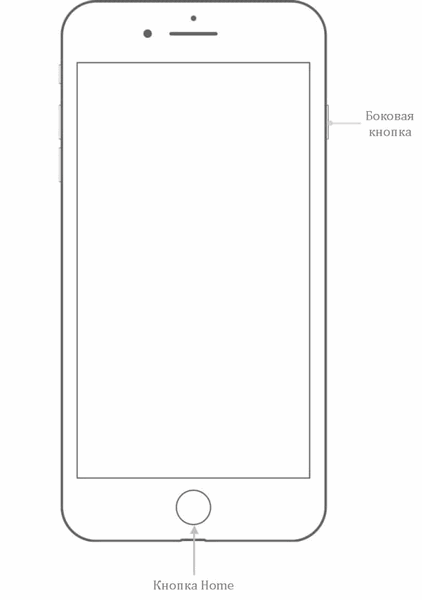
Но есть и такие смартфоны, где подходят все перечисленные варианты.
Способ 2: Универсальные функции
Во многих моделях современных мобильных устройств есть дополнительная функция создания скрина записи видео с экрана телефоне. Чтобы воспользоваться ей, нужно сделать следующее:
- Зажмите кнопку «Питание».
- Появится дополнительное меню, где может быть пункт «Скриншот».
- Активируйте его и можно сделать запоминание экрана.
Что касается другой функции, то она в основном встречается на планшетах и более крупных моделей мобильных телефонов. Функция называется «Снимок экрана ладонью». Чтобы проверить наличие данной функции, достаточно выполнить следующее:
- Перейдите в пункт «Настройки».
- Выберите раздел «Управление».
- Воспользуйтесь пунктом «Снимок экрана».
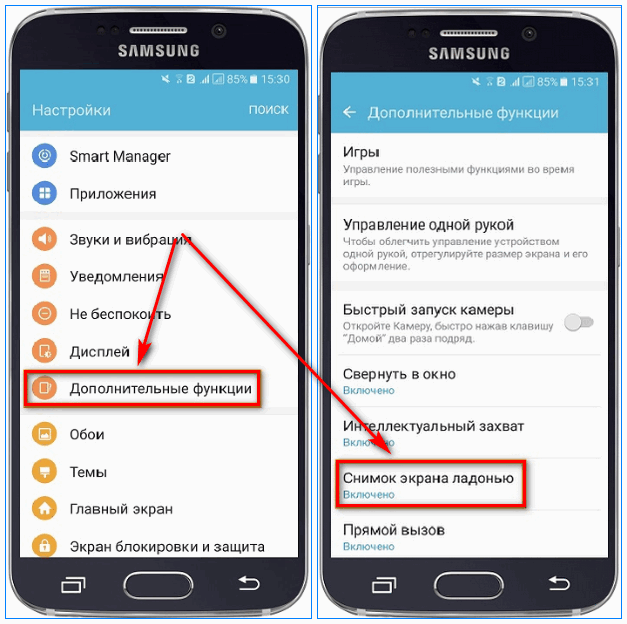
Если данная функция имеется, достаточно следовать инструкциям и все получится.
Будьте внимательны, некоторые скриншоты могут занимать большой объем памяти, поэтому сразу сохраняйте их на другие носители или в облаке.
Способ 3: Специальное приложение
Снимок экрана на телефоне можно сделать еще при помощи специального приложения:
- Переходите в мобильный магазин приложений.
- Набираете в поиске «Скриншот Легкий».
- Скачиваете и устанавливаете скриншотер.
- Запускаете его.
- Когда понадобится сделать снимок экрана, воспользуйтесь быстрым меню.
- Нажмите на пункт «Начать захват».
- Начнется отсчет, по истечению которого будет готов нужный скриншот.
В крайнем случае приложение поддерживает функцию отправки снимков в облако или на электронную почту.
Любой из доступных способов требует минимум времени и предоставляет скриншоты высокого качества. Выбирайте любой из доступных вариантов и пользуйтесь полученными снимками в свое удовольствие.
Вопрос-ответ
Если сломана кнопка
Если сломана одна из механических кнопок на корпусе, не беда В этом случае стоит попробовать сделать снимок с помощью комбинации других клавиш, настроить управление жестами или включить свайпы, если такая функция есть в смартфоне. Альтернативный способ – установка приложения из Play Market, например «Вспомогательное прикосновение – TouchMaster»:
Developer:
Price: Free
Где сохраняются снимки
Полученные скриншоты попадают в папку «Screenshots» в галерее телефона. Если у пользователя установлено приложение Google Photo, то снимки попадут в папку «Screenshots». Она находится на вкладке «Альбомы» данного приложения.
Стандартный размер изображения снимка экрана равняется разрешению дисплея смартфона в пикселях.
Как правильно сделать длинный скрин
Длинный снимок экрана – это довольно удобный способ, чтобы, например, зафиксировать данные с какой-либо веб страницы. Конечно, можно сделать несколько скриншотов, и склеить конечную картинку по частям. Но это долго, муторно, и не совсем правильно. Проще всего прибегнуть к помощи специальных приложений, которые умеют делать длинные скрины, например LongShot:
Developer:
Price: Free
Либо перейти на оболочку EMUI. Там данная функция работает «из коробки».
Как сделать видеоскриншот
Как и в случае с длинным принтскрином, рекомендуем установить дополнительное приложение, в базовом оснащении Андроид, такой функции нет.
Developer:
Price: Free
Если ни один способ не работает
Возможно, ни один из указанных варианто не поможет. Такое часто встречается на поддельных или контрафактных смартфонах, а также на «no name» телефонах. Если ничего не помогло, попробуйте:
- Еще раз зажать кнопки. Изменить очередность зажатия. Попробовать немного подержать клавиши (1-2 секунды).
- Попробовать сочетания других клавиш. Обычно снимок экрана назначают на зажатие (удержание) двух клавиш.
- Перезагрузить девайс. Обновить версию Андроид. Включить проверку на вирусы.
- Проверить наличие папки «Screenshot» на своем месте. В случае ее отсутствие – создать заново в ручном режиме.
- Очистите память устройства, а также проверьте заполненность основного хранилища. Возможно, вы просто исчерпали все место на носителе или карте памяти.
Иногда причина кроется в сломанной кнопке. Например, в качельке громкости. Здесь поможет только сервисный центр. Иначе придется приноровиться делать скриншоты через жесты, свайпы, либо с помощью сторонних приложений.
