Как сделать скриншот экрана на компьютере?
Обеспечение Яндекс.Скриншоты: просто нажмите кнопку print scr
Яндекс.Скиншоты представляет собой часть пакета Яндекс.Диск.
Шаг 1. Загрузить скриншотер для персонального компьютера необходимо с веб-страницы disk.yandex.ru. Там же можно посмотреть новости и обновления комплекта Яндекс.

Шаг 2. При запуске программы вам будет предложено выбрать фрагмент фотографируемого экрана: область, окно или весь экран. Так же вы имеете возможность загрузить уже существующий скриншот в программу. Лучше использовать горящие клавиши.
Шаг 3. Затем в открывшемся снимке можно приступать к редактированию и сохранению в конечную папку. После каждого шага вам появляются советы. Так вы не совершите ошибку при создании скриншотов в том виде, который хотите получить.
Особенности программы:
- Главный плюс программы – возможность хранить снимки в облаке Яндекс.Диск. Поэтому вы сможете их найти и в следующем году, и всегда в дальнейшем. Там же можно заменять и копировать файлы, перекидывать на google диск.
- Чтобы работать с программой необходимо помимо Яндекс.Скриншот скачать комплекс Яндекс.диск.
Скриншот с помощью программы Lightshot
Я расскажу как пользоваться программой от установки до применения:

3. Для начала нужно запустить сам Лайтшот. Сделать это довольно просто можно через меню Пуск: в нём Латшойт должен появиться на первом месте в списке “Недавно добавленные”. Если же этого не произошло, то нужно найти в общем списке папку под названием “Lightshot”, открыть её и запустить щелчком мыши.

4. Следующим шагом необходимо нажать клавишу “Print Screen”, которая активирует режим скриншотинга. Появится небольшое затемнение экрана, являющееся признаком работы программы. Для того, чтобы остановить работу программы нужно нажать клавишу “Esc”.

5. Если же на клавиатуре кнопка “Print Screen” отсутствует или не работает, то Вы можете нажать на значок Лайтшота на панельке значков в нижнем правом углу экрана (скорее всего, нужная Вам иконка будет скрыта в меню, которое можно открыть, нажав на перевернутую галочку)
6. Теперь нужно поставить курсор мыши в нужное место, нажать левую кнопку мыши и растянуть область выделения.

7. Для сохранения необходимо нажать на кнопку “Сохранить” (на этой кнопке изображена дискета). Также можно воспользоваться комбинацией горячих клавиш Ctrl+S.

8. По нажатию появляется окно, в котором можно задать название файла скриншота (или оставить его таким, каким оно дано по умолчанию), выбрать тип файла и указать директорию сохранения. После этого необходимо нажать кнопку “Сохранить”.

9. В результате выполнения всех описанных выше шагов скриншот выделенного Вами фрагмента экрана будет сохранен.
10. Кроме того, неоспоримым преимуществом программы Лайтшот является возможность легко делиться своими скриншотами в Интернете. Для этого после пункта 6 нужно нажать первую в ряду кнопку с изображением облака (“Загрузить на prntscr.com”) или же воспользоваться сочетанием горячих клавиш Ctrl+D.

11. После этого программа выдаст Вам уникальную короткую ссылку, которую удобно скопировать и отправить в любую социальную сеть, например, во ВКонтакте.

Как отредактировать скрин в Paint
Шаг 5. Найдите на панели инструментов блок под названием Выделить.
Шаг 6. С помощью мыши, зажав левую кнопку, выделите нужный вам фрагмент. Отпустите кнопку.
Шаг 7. Теперь можно нажать «Обрезать», чтобы зафинишировать процесс. Стоит несколько раз проверить достаточно ли вы обрезали скрин.
Если вы выделили больше или меньше, чем нужно, нажмите за пределами рамки мышкой. Можно будет начать выделение заново.
Шаг 8. Ваша картинка готова.
Необходимо сохранить его в папку.
Выбираем папку, называем скрин, меняем расширение на .ipg или .png и жмём Сохранить.
Таким образом, за несколько простых шагов мы сохранили нужный нам скриншот.
Важно!
При этом пользуясь ноутбуком или нетбуком с этим двум кнопкам нужно добавить Fn.
Joxi для Windows
Шаг 1. Зайдите на joxi.ru, установите официальную версию.

Шаг 2. Запустите программу на компьютере, пройдите регистрацию. Для этого введите адрес своей электронной почты.
Шаг 3. Можете приступать к созданию снимков экрана.
Joxi позволяет сделать как скриншот всего экрана, так и отдельной его области. По клику на надпись «история», вы сможете просмотреть галерею сделанных ранее фотографий. Чтобы сохранить скриншот экрана ноутбука найдите на панели инструментов в нижнем правом углу голубую галочку. Кликнете по ней мышью, вам откроется меню.
Особенности программы:
- Необходима регистрация.
- Помимо стандартных, есть несколько интересных инструментов для редактирования. Функция «перемещение и трансформация» помогает перемещать различные элементы изображения. «Нумерация» добавляет пронумерованный список. Инструмент «Затемнение» выделяет светлой областью нужную часть, оставшуюся часть снимка приглушает темным светом.
Мы https://coursesv.ru считаем, что Joxi очень удобен.
Как просто получить качественный скриншот
Как сделать красивый принтскрин на компьютере? Некоторые хитрости для создания безупречных скриншотов.
Во-первых, не делайте снимок слишком маленьким. Никому не захочется разглядывать важную информацию через микроскоп. Важные части изображения должны хорошо просматриваться.
Во-вторых, убирайте ненужное. Вкладки браузера, которые не имеют отношения к делу, лишние открытые окна, посторонний печатный текст. Обрезайте до необходимого состояния.
В-третьих, максимально используйте редактор. Выделяйте главное, подчёркивайте основные мысли, обводите нужные элементы. Если необходимо размывайте, затемняйте лишнее на скрине.
В-четвёртых, придерживайтесь одного стиля оформления. Особенно если скриншот нужен для продажи услуг, товаров. Визуальная картинка поднимет продажи. Используйте одну цветовую схему для оформления.

В-пятых, не забывайте обрезать личную информацию. Это могут быть номера или данные банковской карты. Проверяйте изображения перед загрузкой на веб-ресурсы.
В-шестых, придерживайтесь концепции. Задайте себе вопрос: «Для чего мне нужен скриншот, как сделать скриншот на компьютере windows». Когда вы поймёте, каких целей хотите достигнуть, сразу станет понятно, как «упаковать» изображение.
Снимок экрана через онлайн сервисы
Сейчас онлайн сервисы набирают большую популярность. Это обусловлено
тем, что человеку не нужно задумываться об установке, настройке и выборе
программы – за него уже все сделано. Достаточно просто найти подходящий онлайн
сервис и решить в нем свою задачу.
Покажем работу такого сервиса также на примере LightShot.
Сначала нажмите на клавиатуре клавишу Print Screen (PrtScn, Prt Sc);
 Клавиша Print Screen на клавиатуре
Клавиша Print Screen на клавиатуре
- Вставка скриншота путем нажатия Ctrl+V
- Сайт для создания снимков LightShot
После успешной загрузки скриншота на сайт в нем отобразиться
ссылка.
 Ссылка на скриншот
Ссылка на скриншот
Щелкнув по ней, вы сможете открыть и скачать созданный
снимок экрана.
 Сохранение снимка с сайта LightShot
Сохранение снимка с сайта LightShot
Бонус: как создать скриншот на мобильном телефоне
Вариант 1. На многих смартфонах сделать скриншот экрана для пользователя можно зажав комбинацию кнопок включения и уменьшения громкости. При этом в верхней части экрана вылезет уведомление о сделанном снимке, а иногда и миниатюрная копия самого изображения.

Вариант 2. Есть и другое сочетания клавиш на мобильном устройстве. Одновременное нажатие кнопки включения и кнопки возврат на рабочий экран.
Аналогично вверху экрана высветиться оповещение о том, что скриншот сделан.
Вариант 3. Этот способ можно использовать, если предыдущие не сработали. Скриншот делается через дополнительное меню, которое открывается длительным нажатием кнопки питания. В меню выберете пункт «скриншот», сделайте снимок.
Вариант 4. Для новейших моделей флагманов придумали умную систему создания скринов.
Но воспользоваться функционалом можно лишь в том случае, если эта функция у вас активирована.
Magic Screenshot
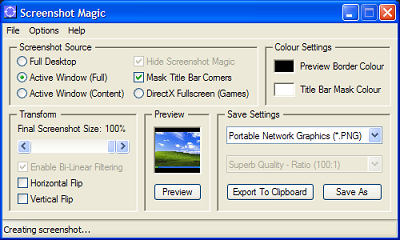
Достаточно интересная программа, обладающая рядом весьма интересных особенностей, которые кому-то из вас могут пригодиться. Как и в предыдущих случаях, вы можете закачать скриншот на сервис при помощи Magic Screenshot и получите ссылку на файл.
Особенности программы:
Возможность создания снимка как всего экрана, так и отдельной его части.
Добавление текста или других графических элементов на получившееся изображение.
Возможность давать не только название, но и описание скриншота.
Моментальная загрузка снимка на сервер или сохранение в папке на компьютере, выбранной пользователем.
Возможность удаления изображения с сервера по желанию.
Бесплатная поддержка.
Как вы могли догадаться, загрузить Magic Screenshot можно совершенно бесплатно. А поддержка поможет быстро решить возникшие проблемы.
PrtScr Assistant
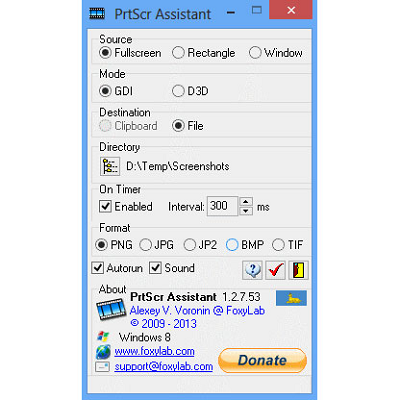
Еще одна утилита, созданная для захвата изображения на экране пользователя. Скриншот создается при помощи нажатия на горячую клавишу или же с помощью таймера, что может оказаться весьма удобной опцией.
Программа наделена массой функций:
Копирование только выбранного окна, фрагмента или всего экрана.
Возможность автоматического сохранения изображений сразу в одном из нескольких форматов: BMP, JPG, JPEG, TIFF. Папка назначается пользователем.
Захват изображения при помощи таймера, запрограммированного пользователем.
Назначенные горячие клавиши. Существует возможность задавать свои горячие клавиши.
Действия могут сопровождаться звуковой индикацией.
Впрочем, не все так хорошо, как может показаться на первый взгляд. Дело в том, что PrtScr Assistant бесплатно работает всего лишь на протяжении 30 минут, после чего прекращает свою работу. Для того, что пользоваться ею полноценно, необходимо заплатить за лицензию 5 долларов. Кроме того, интерфейс утилиты на английском языке, хотя создана она была нашим соотечественником.
Чем именно пользоваться, вы должны решить самостоятельно, я лишь рассказал вам о средствах для создания скриншотов. На мой взгляд, одной из наиболее оптимальных и удобных программ стоит считать Floomby, хотя если вам не нужны дополнительные функции, то вы вполне можете обойтись стандартными средствами от Windows.
Дополнительные программы для создания скриншотов
Microsoft Snip
Этот менеджер скриншотов является бесплатным. Его можно скачать с официального сайта компании Майкрософт.
Он позволяет делать снимки как отдельных окон и всего экрана, так и выборочных фрагментов.
с его помощью вы сможете записывать даже видео с отображением различных пометок.
Это очень полезно при создании обучающих видеороликов и различного рода презентаций.
К ним можно добавлять и звуковое сопровождение.

Рабочее окно приложения Microsoft Snip
Скачать
Lightshot

Рабочее окно сервиса Lightshot
«Лайтшот» поможет без труда сделать скриншот.
После скачивания и установки в правой нижней части экрана появится логотип программы в виде пера.
Теперь после нажатия клавиши Print Screen она будет автоматически запускаться.
Экран монитора немного потемнеет, а вам останется лишь обвести сохраняемую область.
Для этого установите курсор в какое-либо место на экране и, зажав левую кнопку мыши, растяните пунктирное выделение.
Обозначенный участок можно изменять в размере, а инструмент выделения можно произвольно перенести по экрану монитора.
После того, как вы отпустите кнопку мыши, на границе выделения появится панель с инструментами и доступными действиями.
Благодаря этим инструментам вы сможете добавить к скрину рисунок, фигуру или текст.
Выбрать для них цвет, если нужно — отмените свои предыдущие действия.
Из возможных действий вам будет доступно следующее:
Программа очень простая и не требует специальных навыков.
Скачать
FastStone Capture

Назначение кнопок рабочей панели
Простая в использовании программа позволяет делать снимки экрана, а также записывать видео.
После запуска откроется рабочая панель с инструментами.
Созданный скриншот можно открыть в редакторе программы для последующей коррекции и сохранения.

Редактор FastStone
Скачать
Приложение SnagIt

Редактор программы
Замечательно подходит для создания скринов как всей области экрана, так и его отдельных участков.
Позволяет применять к изображению различные эффекты.
Можно добавить различные фигуры, рамки и иконки, а также включать или выключать тень.
Имеет свой собственный встроенный редактор.
Скачать
Инструмент для создания снимков Screenshot Captor

Окно программы
Позволяет делать различные скриншоты — всего экрана, активного окна, произвольной формы и многое другое.
Имеет много полезных настроек. С ее помощью вы без труда сможете делать скрины сразу нескольких экранов.
Полученное изображение можно редактировать, применив к нему обрезку, изменение размера и имеющиеся эффекты.
Скачать
Как сделать скриншот с помощью онлайн-сервиса
Скриншоты можно делать прямо в браузере с использованием простых сервисов. Они позволят обработать полученные кадры и отправлять ссылки на изображения.
PasteNow.ru
Простой онлайн-сервис для создания скринов дисплея или отдельного окна. Он содержит функции для настройки фотографии: кадрирование, закраска части снимка, рисование, добавление стрелок, текста или рамок. Скрин будет храниться на сервере в течение 14 дней, если его никто не просматривает.
Чтобы сфотографировать монитор, выполните простые действия:
 Дождитесь завершения загрузки
Дождитесь завершения загрузки
2. Чтобы изменить кадр, наведите курсор на строку «Редактировать скриншот». На левой панели представлены опции для коррекции: обрезка и поворот фото, закрашенный прямоугольник, рамка, карандаш и другие.
 Интерфейс редактора
Интерфейс редактора
3. Вы можете отправить ссылку на материал или экспортировать его на устройство в JPG-формате. Наведите курсор на скрин и кликните правой кнопкой мышки. Укажите соответствующий пункт для сохранения.
 Выберите место на устройстве и введите название
Выберите место на устройстве и введите название
IMGonline.com.ua
1. Открыть ресурс и указать URL-адрес страницы, которую нужно сохранить. Установите размер материала и формат файла.
 Кликните «Ок»
Кликните «Ок»
2. Дождитесь завершения обработки и экспортируйте документ на компьютер.
SnipBoard
Простое решение, позволяющее быстро сфотографировать весь монитор:
 Главное меню
Главное меню
2. Вы сможете обрезать кадр, наложить рисунок и текст.
 Фоторедактор SnipBoard
Фоторедактор SnipBoard
