5 способов быстро сделать скрин на android смартфоне
Способы создания скриншотов на андроиде
Это можно делать как при помощи встроенных средств Android, так и специализированными утилитами, коих в Google Play очень много, с различными инструментами и дополнительными возможностями.
Важно знать! Все изображения по умолчанию сохраняются в галерею вашего смартфона, поэтому сможете найти их там. Как правило, они хранятся во внутренней памяти девайса
Скриншот с помощью настроек Android
По умолчанию для всех устройств необходимо зажимать одновременно две клавиши: «Уменьшение громкости» и «Питание» в течении 1-3 секунд, пока не услышите щелчок. На экране появится анимация, и изображение автоматически будет сохранено в галерею. Способ универсален для Android 4.0 и выше.
Панель быстрого доступа
В Android, как и в iOS, можно вызывать меню быстрого доступа, в котором расположены различные вкладки и иконки. Например, отсюда можно быстро выключать и включать интернет, GPS, вибрацию, и в том числе и создавать скриншоты. На многих моделях смартфонов есть отдельный пункт «Скриншот», по нажатию на который создается снимок экрана. Вызывается эта панель свайпом вниз.
Жесты
Скрин экрана при помощи программ
Мы описали несколько приложений, которые, по нашему мнению, отлично подходят для решения этой задачи. Не обязательно использовать именно их, ведь в Google Play предоставлено большое количество других альтернативных вариантов, как платных, так и бесплатных. Вы уже выбираете исходя из необходимых опций и потребностей.
OK Screenshot
Довольно простое по своему функционалу приложение, позволяющие в несколько кликов не только создать, но и быстро отредактировать любое изображение. Единственный минус – требуется наличие Root-прав, а также не поддерживается работа в версиях Android ниже 4.0. В настройках вы можете указать, активировать ли вибрацию и звуковое сопровождение при создании изображений или нет. Предоставляется бесплатно и доступно для всех новых версий операционной системы.

Screenshot Ultimate
Это уникальное по своей структуре приложение, в котором задействовано много вариантов создания снимков экрана. На данный момент доступно более 10 вариантов и это очень удобно, ведь не каждый пользователь может одновременно зажать две клавиши, особенно если он левша или держит смартфон в одной руке.
В программе вы сможете создавать снимки экрана при помощи виджетов, виртуальных кнопок, по нажатию на иконки и даже при помощи обычного встряхивания. Здесь же доступен большой набор опций для редактирования, быстрый обмен с другими пользователями, различные выборы форматов и ориентации, журналы для просмотра и многие другие возможности. Еще один «жирный» плюс – не требуются root-права, хотя с ними программа также работает отлично. Может быть установлена выше версии 2.1, предоставляется на бесплатной основе.

Screenshot Pro
Это менее функциональная программа, чем предыдущий вариант, но у нее тоже есть свои определенные особенности. Сразу стоит сказать, что приложение платное и обойдется вам в 149 рублей, но плата разовая и в целом для такого продукта не жалко потратить таких денег. Как заявляет разработчик, продукт в первую очередь предназначен для создания последовательных скриншотов, например, когда вам нужно написать какую-то инструкцию или просто сделать несколько снимков, чтобы отправить их потом другому пользователю.
В этом приложении можно автоматически обрезать область панели состояния, а также другие панели навигации, что очень удобно. Также возможен просмотр будущего скриншота, выбор области для создания, быстрый доступ к созданию снимков, загрузка в облако в несколько кликов и многие другие возможности.
Какую бы программу вы не выбрали – принцип у нее будет примерно схож с другими продуктами. Если же вам нужно сделать скриншот один раз, то достаточно воспользоваться стандартными средствами Android, чтобы не загружать сторонних программ.
Фирменные методы
Некоторые производители мобильных девайсов, стремясь облегчить жизнь своим пользователям, разрабатывают дополнительные способы получения скриншотов. Рассмотрим несколько примеров.
Samsung
Чтобы сделать скриншот на старой модели смартфона этой марки, такой, как Samsung Galaxy S с версией Андроид 2.3, достаточно нажать и 1-2 секунды удерживать кнопки «Назад» и «Домой».
На моделях, выпущенных не более 4 лет назад, например, на телефоне Samsung Galaxy s2 и на планшете Galaxy Tab 2, используется вышеописанный универсальный способ — одновременное нажатие кнопок «Включение» и «Громкость-«.

На самых современных аппаратах, таких, как Samsung Galaxy a3, Samsung Galaxy j3 и других — сошедших с конвейера не раньше, чем год-два назад, применяется третий способ. Это одновременное нажатие кнопок «Включение» и «Домой».

Кстати, на одних устройствах работают оба варианта — и этот, и предыдущий. А на других — только последний.
Для современных гаджетов Samsung есть еще один способ получения скриншотов — жестовый. Чтобы запечатлеть картинку на экране, достаточно провести по нему ребром ладони справа направо или наоборот. По умолчанию опция отключена. Чтобы ее задействовать, откройте меню настроек — раздел «Управление» — «Управление ладонью» и выберите «Снимок экрана».
Готовые скриншоты сохраняются в папке Pictures/ScreenCapture.
HTC
Смартфоны HTC позволяют фотографировать экран двумя способами:
- Универсальным — одновременным нажатием «Включения» и «Громкости-«.
- Нажатием кнопок «Включения» и «Home». Этот вариант поддерживается не всеми устройствами. Если на вашем он не работает, используйте первый.
Xiaomi
Смартфоны и планшеты Xiaomi тоже поддерживают дополнительные методы получения скриншотов. Это одновременное нажатие «Громкости-» и клавиши в виде трех полосок (меню), а также иконки «Screenshot», которая находится за шторкой панели уведомлений.
LG
Программная оболочка Android-смартфонов LG содержит фирменное приложение Quick Memo (QMemo+), которое не только делает снимки экрана, но и позволяет их обрабатывать во встроенном редакторе. Например, обрезать по краям, добавлять надписи и т. п.
Чтобы запустить Quick Memo, опустите шторку панели уведомлений и коснитесь значка, который показан на картинке ниже.
Кроме того, на устройствах LG работает универсальный способ.
Lenovo
Фирменная оболочка Lenovo VIBE UI также содержит встроенную функцию создания скриншотов. Она вызывается:
- Из выпадающего меню.
- Из меню кнопки включения и блокировки устройства.

Ну и конечно, на смартфонах и планшетах Lenovo работает традиционный способ — нажатие сочетания кнопок «Power» и «Volume Down».
Asus Zenfone
У Asus Zenfone и Zenfone 2 тоже есть свои фирменные фишки, которые предоставляет оболочка ZenUI.
Чтобы делать скриншоты одним касанием, внесите небольшие изменения в настройки Asus ZenUI:
Зайдите в меню параметров гаджета, откройте раздел «Индивидуальные настройки Asus» и выберите «Кнопку последних приложений». Назначьте кнопке действие «Нажать и удерживать для снимка экрана». После этого она (кнопка, которая показана на картинке ниже) при долгом нажатии будет «фотографировать» изображение на дисплее.
Для Zenfone 2: находясь на домашнем экране, откройте меню быстрых настроек. Далее зайдите в раздел «Дополнительные настройки» и выберите опцию «Скриншот». Подтвердите сохранение. После этого иконка «Сделать снимок экрана» появится в быстрых настройках.
Meizu
Китайские гаджеты Meizu в зависимости от модели позволяют снимать экран двумя разными способами:
- Первый — универсальный.
- Второй — путем одновременного нажатия кнопок «Включение» и «Домой».
С помощью приложений
Рассмотрим популярные варианты.
Screenshot Touch
Screenshot Touch представляет собой бесплатную утилиту на Андроид для создания скринов. Также в приложении есть функция записи видео с экрана телефона. Чтобы сделать скриншот на Android, понадобится:
Скачать Screenshot Touch (разработчик — Daejeong Kim) через Play Market и открыть программу.
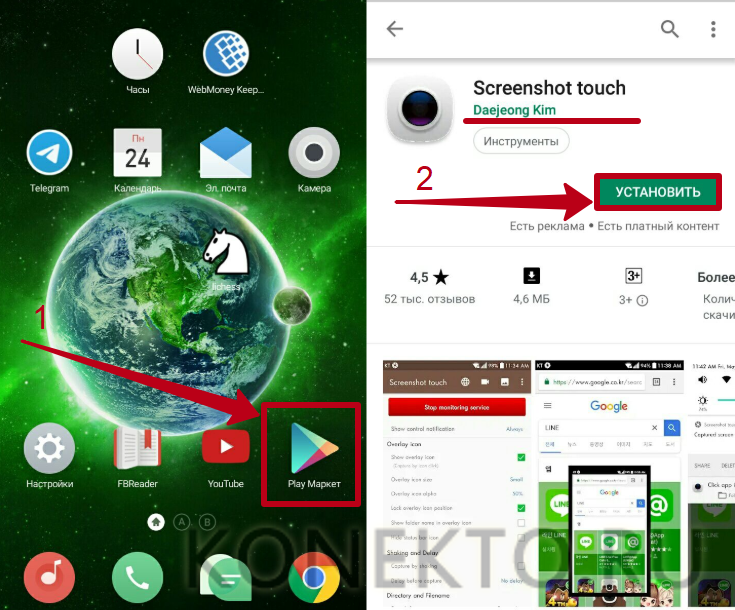
Нажать на кнопку «Запустить Screenshot» в главном меню и разрешить приложению доступ к изображению на экране.
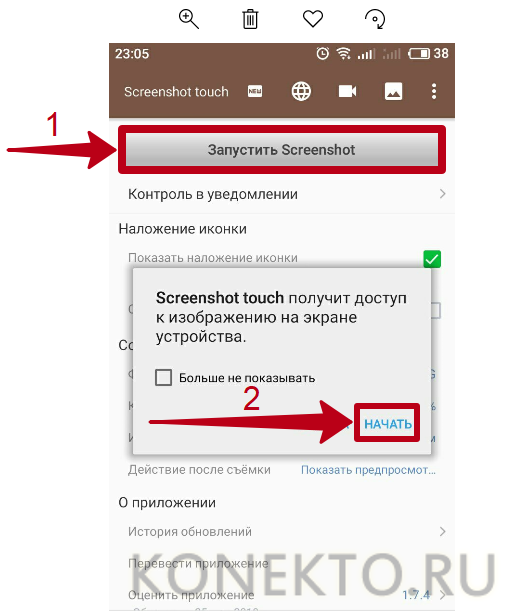
На дисплее смартфона появится полупрозрачный значок в виде объектива камеры. Нужно один раз нажать на него, чтобы сделать скрин. Для перемещения значка в удобное место следует зажать его.
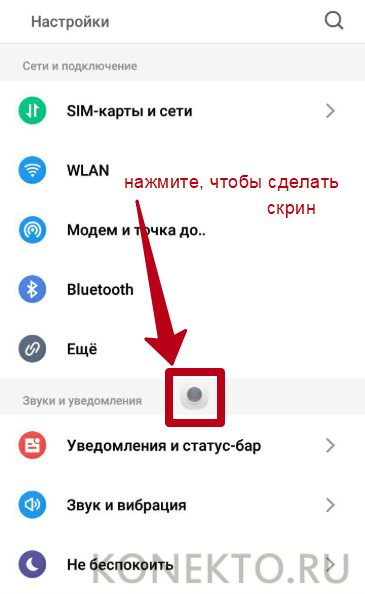
Фото сохраняются внутри приложения, где их можно отредактировать и переслать друзьям, а также в галерее телефона.
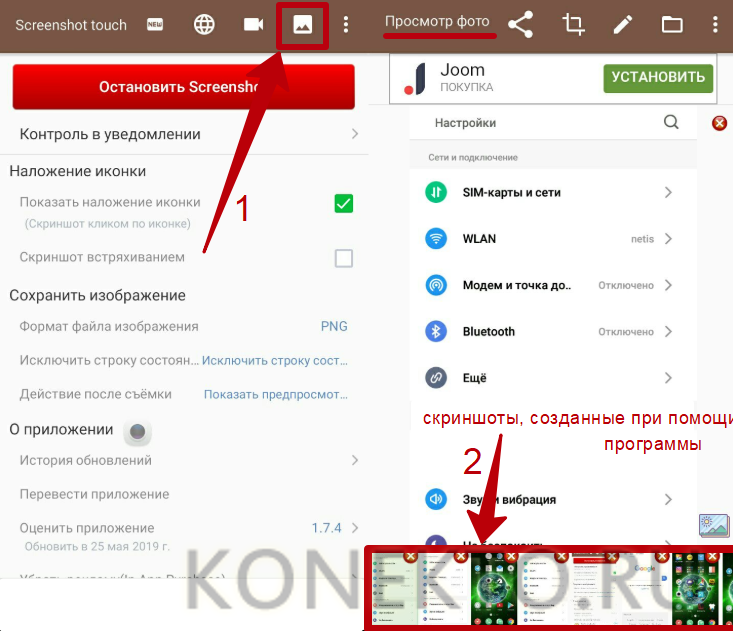
Дополнительные функции Screenshot Touch:
- выбор формата изображений (PNG, JPEG, WEBP);
- возможность исключить строку состояния и панель навигации из скриншота;
- создание снимка экрана при встряхивании телефона вместо нажатия кнопки.
Screen Master
Screen Master — удобная программа на Android, при помощи которой можно сфотографировать дисплей или записать видео с него. Как пользоваться приложением:
Скачать Screen Master (разработчик — Blossgraph) в Play Market и запустить его.
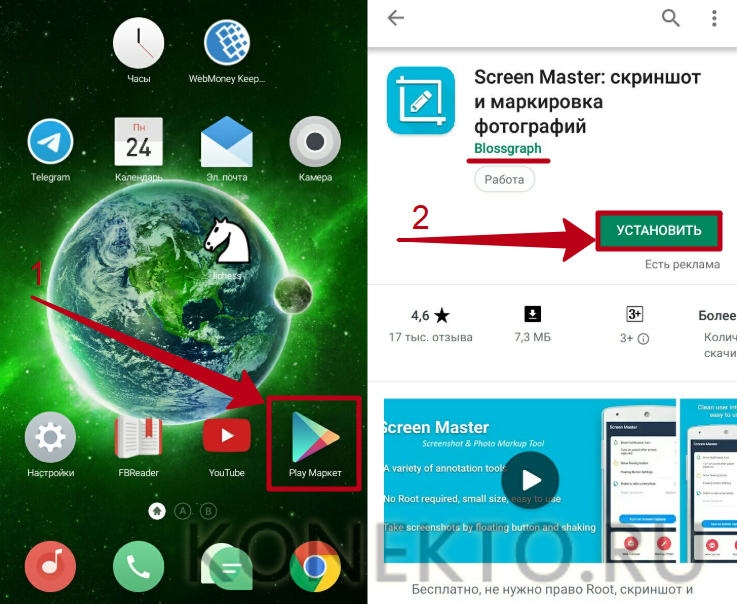
Кликнуть на кнопку «Включить захват экрана».

Чтобы сделать скрин, необходимо нажать на специальный значок, который появится на дисплее. Приложение предложит сразу отредактировать фото. Завершив данную операцию, следует кликнуть на кнопку в виде дискеты («Сохр.»).
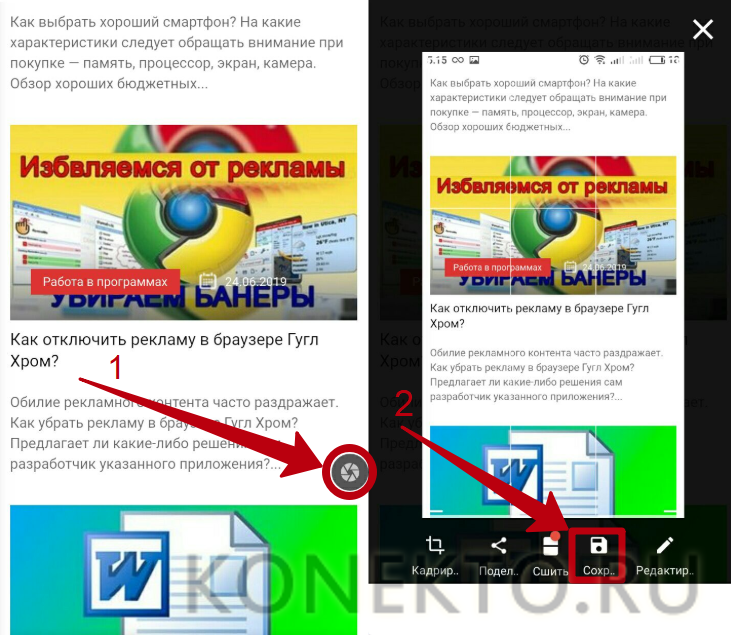
Изображения сохраняются в папку «Screen Master» на внутренней памяти смартфона Android.
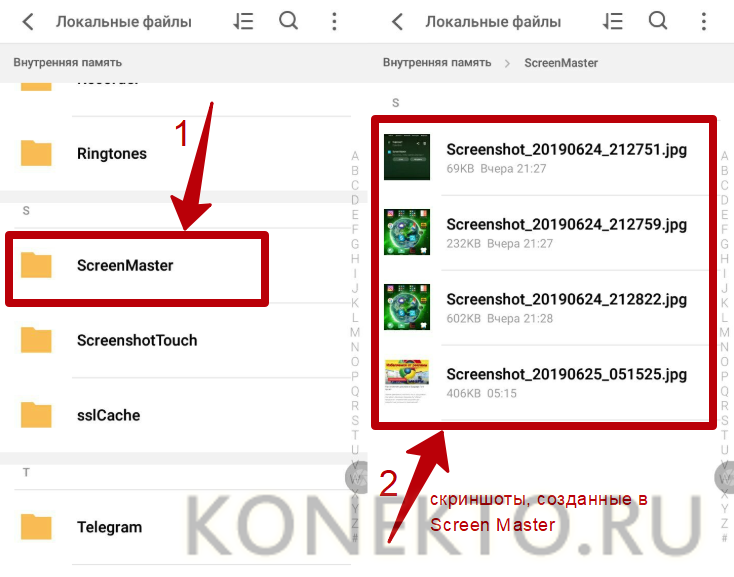
Другие возможности программы:
- установка формата и качества скриншота;
- автозапуск при включении телефона;
- захват веб-страницы;
- объединение нескольких изображений в одно.
Классические способы
Чтобы сделать скриншот на компьютере или ноутбуке, достаточно нажать одну клавишу. С телефоном та же ситуация, только придется использовать комбинацию кнопок на смартфоне.
Во многих телефонах используется комбинация кнопки включения/выключения телефона и уменьшения громкости воспроизведения.

Каждый скрин хранится в отдельной папке, которую не составит труда найти в галерее устройства.

Однако некоторые компании решают «выделяться из толпы». Поэтому, используют другие способы создания картинок экрана.
Самсунг
На старых телефонах данного бренда (с прошивкой до Android 3.0) нужно было зажать две клавиши, расположенные в нижней панели («Назад» и «Выход на главную»). Так как сочетание не самое удобное, все изменилось в последующих моделях, и стал использоваться классический способ.

На некоторых моделях гаджетов используется ещё одна комбинация для скриншотов – «Выключение» + «Домой».
HTC
На устройствах данной компании предусмотрено сразу два способа. Можно воспользоваться любым из них:
- «Включение» + «Уменьшение громкости»;
- «Выключение» + «Home».
Xiaomi
Этот бренд пользуется большой популярностью на современном рынке. Сделать скрин можно с помощью верхней панели. Достаточно сдвинуть её вниз и выбрать клавишу «Скриншот».
LG
У этих телефонов, возможность делать скриншоты так же находится в панели быстрого вывода. Однако тут нужно нажимать на клавишу «QMemo+». С её помощью можно редактировать каждую сделанную фотографию экрана. Пользователь самостоятельно выбирает область, так же может добавить разные элементы (цвет, текст, картинку).

Скриншот с помощью приложений из Google Play
Существует множество приложений, благодаря которым можно сделать скрин на Самсунге. От штатных программ их отличает развитый функционал. В данной статье рассмотрим несколько лучших приложений, выгодно выделяющихся среди конкурентов.
AZ Screen Recorder
Замечательная многофункциональная программа с помощью которой удастся не только делать скриншоты, но и записывать видео экрана.
Скачать программу можно также в Google Play. После ее запуска слева на главном экране появятся пять иконок. Данный интерфейс интуитивно понятен, например, кнопка зеленой шестеренки обозначает настройки приложения, красная камера — запись видео.
Приложение AZ Screen Recorder зарекомендовало себя как стабильное и удобное в работе. Единственный, на наш взгляд, его недостаток заключается в отсутствии возможности изменения формата созданного скриншота (по умолчанию PNG).
TouchShot
Данная программа позволяет создавать скриншоты на любых устройствах на Андроиде.
После закачки приложения из Google Play, запустите его и перейдите в раздел настроек. Здесь можно изменять функции программы на ваше усмотрение.
TouchShot позволяет выбирать способ осуществления скриншота (доступна даже функция снятия снимка экрана «встряхиванием» устройства), менять тип уведомления о выполненном снимке, редактировать область захвата скрина, устанавливать качество и формат сохраняемого изображения.
Multi-action Home Button
Программа, дублирующая и выводящая кнопку «Домой» на главный экран. Следует взять на заметку обладателям устройств с физической кнопкой «Домой» (она, как известно, может выходить из строя с течением времени).
С помощью данного приложения можно делать скриншоты, удерживая или дважды нажав на выведенную на экран кнопку. Для этого необходимо запустить Multi-action Home Button, в разделе Actions выбрать Action on double click, далее — Screenshot.
Screenshot Snap
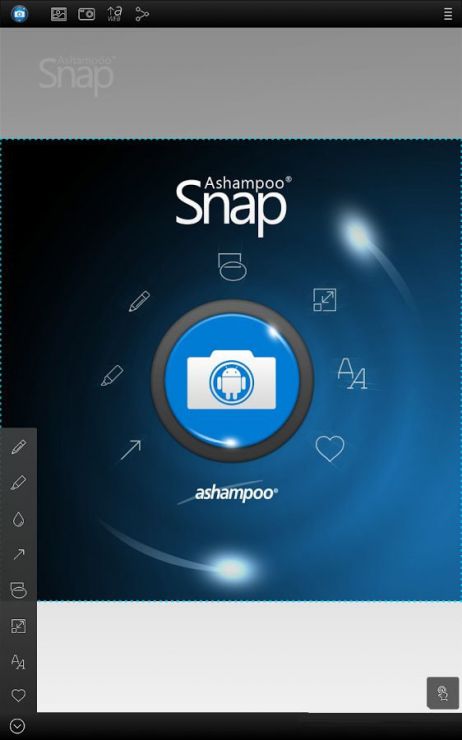
Продвинутая утилита от Ashampoo с интуитивно понятным интерфейсом и мощным редактором экранных снимков. Сделать скриншот на Samsung a3 с установленной программой Snap достаточно легко. Основная панель инструментов содержит расширенное меню настроек, где пользователь волен:
- включать или убирать отдельные функции программы;
- задавать допустимое качество скриншота;
- выставлять визуальное оформление интерфейса по своему вкусу;
- устанавливать конечный каталог для хранения снимков.
Full-версия программы работает на андроиде 4.0 и выше. Платформа поддерживает русскую локализацию, для установки которой на галакси а7 не требуется наличие root-прав пользователя.
Помимо простого захвата дисплея, утилита сделает скрин с прокруткой любой веб-страницы. После первоначального сохранения изображения открывается графический редактор с широким функционалом:
- Изменение масштабов.
- Рисование геометрических фигур, стрелок.
- Нанесение штампов, водяных знаков.
- Добавление текстовой информации.
- Обрезка и изменение размеров.
- Дополнительные эффекты – тени, контуры, цветовые тона.
- Адаптация к социальным сетям для быстрого обмена скриншотами – FaceBook, Twitter, Google+.
Screen Master
Данное приложение позиционирует в качестве бесплатной разметки изображений любого формата. Дополнительно позволяет сделать скриншот на самсунге а5 и преобразовать снимок в полноценное изображение с пояснительными надписями, графическими эффектами.
Screen Master способен сделать скриншот galaxy a3 с дальнейшим применением следующих триггеров:
- экранная клавиатура;
- плавающие кнопки;
- тряска смартфона.
Прочие особенности:
- Полный доступ к утилите предоставляется бесплатно.
- Размер инсталлятора – 5 Мб.
- Отсутствие ограничений на использование сделанных скриншотов.
- Сохранение изображений в отменном качестве.
- Добавление аннотаций.
- Захват страницы в браузере.
Bixby
Плюс использования Биксби — можно обойтись без жестов, нажатий клавиш и тому подобного. Надо:
- перевести помощника в активное состояние (для этого есть специальная кнопка запуска приложения);
- выбрать нужную картинку;
- подать голосовую команду «Сделать скриншот».
Инструкция по созданию скриншотов
Надо отметить, что способы выполнения этой операции на разных версиях операционной системы андроид разные.
Общие способы
Существуют основные способы, которые работают практических на всех устройствах на Андроид.
Кнопки
В основном скрин устройства андроид можно получить с помощью одновременного нажатия, которое должно длиться пару секунд, клавиш “Питания” и “Уменьшение громкости”, после чего вы увидеть сверху определенный значок и услышите звук затвора фотоаппарат, указывающий на то, что все прошло успешно и снимок сохранился на телефоне.

Данный способ используется на всех телефонах Android любых производителей — ZTE, Huawei, Sony Xperia, Fly, Nexus, Motorola, Samsung, Xiaomi и так далее, но только при условии того, что на устройстве стоит операционная система Android не младше, чем 4.0. Часто кнопки мобильного телефона через какой-то промежуток времени перестают нормально функционировать, из-за чего не получается сделать “фотографию” по стандартному методу, указанному выше.
Но не стоит расстраиваться, есть и другие простые способы, позволяющие добиться того же результата.
Панель быстрых настроек

В панели быстрых настроек почти любого смартфона есть функция скриншот. В первую очередь вам надо получить доступ к указанной панели, для этого следует провести пальцем сверху вниз по экрану смартфона.
После этого нужно найти клавишу “Параметры быстрых настроек”. Тут необходимо выбрать функцию “Скриншот” из списка, позже нажать кнопку “Сохранить”. После выполнения следующей последовательности действий в панели быстрых настроек появиться кнопка “Скриншот”, при нажатии которой он будет выполнен.
Жесты
Также у некоторых телефонов есть удобная функция “фотографирования” жестом. Эту функцию вначале нужно включить в настройках телефона, где будет дана вся информация. В основном, механизм заключается в том, что владелец смартфона проводит определенное количество пальцев по экрану устройства. Этот способ доступен только на последних моделях смартфонов, выпущенных в недавнее время.
Фирменные способы
Некоторые фирмы, производящие мобильные устройства на системе Android, разрабатывают дополнительные методы выполнения снимка. Внизу будет произведен обзор нескольких из них.
На телефонах Xiaomi
Китайская компания встроила еще один алгоритм выполнения скрина: одновременное нажатие кнопки “Уменьшение громкости” и клавиши в меню в виде трех полосок.
Samsung
Для того, чтобы получить скриншот на старых моделях смартфонов самсунг, надо нажать и удерживать кнопки «Назад» и «Домой» в течение двух секунд.
На моделях, которые были выпущены на продажу позднее 2014 года, используется упомянутый общий способ. На последних моделях, вышедших после 2016 года, например, Samsung J3, используется другой способ: надо одновременно нажать на кнопки «Включение» и «Домой». При этом, на некоторых устройствах работают два варианта, а на других — только последний.
Huawei
На некоторых устройствах хуавей после удержания кнопки «Включение» появляется меню, где в списке нужно выбрать клавишу «Screenshot» с изображением ножниц.
Программы
Можно еще найти огромное количество различных приложений, с помощью которых пользователь сможет облегчить процесс создания скриншота, а также получить доступ к различным дополнительным функциям. Рассмотрим самые популярные из них.
Screenshot Ultimate

Одно из редких мобильных утилит, не требующих предоставление root-прав. Но в приложении есть реклама.
Есть несколько триггеров:
- кнопка в верхней части экрана
- встряска устройства
- голосовая команда
- аппаратная кнопка камеры
- виджет на рабочем столе
Screenshot Pro

Приложение для создания скриншотов одним касанием. Зачем нажимать сразу несколько клавиш или трясти свой смартфон? Утилита просто выводит на экран маленькую панель, местоположение которой можно с легкостью менять, чтобы она не мешала вам при использовании девайса. Нажав на кнопку на панели выполняется скрин.
No Root Screenshot it
В данном приложении доступны разные способы: встряхивание, кнопка в панели управления, таймер. Установить его можно только на рутованные аппараты, на просторах Интернета существует неофициальная версия и для девайсов без root прав.
Есть доступ ко многим дополнительным функциям: редакция размеров снимка, возможность рисовать на скриншотах, вставлять различную информацию (дата, время, температура, местоположение).
Как сохранить снимок
Мы рассмотрели, как на различных моделях телефонов получить снимок экрана, но уверены, что многие задаются не только вопросом, как сохранить скриншот экрана на телефоне, но и где его потом можно найти. Итак, как только вы сделали скриншот, он автоматически сохраняется в памяти телефона. В зависимости от модели телефона они сохраняются в разных папках его памяти.
Например, для телефона модели «Самсунг» он сохранится в папке Screen Capture. Для телефонов модели HTC снимок сохраняется в папку с фото. В Windows Phone изображение можно обнаружить в приложении «фотографии», в специальной папке. А у смартфонов LG — в папке Screenshots.

Вы также можете подключить свой телефон к компьютеру при помощи специального провода, который должен идти в комплекте с вашим смартфоном, и использовать его как флешку:
- Найдите в проводнике ваше устройство и откройте его.
- Далее найдите там папку Pictures, a в ней будет папка Screenshots. В ней-то и будут храниться все ваши снимки. Можете копировать, вырезать их или править их прямо оттуда — как вам угодно.
Как вы могли понять из вышесказанного, этот процесс не так уж и сложен, стоит лишь набраться терпения и упорства, так как не у всех может с первого раза получиться. Это зависит, как вы могли заметить, от модели телефона и его комплектации, но в общем и целом принцип остается схожим.
Надеемся, что данная статья была вам полезна, и вы нашли то, что искали, а впредь сможете радовать своих близких и друзей классными снимками, сделанными прямо со своего экрана телефона.
Создание скриншотов на смартфонах Samsung
На руках у многих пользователей есть модели смартфонов с физической кнопкой «Домой». Поэтому, «механический способ» создания скрина будет разниться с теми телефонами, которые лишены этой кнопки.
Способ 1. Комбинация кнопок «Питание» + «Домой»
На устройствах Samsung с механической кнопкой «Домой», расположенной внизу экрана, скрин на телефоне делается так:
- Откройте область, которую нужно заскринить.
- Нажмите одновременно кнопки «Питание» + «Домой».
- В левом верхнем углу экрана появится значок, сигнализирующий, что скриншот сделан.
Способ 2: Комбинация кнопок «Питание» + «Уменьшение громкости»
Для моделей смартфонов Samsung без физической кнопки «Домой», фото экрана делается так:
- Активируйте экран или приложение, которое нужно заснять.
- Одновременно зажмите кнопки «Питание» + «Качелька громкости вниз».
- Если громкость включена, то фактом создания снимка станет характерный звук срабатывания затвора камеры.
Способ 3: Снимок свайпом ладони
Функцию снимка экрана на Самсунг с помощью ладони впервые получили смартфоны линейки Galaxy. А теперь ее поддерживает подавляющее большинство моделей компании. Для создания скрина:
- Активируйте функцию, перейдя в «Настройки» — «Дополнительные функции» — «Снимок экрана ладонью».
- Перейдите в ту область экрана, которую нужно скринить.
- Поставьте руку ребром на край дисплея, и прикасаясь, проведите от одной границы экрана до другой.
- Характерное мигание по бокам дисплея сообщит о создании снимка.
Способ 4: Помощь Bixby
Голосовой ассистент знает команду создания скриншота, а значит его можно попросить об этом. Если ваш смартфон работает на пару с умным помощником:
- Активируйте его, сказав четко «Эй, Биксби».
- Затем дайте команду «Сделай скриншот».
- Дополнительно, можно совместить две команды, например сказав «Сделай скриншот и отправь в Твиттер».
Способ 5: Длинный скриншот
Длинный или расширенный скриншот – это своеобразная склейка снимков одной полосы прокрутки, информация с которой не уместилась на одном снимке. Как делать:
- Любым из вышеперечисленных способов создать снимок экрана.
- Нажать кнопку «Захват прокрутки».
- Продолжать нажимать до тех пор, пока скриншот не захватит всю нужную вам информацию с полосы прокрутки, или же пока не дойдете до конца.
- Нажать «Сохранить» для окончательного склеивания и сохранения длинного скриншота.
Как Сделать Скриншот Экрана на Телефоне Через Панель Уведомлений?
Многие производители не останавливаются на достигнутом и создают смартфоны с более удобным интерфейсом. На таких устройствах скриншот можно сделать с помощью панели уведомлений.
«Honor и Huawei»
На смартфонах Honor и Huawei есть специальная функция, которая позволяет сделать скриншот без зажатия кнопок.
 Чтобы сделать снимок экрана, нужно:
Чтобы сделать снимок экрана, нужно:
- разблокировать экран смартфона и опустить шторку панели уведомлений;
- развернуть полный список функций, потянув за значок «_»;
- кликнуть на иконку «Скриншот»;
- об успешном создании снимка скажет характерный щелчок фотоаппарата, а на экране появится изображение.
«Xiaomi»
В шторке уведомлений есть специальная иконка, которая позволяет сделать скриншот за секунду.
 Чтобы заснять экран, необходимо провести несколько манипуляций:
Чтобы заснять экран, необходимо провести несколько манипуляций:
- перейти на изображение или текст, который нужно захватить;
- выдвинуть пальцем шторку уведомлений сверху;
- расширить меню и нажать на иконку «Снимок экрана».
Во время съемки появится звук затвора. Скриншот отобразится в миниатюре на правой стороне экрана.
При частом использовании иконки можно перенести ее в первые четыре кнопки на панели уведомлений. Для этого нужно открыть настройки, перейти в «Уведомления», затем «Состояние» и выбрать «Переключить позиции». Останется только переместить значок скриншота вверх.
«LG»
В современных моделях смартфонов LG разработчики поставили специальное приложение для скриншота – Quick Memo. Благодаря этой функции можно моментально отредактировать снимок экрана.
Чтобы найти Quick Memo, нужно открыть панель управления. В зависимости от модели смартфона появится одна из иконок:
- Quick Memo;
- QMemo+.
Как только скриншот будет сделан, можно открыть изображение и отредактировать.
«Lenovo»
Обладатели последних моделей Lenovo могут сделать скриншот одной кнопкой. Для этого нужно провести по экрану сверху вниз, чтобы вызвать панель управления.
В меню появится клавиша «Скриншот». Нажав на нее, можно снять изображение, которое висит на экране. Снимок сохранится в отдельной папке галереи изображений – Screenshots.
«Asus»
Для создания скриншота на смартфоне Asus нужно открыть быстрое меню и нажать иконку «Скриншот». Если значок не появился, необходимо его добавить:
- зайти в «Опции быстрой настройки»;
- выйдет меню дополнительных функций и надпись «Скриншот»;
- поставить галочку и сохранить изменения.
 После настройки панели управления появится кнопка «Скриншот». Чтобы сделать снимок экрана, необходимо вывести нужное изображение, раскрыть меню и щелкнуть на иконку. Фото сохранится в галерее.
После настройки панели управления появится кнопка «Скриншот». Чтобы сделать снимок экрана, необходимо вывести нужное изображение, раскрыть меню и щелкнуть на иконку. Фото сохранится в галерее.
«iPhone»
При повреждении кнопки Power сделать скриншот стандартным способом нельзя. Но производители предусмотрели такую неполадку.
- Зайти в настройки и перейти во вкладку «Основные».
- Открыть «Универсальный доступ» и активировать Assistive Touch.
После этого на рабочем столе появится темная иконка.
 Чтобы сделать скрин, необходимо:
Чтобы сделать скрин, необходимо:
- кликнуть по иконке – выскочит меню;
- нажать на значок «Аппарат»;
- открыть «Еще», затем «Снимок экрана».
- После нажатия последней клавиши слева выскочит миниатюрный скрин экрана.
Суть
Вещь, безусловно, незаменимая. Например, на экране своего телефона вы видите важную информацию, которую нужно бы сохранить, но как?
Конечно, не нужно иметь дополнительный смартфон или камеру, чтобы фоткать это, или еще лучше, переписывать на листочек. С помощью некоторых несложных действий ваш телефон превратит эту информацию в фото и сохранит в галерею.
Объясняя простым языком, скриншот — это то, что мы видим на нашем экране. Я думаю, вы и сами это прекрасно знаете и понимаете.
Куда интереснее все таки создание этого скрина, ведь пойти здесь можно несколькими путями. Но вы не волнуйтесь, ничего трудного тут не будет. Сейчас вы сами убедитесь, что сделать скрин экрана можно за пару секунд.
Что такое скриншот
 При переводе денежных средств делают скриншот чека
При переводе денежных средств делают скриншот чека
Зачем вообще делать скриншот на телефоне, кому это может быть полезно – с этого и нужно начинать. Скрин шотом (с англ. screen shot) называется мгновенный снимок экрана телефона, а точнее того, что на нем происходит в данный момент.
Эту функцию давно реализовали на стационарных компьютерах, отведя под нее отдельную клавишу на клавиатуре, поэтому не удивительно, что она «перекочевала» в мобильные телефоны.
Зачем делать скрин экрана, когда это может быть полезно:
- пользуясь смартфоном, владелец может не разобрать сообщение, например, о всплывающей ошибке. Для этого он ее фотографирует прямо на устройстве и отправляет скрин сотруднику удаленного сервисного центра, что упрощает решение проблемы;
- при переводе денежных средств делают скриншот чека, доказывающий выполнение операции. Это будет весомым аргументом в ситуации, когда деньги, по какой-либо причине не дошли;
- пользователь нашел в интернете интересную страницу и хочет ею поделиться, но не ссылкой, а конкретной информацией – ее он и заскринивает;
- при передаче номера телефона или банковской карты,цифры не обязательно набирать вручную – можно сделать фото и переслать его собеседнику.
Как делается скрин на ASUS ZenFone
Способ с двумя кнопками (включения + громкость вниз) здесь тоже работает. Чтобы сделать принтскрин на ASUS, тоже можно воспользоваться фишкой фирменной оболочки. На ZenFone она называется ZenUI и позволяет сделать снимок экрана в одно касание. Для этого нужно:
- Открыть меню параметров.
- Войти в раздел «Индивидуальные настройки ASUS».
- Выбрать «Кнопку последних приложений».
- Назначить действие «Нажать и удерживать для снимка». После этого кнопка выбора экранов с недавними приложениями при длинном нажатии будет «фотографировать» дисплей.
В случае с ZenFone 2 нужно выполнить следующий порядок действий:
- Открыть меню быстрых настроек.
- Зайти в раздел «Дополнительные настройки».
- Выбрать опцию «Скриншот».
- Подтвердить включение.

Выполнив данные манипуляции однажды, можно постоянно пользоваться кнопкой «Сделать снимок экрана», которая должна появиться в быстрых настройках.
Как Сделать Скриншот Экрана с Помощью Приложений на Телефоне?
Не во всех смартфонах есть функция моментального редактирования скриншота. А поделиться снимком можно только через галерею. Это занимает много времени и создает неудобства.
Чтобы облегчить процесс создания скринов, разработчики создали несколько многофункциональных приложения. Благодаря этому можно быстро запечатлеть снимок экрана, изменить и отправить другу.
Существует несколько удобных и экономичных приложений для создания скриншотов. Сначала рассмотрим примеры программ для смартфонов на Android.
«Скриншот Легкий»
Программа разработана компанией для устройств с операционной системой Android. позволяет сделать скриншот и видеосъемку экрана на смартфоне, планшете или компьютере.
Важно! Для прокручивания полных экранов и создания длинных снимков есть некоторые ограничения. Например, нельзя снимать платежные системы Google Pay и Samsung Pay.. Приложение для создания скриншотов предназначено для версии Android 4,0 и выше, работает на устройствах с root и на некоторых не rooted устройствах
Приложение для создания скриншотов предназначено для версии Android 4,0 и выше, работает на устройствах с root и на некоторых не rooted устройствах.
- удерживать кнопку питания и «Уменьшить громкость» в течение 2 секунд;
- нажимать на клавишу «Домой» 2 секунды;
- щелкнуть на иконку уведомления;
- встряхнуть устройство;
- длинное удержание кнопки поиска оборудования;
- использование ярлыка;
- Widget;
- подключить/отключить питание.
«Скриншот Pro»
Популярное приложение, которое позволяет сфотографировать весь экран или определенную часть изображения. В есть графический редактор. С его помощью можно сделать простую редакцию:
- написать текст;
- добавить дату и время;
- вставить рисунок;
- использовать маркеры;
- закрасить данные.
«Screenshot Capture»
С помощью этой программы можно сделать скриншот экрана и заснять видео в реальном времени. Через приложение легко поделиться полученным изображением или роликом. Можно отправить файл друзьям через приложение электронной почты и мессенджеры.
Сделать скрин можно несколькими способами:
- нажать на кнопку в панели уведомления;
- встряхнуть смартфон;
- зайти в приложение;
- воспользоваться индивидуальной функцией устройства.
Приложение дополнено функцией создания эффектов:
- рельеф;
- сепия;
- эскиз;
- виньетка;
- шум.
Начинка Screenshot Capture облегчает пользователям задачу по редактированию скриншотов.
Важно! Программа бесплатная, но во время работы всплывает реклама.
«Screen Master»
Программа не требует root-прав и проста в использовании. Но при этом Screen Master имеет расширенные функции, отличающиеся от перечисленных выше приложений.
Как и в других программах, здесь можно отредактировать скрин с помощью простых инструментов: надписей, рисунков, фигурок. Но разработчики добавили несколько фишек:
- можно вставить смайлики;
- включить графические файлы соответствующего формата.
«Screenshot Touch»
В регулируется расширение и частота кадров, а также разрешение видео. Файлы сохраняются в отдельные папки по категориям. Например, скрины из Инстаграм или Фейсбук.
«Awesome Screenshot»
Встроенное управление скриншотами подходит для большинства пользователей. Но есть приложения с расширенными функциями.
Awesome Screenshot.
Важно! После скачивания программы на рабочем столе не появится иконка. Приложение является лишь дополнением браузера
Чтобы запустить Awesome Screenshot нужно открыть Safari.
Как сделать скриншот:
- в открытом браузере перейти в раздел «Действия»;
- нажать на значок Screenshot.
На изображении можно сделать обрезку, написать текст и изменить тон.
Activator из Cydia
Данная утилита расширяет функционал iPhone позволяет создавать свои комбинации для скриншота. Программа доступна только на устройствах с Jailbreak, который позволяет пользователю открывать и менять системные файлы.
Важно! Activator можно установить на iPhone с операционной системой iOS не ниже 9 версии.

