Несколько легких способов как делать снимки экрана на смартфонах: андроиде и айфоне
Как изменить полученное изображение
В большинстве случаев снимок можно отредактировать сразу же после выполнения снимка, выбрав команду «Изменить». Если этого не сделать сразу, к полученному изображению можно получить доступ при помощи программы «Галерея». Выбрав альбом «Скриншоты», переходят в него. Затем делают долгое нажатие на скриншоте, который надо отредактировать. В появившемся меню выбирают кнопку «Изменить».
Возможность делать скриншоты очень важна для пользователей. Таким образом можно запечатлеть нужное изображение, зафиксировать необходимую информацию или сделать что-либо аналогичное. Для этого в смартфонах BQ предусмотрены встроенные системные средства. При желании пользователи могут воспользоваться специализированными программами, которые обеспечивают высокое качество снимка и предоставляют дополнительные возможности для работы с этими изображениями.
Частые вопросы и ошибки
Иногда, описанные способы могут не срабатывать. Почему? Возможно, вы слишком мало держали кнопки зажатыми, или нажали их не в одно время
Важно одновременно задействовать две кнопки. Если представленные варианты не принесли должного результата, то:
- Значит ваш смартфон/планшет принадлежит другому производителю, вследствие чего он не поддерживает стандартные способы.
- Вы используете поддельное или пиратское устройство. Существуют нечестные магазины, которые выдают слабое железо за современные смартфоны.
На телефоне установлена не стандартная прошивка, которая не поддерживается разработчиком. Переустановите ее на оригинальную.
Инструкция по созданию скриншотов
Надо отметить, что способы выполнения этой операции на разных версиях операционной системы андроид разные.
Общие способы
Существуют основные способы, которые работают практических на всех устройствах на Андроид.
Кнопки
В основном скрин устройства андроид можно получить с помощью одновременного нажатия, которое должно длиться пару секунд, клавиш “Питания” и “Уменьшение громкости”, после чего вы увидеть сверху определенный значок и услышите звук затвора фотоаппарат, указывающий на то, что все прошло успешно и снимок сохранился на телефоне.

Данный способ используется на всех телефонах Android любых производителей — ZTE, Huawei, Sony Xperia, Fly, Nexus, Motorola, Samsung, Xiaomi и так далее, но только при условии того, что на устройстве стоит операционная система Android не младше, чем 4.0. Часто кнопки мобильного телефона через какой-то промежуток времени перестают нормально функционировать, из-за чего не получается сделать “фотографию” по стандартному методу, указанному выше.
Но не стоит расстраиваться, есть и другие простые способы, позволяющие добиться того же результата.
Панель быстрых настроек

В панели быстрых настроек почти любого смартфона есть функция скриншот. В первую очередь вам надо получить доступ к указанной панели, для этого следует провести пальцем сверху вниз по экрану смартфона.
После этого нужно найти клавишу “Параметры быстрых настроек”. Тут необходимо выбрать функцию “Скриншот” из списка, позже нажать кнопку “Сохранить”. После выполнения следующей последовательности действий в панели быстрых настроек появиться кнопка “Скриншот”, при нажатии которой он будет выполнен.
Жесты
Также у некоторых телефонов есть удобная функция “фотографирования” жестом. Эту функцию вначале нужно включить в настройках телефона, где будет дана вся информация. В основном, механизм заключается в том, что владелец смартфона проводит определенное количество пальцев по экрану устройства. Этот способ доступен только на последних моделях смартфонов, выпущенных в недавнее время.
Фирменные способы
Некоторые фирмы, производящие мобильные устройства на системе Android, разрабатывают дополнительные методы выполнения снимка. Внизу будет произведен обзор нескольких из них.
На телефонах Xiaomi
Китайская компания встроила еще один алгоритм выполнения скрина: одновременное нажатие кнопки “Уменьшение громкости” и клавиши в меню в виде трех полосок.
Samsung
Для того, чтобы получить скриншот на старых моделях смартфонов самсунг, надо нажать и удерживать кнопки «Назад» и «Домой» в течение двух секунд.
На моделях, которые были выпущены на продажу позднее 2014 года, используется упомянутый общий способ. На последних моделях, вышедших после 2016 года, например, Samsung J3, используется другой способ: надо одновременно нажать на кнопки «Включение» и «Домой». При этом, на некоторых устройствах работают два варианта, а на других — только последний.
Huawei
На некоторых устройствах хуавей после удержания кнопки «Включение» появляется меню, где в списке нужно выбрать клавишу «Screenshot» с изображением ножниц.
Программы
Можно еще найти огромное количество различных приложений, с помощью которых пользователь сможет облегчить процесс создания скриншота, а также получить доступ к различным дополнительным функциям. Рассмотрим самые популярные из них.
Screenshot Ultimate

Одно из редких мобильных утилит, не требующих предоставление root-прав. Но в приложении есть реклама.
Есть несколько триггеров:
- кнопка в верхней части экрана
- встряска устройства
- голосовая команда
- аппаратная кнопка камеры
- виджет на рабочем столе
Screenshot Pro

Приложение для создания скриншотов одним касанием. Зачем нажимать сразу несколько клавиш или трясти свой смартфон? Утилита просто выводит на экран маленькую панель, местоположение которой можно с легкостью менять, чтобы она не мешала вам при использовании девайса. Нажав на кнопку на панели выполняется скрин.
No Root Screenshot it
В данном приложении доступны разные способы: встряхивание, кнопка в панели управления, таймер. Установить его можно только на рутованные аппараты, на просторах Интернета существует неофициальная версия и для девайсов без root прав.
Есть доступ ко многим дополнительным функциям: редакция размеров снимка, возможность рисовать на скриншотах, вставлять различную информацию (дата, время, температура, местоположение).
Скриншот с помощью приложений из Google Play
Существует множество приложений, благодаря которым можно сделать скрин на Самсунге. От штатных программ их отличает развитый функционал. В данной статье рассмотрим несколько лучших приложений, выгодно выделяющихся среди конкурентов.
AZ Screen Recorder
Замечательная многофункциональная программа с помощью которой удастся не только делать скриншоты, но и записывать видео экрана.
Скачать программу можно также в Google Play. После ее запуска слева на главном экране появятся пять иконок. Данный интерфейс интуитивно понятен, например, кнопка зеленой шестеренки обозначает настройки приложения, красная камера — запись видео.
Приложение AZ Screen Recorder зарекомендовало себя как стабильное и удобное в работе. Единственный, на наш взгляд, его недостаток заключается в отсутствии возможности изменения формата созданного скриншота (по умолчанию PNG).
TouchShot
Данная программа позволяет создавать скриншоты на любых устройствах на Андроиде.
После закачки приложения из Google Play, запустите его и перейдите в раздел настроек. Здесь можно изменять функции программы на ваше усмотрение.
TouchShot позволяет выбирать способ осуществления скриншота (доступна даже функция снятия снимка экрана «встряхиванием» устройства), менять тип уведомления о выполненном снимке, редактировать область захвата скрина, устанавливать качество и формат сохраняемого изображения.
Multi-action Home Button
Программа, дублирующая и выводящая кнопку «Домой» на главный экран. Следует взять на заметку обладателям устройств с физической кнопкой «Домой» (она, как известно, может выходить из строя с течением времени).
С помощью данного приложения можно делать скриншоты, удерживая или дважды нажав на выведенную на экран кнопку. Для этого необходимо запустить Multi-action Home Button, в разделе Actions выбрать Action on double click, далее — Screenshot.
Screenshot Snap
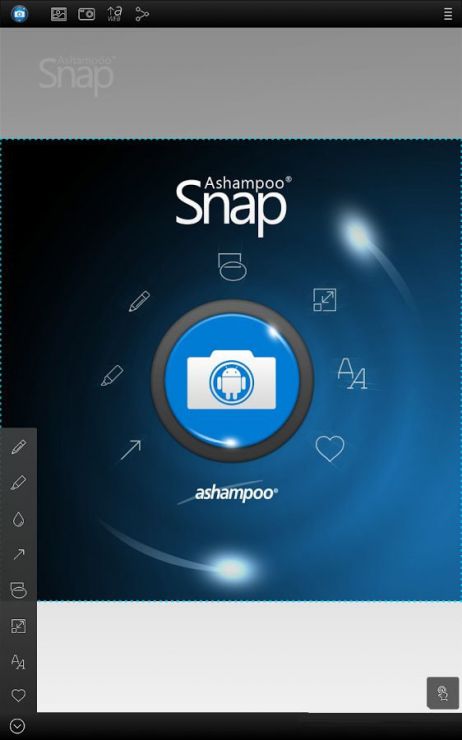
Продвинутая утилита от Ashampoo с интуитивно понятным интерфейсом и мощным редактором экранных снимков. Сделать скриншот на Samsung a3 с установленной программой Snap достаточно легко. Основная панель инструментов содержит расширенное меню настроек, где пользователь волен:
- включать или убирать отдельные функции программы;
- задавать допустимое качество скриншота;
- выставлять визуальное оформление интерфейса по своему вкусу;
- устанавливать конечный каталог для хранения снимков.
Full-версия программы работает на андроиде 4.0 и выше. Платформа поддерживает русскую локализацию, для установки которой на галакси а7 не требуется наличие root-прав пользователя.
Помимо простого захвата дисплея, утилита сделает скрин с прокруткой любой веб-страницы. После первоначального сохранения изображения открывается графический редактор с широким функционалом:
- Изменение масштабов.
- Рисование геометрических фигур, стрелок.
- Нанесение штампов, водяных знаков.
- Добавление текстовой информации.
- Обрезка и изменение размеров.
- Дополнительные эффекты – тени, контуры, цветовые тона.
- Адаптация к социальным сетям для быстрого обмена скриншотами – FaceBook, Twitter, Google+.
Screen Master
Данное приложение позиционирует в качестве бесплатной разметки изображений любого формата. Дополнительно позволяет сделать скриншот на самсунге а5 и преобразовать снимок в полноценное изображение с пояснительными надписями, графическими эффектами.
Screen Master способен сделать скриншот galaxy a3 с дальнейшим применением следующих триггеров:
- экранная клавиатура;
- плавающие кнопки;
- тряска смартфона.
Прочие особенности:
- Полный доступ к утилите предоставляется бесплатно.
- Размер инсталлятора – 5 Мб.
- Отсутствие ограничений на использование сделанных скриншотов.
- Сохранение изображений в отменном качестве.
- Добавление аннотаций.
- Захват страницы в браузере.
Bixby
Плюс использования Биксби — можно обойтись без жестов, нажатий клавиш и тому подобного. Надо:
- перевести помощника в активное состояние (для этого есть специальная кнопка запуска приложения);
- выбрать нужную картинку;
- подать голосовую команду «Сделать скриншот».
Специальные программы для скриншотов с гаджетов
Многие производители смартфонов и планшетов заложили возможность снятия скриншотов в операционную систему и программную оболочку. Чтобы найти соответствующую иконку у Сони, Леново и других марок, откройте меню и просмотрите его возможности.
Такой способ позволяет сделать снимок экрана, но не всегда это удобно. Возможно, придется выйти для этого из программы, чтобы добраться до меню, а это убирает всю суть принтскрина. Для более универсального способа сделать скриншот, воспользуйтесь сторонними программными приложениями для Андроида. Для этого зайдите на Playmarket и отыщите в списке программ ту, которая занимается снятием скрин шотов. Одной из них является программа от Ice Cold Apps – Light Screenshot. Это простое приложение, с помощью которого вы сделаете скриншот любым из перечисленных методов, если вы ее скачали:
- С помощью встряхивания;
- При зажатии установленных кнопок;
- При нажатии клавиши съемки для камеры;
- При нажатии Home.
Чтобы установить необходимый способ – вы заходите в опции и выставляете параметры. Если вам нужно не только сделать снимок, но и подписать его или выделить какую-то часть изображения, поможет специальное приложение под названием Lovecara, который также продает программу Screenshot.
Данная программа является сочетанием простого принтскрина и фотошопа, потому что позволяет изменять полученное изображение – добавлять на него надпись, комбинировать с другим, объединять, кадрировать, обрезать. В опциях вы устанавливаете сочетание клавиш для удобства. Если место сохранения по умолчанию вас не устраивает, вы также его можете изменить.
Как делать скриншоты на Android: устройства Samsung
Как уже упоминалось, некоторые производители и устройства решили пойти на мошенничество и внедрить свои собственные методы создания скринщотов на Android. В некоторых случаях эти альтернативы можно использовать в дополнение к трем основным методам, рассмотренным выше. В других случаях они полностью заменяют стандартные параметры Android. Вы найдете большинство примеров ниже.
Смартфоны с цифровым помощником Bixby

Смартфоны с цифровым помощником Bixby
Если у вас новый флагманский телефон Samsung Galaxy, такой как Galaxy S21 или Galaxy Note 20, у вас предварительно установлен цифровой помощник Bixby. С его помощью можно сделать скриншот с помощью голосовой команды. Все, что вам нужно сделать, это перейти к экрану, на котором вы хотите сделать снимок экрана, и, если он у вас настроен правильно, просто сказать «Привет, Биксби». Когда помощник начнет работать, скажите «сделайте снимок экрана», и он сделает Вы можете увидеть сохраненный снимок в приложении Галерея телефона.
Если ваш телефон Samsung не настроен на распознавание триггерных слов «Привет, Биксби», просто нажмите и удерживайте специальную кнопку Bixby на боковой стороне телефона, а затем скажите «сделайте снимок экрана».
Устройства Samsung с S Pen

На устройствах, которые подставляются с S Pen (например, серия Galaxy Note), можно сделать скриншот с помощью стилуса. Просто вытащите S Pen и запустите Air Command (если оно не запустится автоматически), затем выберите Запись на экране. Обычно после создания скриншота, изображение сразу будет открыто для редактирования. Не забудьте сохранить скриншот после редактирования.
Смахивание ладонью
На некоторых телефонах Samsung есть еще один способ сделать снимок экрана. Зайдите в «Настройки», а затем нажмите «Дополнительные функции». Прокрутите вниз, чтобы увидеть опцию «Проведите пальцем по ладони для захвата» и включите ее. Чтобы сделать снимок экрана, просто поместите руку вертикально на правый или левый край экрана смартфона, а затем проведите пальцем по дисплею. Экран должен мигать, и вы увидите уведомление о том, что был сделан снимок экрана.
Умный захват
Когда в Samsung решили сделать возможность делать скриншоты на Android, они действительно выложились на полную! Интеллектуальный захват позволяет вам захватить всю веб-страницу, а не только то, что у вас на экране. Сделайте обычный снимок экрана, используя любой из вышеупомянутых методов, выберите Захват прокрутки и продолжайте нажимать на него, чтобы прокрутить страницу вниз. Это эффективно объединяет несколько изображений.
Умный выбор

Умный выбор
Smart Select позволяет захватывать только определенные части того, что на вашем экране, делать скриншоты овальной формы или даже создавать короткие GIF-файлы из фильмов и анимаций!
Чтобы получить доступ к Smart Select, выдвиньте Edge Panel и затем выберите опцию Smart Select. Выберите фигуру и выберите область, которую хотите запечатлеть. Сначала вам может потребоваться включить эту функцию в настройках, выбрав «Настройки» > «Экран» > «Экран кромки» > «Панели кромки»
Подробнее о ROOT
Опытные пользователи Андроид устройств скорее всего уже знакомы с этими правами и знают, для чего они нужны. Для новичков отмечу, что это специализированное ПО, благодаря которому можно получать полные права над всей ОС. Если вас не устраивает звук фотоаппарата во время съемки или вы не знаете как создать фото дисплея на старых версиях 3.2, без прав ROOT не обойтись. Их получение для каждой модели гаджета индивидуально.
Многие форумы предлагают свои инструкции для взлома. Можно воспользоваться предложениями сервисных центров, где специалисты быстро справятся за отдельную плату с поставленной задачей. Вот только при взломе бесплатное гарантийное обслуживание перестанет действовать. Но при этом вы получите возможность удалять, добавлять игры, приложения, шрифты, значки и многое другое.
Как сделать принтскрин на старой операционке без взлома? Можно воспользоваться специализированными программами, которые помогают получить данные права на некоторое время, то есть до последующей перезагрузки. При этом системные файлы трогать не придется.
К примеру, подойдет No Root Screenshot It. Он устанавливается на Андроид и предлагает бесплатно скачать программу для ПК на ОС Windows или же MAC. Аппарат сопрягается с компьютером кабелем, запускается софт, наделяющий временно ROOT-правами приложение, которое в свою очередь, поможет сделать снимок дисплея.
Создание скриншота на Xiaomi Redmi 6 / Xiaomi Redmi 6a
В оболочке MIUI, создание скриншота визуализировано по типу эффекта мигания глаз, от первого лица. Сопровождается это действие коротким электронным звуком. В течении нескольких секунд, миниатюра снимка останется в правом вернем углу. При нажатии на нее появятся функциональные клавиши: «Прокрутка»,«Отправить»,«Изменить»,«Удалить».
Способ 1: Функциональная кнопка на панели уведомлений
Для создания снимка на Сяоми:
- Перейдите на область для захвата.
- Откройте панель уведомлений, разверните полностью.
- Нажмите «Снимок экрана».
- Готово, скрин в миниатюре будет ожидать несколько секунд дальнейшего вашего действия.
Способ 2: Две механические кнопки
Одновременное нажатие двух механических кнопок по умолчанию задействуют функцию создания снимка. Для этого:
- Активируйте экран.
- Одновременно зажмите две кнопки «Питание» + «Уменьшение громкости».
- Фактом создания снимка будет характерный звук и эффект моргания экрана.
Способ 3: Длинный скриншот
Длинный скриншот (он же расширенный или прокрутка) – снимок всей области информации, которая не поместилась на экране и имеет вертикальную полосу прокрутки. Такой снимок делается методом склейки нескольких скринов. Чтобы создать расширенный скрин на Xiaomi Redmi 6a:
- Создайте скрин обычным способом.
- Нажмите миниатюру и выберите «Прокрутка».
- Начнется автоматическое создание скриншота, с постепенной прокруткой вниз. По желанию, можно остановить дальнейшую склейку скриншота, нажав «Стоп».
- Если стоп не нажимать, в процессе создания снимка экрана, будет захвачен весь объем информации (когда полоса прокрутки достигнет конца).
Способ 4: Настраиваемый функционал скриншота
В смартфоне Редми 6 и младшей версии 6a, есть возможность настройки функции кнопок и жестов. Для настройки скриншота:
- Зайдите в «Настройки» — «Расширенные настройки» — «Кнопки и жесты» — «Снимок экрана».
- Выберите любой способ из предложенных семи вариантов.
Вариант 1: Жест с помощью трех пальцев
Первый, довольно популярный вариант – «Жест вниз тремя пальцами». Активировав его:
- Откройте область, которую нужно заскринить.
- Проведите по дисплею одновременно тремя пальцами сверху вниз.
- Не давите слишком сильно. Смартфон способен зафиксировать слабое касание.
Вариант 2: Долгое нажатие выбранной кнопки
На выбор предлагается долгое нажатие кнопок: «Домой», «Меню», «Назад». Выберите одну из них. Принцип одинаков для всех. Следует просто задержать палец несколько секунд на одной из кнопок.
Вариант 3: Комбинация с кнопкой «Питание»
Комбинирование любой из трех сенсорных кнопок, совместно с механической кнопкой питания, позволяет создать скриншот. Комбинировать можно:
- «Питание» + «Домой»;
- «Питание» + «Меню»;
- «Питание» + «Назад».
Выбрав понравившийся способ и нажав одновременно 2 кнопки, получится сделать снимок экрана.
Способ 5: Сенсорный помощник
Еще один способ создания скриншота – смарт-меню сенсорного помощника. Чтобы ее задействовать:
- Перейдите «Настройки» – «Расширенные настройки» – «Сенсорный помощник» – «Включить».
- Затем откройте «Помощника».
- Нажмите любой из пяти кругов.
- Теперь, выберите область для съемки, и коснитесь шара.
- В открывшемся смарт-меню выберите «Снимок экрана».
- Нажмите и удерживайте пустое место на экране.
- Выберите «Виджеты».
- Найдите иконку «Screenshots» и перетяните на рабочий стол.
- Для создания снимка, нажмите на нее.
Способ 2: сторонние приложения
Не все устройства позволяют делать длинный скриншот системными средствами, поэтому существует дополнительный софт для этого. Одним из самых функциональных и популярных решений является приложение LongShot. Оно доступно для бесплатного скачивания в официальном магазине Play Market.
После того как софт скачан и установлен, для создания длинного скриншота действуйте следующим образом:
1. При первом запуске разрешите приложению получать доступ к фото и мультимедийным файлам на телефоне.
2. Выберите раздел «Снимок веб страницы».
3. В появившемся встроенном браузере введите URL-адрес сайта, скриншот страницы которого нужно сделать.
4. Кликните по кнопке «ОК», чтобы осуществить переход.

5. После того, как страница полностью загрузится, найдите область, с которой будет осуществлен захват экрана, и нажмите на кнопку «Выбрать начальную позицию».
6. Пролистайте до конечного места и выберите кнопку внизу – «Завершить и сделать скриншот».

Готовый скриншот отобразится на экране. Изображение автоматически сохранится в «Галерее» смартфона, поэтому дополнительных манипуляций не требуется.

Приложение LongShot предлагает три режима создания скриншотов:
- «Снимок экрана», при котором выбирается приложение, где нужно сделать захват;
- «Снимок с веб-страницы» используется интегрированный обозреватель, с помощью которого возможно перейти на страницу в интернете;
- «Выбрать изображение» — режим, при котором пользователь самостоятельно склеивает несколько картинок из «Галереи».
Скриншот? Никогда не слышал!
Слово «скрин» (screen) является производным от слова «скриншот» (screen shot), а дословно переводится с английского на русский язык как «снимок экрана». Создание снимков экрана и передача их по почте либо через социальные сети является довольно популярным занятием среди пользователей сети.

Многие владеют навыками создания снимков экрана на персональном компьютере или ноутбуке. А те, кто не владеет, изучив досконально клавиатуру, сможет обнаружить кнопку с надписью Print Screen (возможен вариант с сокращенным названием PrtScr). Нажатие этой кнопки сделает скриншот всего экрана и поместит его в буфер обмена. Если при нажатии кнопки Print Screen удерживать кнопку Alt, снимок экрана будет сделан только одного окна, активного на момент снимка приложения. Сохраненное изображение из буфера обмена можно поместить в отдельный файл, например, с помощью программы Paint, вставить непосредственно в окно текстового редактора или сообщения. Некоторые владельцы мобильных устройств, особенно планшетов, имеют в наличии беспроводную клавиатуру для удобства пользования, а вот что делать остальным владельцам мобильных устройств на базе операционной системы «Андроид», не имеющим полной клавиатуры? Как сделать скрин на «Андроиде» в таких случаях?
Создание скриншотов на отдельных марках
Samsung
У последних поколений можно создавать снимки экранов при помощи жестов. Обычно нужно ребром ладони вести в правую сторону и назад или же в левую и назад. Такой жест можно всегда перенастроить, если зайти в «Настройки», далее в пункт «Управление», и в «Управление ладонью» подогнать настройки под себя.
Также не стоит забывать и про старые модели Galaxy S, в которых необходимо одновременно зажимать две клавиши: «Назад» и «Домой». Это актуально для Android 2.3 и ниже.
LG
Да, у LG есть собственные марки смартфонов, пусть и не так много, как у других корпораций, но в плане захвата экрана они немного переплюнули конкурентов. Всем пользователям доступно отдельное приложение Quick Memo, позволяющее создавать скриншоты одним кликом. Причем здесь же вы сможете вносить правки в изображения при помощи встроенного редактора. Да, функционал у него не богатый, но основные опции для редактирования есть.
Asus
В настройках телефонов Asus Zenfone присутствует отдельный пункт для создания снимков одним нажатием. Находится он во вкладке «Индивидуальные настройки» в разделе «Сенсорные клавиши». Здесь вы сможете выбрать, каким же образом создавать снимки.
Xiaomi
Продукция Xiaomi уже давно опережает многие другие компании, и статус «китайской» уже никого не пугает, так как девайсы действительно качественные и проходят всю необходимую сертификацию и тесты. В своей операционной системе разработчики предусмотрели сразу 6 вариантов создания скриншотов, что очень даже удивляет. Если вы счастливый обладатель Xiaomi, выбирайте один из предложенных вариантов. Мы описали их все!
Внимание! Большинство способов, описанных здесь, работает в MIUI 7 версии и выше, поэтому учтите этот момент при работе со смартфоном!
- «Уменьшение громкости» и «Питание». Это стандартный способ, присущий практически всем смартфонам на базе Android;
- «Меню» и «Уменьшение громкости». Если зажать клавишу и сенсорную кнопку, то вы также сделаете быстро скрин на своем смартфоне;
- Панель быстрых настроек. В версии MIUI 7 появился отдельный пункт для создания скриншотов. Достаточно сделать свайп вниз и выбрать пункт «Снимок»;
- Жесты. Здесь мы опишем сразу два способа, которые доступны с 8 версии. В первом случае вам нужно лишь провести тремя пальцами по экрану вашего Xiaomi вниз, и скриншот будет создан автоматически. Да, нужно приноровиться, но в целом это удобно.
- Жесты. Второй способ – встроенный помощник Quick Ball. Опция по своим возможностям похожа чем-то на AssistiveTouch в iPhone. Это своего рода сенсорный помощник, который активируется в виде прозрачной дуги с различными опциями. Вы сами выбираете, что именно добавить в эту панель, в том числе можно и отдельную кнопку для создания снимков экрана. Все настраивается в «Сенсорном помощнике», который доступен в меню «Расширенных настроек»;
- Данный пункт можно назвать смежным с предыдущим. Когда вы создали скриншот через «Сенсорный помощник», появится миниатюра. И если нажать по ней, в списке опций вы сможете выбрать пункт «Прокрутка». Он необходим для создания длинных скринов, когда содержимое не помещается на одном экране и необходимо прокручивать страничку вниз.
Для создания скриншотов создано много приложений, добавлено большое количество встроенных опций в Android от различных производителей. В скором времени, скорее всего, появится возможность управления этой опцией голосом, и никакие другие инструменты не заменят такого инструмента. На данный момент же хватает и того базового функционала, который нам предоставляют разработчики различных гаджетов.
Единственный совет от нашего портала – обязательно проверяйте, чтобы память вашего смартфона не была «забита» до упора, иначе телефон может глючить, да и вы попросту потратите время на создание скриншотов, а они не сохранятся ввиду отсутствия свободного места. Переносите в таком случае изображения в отдельную директорию, либо удаляйте лишние файлы, чтобы освободить место.
Поделиться ссылкой:
Способы создания скриншотов на андроиде
Это можно делать как при помощи встроенных средств Android, так и специализированными утилитами, коих в Google Play очень много, с различными инструментами и дополнительными возможностями.
Важно знать! Все изображения по умолчанию сохраняются в галерею вашего смартфона, поэтому сможете найти их там. Как правило, они хранятся во внутренней памяти девайса
Скриншот с помощью настроек Android
По умолчанию для всех устройств необходимо зажимать одновременно две клавиши: «Уменьшение громкости» и «Питание» в течении 1-3 секунд, пока не услышите щелчок. На экране появится анимация, и изображение автоматически будет сохранено в галерею. Способ универсален для Android 4.0 и выше.
Панель быстрого доступа
В Android, как и в iOS, можно вызывать меню быстрого доступа, в котором расположены различные вкладки и иконки. Например, отсюда можно быстро выключать и включать интернет, GPS, вибрацию, и в том числе и создавать скриншоты. На многих моделях смартфонов есть отдельный пункт «Скриншот», по нажатию на который создается снимок экрана. Вызывается эта панель свайпом вниз.
Жесты
Скрин экрана при помощи программ
Мы описали несколько приложений, которые, по нашему мнению, отлично подходят для решения этой задачи. Не обязательно использовать именно их, ведь в Google Play предоставлено большое количество других альтернативных вариантов, как платных, так и бесплатных. Вы уже выбираете исходя из необходимых опций и потребностей.
OK Screenshot
Довольно простое по своему функционалу приложение, позволяющие в несколько кликов не только создать, но и быстро отредактировать любое изображение. Единственный минус – требуется наличие Root-прав, а также не поддерживается работа в версиях Android ниже 4.0. В настройках вы можете указать, активировать ли вибрацию и звуковое сопровождение при создании изображений или нет. Предоставляется бесплатно и доступно для всех новых версий операционной системы.

Screenshot Ultimate
Это уникальное по своей структуре приложение, в котором задействовано много вариантов создания снимков экрана. На данный момент доступно более 10 вариантов и это очень удобно, ведь не каждый пользователь может одновременно зажать две клавиши, особенно если он левша или держит смартфон в одной руке.
В программе вы сможете создавать снимки экрана при помощи виджетов, виртуальных кнопок, по нажатию на иконки и даже при помощи обычного встряхивания. Здесь же доступен большой набор опций для редактирования, быстрый обмен с другими пользователями, различные выборы форматов и ориентации, журналы для просмотра и многие другие возможности. Еще один «жирный» плюс – не требуются root-права, хотя с ними программа также работает отлично. Может быть установлена выше версии 2.1, предоставляется на бесплатной основе.

Screenshot Pro
Это менее функциональная программа, чем предыдущий вариант, но у нее тоже есть свои определенные особенности. Сразу стоит сказать, что приложение платное и обойдется вам в 149 рублей, но плата разовая и в целом для такого продукта не жалко потратить таких денег. Как заявляет разработчик, продукт в первую очередь предназначен для создания последовательных скриншотов, например, когда вам нужно написать какую-то инструкцию или просто сделать несколько снимков, чтобы отправить их потом другому пользователю.
В этом приложении можно автоматически обрезать область панели состояния, а также другие панели навигации, что очень удобно. Также возможен просмотр будущего скриншота, выбор области для создания, быстрый доступ к созданию снимков, загрузка в облако в несколько кликов и многие другие возможности.
Какую бы программу вы не выбрали – принцип у нее будет примерно схож с другими продуктами. Если же вам нужно сделать скриншот один раз, то достаточно воспользоваться стандартными средствами Android, чтобы не загружать сторонних программ.
Способ 2: Панель быстрого доступа (шторка)
Второй, не менее удобный, способ заключается в вызове так называемой шторки уведомлений и использования оттуда инструмента создания снимка экрана. По умолчанию в ней уже находится его кнопка, а если у вас ее нет, чуть ниже мы покажем, как добавить.
Вызовите панель быстрого доступа, потянув пальцем вниз от верха экрана
В результате у вас отобразится пять самых популярных инструментов, и если среди них не будет того, что отвечает за создание скриншота (иконку инструмента вы видите на изображении ниже), потяните панель вниз для полного развертывания.
Возможно, если в вашей шторке много значков, по развернутой панели понадобится свайпнуть влево, чтобы найти нужный на второй странице.
Сам инструмент выглядит следующим образом, и при стандартном нажатии этой кнопки шторка автоматически закрывается, после чего создается снимок ранее открытого экрана.
Обратите внимание, что если развернуть панель быстрого доступа полностью, рядом с названием инструмента вы увидите небольшой треугольник — это значит, что при нажатии по слову «Скриншот» отобразятся дополнительные варианты:
«Скриншот» — создает классический скриншот;
«Скриншот части экрана» — будет захвачен весь экран, и впоследствии вы сразу же сможете выбрать форму для конечного изображения: геометрическую или произвольную, нарисованную пальцем;
«Длинный скриншот» — экран там, где это возможно, будет прокручен, чтобы создать один длинный скриншот вместо нескольких обычных (подробнее об этом написано в отдельном разделе текущей статьи).
Добавление инструмента «Скриншот» в шторку
Возможно, ранее вы редактировали панель быстрого доступа, из-за чего переместили нужный инструмент в конец или вообще убрали его из списка основных. В любой момент его можно вернуть на панель или просто поменять местами так, чтобы не приходилось каждый раз разворачивать ее целиком.
-
Для редактирования шторки вызовите ее свайпом вниз и коснитесь значка карандаша.
-
Найдите значок с названием «Скриншот», нажмите его пальцем и потяните либо из перечня дополнительных, либо из самого конца в то место, которое для вас более удобно. По логике самые используемые инструменты располагаются в начале — отталкивайтесь от того, насколько часто планируете делать снимки экрана.
-
Как только значок будет находиться на нужном месте, нажмите кнопку «Готово».
